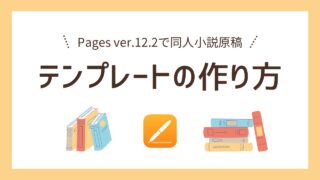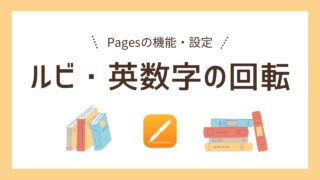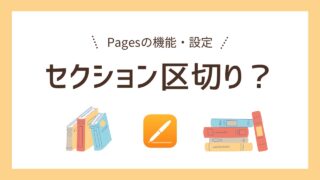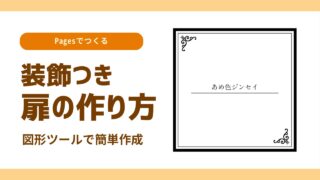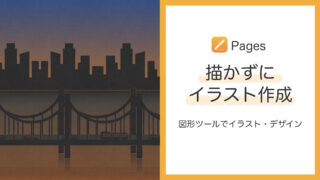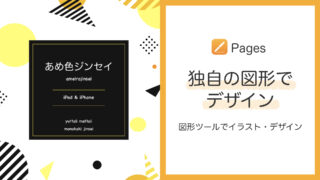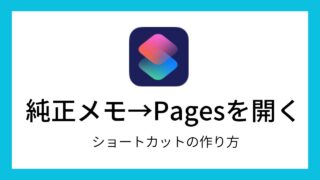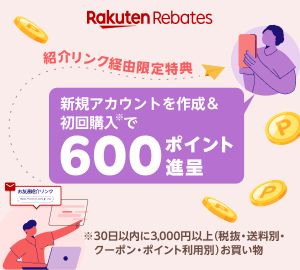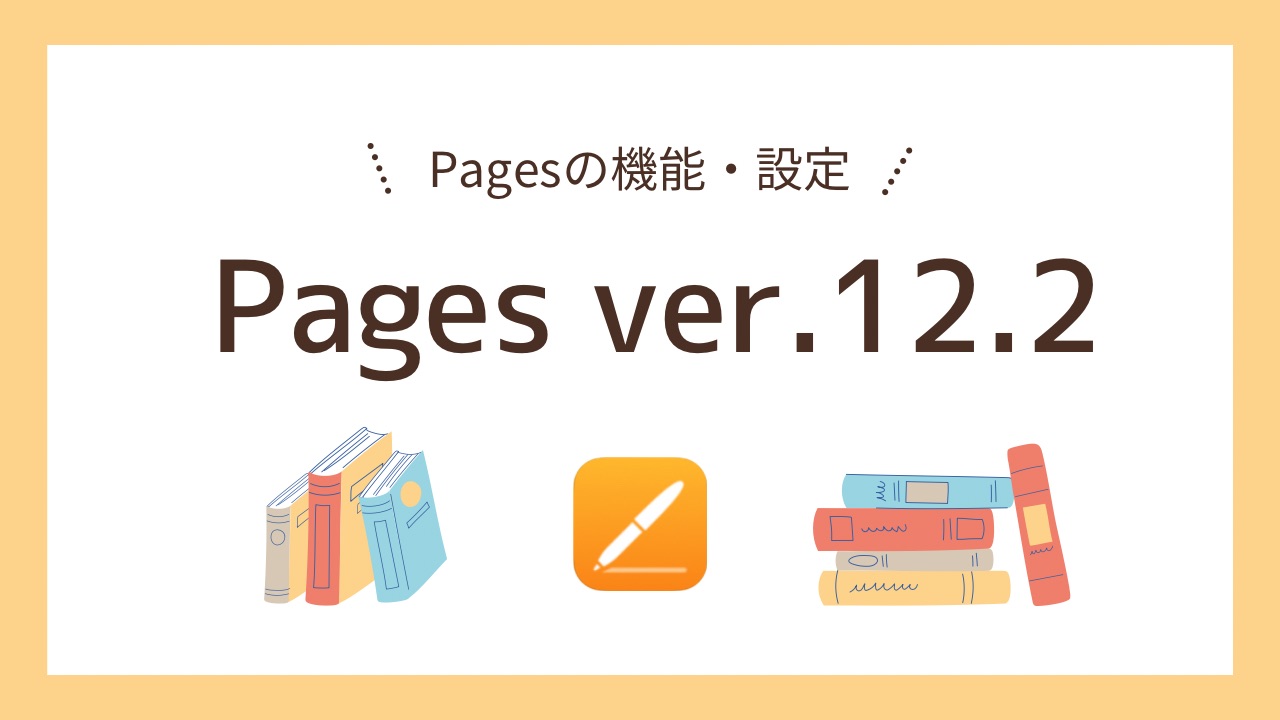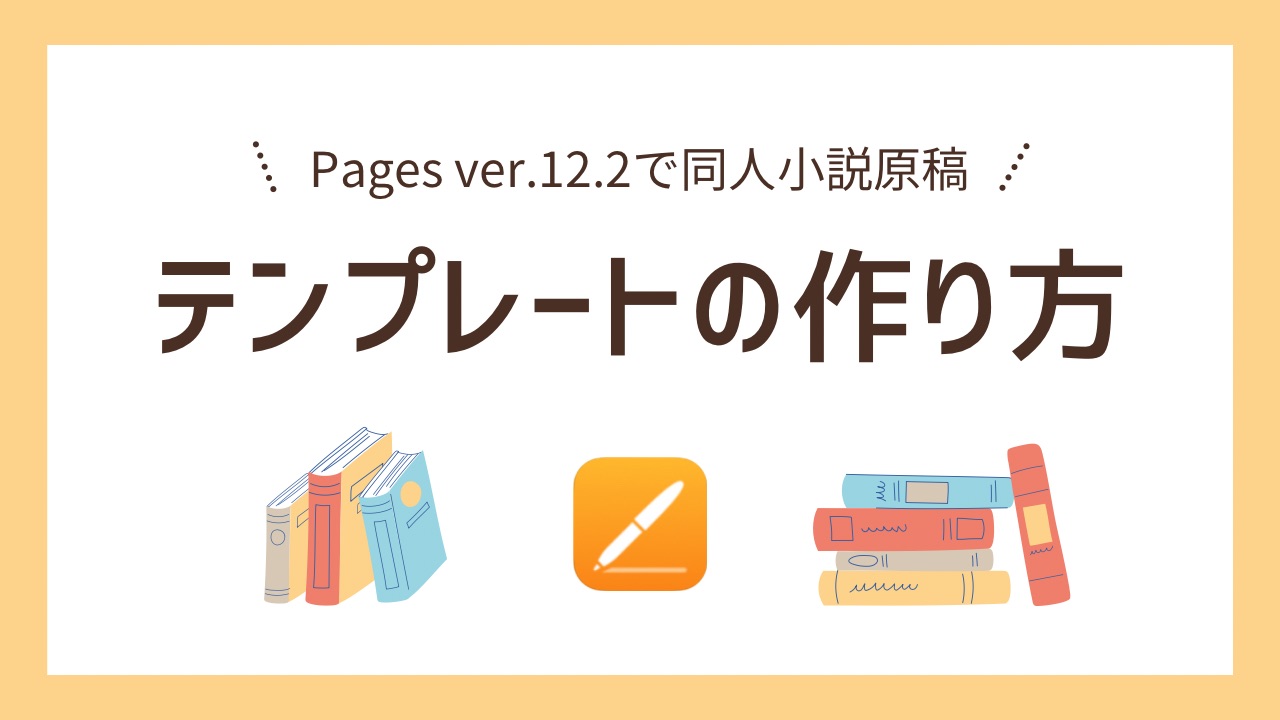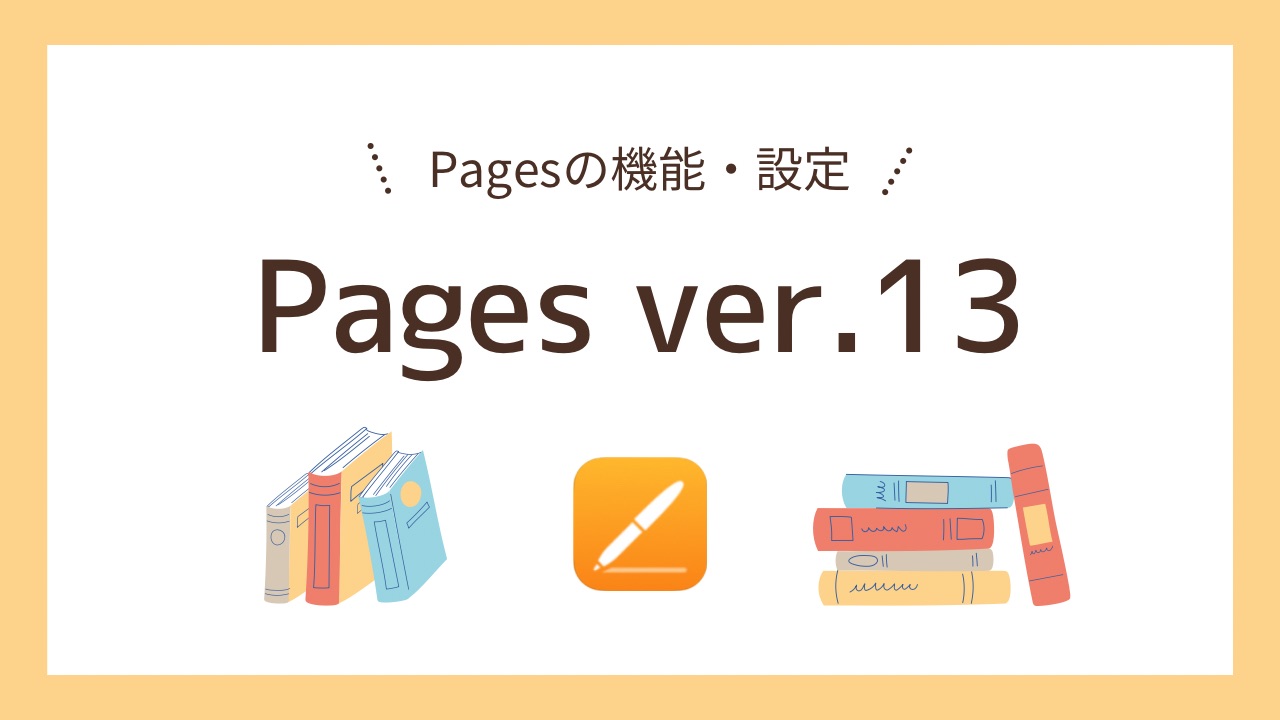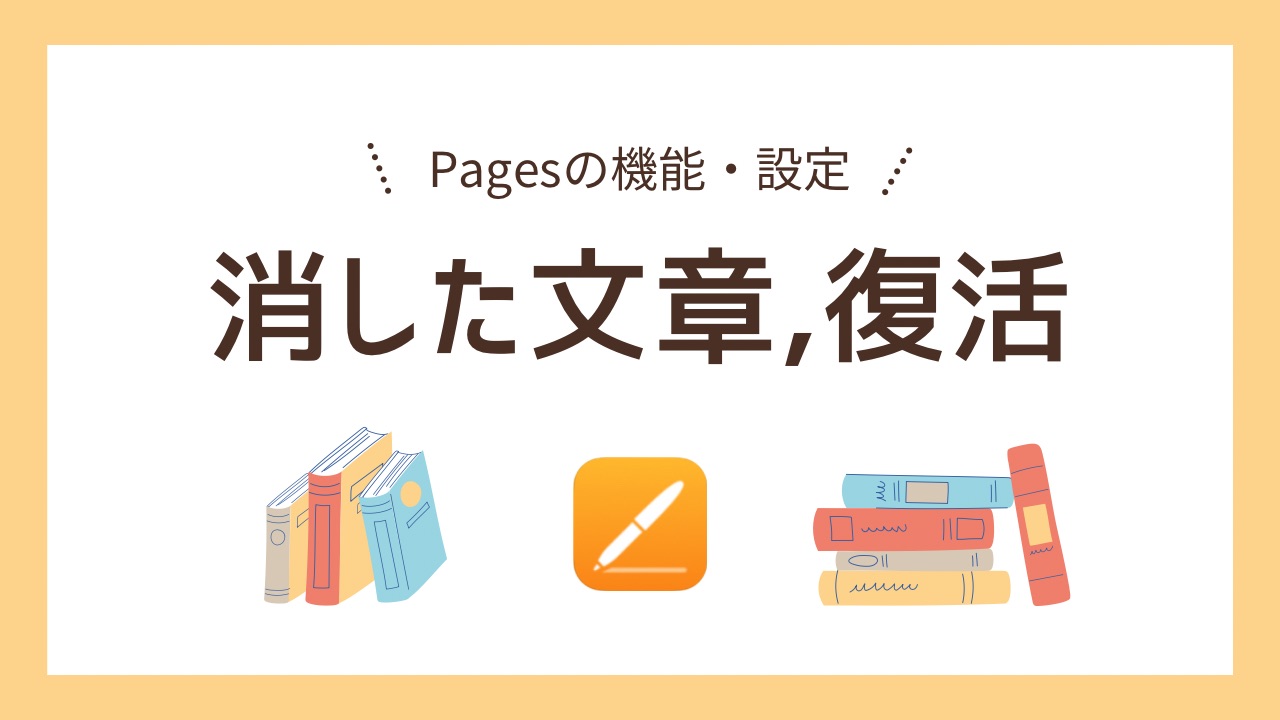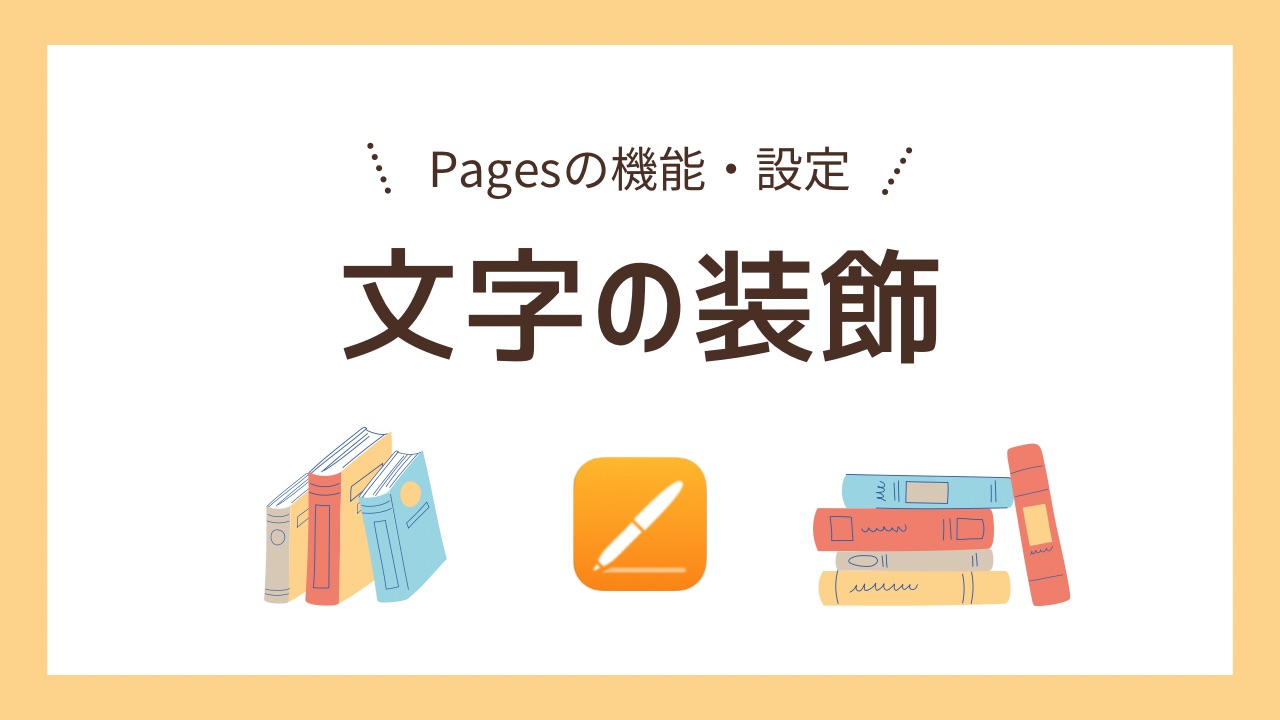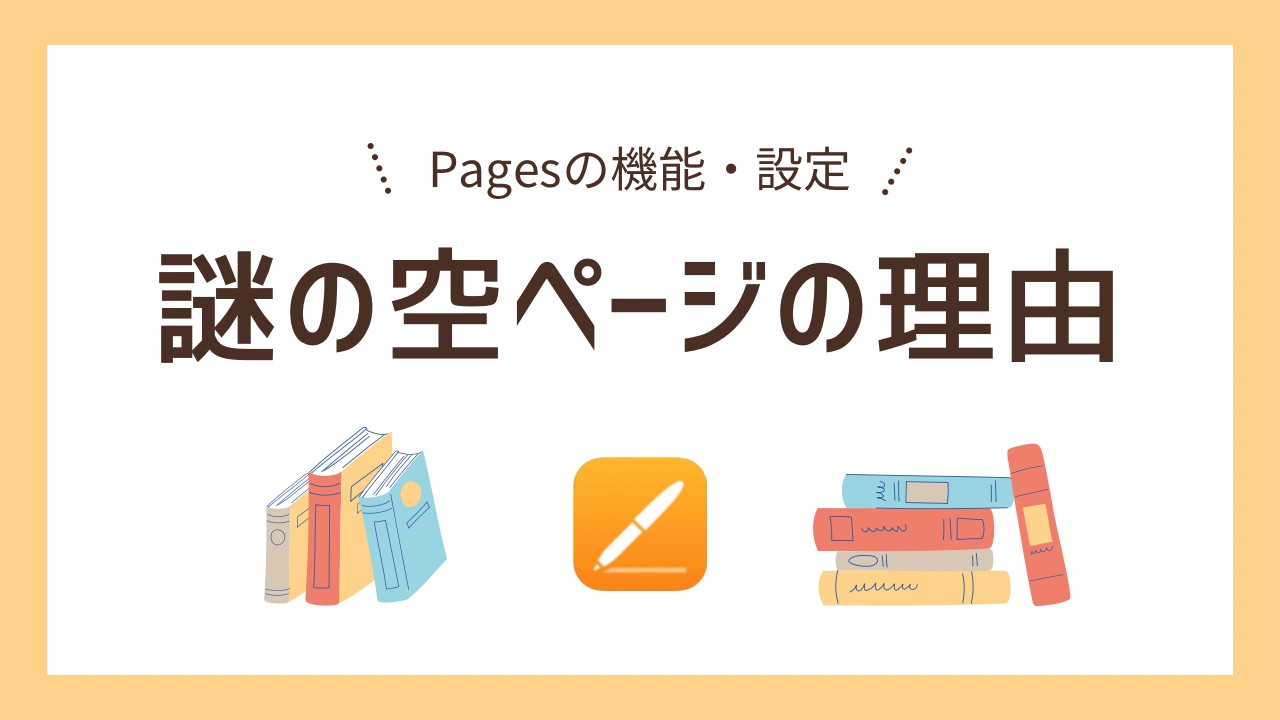【Pagesで小説原稿】テンプレート〜入稿用データ作成まとめ
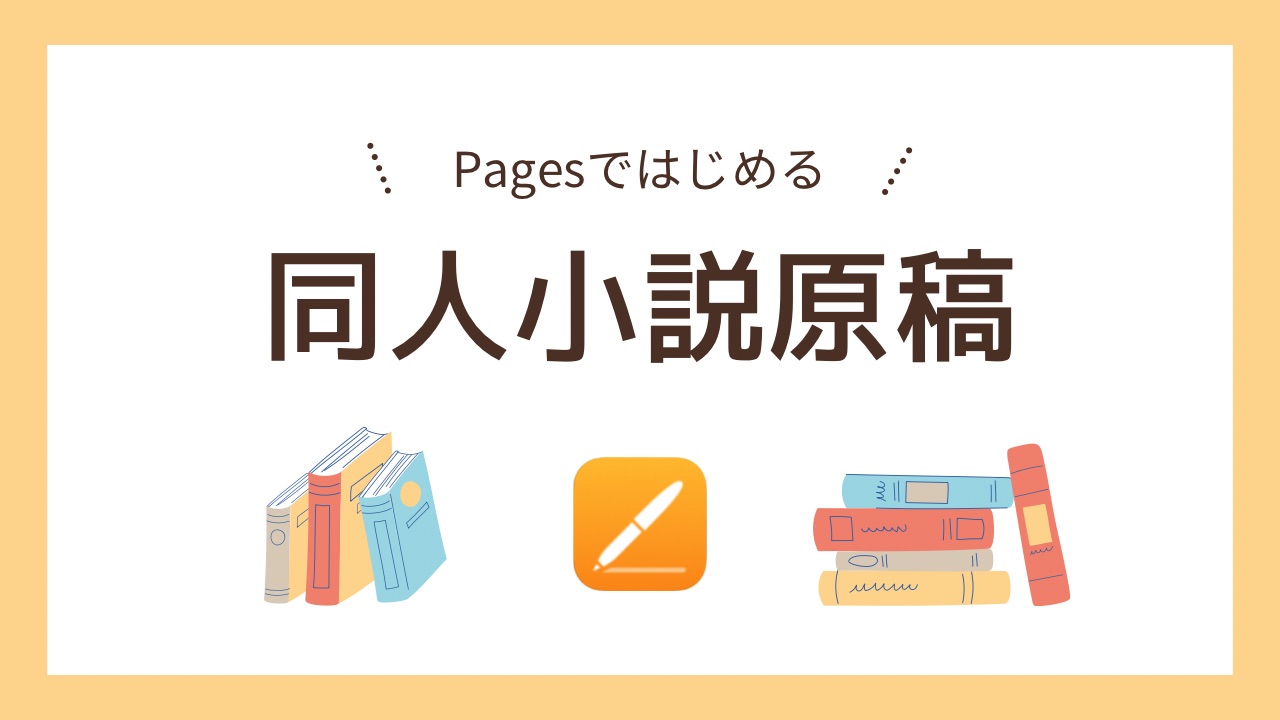
iPadやiPhoneで執筆したいと考えたとき、あまりPagesを思い浮かべる人はいないかもしれません。
私自身、最初は他のアプリをインストールして使っていました。
しかし広告が入っていたり執筆画面が見辛いと感じたりして、集中して気持ちよく書くことができませんでした。私には合っていなかったようです。
そこで残った手段としてPagesを使ってみたら、それまで利用していたどのアプリよりも使いやすかったのです。
PagesはApple純正アプリだけあって
- シンプル
- 見やすい
- 操作が簡単、わかりやすい
それでいて、小説を書き始めるには充分な機能を備えています。
特にiPhoneを持っている人には強くオススメします。iCloudを経由すれば、外出先でも手軽に、コンパクトに執筆ができるからです。
私はPagesで小説原稿を始める際、試行錯誤を繰り返して今の形に落ち着きました。
そして実際に本文を完成させ、印刷所を利用して製本しました。

これまで私の経験をもとにPagesの機能や設定を記事にしてきました。
それらをこの記事でひとまとめにし、テンプレート作成〜入稿用データ作成までの流れに沿ったリンク集にしました。
各項目ごと詳細記事へのリンクを載せているので、詳しくはそちらをご覧ください。
より簡単に、便利に使える機能や設定を見つけたらその都度情報を更新していくつもりです。
iPadやiPhoneで手軽に執筆したい
しっくりくるテキストアプリが見つからない
Pagesで同人小説原稿作れるのか知りたい
使用しているものはこちら↓の記事をご覧ください。

テンプレート作成編
テンプレートは必須というわけではありませんが、今後も原稿をする可能性があるならば作っておいて損はありません。
初期設定ついでに、テンプレートを保存しておくと便利です。
- ファイルを新規作成
- 作業画面設定
- ページのサムネール
- 2ページ表示
- 単語数表示
- ページ(書類)設定
- 用紙サイズ
- 余白
- ヘッダ・フッタ
- ノンブル、小見出し
- 書式設定
- 段組み
- フォント、フォントサイズ
- 行数・文字数
- テンプレート保存
本文執筆編
文章に関わる設定
- 文字の装飾
- 振り仮名(ルビ)
- 英数字の横回転
文字の装飾は、強調、カラーなど、書式設定に関わるプラスαです。
全て、刷毛アイコンから設定できます。
振り仮名(ルビ)、英数字の横回転は、ドラッグしたときに現れるポップアップから使用できます。
ルビは、実際の読み方以外もつけられます。必殺技名を漢字で書いて、カタカナで読ませる、なんてこともできますよ。
英数字の横回転は、2つ以上の「!」や英数字を、縦ではなく横並びになるようにする機能です。
区切りについて
- ページ区切り
- セクション区切り
- 行区切り
- 段組み区切り
「区切り=改〇〇」と思ってください。改ページ、改セクション、改行、改段(段組の段を変える)、というような具合です。
駆使すべきはセクション区切りと行区切り!
セクション区切りを使うことで、ヘッダー、フッターをセクションごとに変更したり、セクション単位でページ移動できるようになります。
行区切りを使えば、段落が次ページへ送られてしまう、空白の改行ができる症状を解消できます。
本文推敲編
- コメント(ハイライト)
- ブックマーク
- 検索、置換
- PDF化
- バージョン機能
コメント(ハイライト)は、文章に対してメモを添えておくことができます。電子書籍を読んでいるときに、マーカーを引いてメモを残しておくのと同じような感じです。
ブックマークをしておくと、ブックマーク一覧からジャンプできます。あとで手直ししたい箇所や、推敲の続きなどをブックマークしておくと便利です。
検索、置換は、文中にある任意の語句を検索し、一語ずつ、もしくは一括で語句の置換えができる機能です。たとえば「見る」を漢字で書いていたけど、全てひらがなにしたい……なんていうときに、一括で変更できるのでラクだし、変更もれが最小限に抑えられます。
PDF化をする際は、リーディングアプリに直接共有できます。読み直すのに、毎回どこかに保存して、それを他のアプリに共有して読み込ませて……という手間が省けます。
また、「前に書いた文章の方が良かったかも」と不安になったときは「バージョン」機能がお役立ちです。
「バージョン」機能を使えば過去の保存情報をプレビューしたり復元したりできます。
現在の原稿内容と見比べることができるため、オススメの機能です。
最終調整〜入稿用データ作成編
- 扉
- 目次
- 奥付
これらは、テキストボックスとガイド機能を使えば、簡単に作ることができます。
図形を使えば、装飾付きの扉が作れますよ。
また目次について、本文テキストでもルーラを使えばキレイに揃えることができます。
- PDF化
ファイルアプリに保存します。保存するときは、利用する印刷所のマニュアルを確認し、不備にならないように名前をつけます。
フォントの埋め込みを、という注意書きがよくありますが、Pagesの場合は書き出し→PDFで自動的に埋め込まれます。しかし、特殊なフォントの場合、絶対ではないかもしれません。
さいごに
Pagesは簡単で作業しやすい反面、機能が限定されるためかゆいところには手が届きません。
しかし、書かなければ本は作れませんので、どの執筆アプリを使うかで悩んでいるのなら、手近なものでまずは書き始めるのも手です。
Pagesを使ってから、自分の求める機能を持つアプリに乗り換えるのでもいいと思います。
この記事が、少しでも執筆時間捻出のお役に立てば嬉しいです。