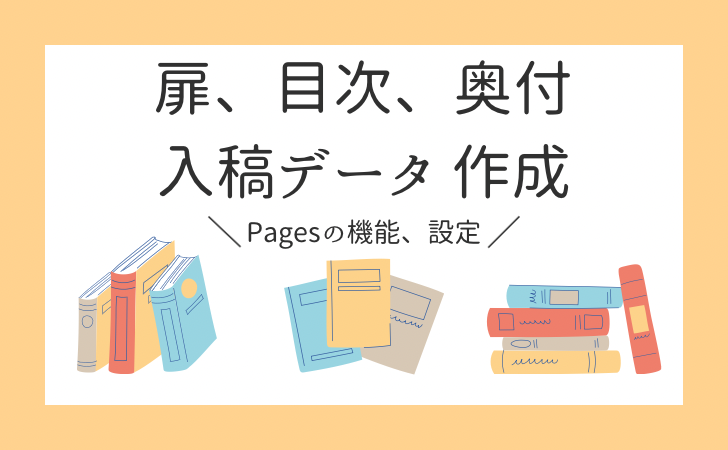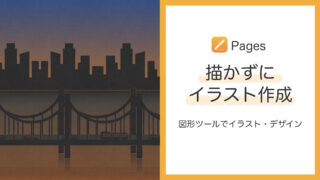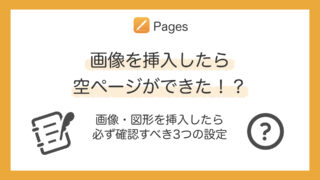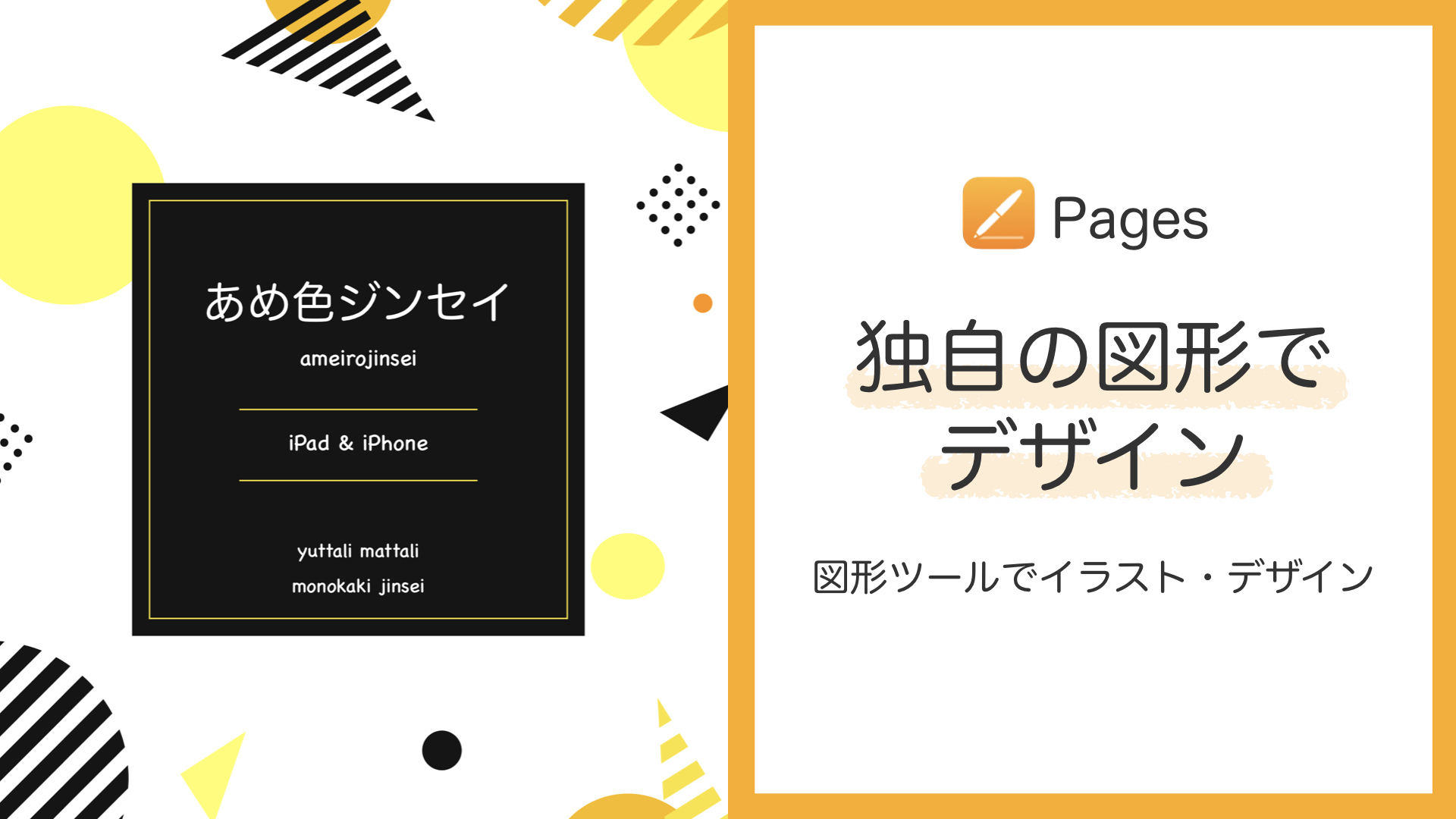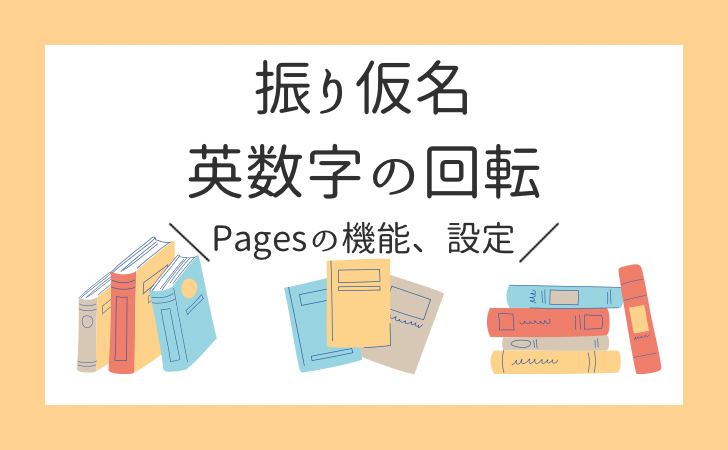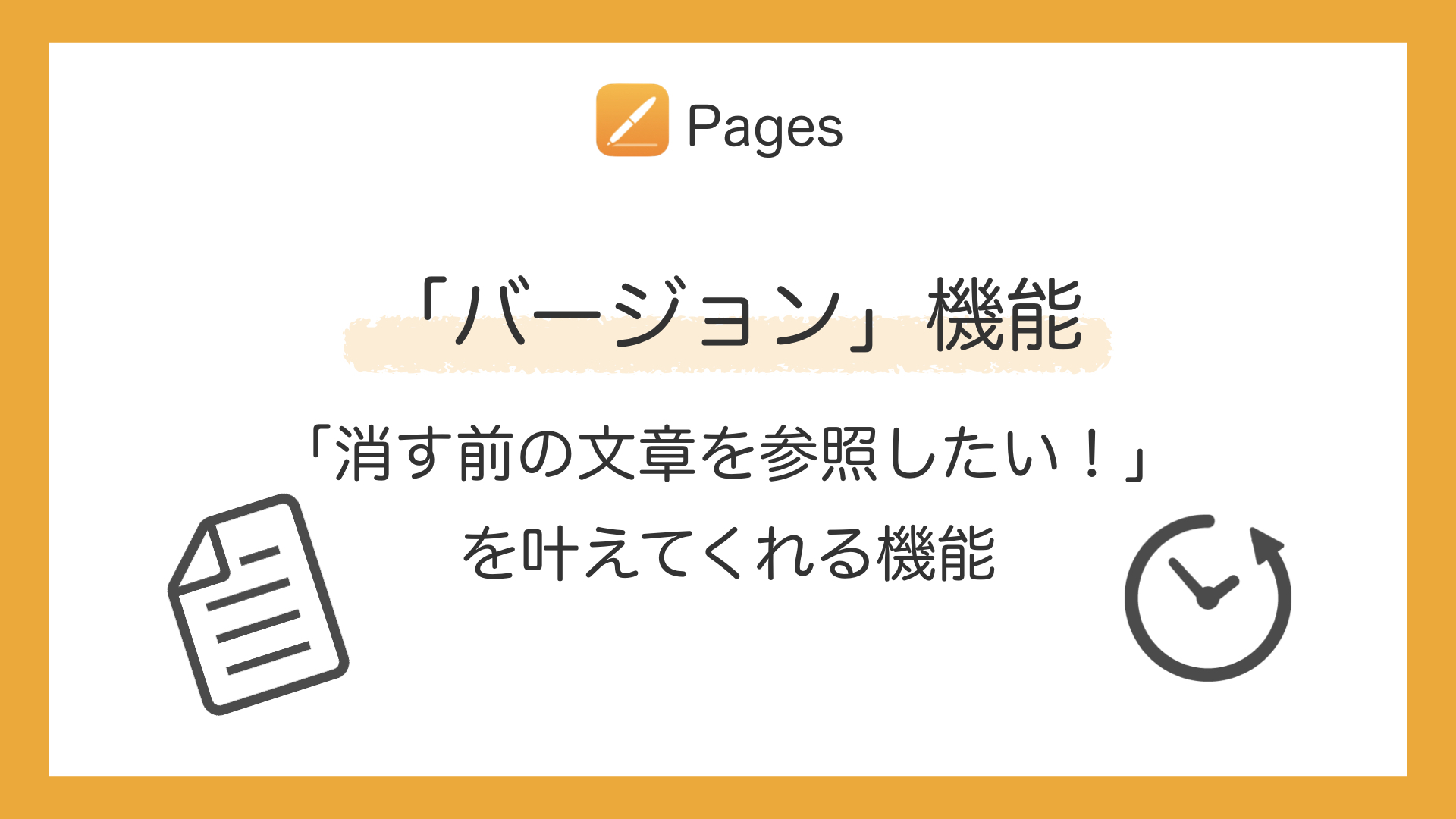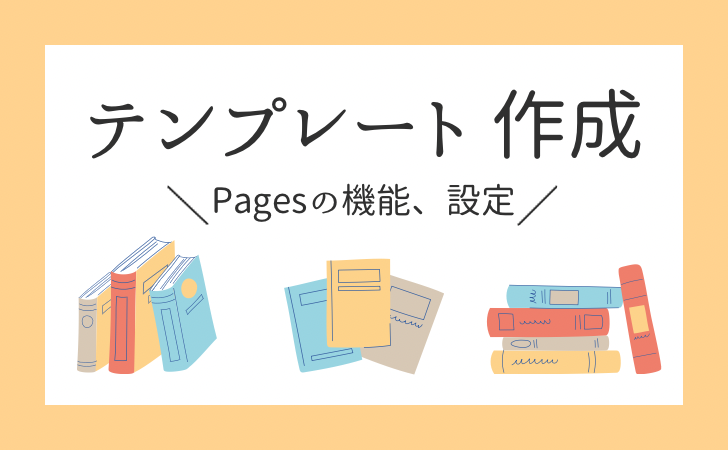【同人小説本原稿】目次の文頭と文末を揃える方法|本文テキストで「ルーラ」「円形(図形)」を使用【Pages】


きれいに揃った目次を本文で作るには、どうすればいいのか?
私は今までテキストボックスでしか作ったことがなかったので、目次を本文で作るならどうすればいいかと試してみました。
その中で「これは良さそう」と感じたものをまとめていきます!
作る目次の概要
- 本文で作成
- 文頭、文末を揃える
- 「タイトル」「…」「ページ番号」という造り
- 半角英字を使用
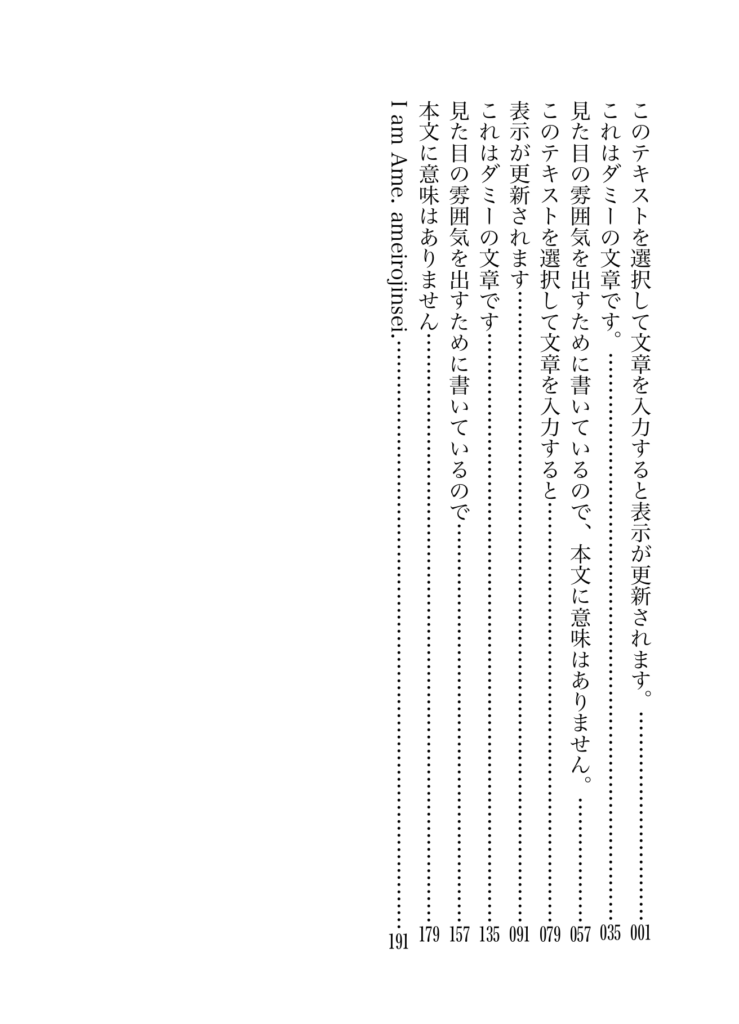
文頭は揃っているけど、文末(ページ番号)にガタつきがある。
紹介する作り方
- ルーラのみを使用
- ルーラ+円形(図形)を使用
この他の作り方が見つかったら、その都度記事に追加するか、新しい記事を書きますね。
ルーラを使用して目次を作る
「ルーラ」という機能のみを使って目次を作ります。これを使うことで、ページ番号を揃えることができます。
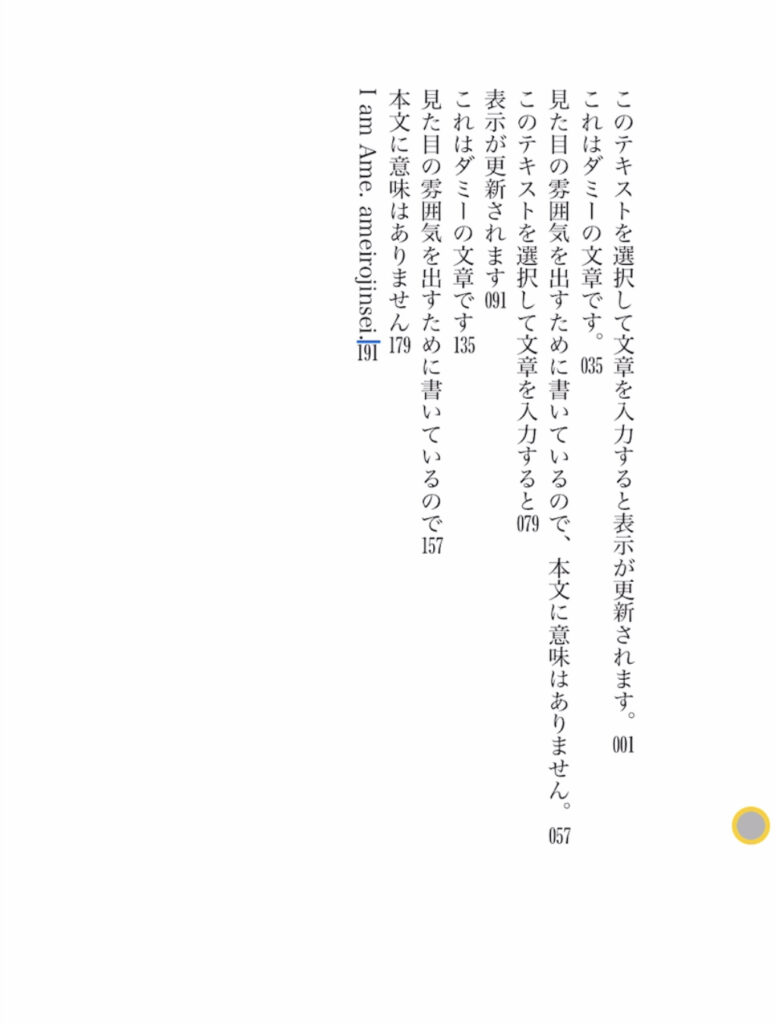
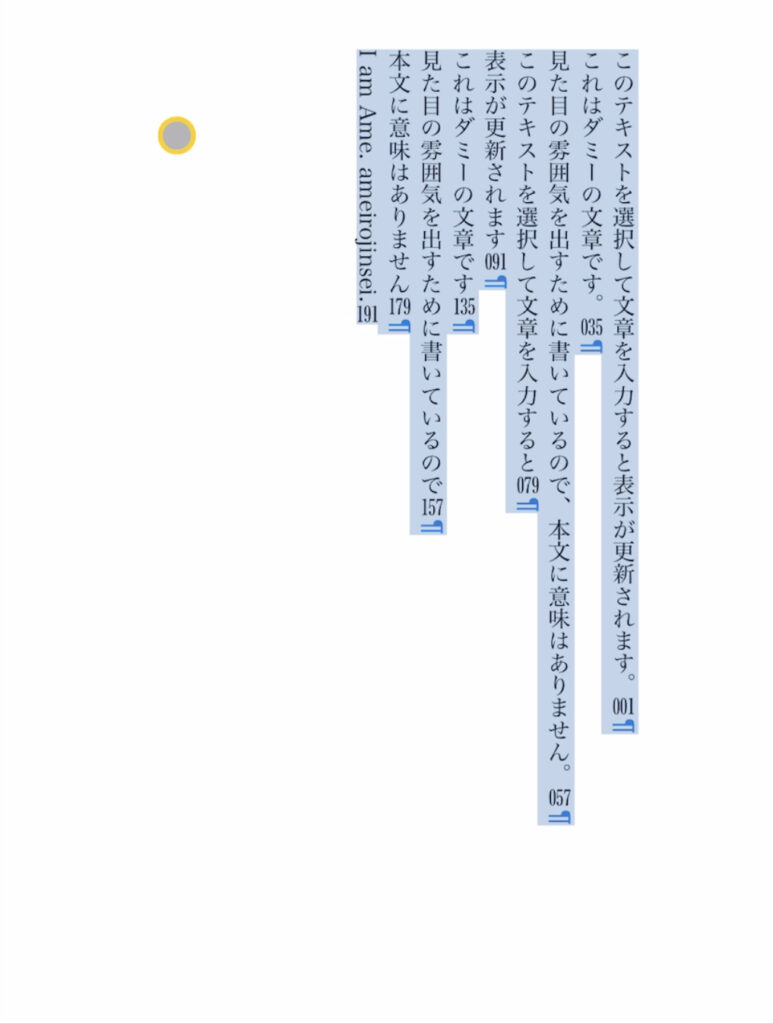
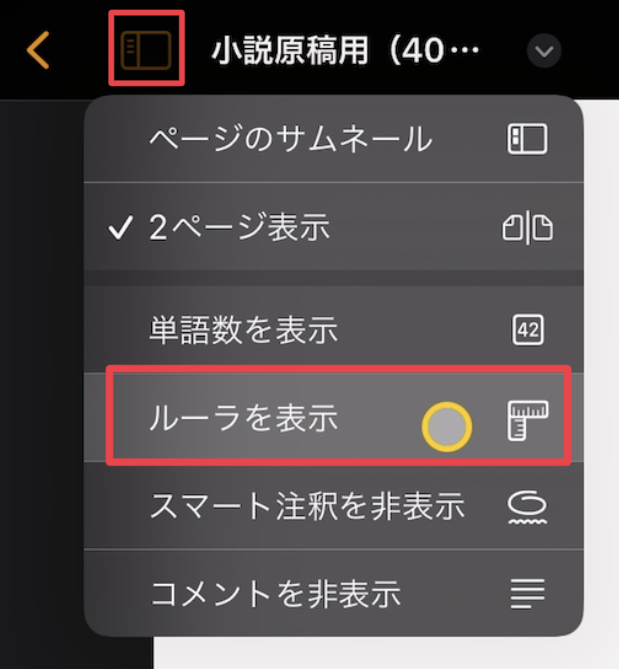
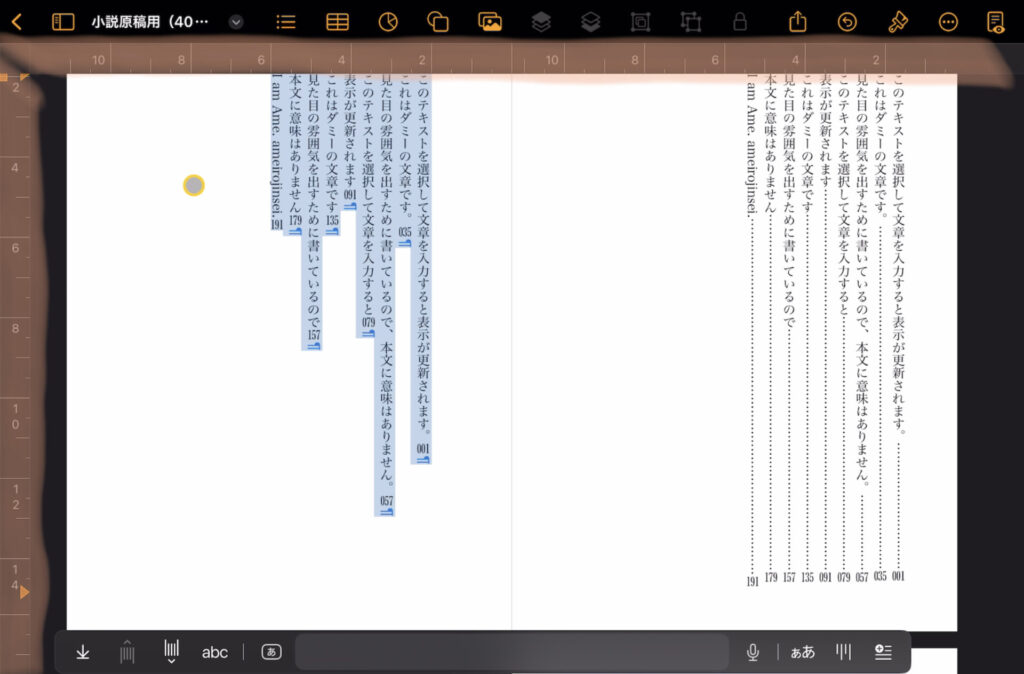
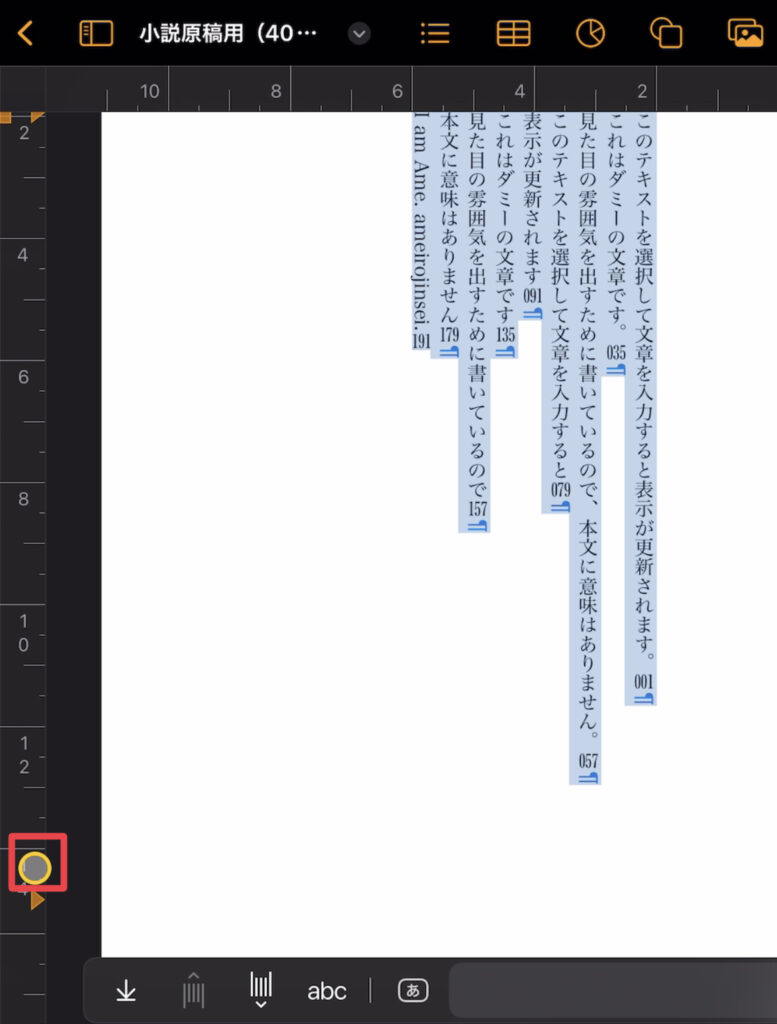
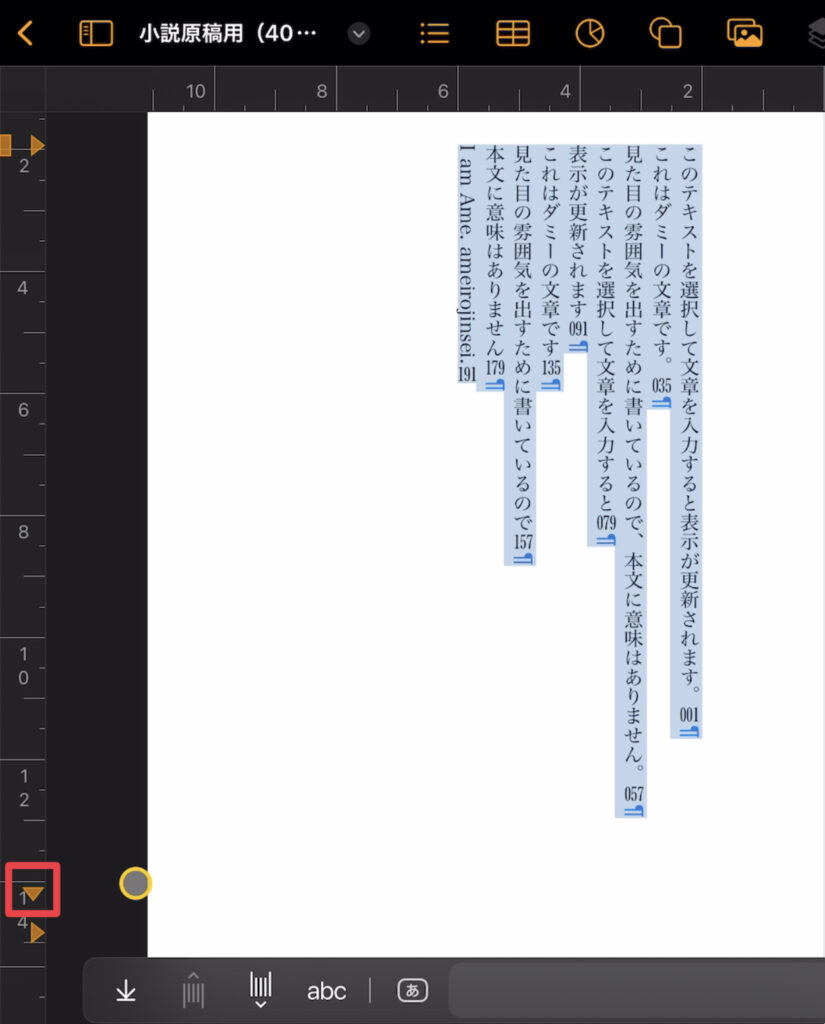
マークは長押ししながら動かせます。拡大表示して微調整してください。
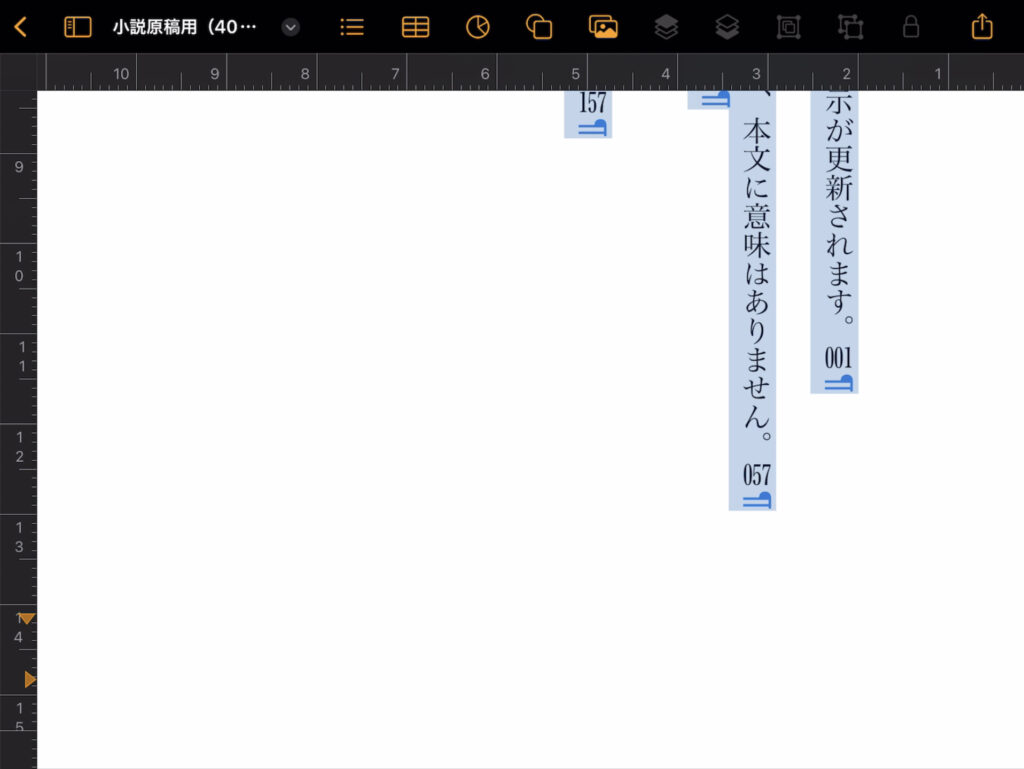
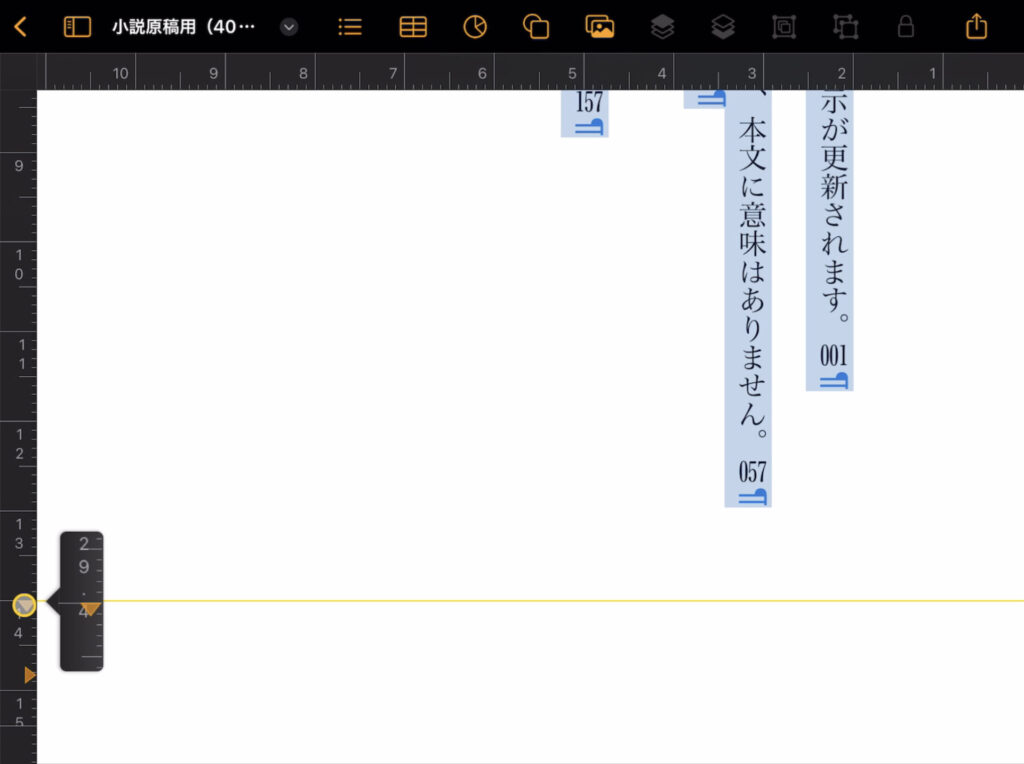
付けたマークを削除したい場合は長押ししながら本文側に動かすと消えます。
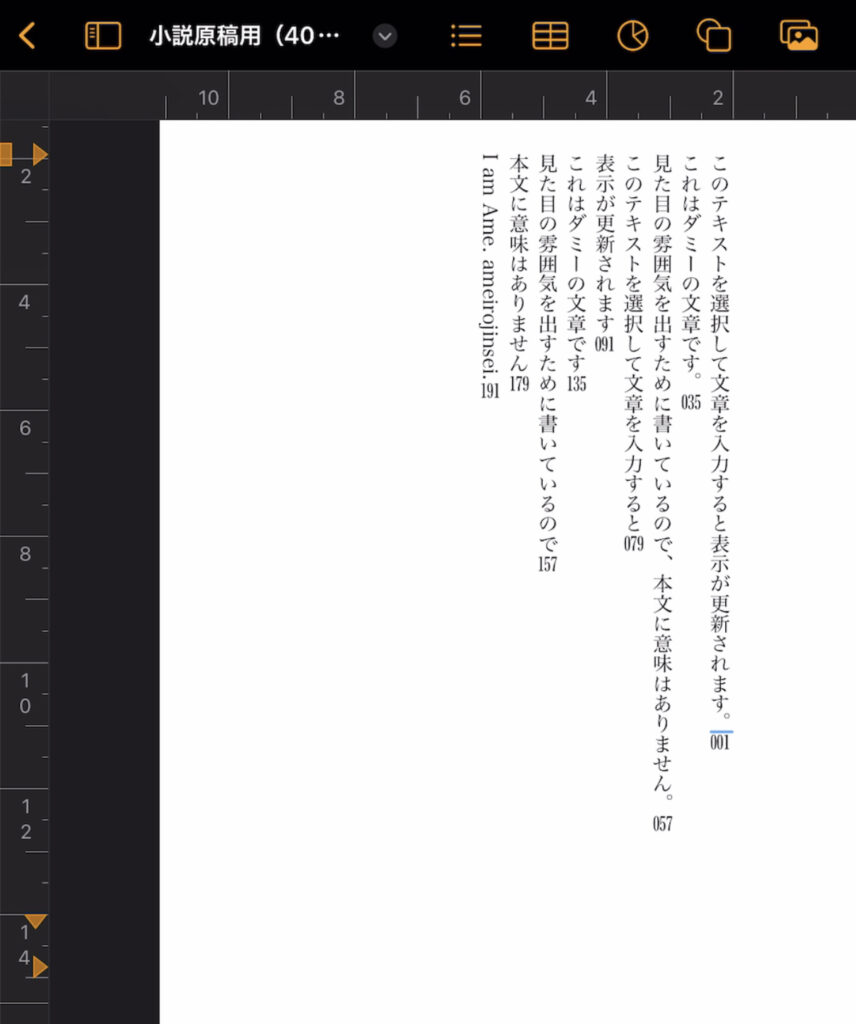
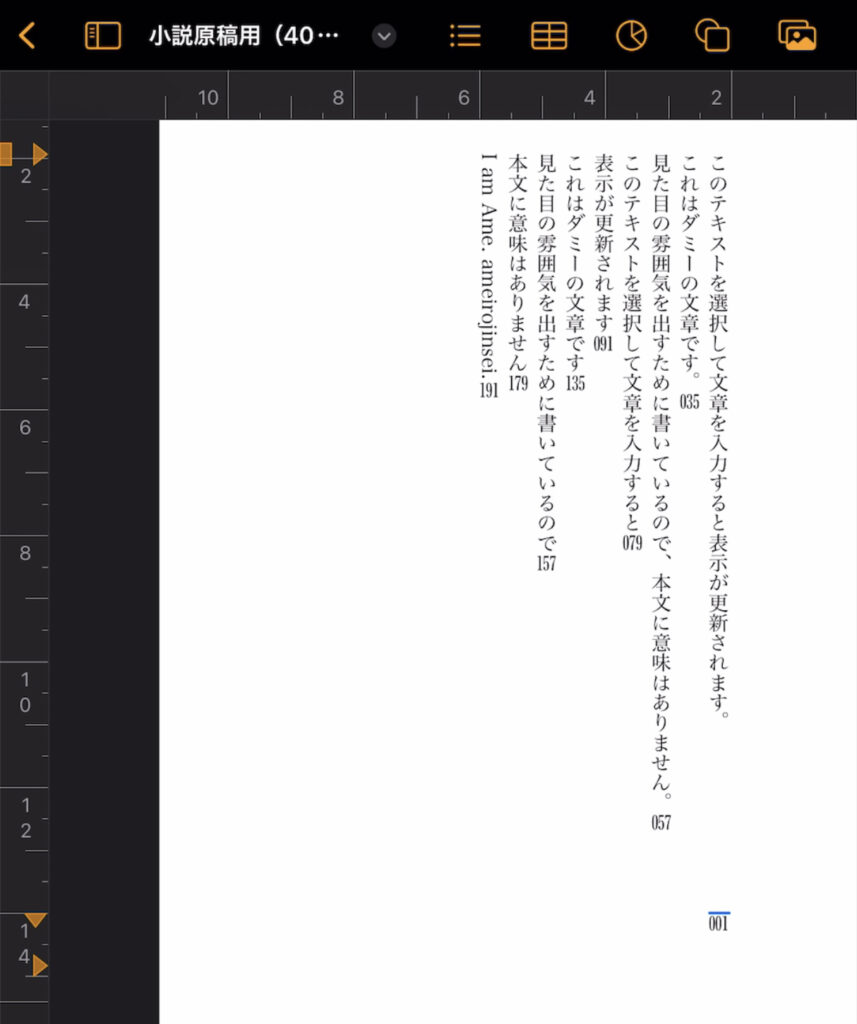
iPadのキーボードにもTabキーはあります。
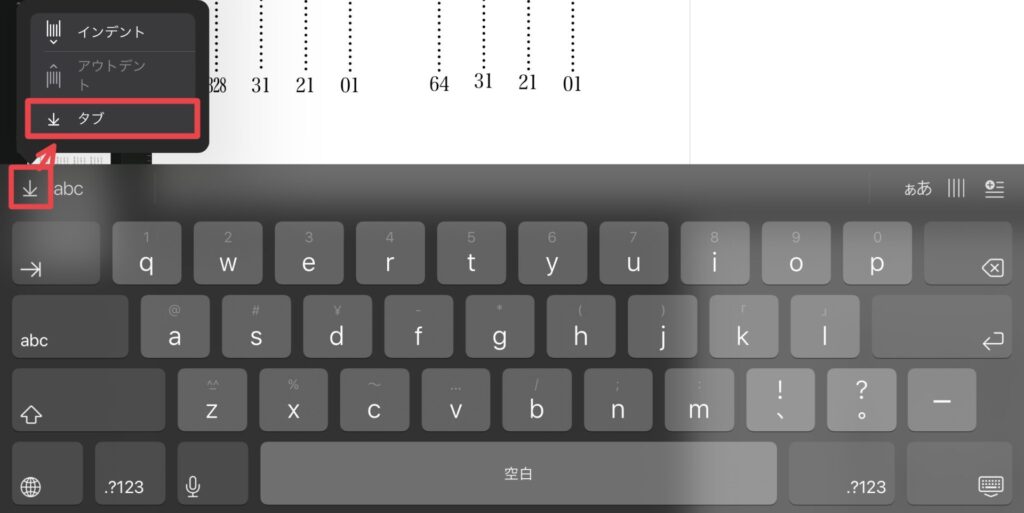
これを繰り返して、ページ番号の先頭を揃えます。
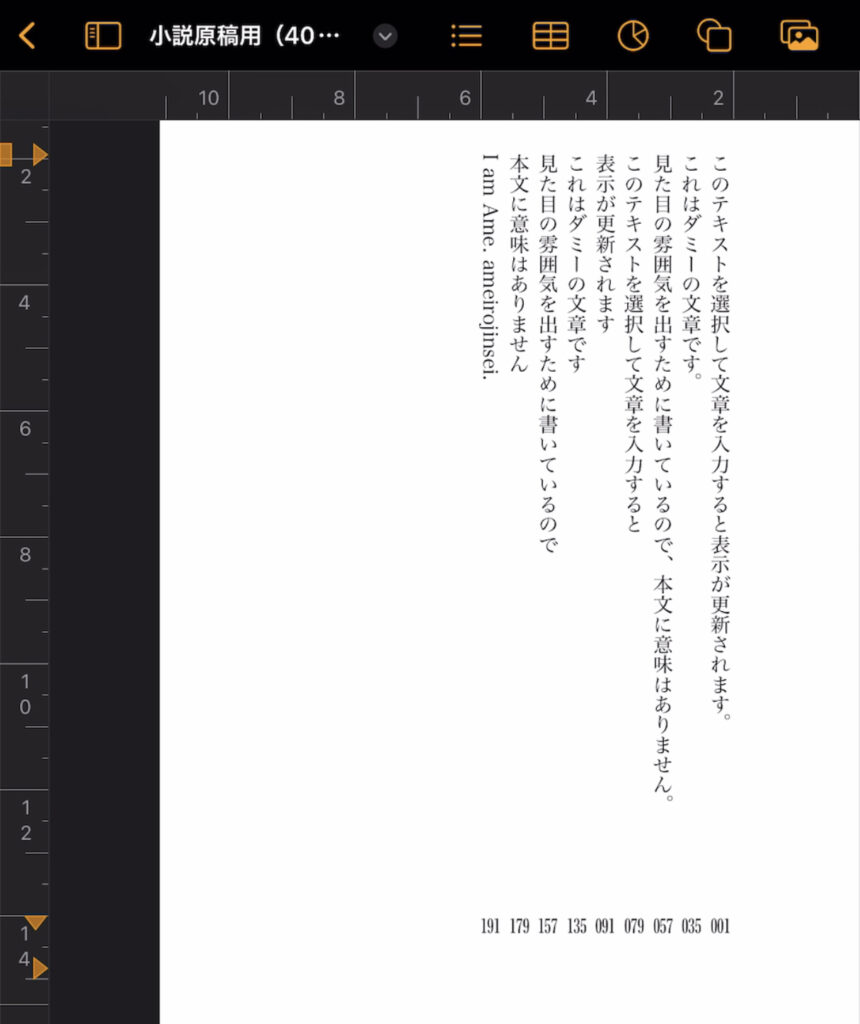
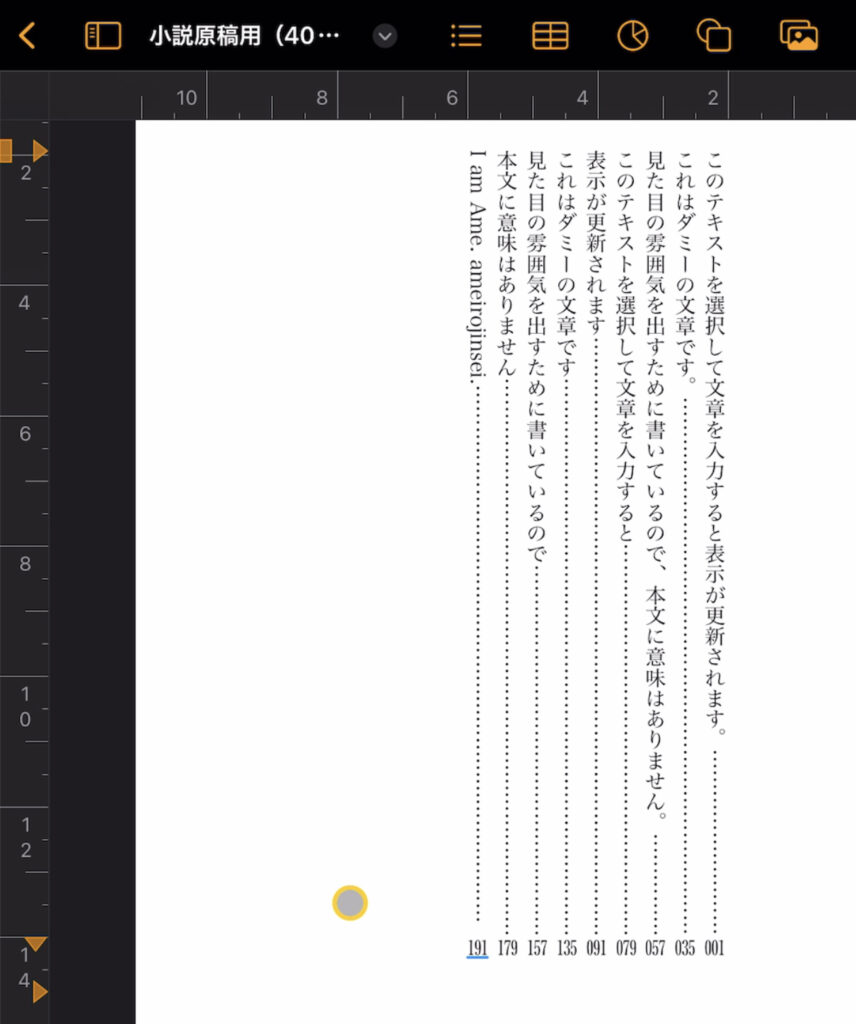
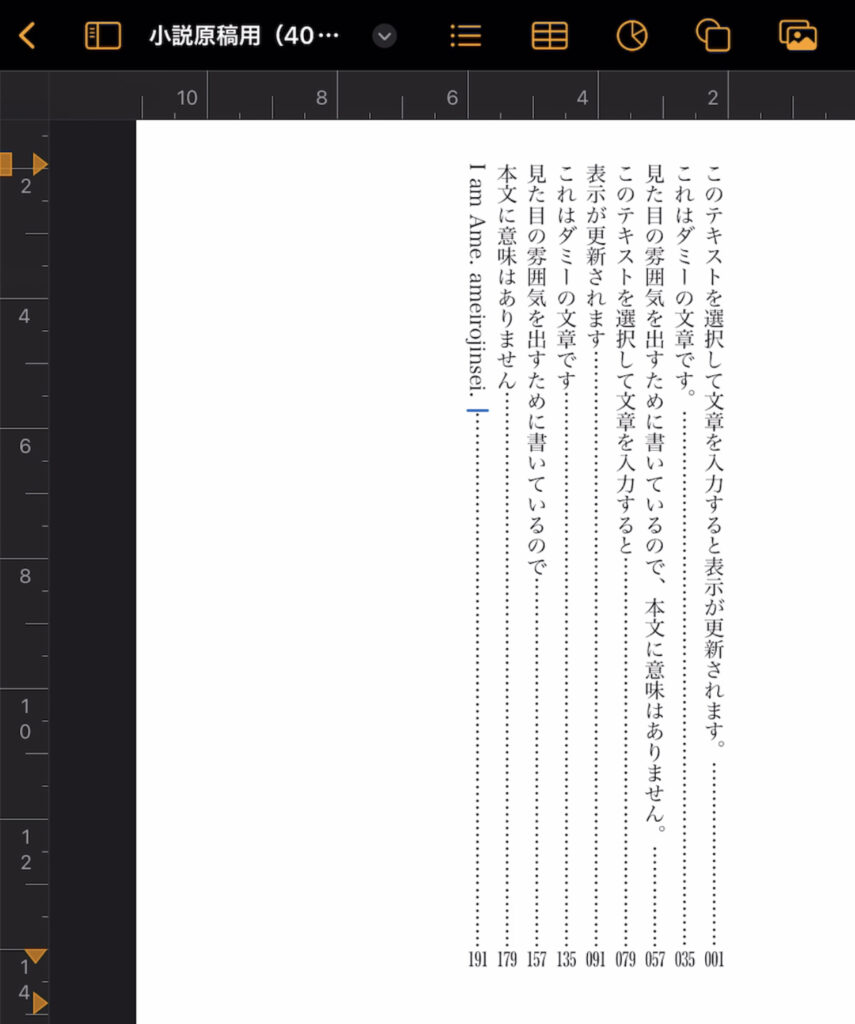
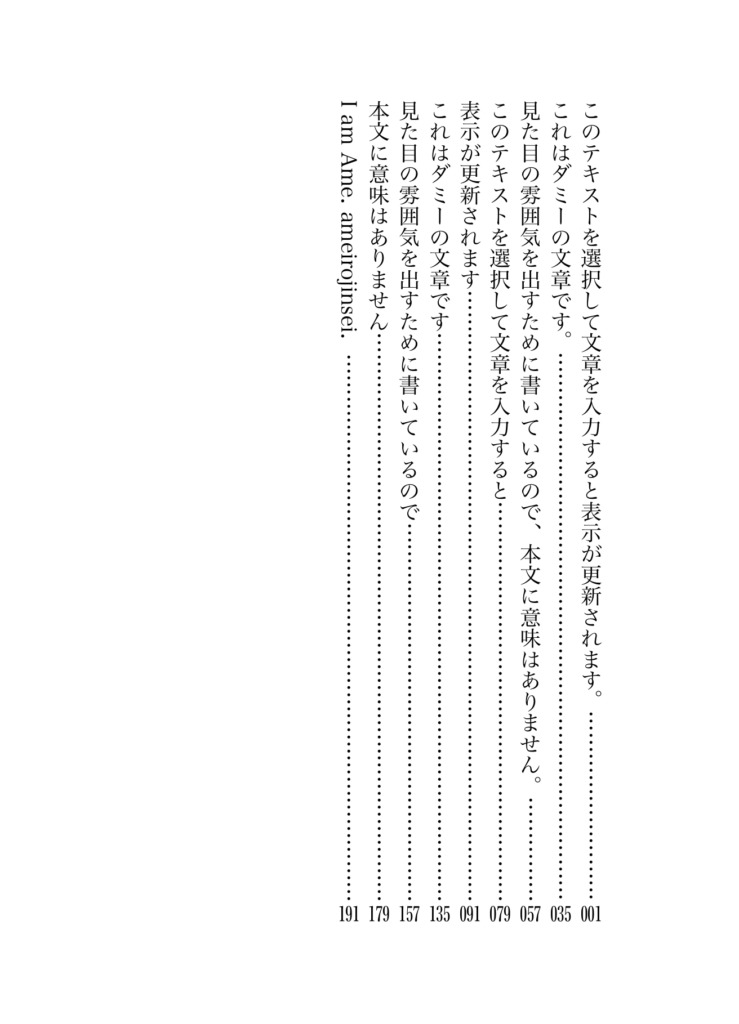
本文を使用して作成している場合には、これが一番簡単な気がします。
もっと細かく調整したい場合には、次に紹介する円形図形を使用した作り方が良さそうです。
ルーラ+円形を使用して目次を作る
1つずつ点(円形)を作っていくので少々手間はかかりますが、その分細かい調整がききます。
ルーラを使ってページ番号を揃えるところまでは前項と同じです。そのあと「…」を打つのではなく、円形図形を使用し、点を打っていきます。
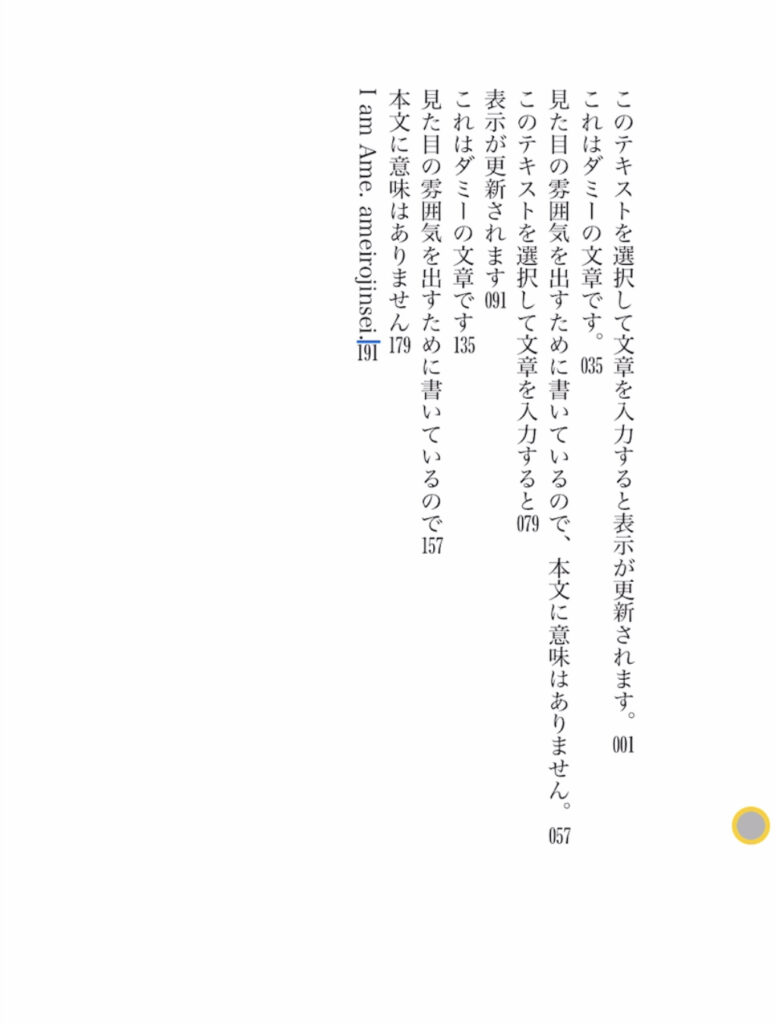
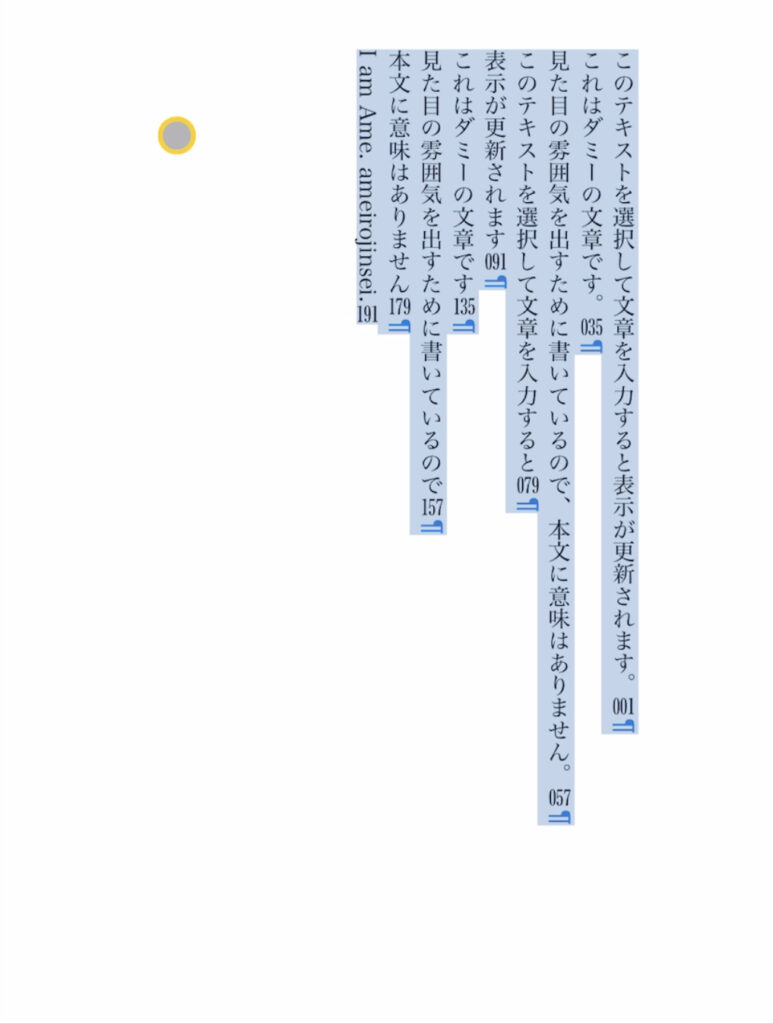
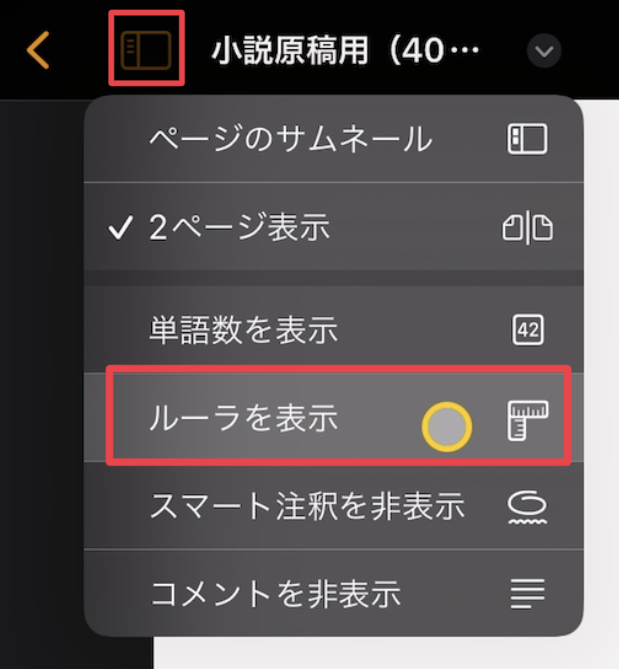
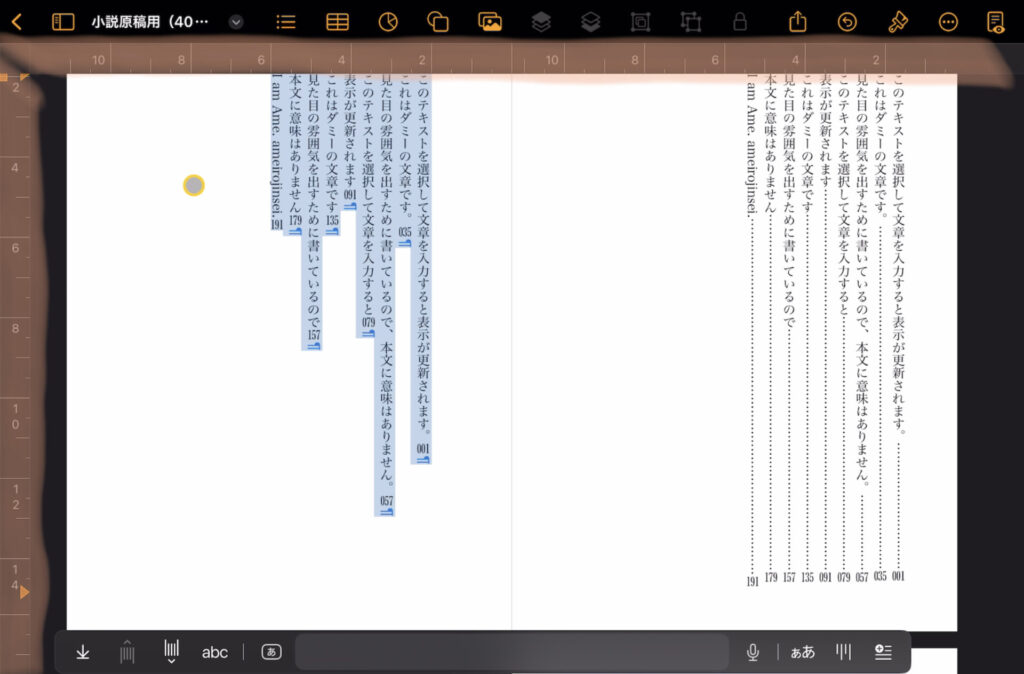
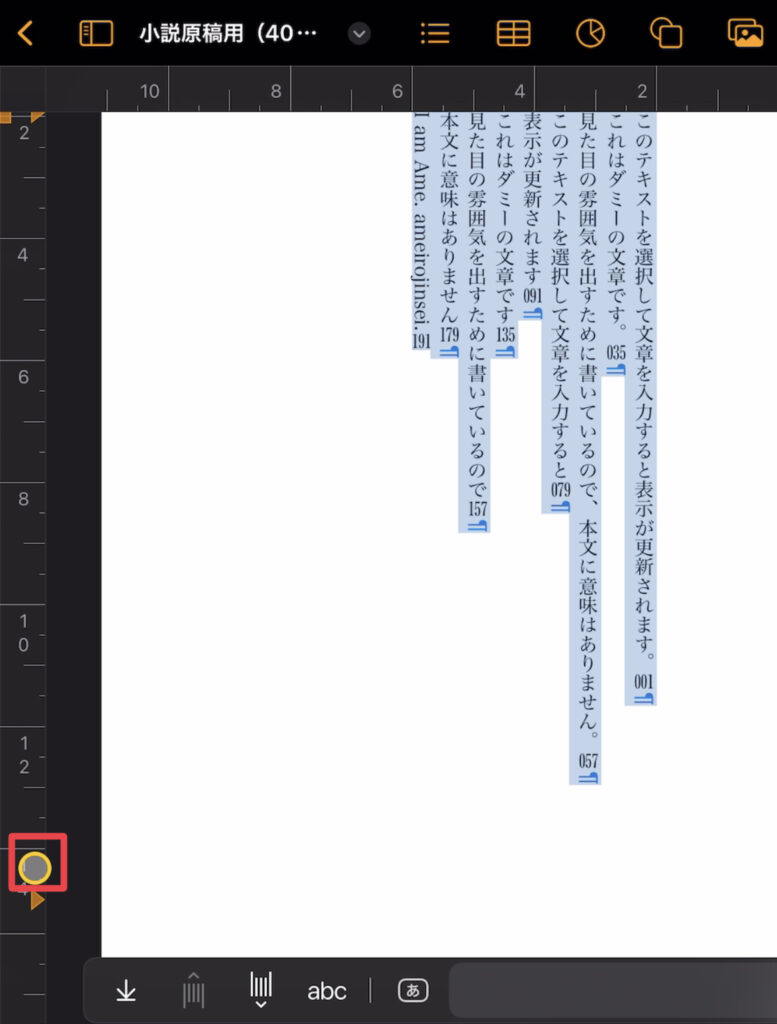
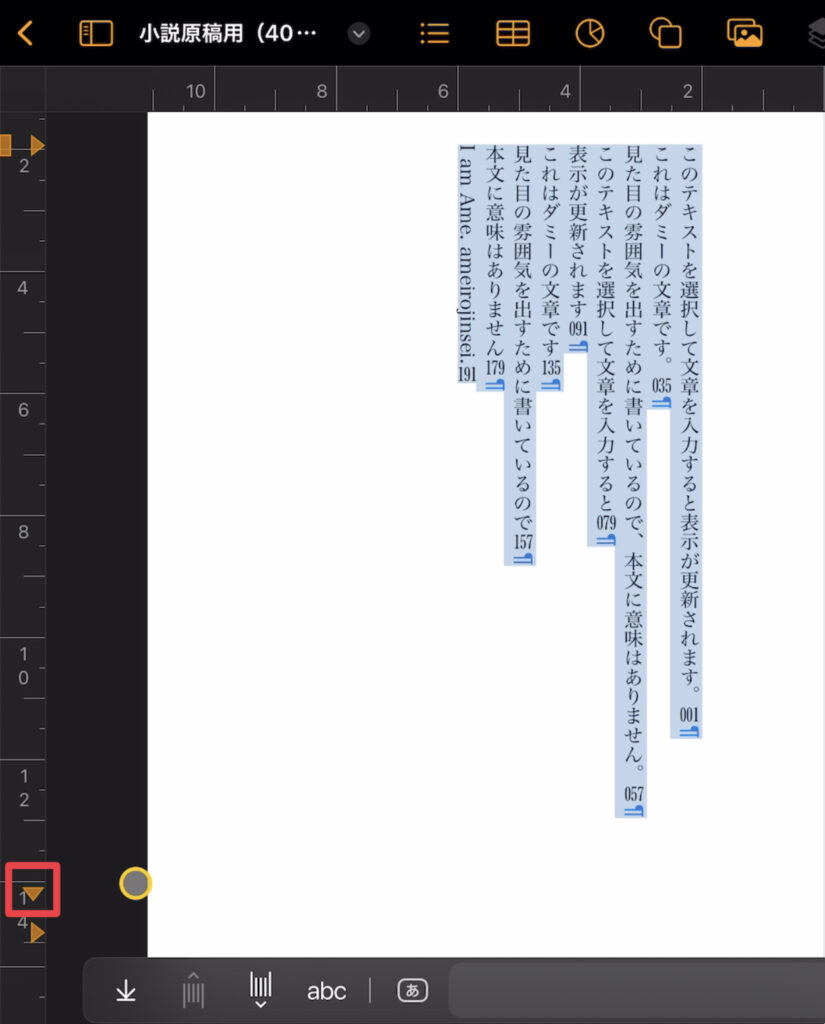
マークは長押ししながら動かせます。拡大表示して微調整してください。
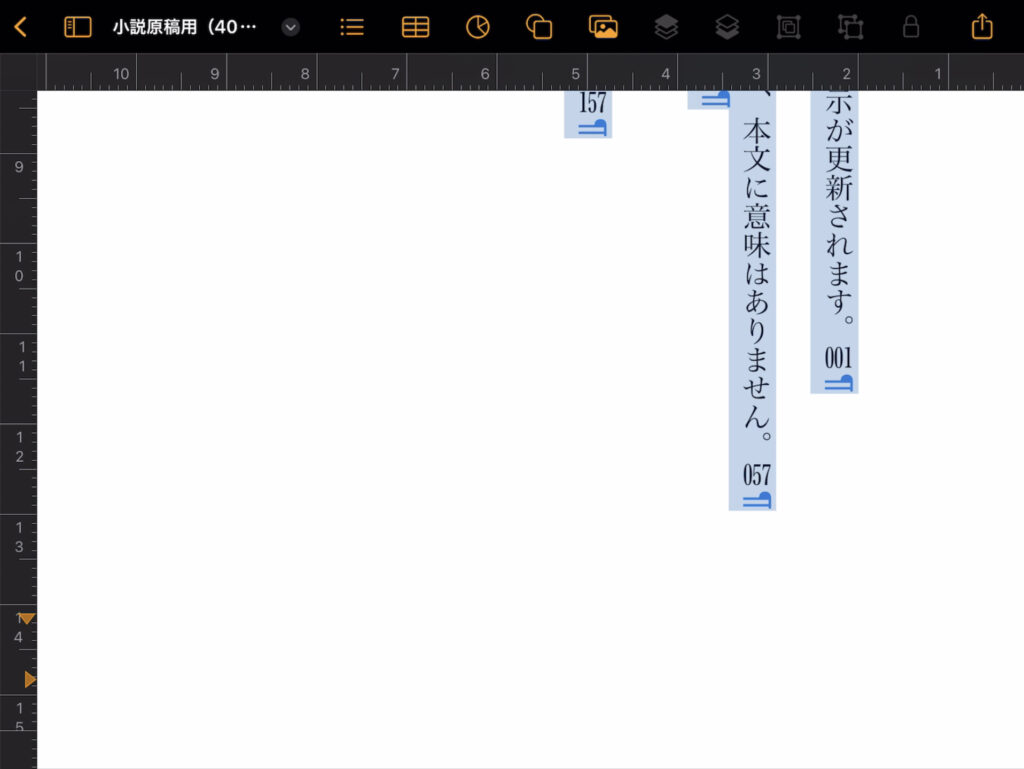
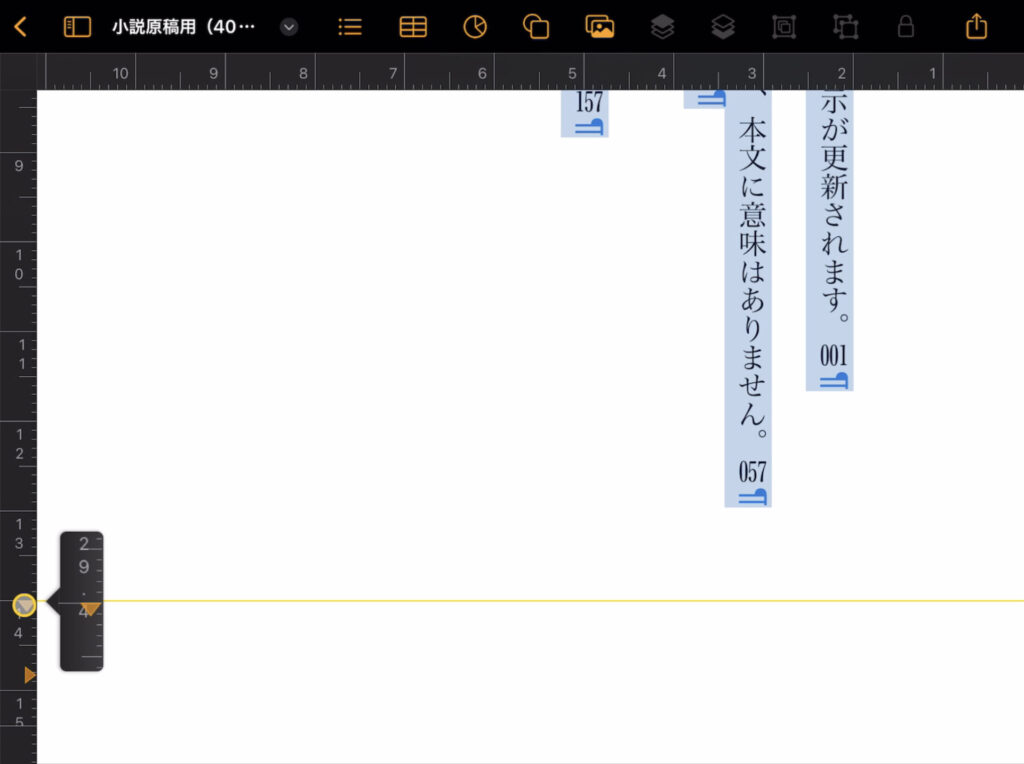
付けたマークを削除したい場合は長押ししながら本文側に動かすと消えます。
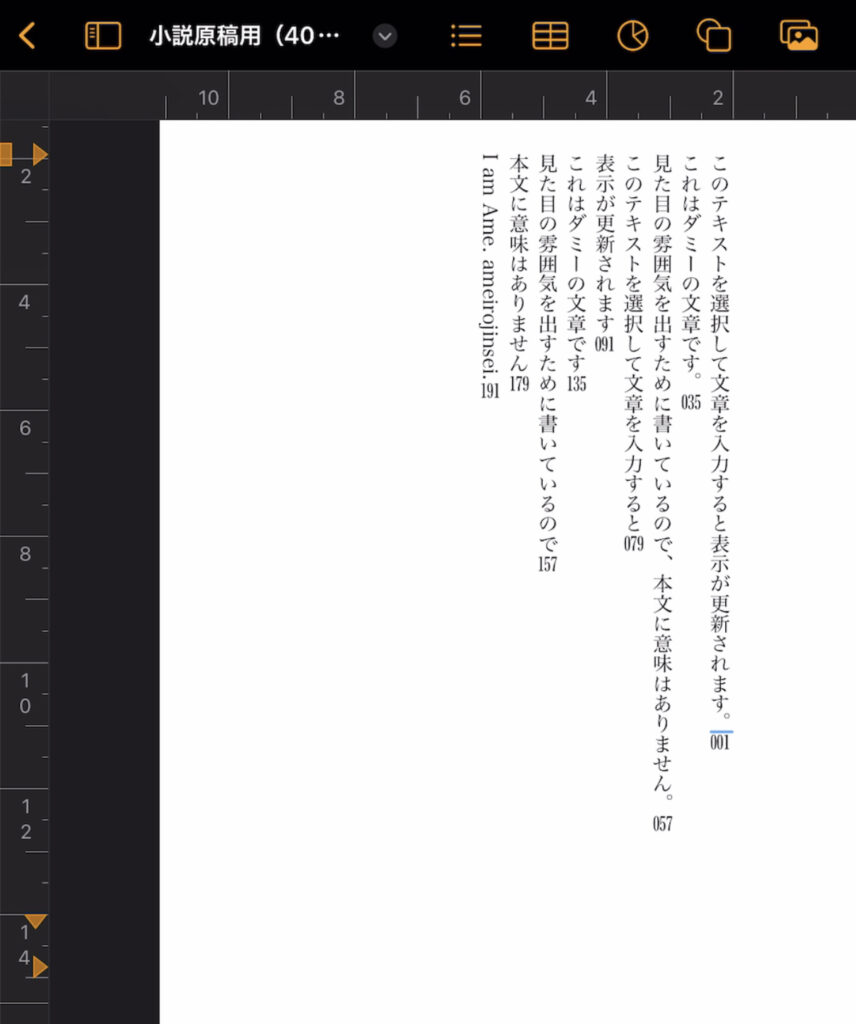
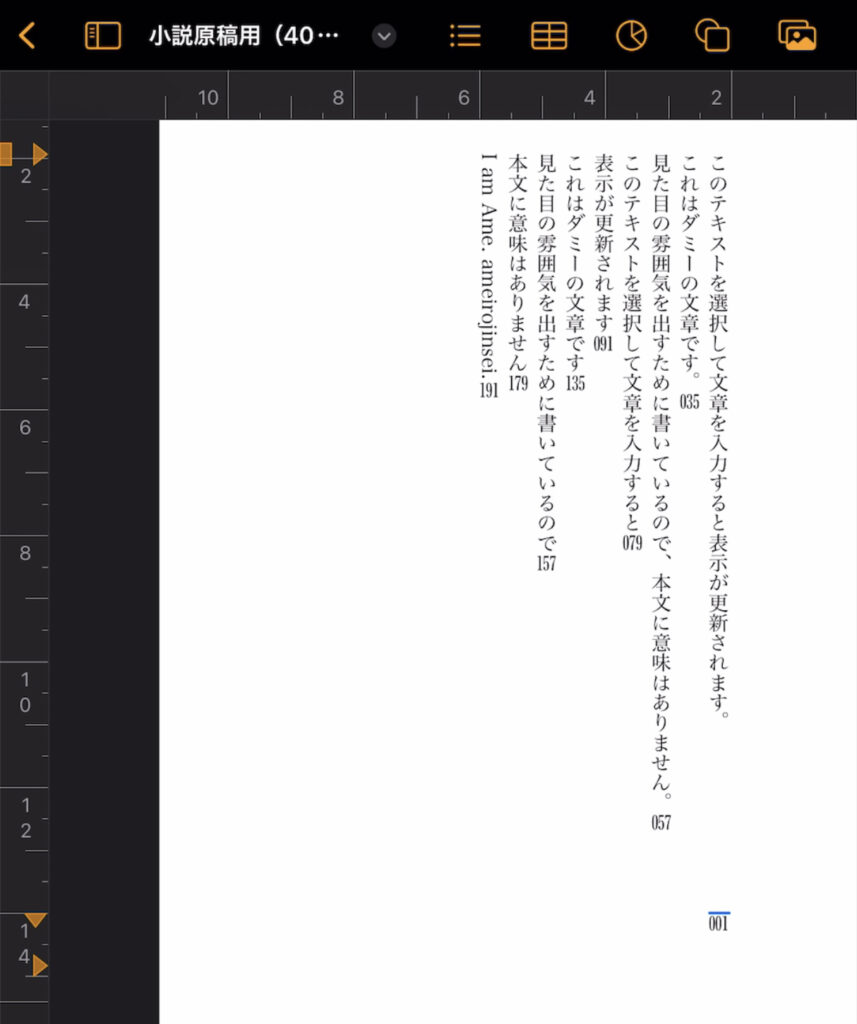
iPadのキーボードにもTabキーはあります。
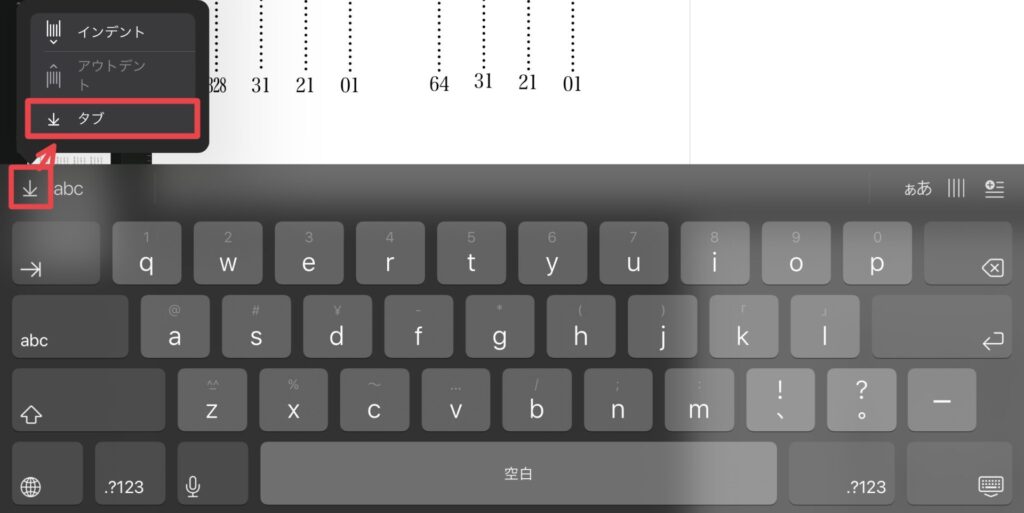
これを繰り返して、ページ番号の先頭を揃えます。
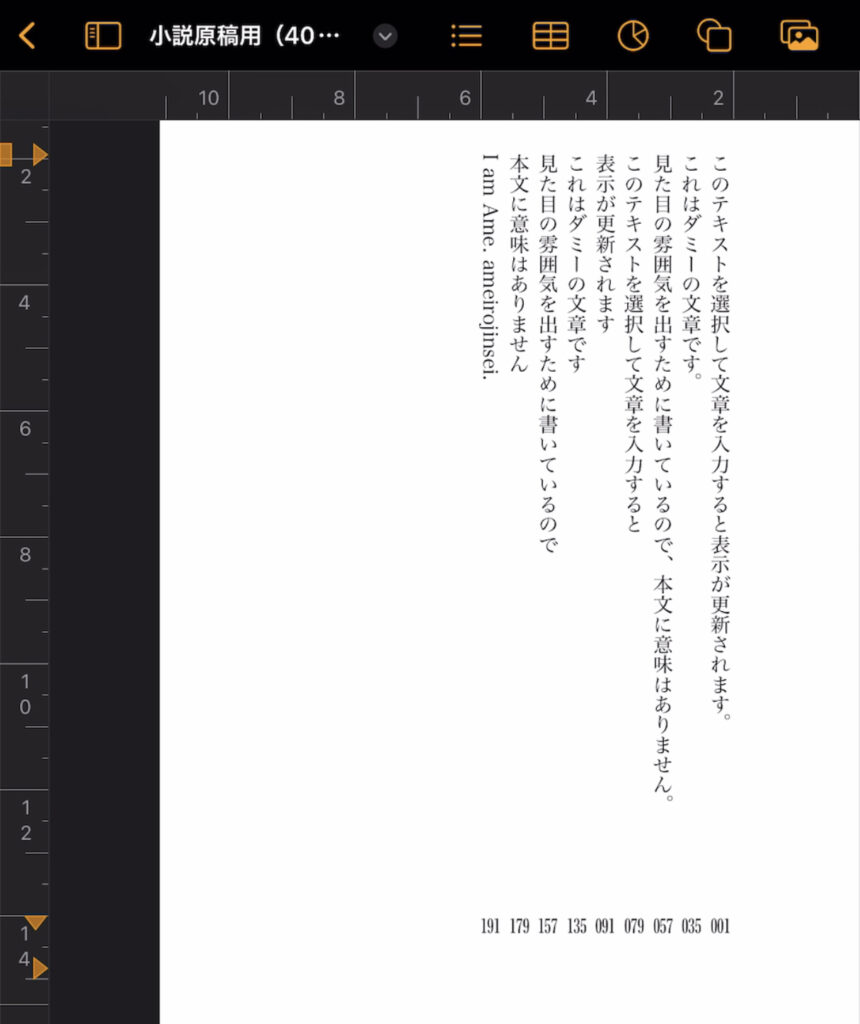
この先から、前項とは作り方が変わります。
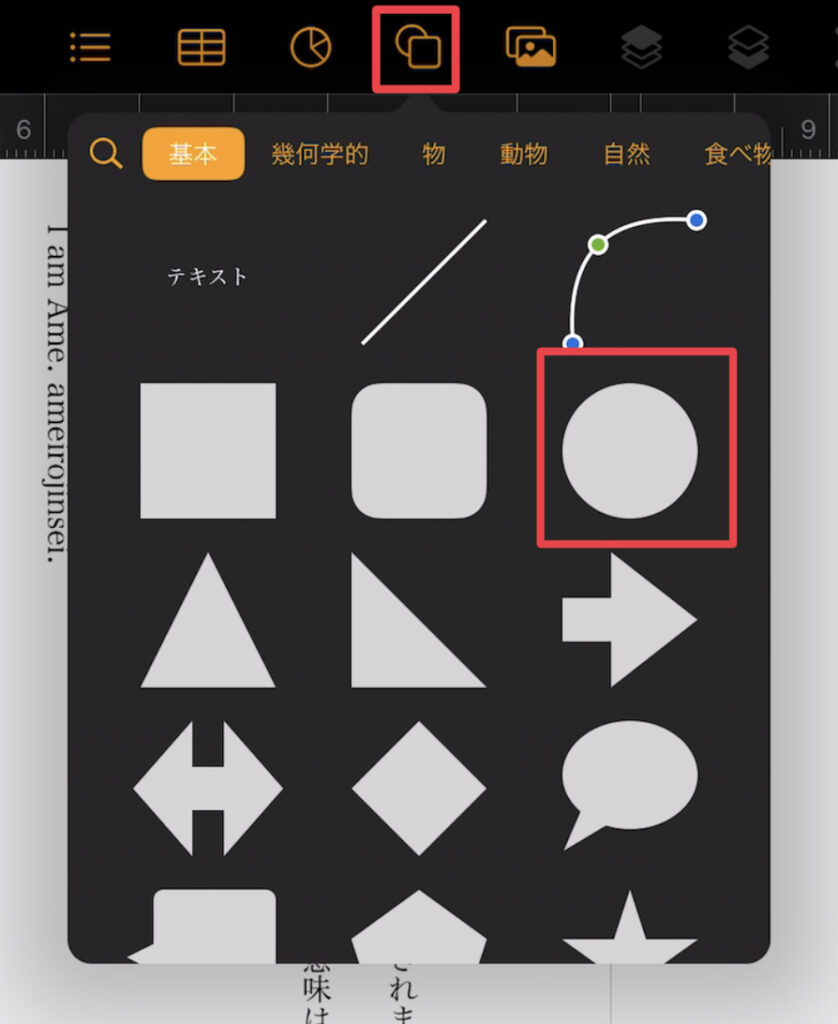
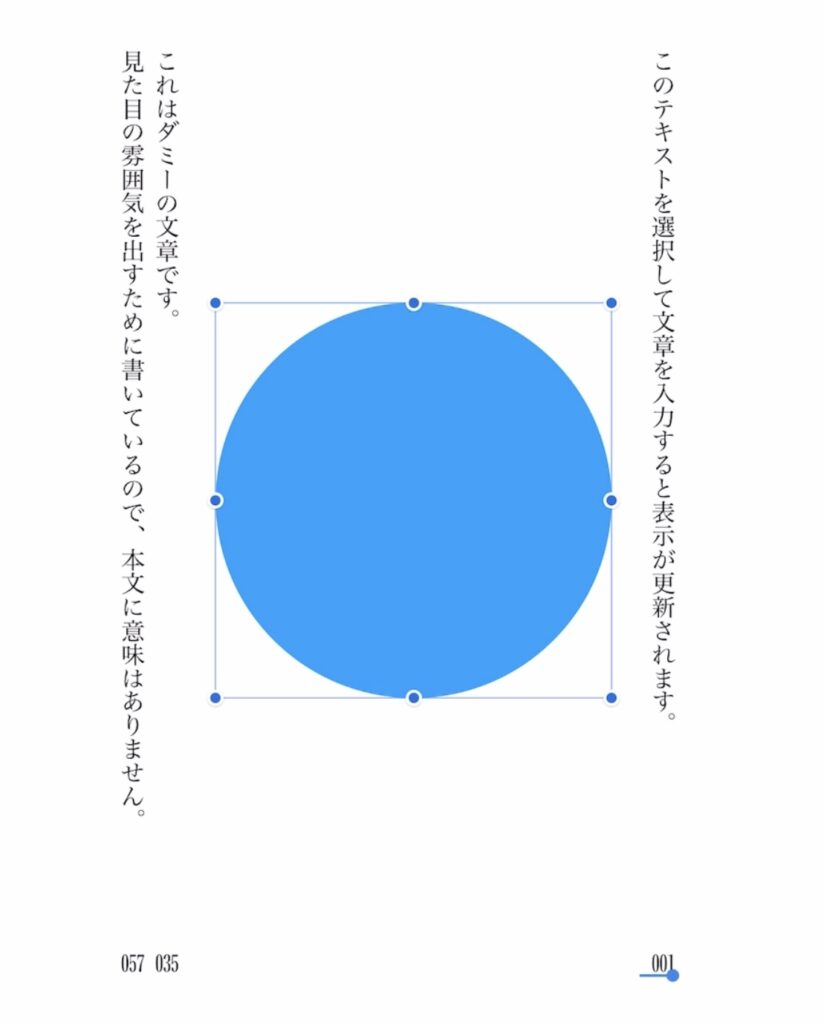
このままだと本文テキストを押しのけてしまい、テキストのバランスが崩れてしまいます。
それを防ぐため、次で「配置」設定を行います。
「配置」設定
- 「縦横比を固定」:ON
- 「テキストと共に移動」:OFF
- 「テキスト折り返し」:なし
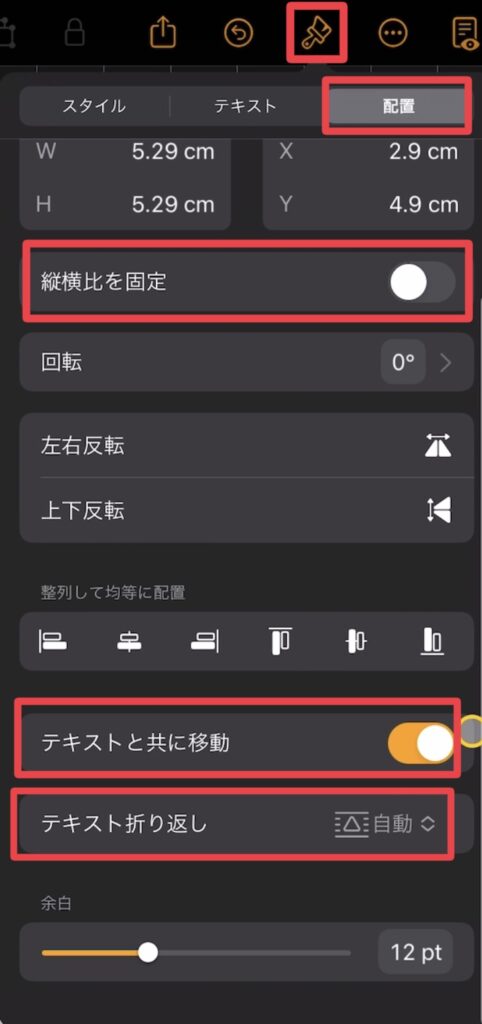
オレンジ=ON、灰色=OFF
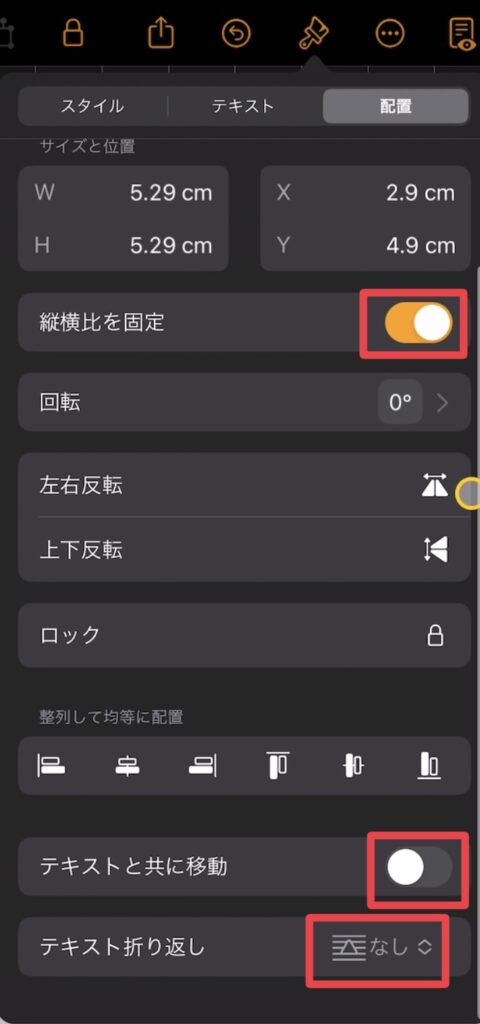
「スタイル」設定
- 塗りつぶし:黒(※本文テキストの色)
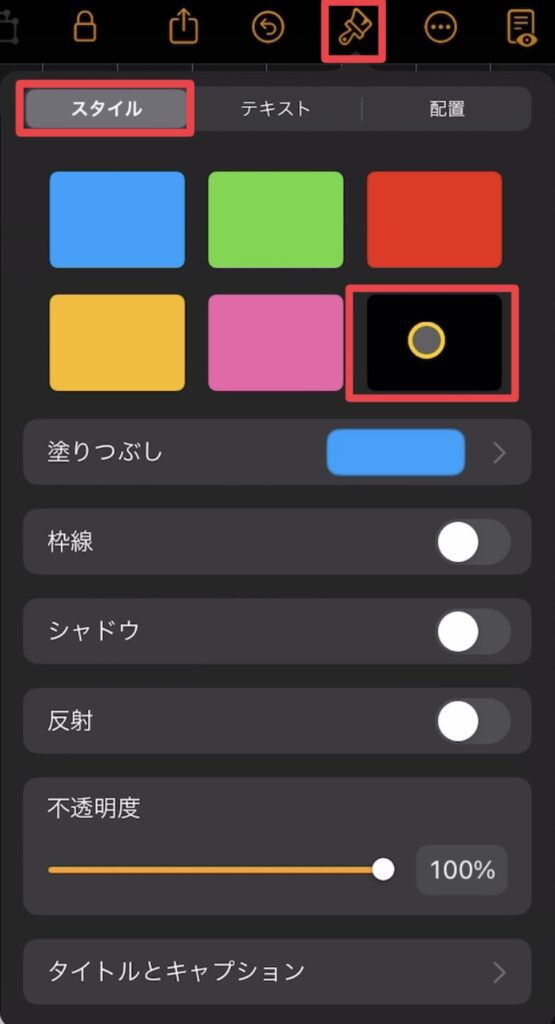
ここをタップしても塗りつぶしの色を変えられる
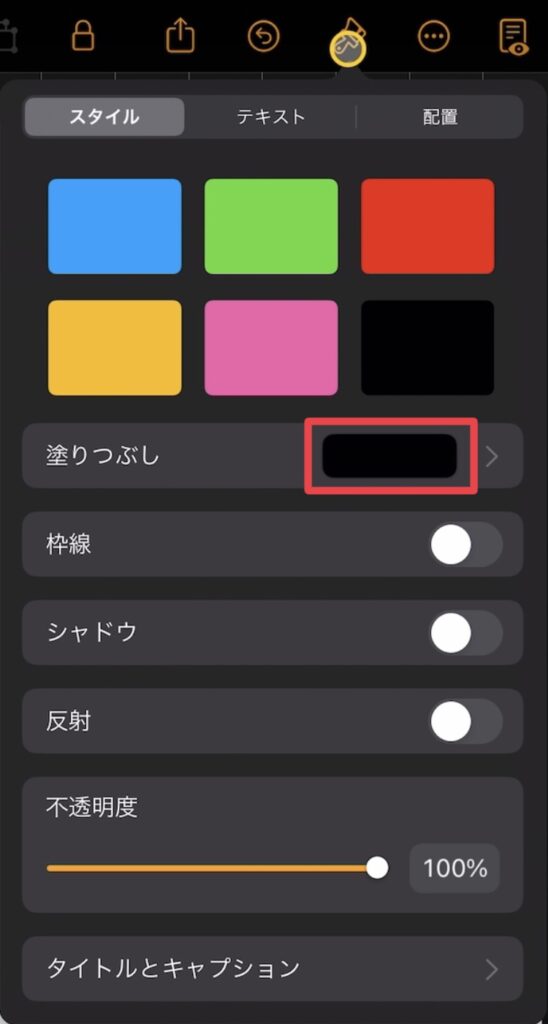
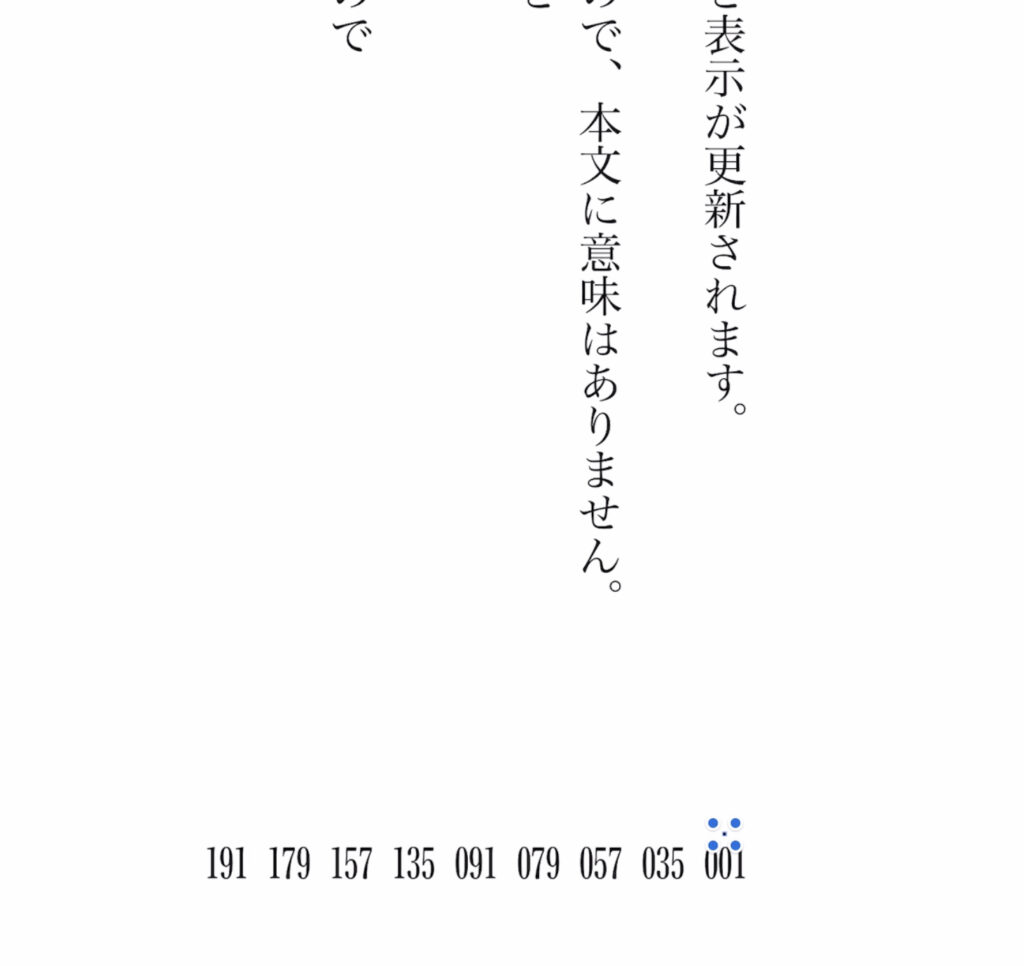
「…」と同じサイズ、間隔にする場合は、横に並べて見比べながら調整します。
本文の書式設定によって図形のサイズや間隔は変動すると思います。
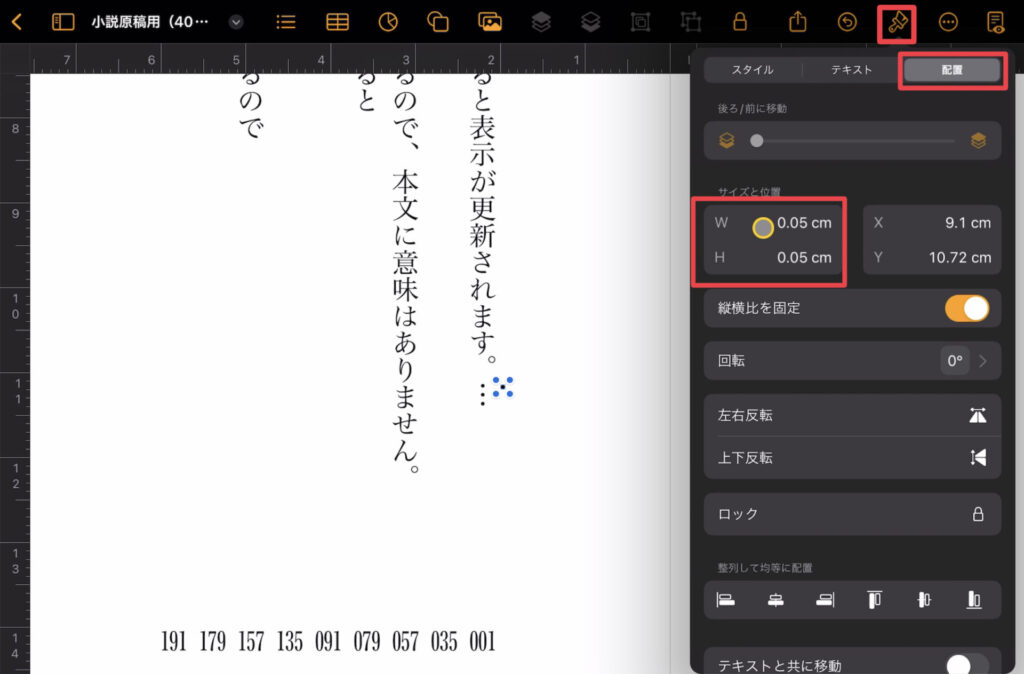
(小数点以下2桁まで)
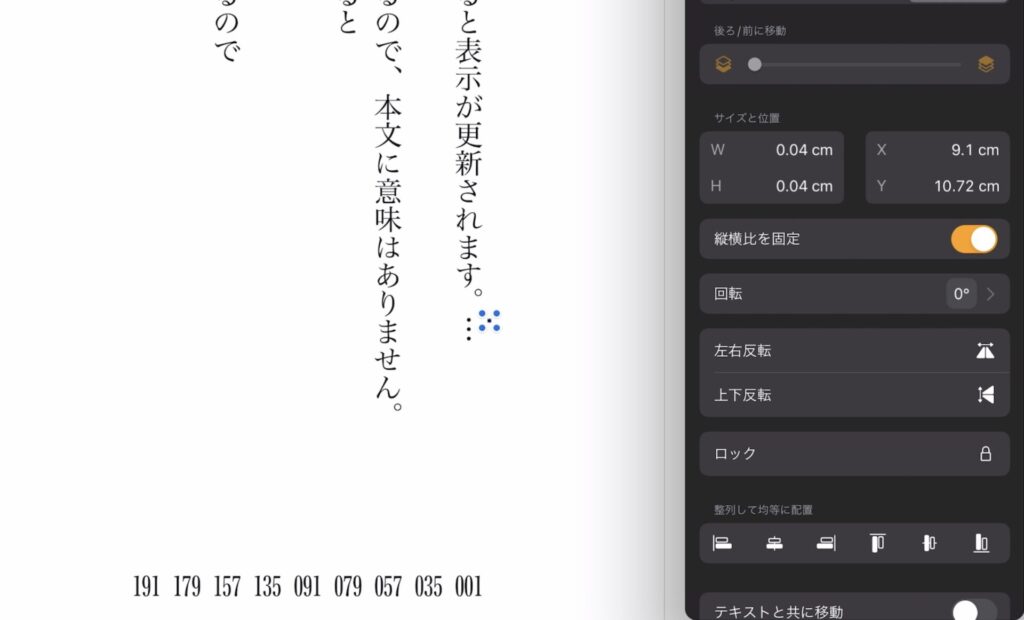
ガイドは以下の手順で設定します。
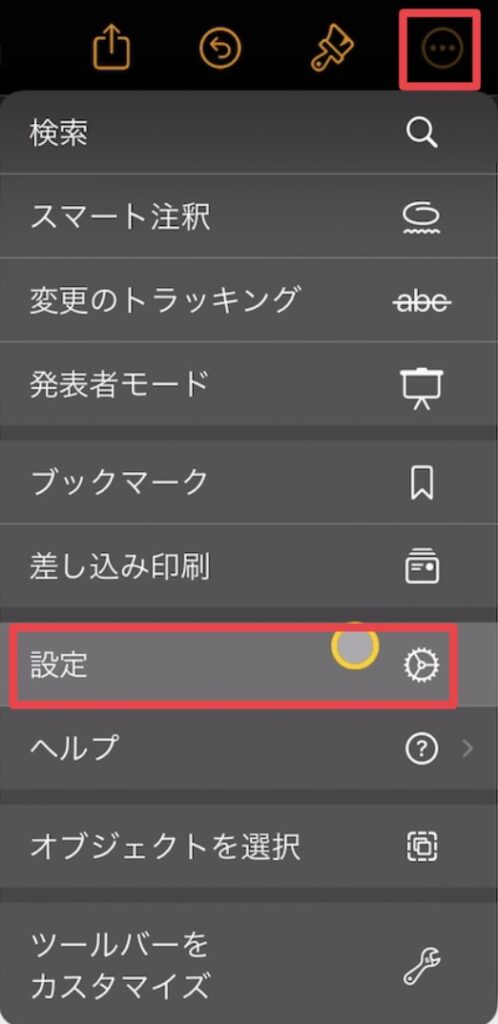
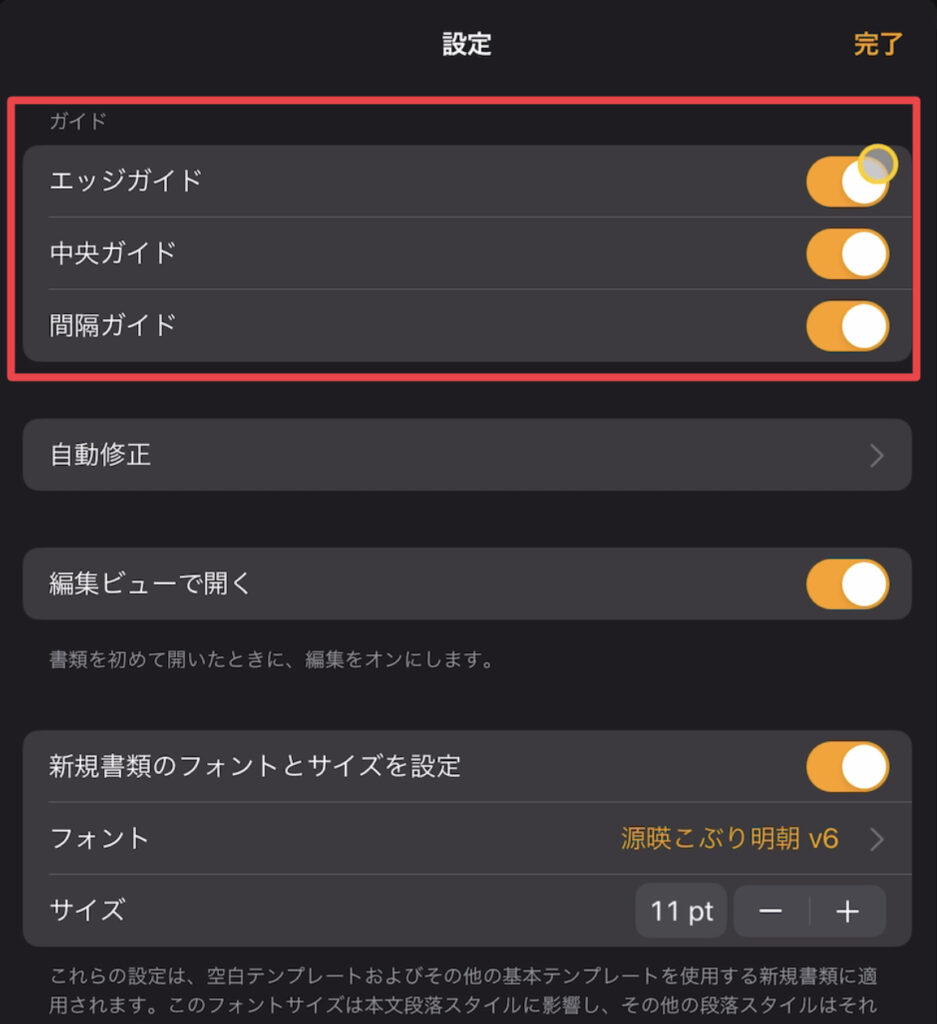
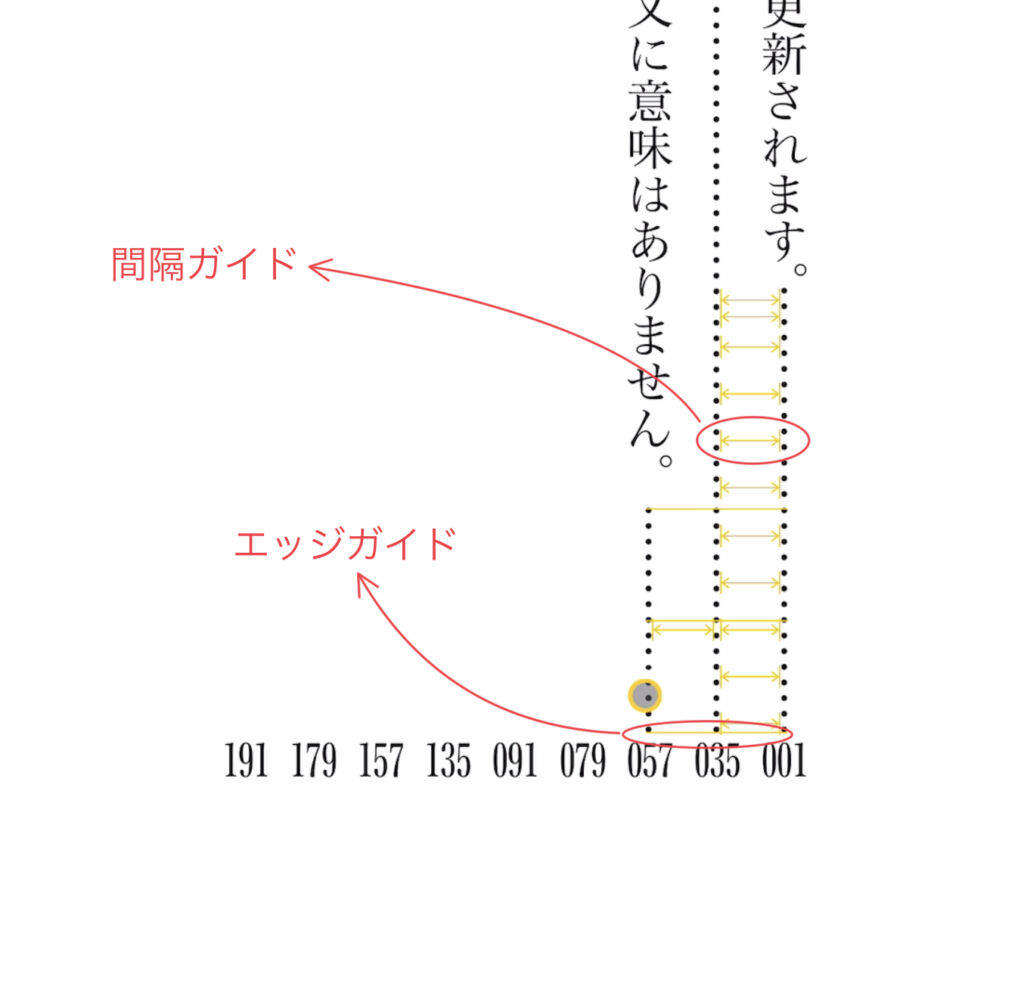
間隔をとったら、グループ化しておきます。
そうすることで、ズレを気にせずコピー&ペーストできるようになります。
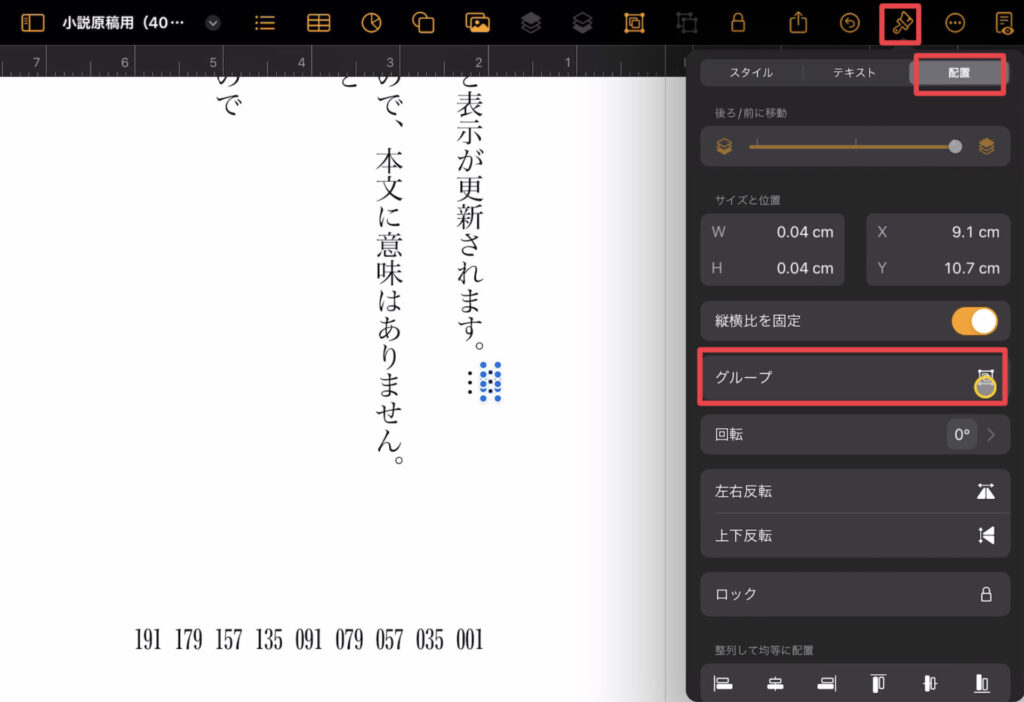
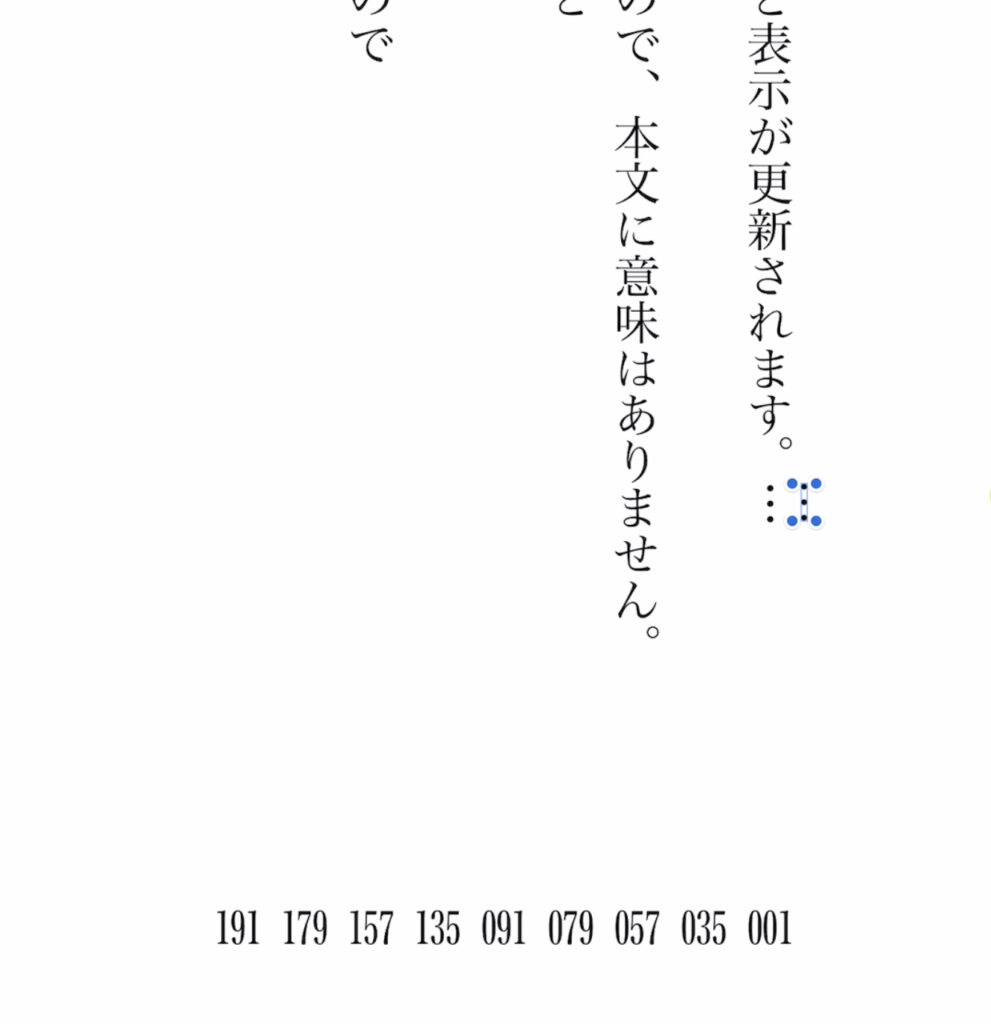
グループ化までしたら、間隔調整用で本文に打った「…」は削除してください。
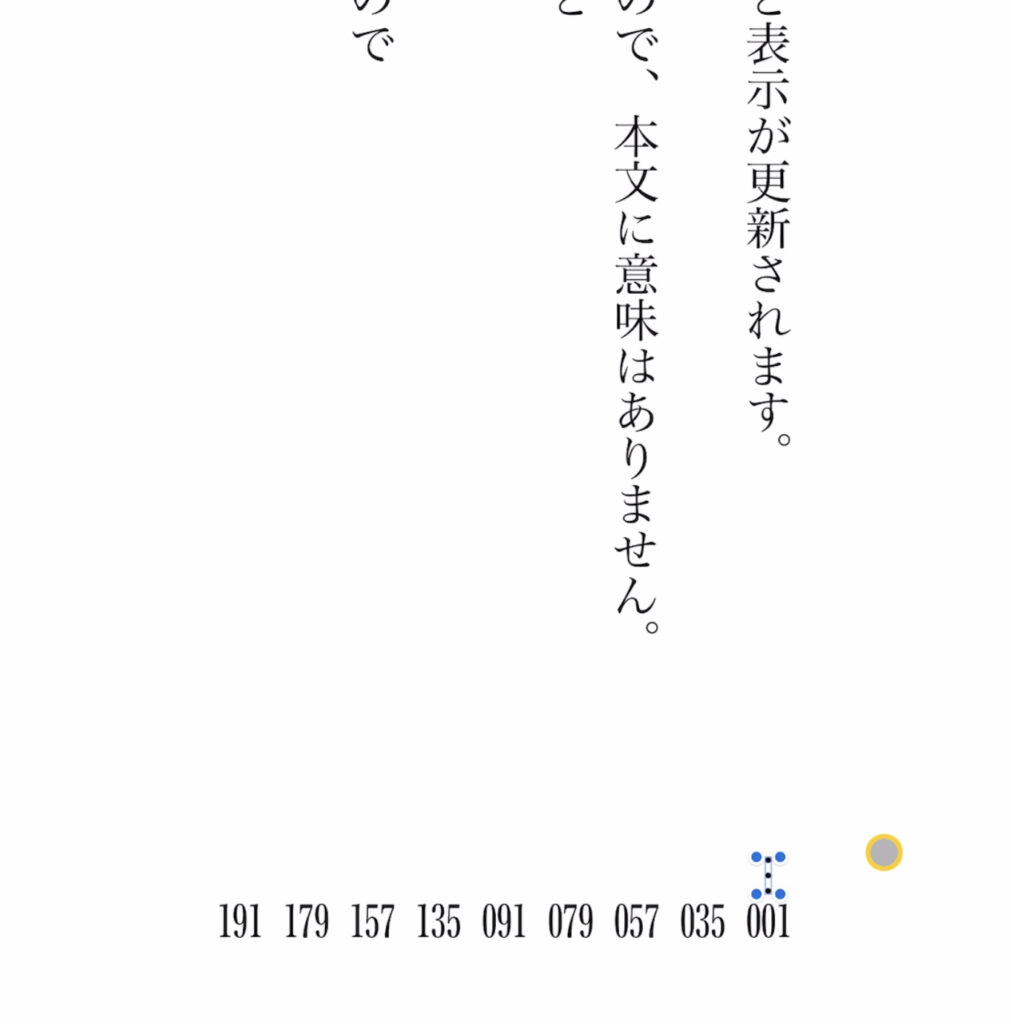
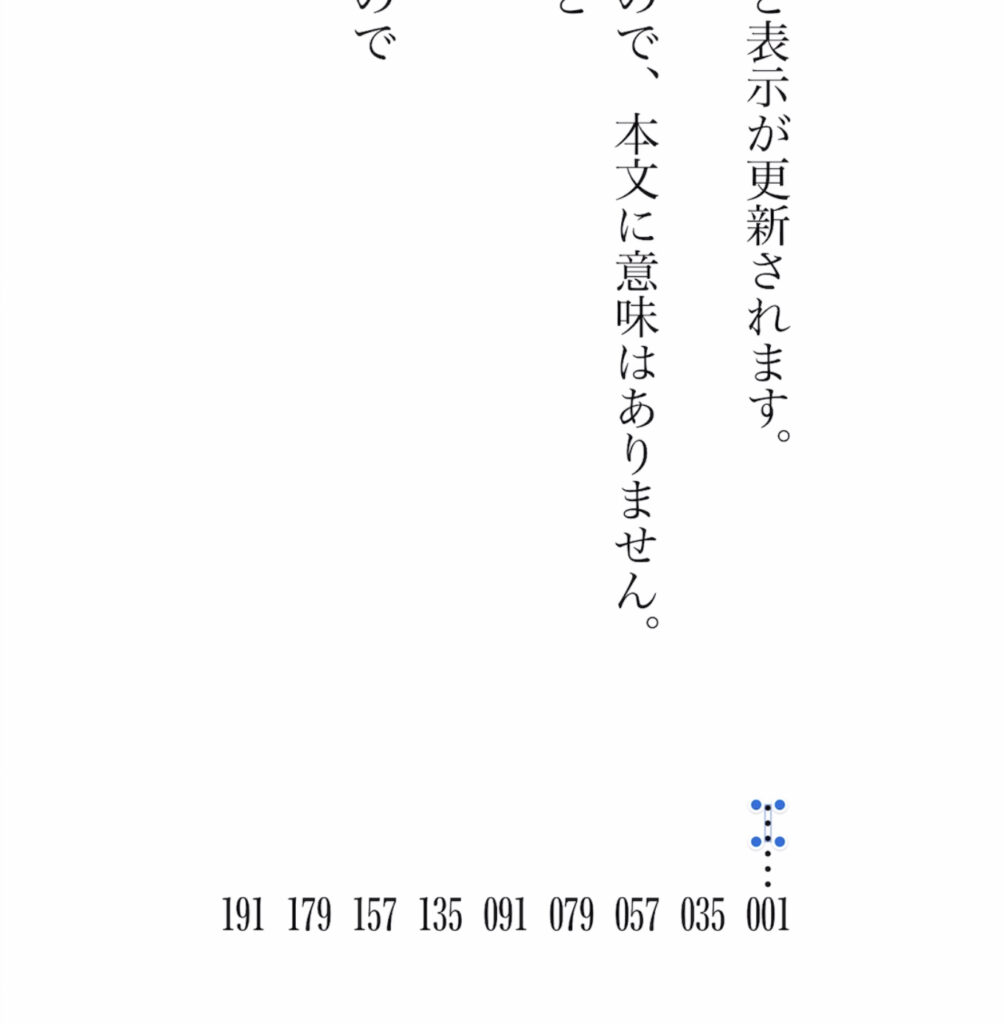
本文にかかってしまう点(円形)は、グループ化を解除し削除してください。

縦のラインでグループ化する点(円形)の数を増やせば作業がだいぶラクになります。
ロックをかけておけば、誤って移動してしまうのを防げます。
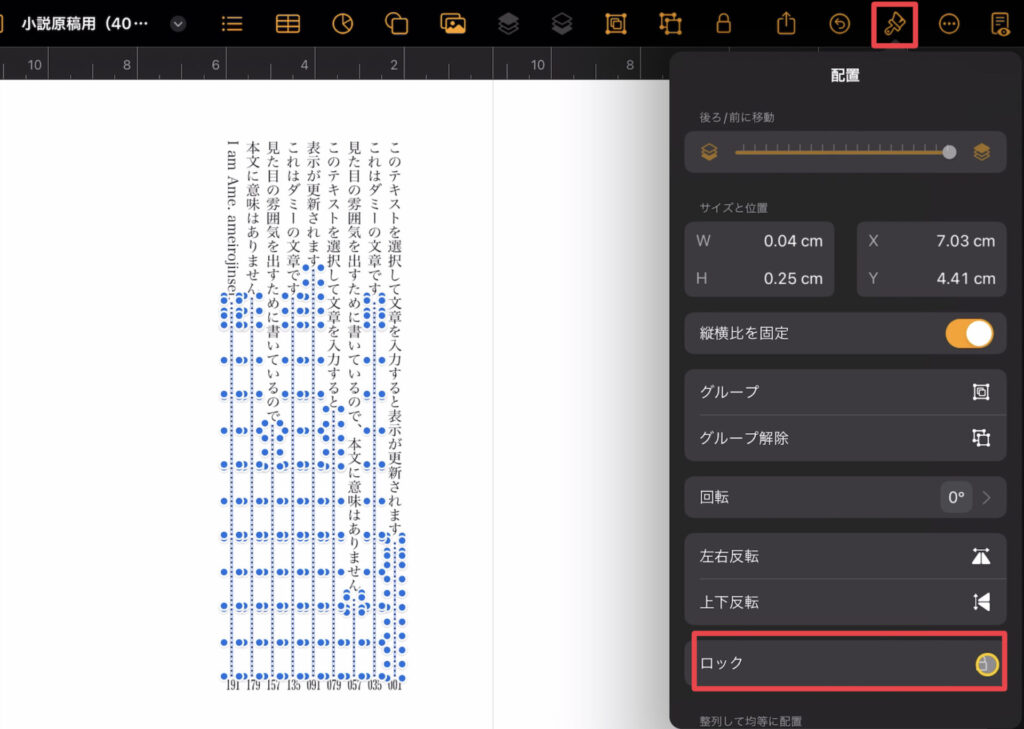
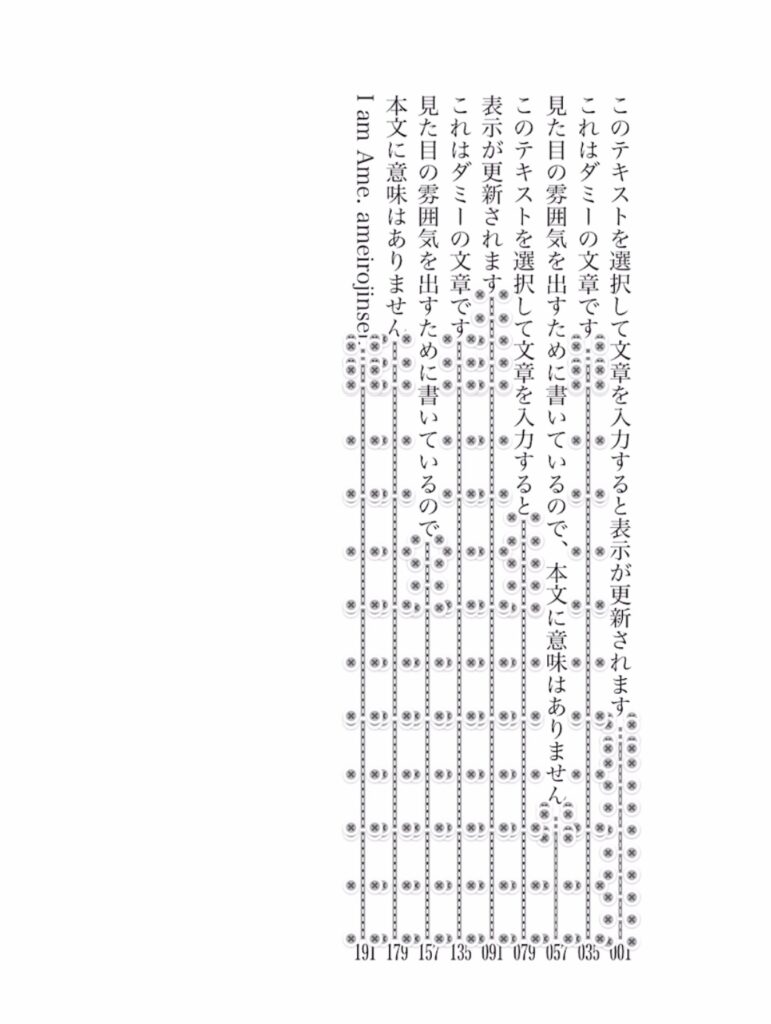
移動や設定変更ができなくなる
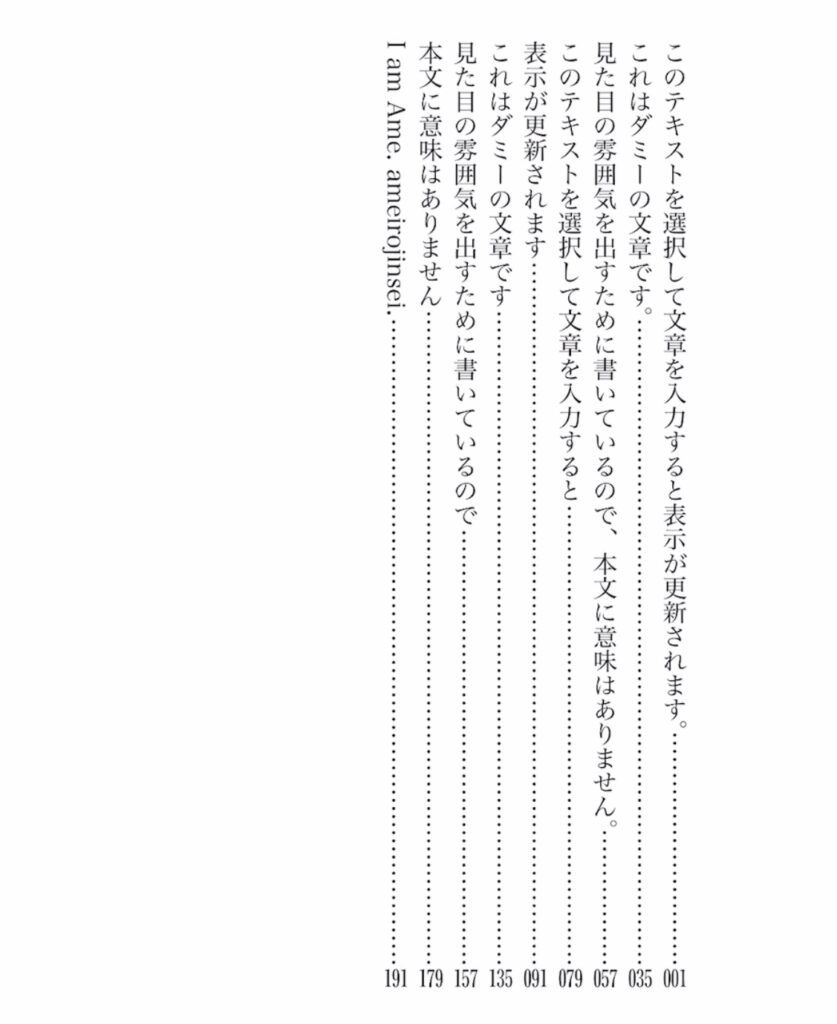
完成形を比べてみる
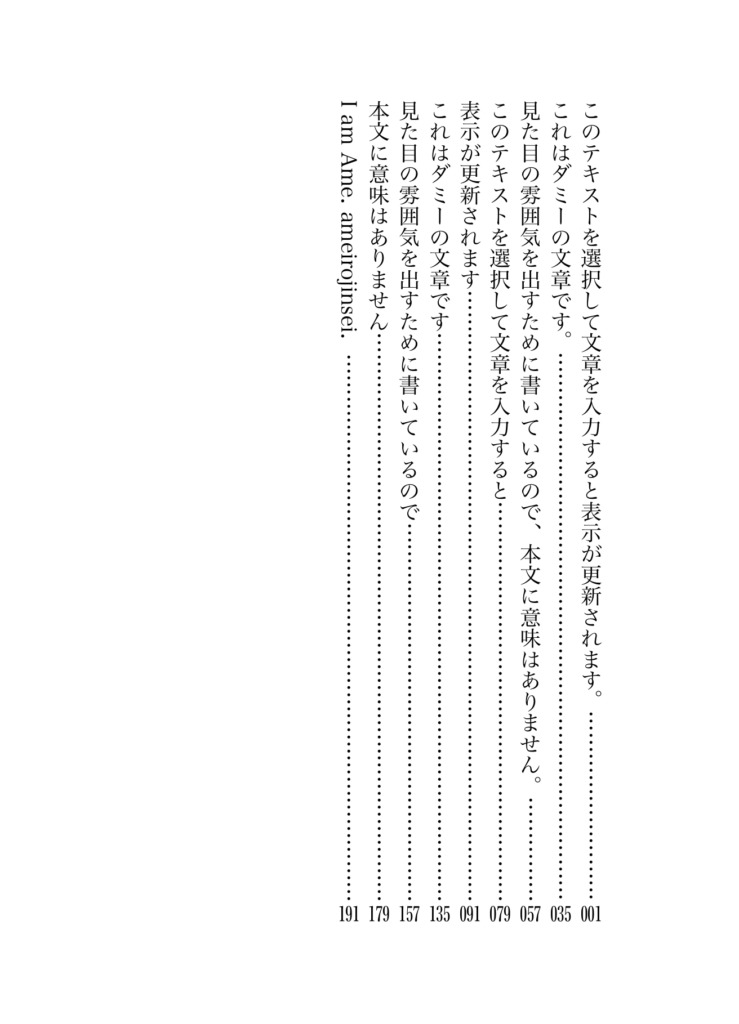
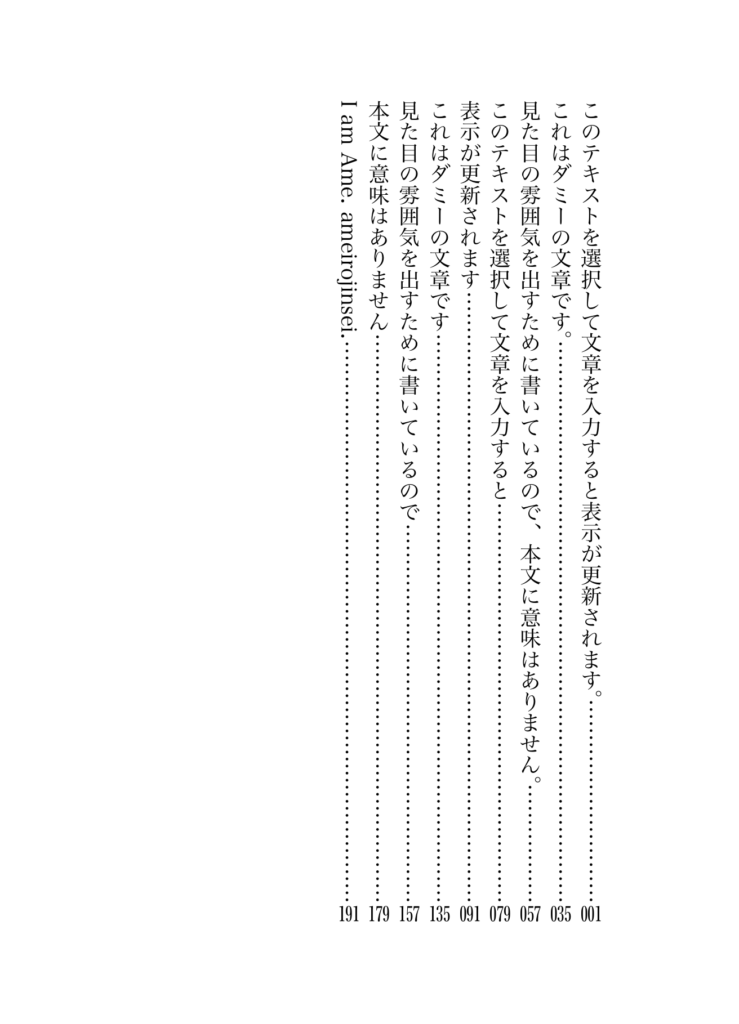
ルーラのみの場合、空白を入れて帳尻合わせをしている。
ルーラ+円形の方は細かく調整できて、無駄な空白がない。
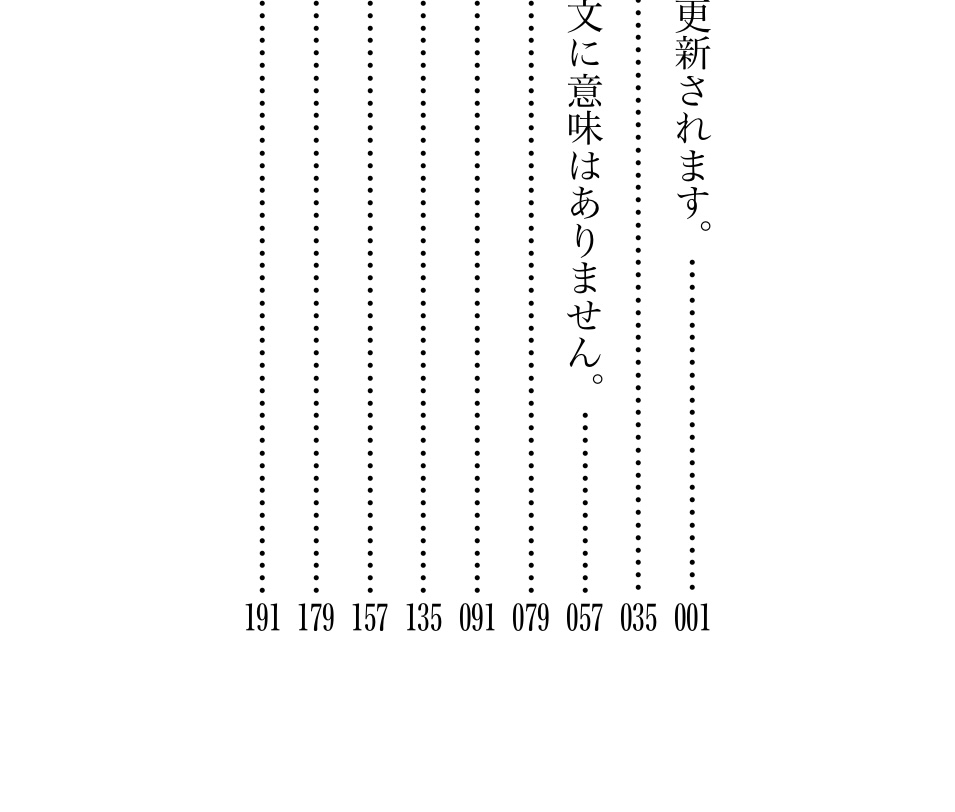
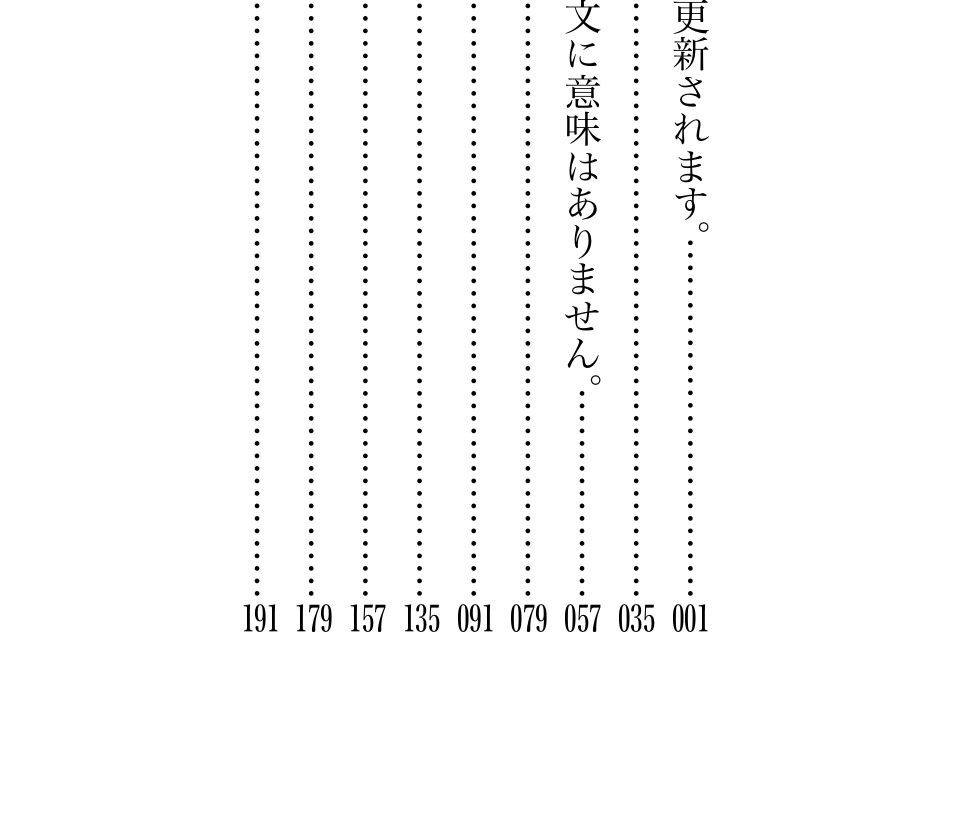
ルーラのみは、「…」の末尾に若干ガタつきがある。
ルーラ+円形の方がページ番号ギリギリまで詰められている&揃っている。
半角英字を使用する場合、文字数によっては他の目次タイトルとズレが生じてしまいます。
見た目のキレイさをとるなら、円形を使用した方が納得のいくものになると思いました。
段組みでもできなくはない、が……
段組みも試してみました。
結論としては「できなくはない」です。
たとえば元々2段組で本文を書いている場合、
目次も段組みで作るとなると4段にする必要があり、間隔調整にかなりの手間を要しました。
本文を1段で書いている人なら、段組みもアリかもしれません。
興味がある方は試してみてください!
さいごに
今までルーラを使ったことがなかったので、こんなふうに便利に使えるとは、と、正直驚きました。
まだまだ機能の半分……どころか、きっと30%も使いこなせていないんだろうなと思います。
いやぁしかし、新しい機能を使うのって楽しいですね。試行錯誤して作りたいものが作れた時に感じる気持ちはたまらないです。
今回紹介した方法が役に立てば幸いです。
では、また!