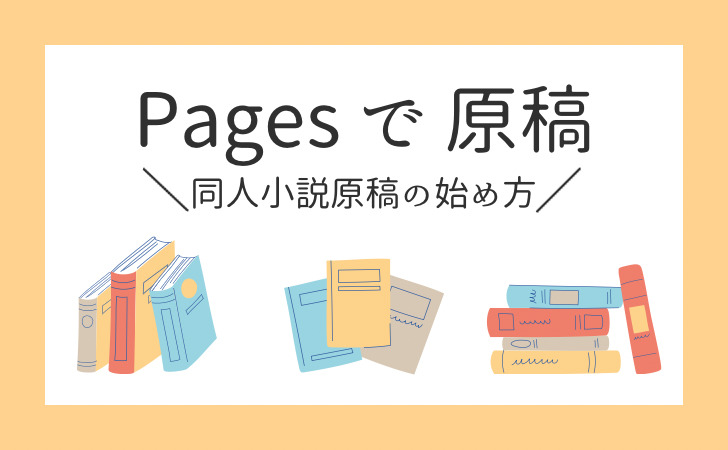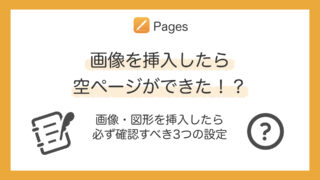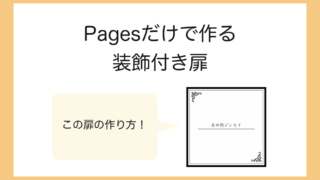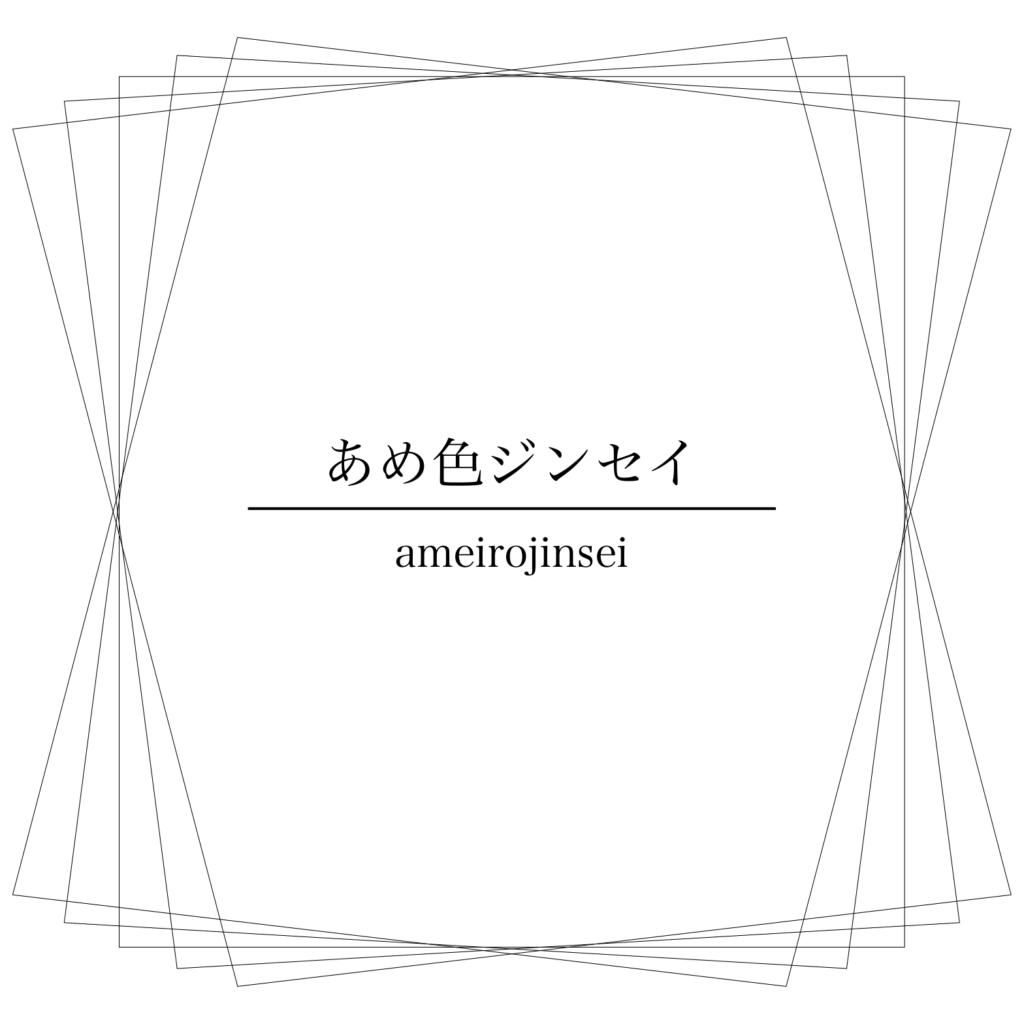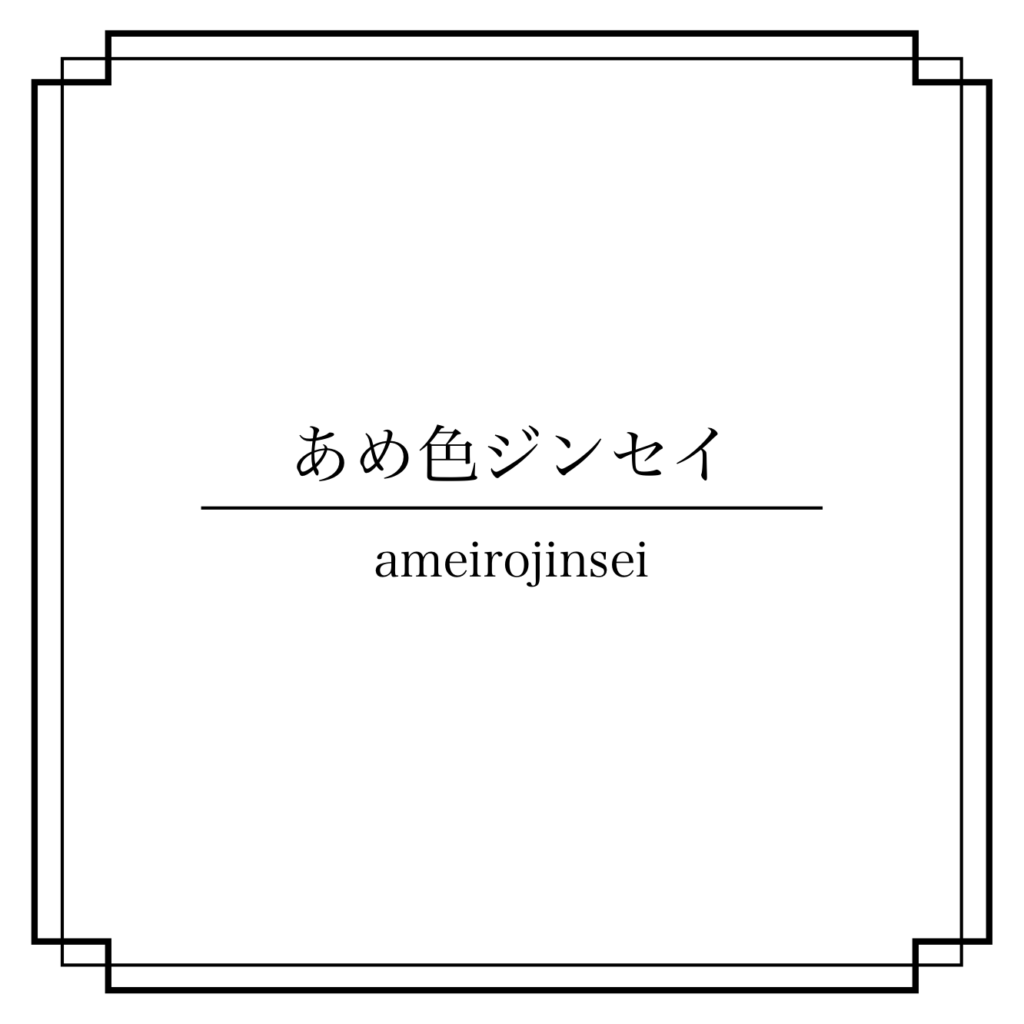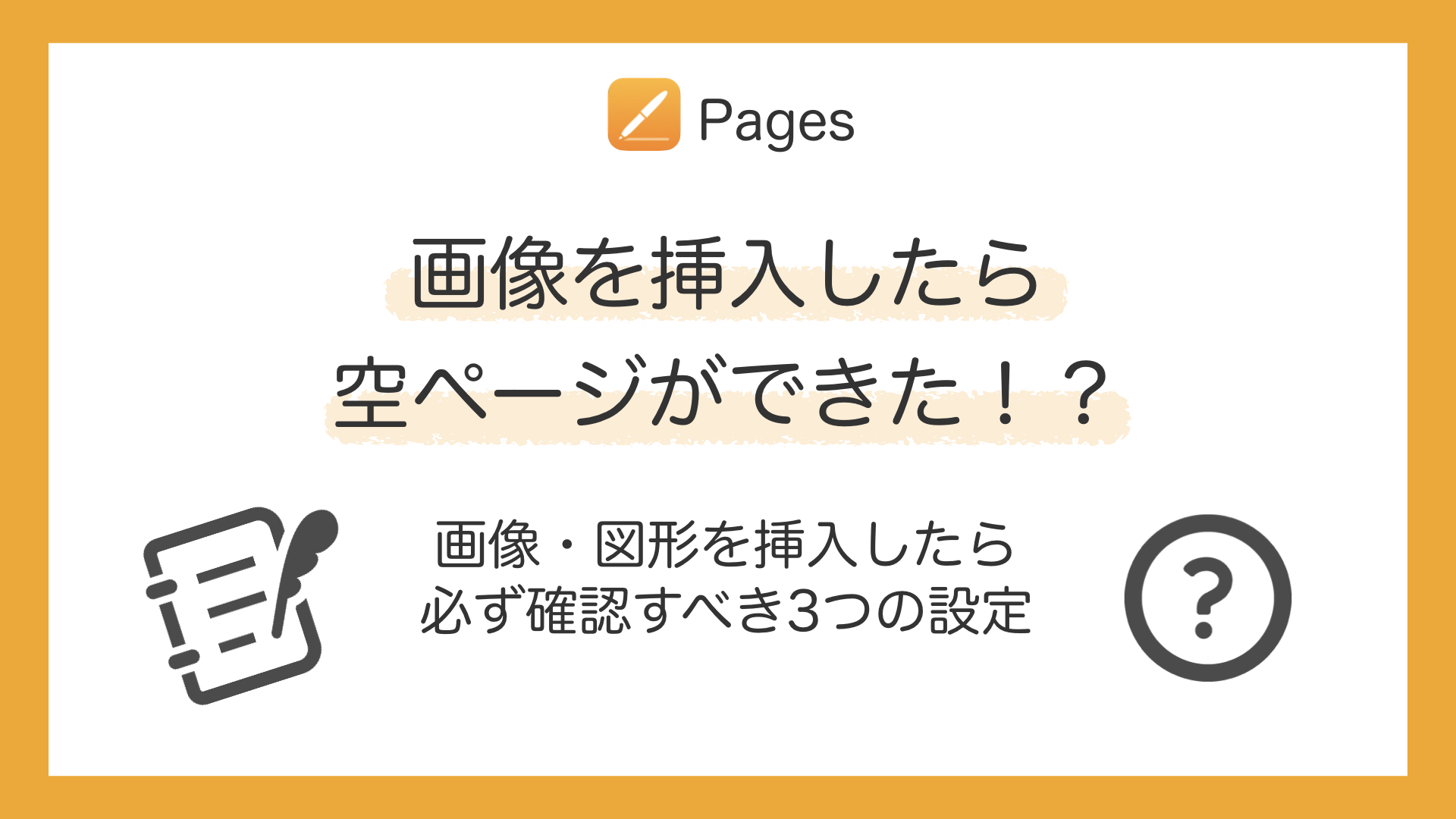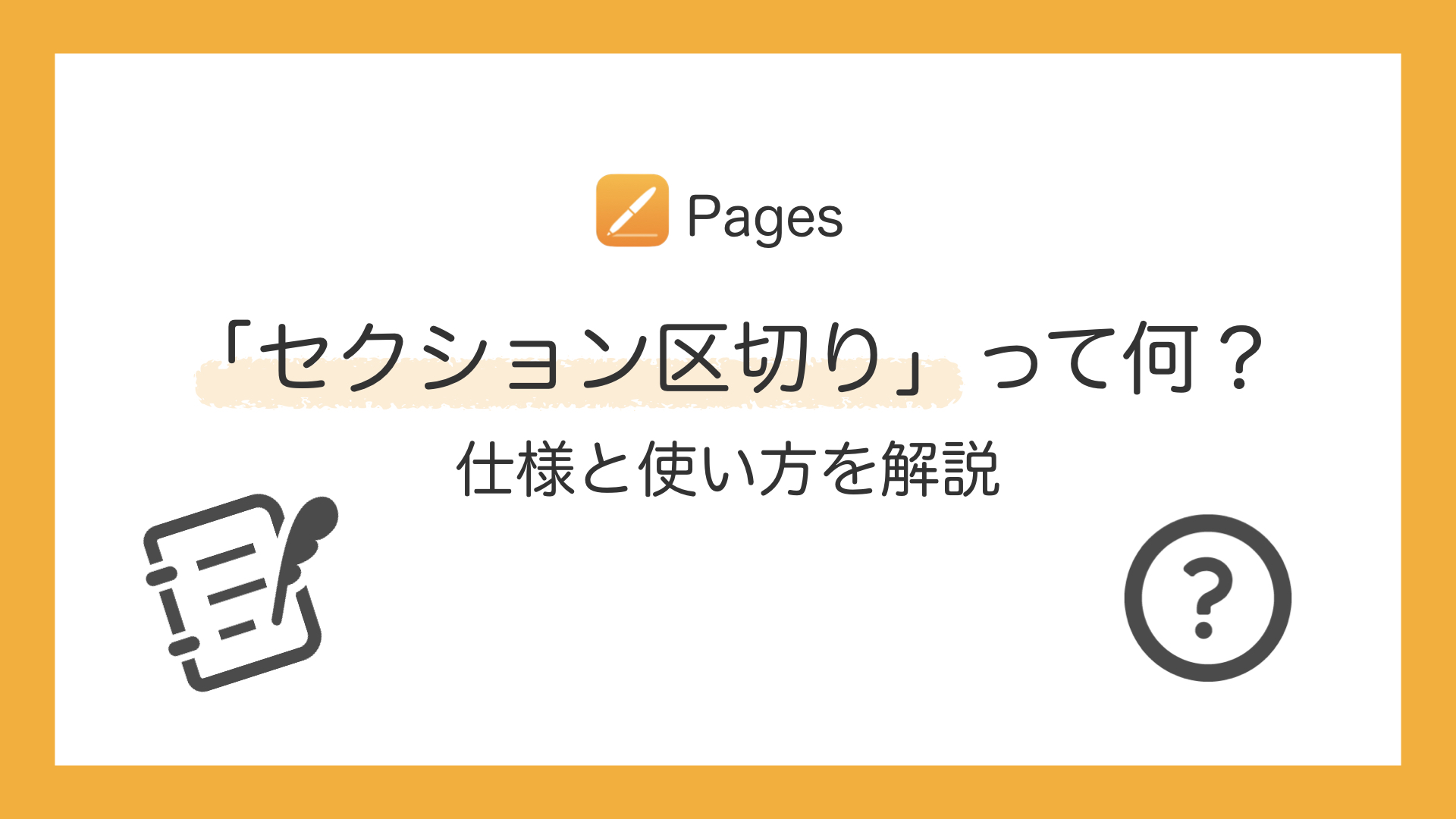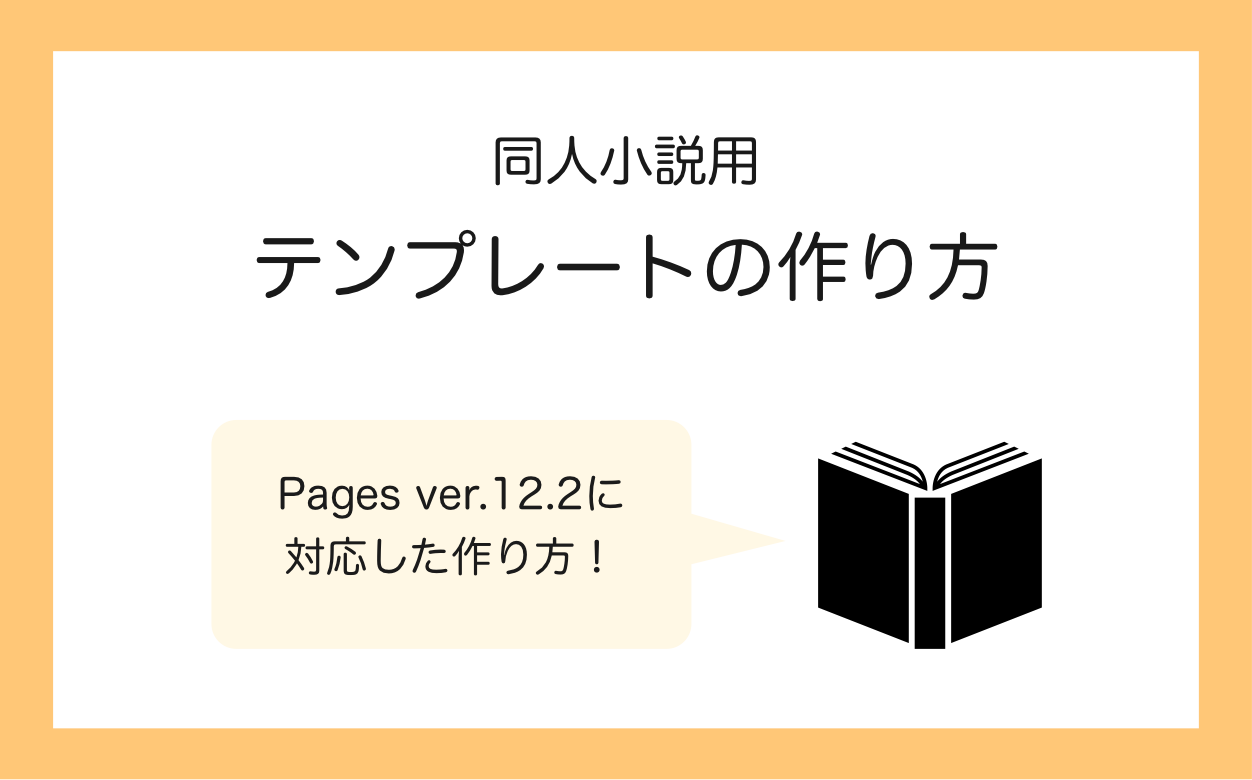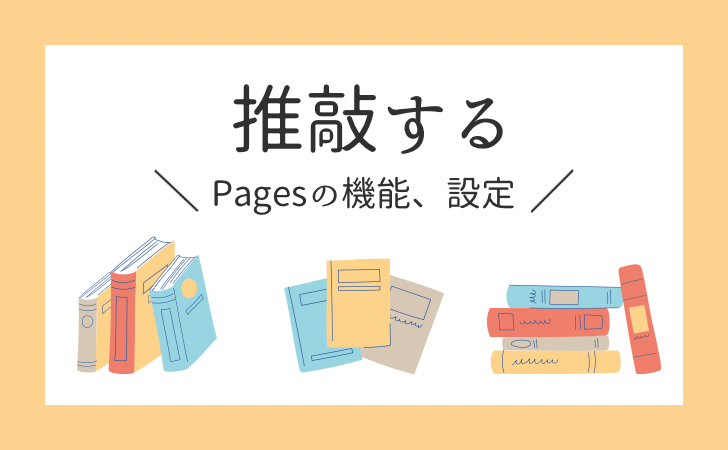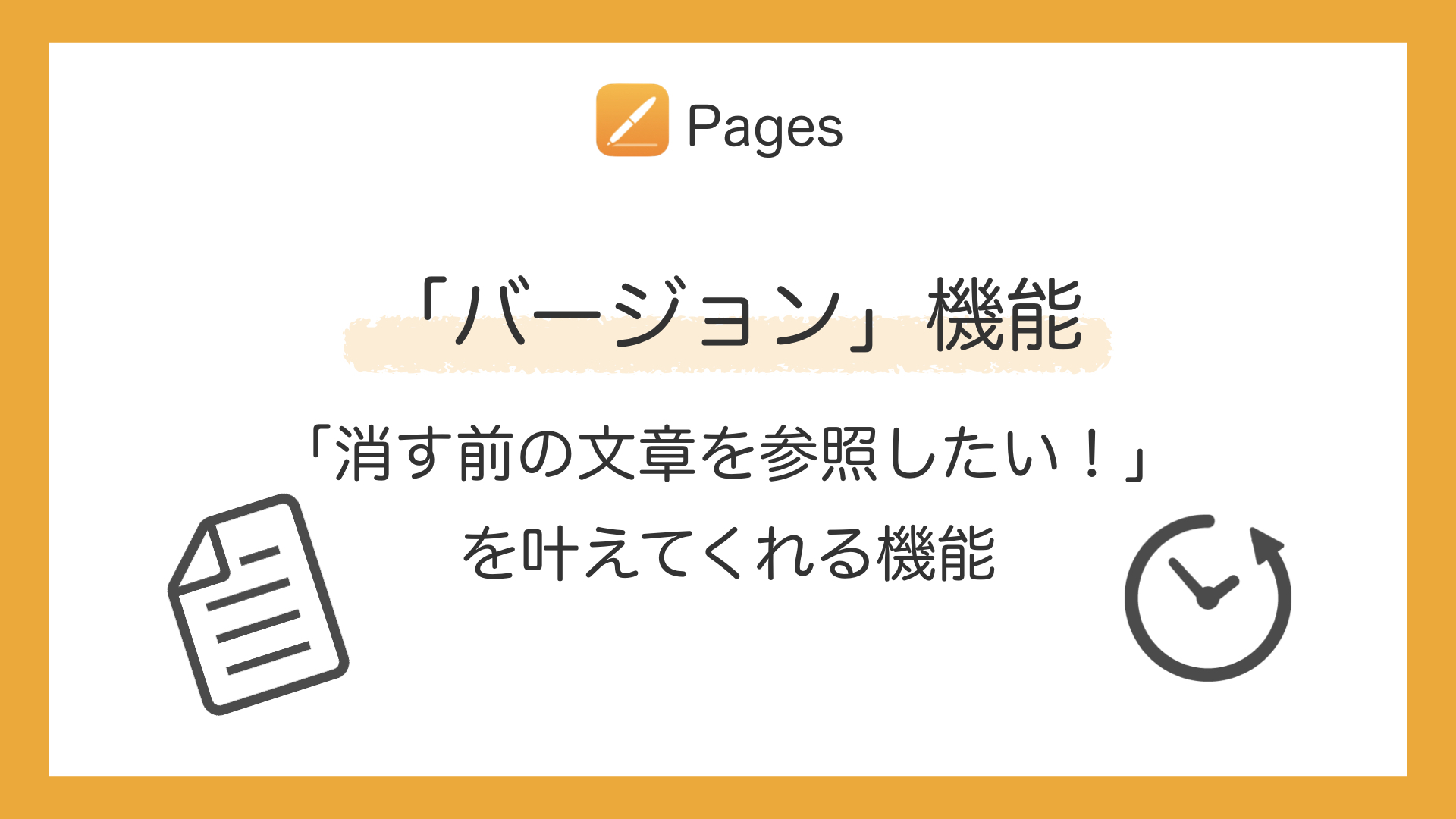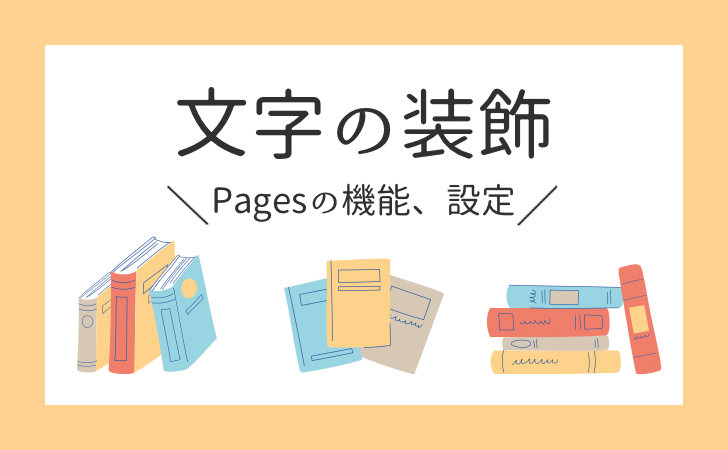【Pages】扉、目次、奥付、入稿データの作成方法
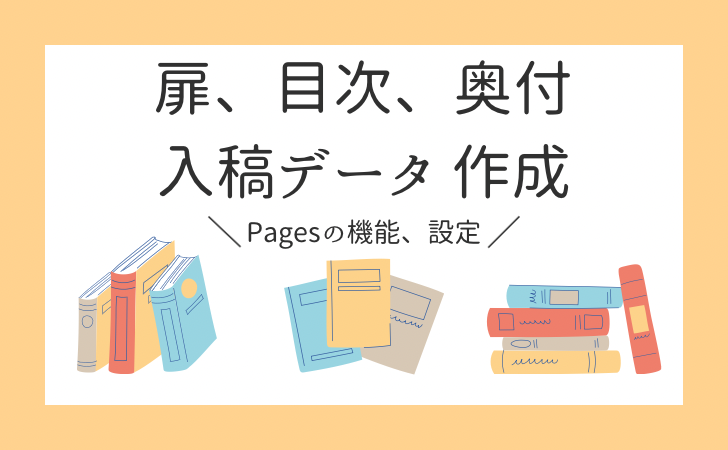
本を頒布するのであれば奥付は必要ですが、扉、目次は作らなくても支障ないものです。
しかしせっかく製本するわけですし、余力があれば作ってみることをオススメします。
- テキストボックス
- ガイド
- PDF化
扉、目次、奥付に関してはテキストボックスどガイドを用いて作成していきます。
そのため、まずはテキストボックスとガイドについての説明、そのあとに扉、目次、奥付の作り方を記載しました。
テキストボックスはいろいろと応用が効くので、覚えておくと便利です。
PDF化は他の記事でも紹介していますが、この記事では、入稿用データにする際、頭に入れておきたい事柄を追記しています。
テキストボックス
本文テキスト範囲やカーソル位置に捉われず、任意の場所にテキストを設置できる機能です。
▼ 使い方
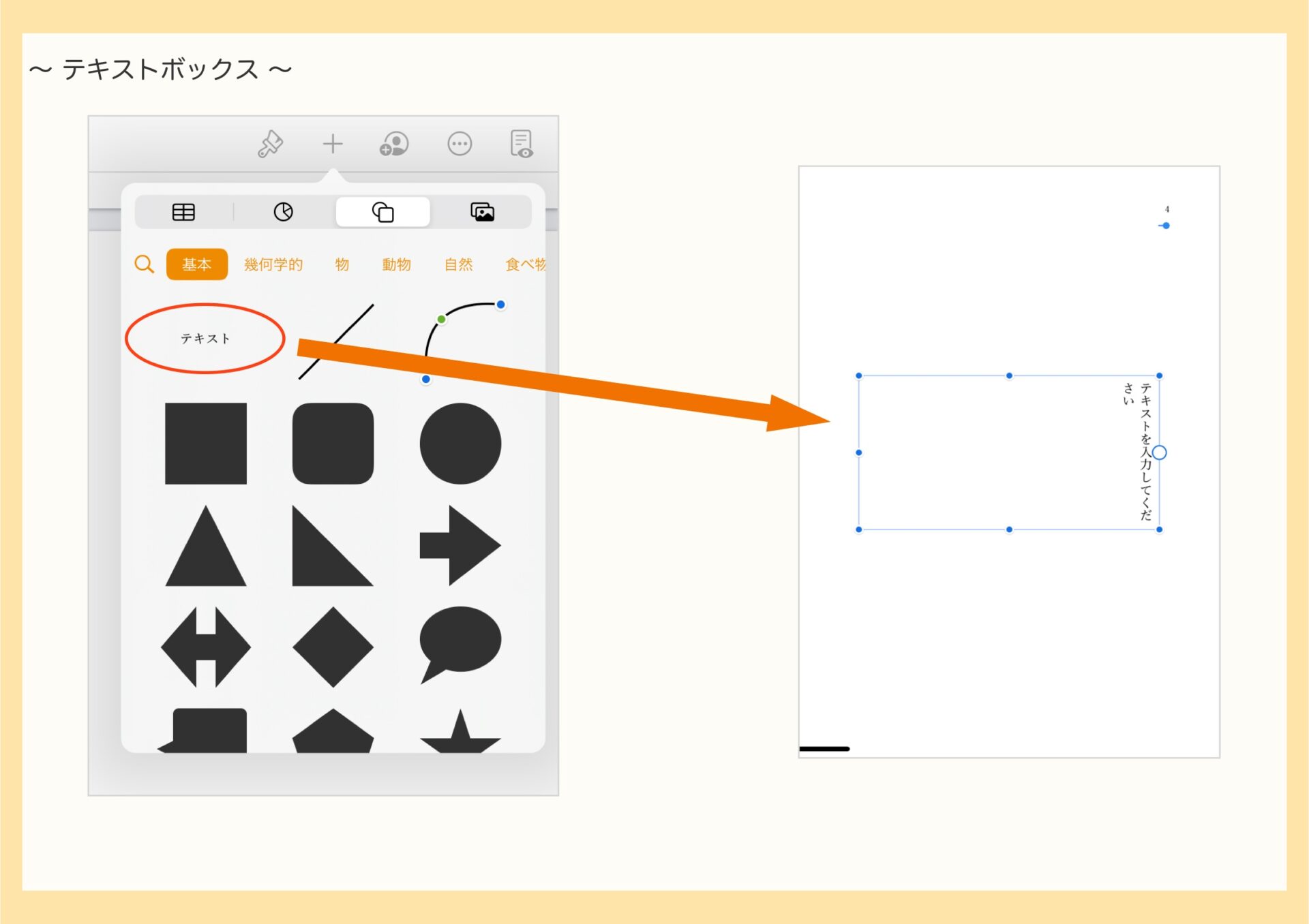
「○□」アイコンは画面中央上部にあります。

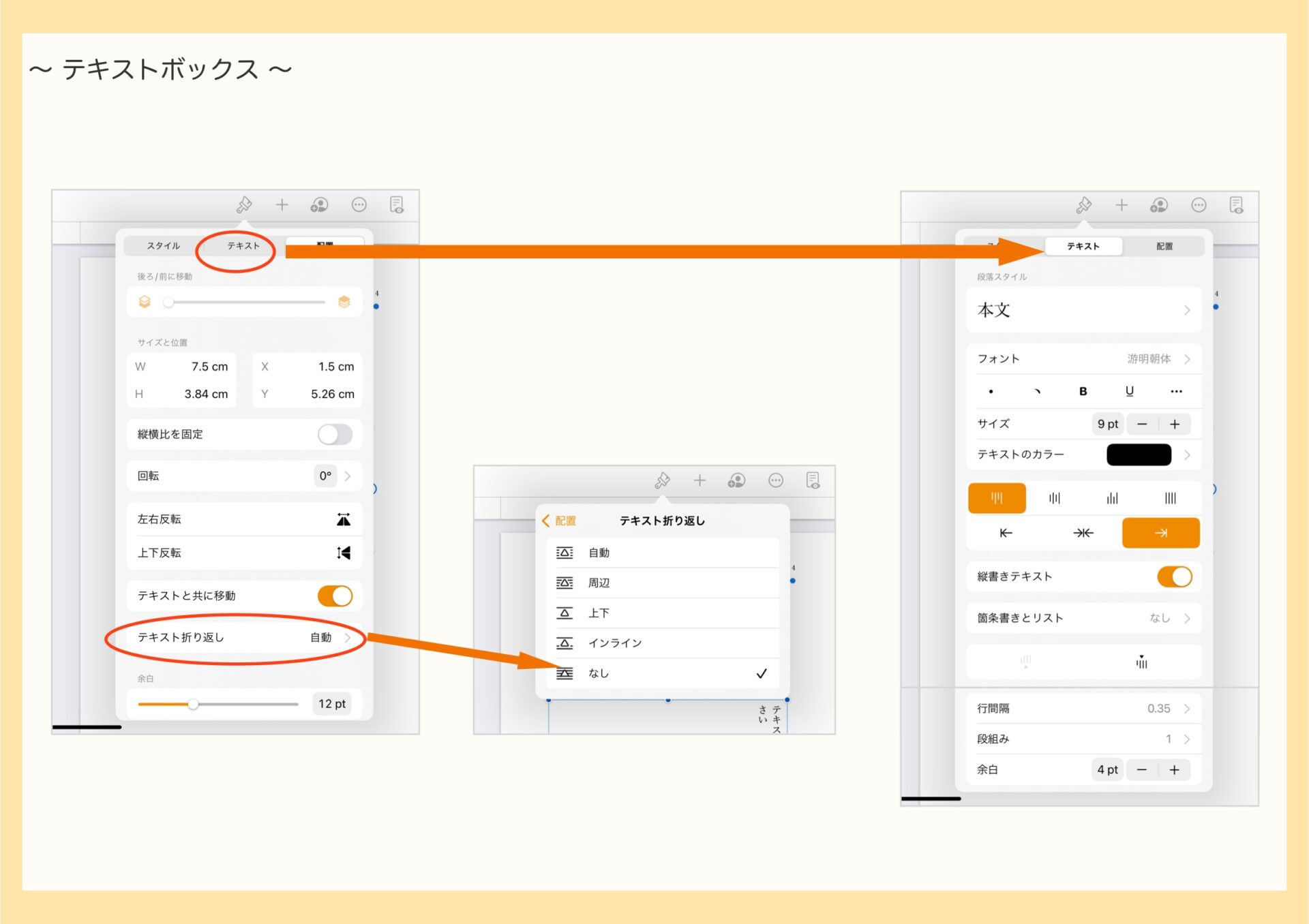
ガイド
テキストボックスや写真、図形などの位置調整の補助をしてくれる機能です。
「・・・」アイコン → ガイドをタップ → 必要なガイドをON
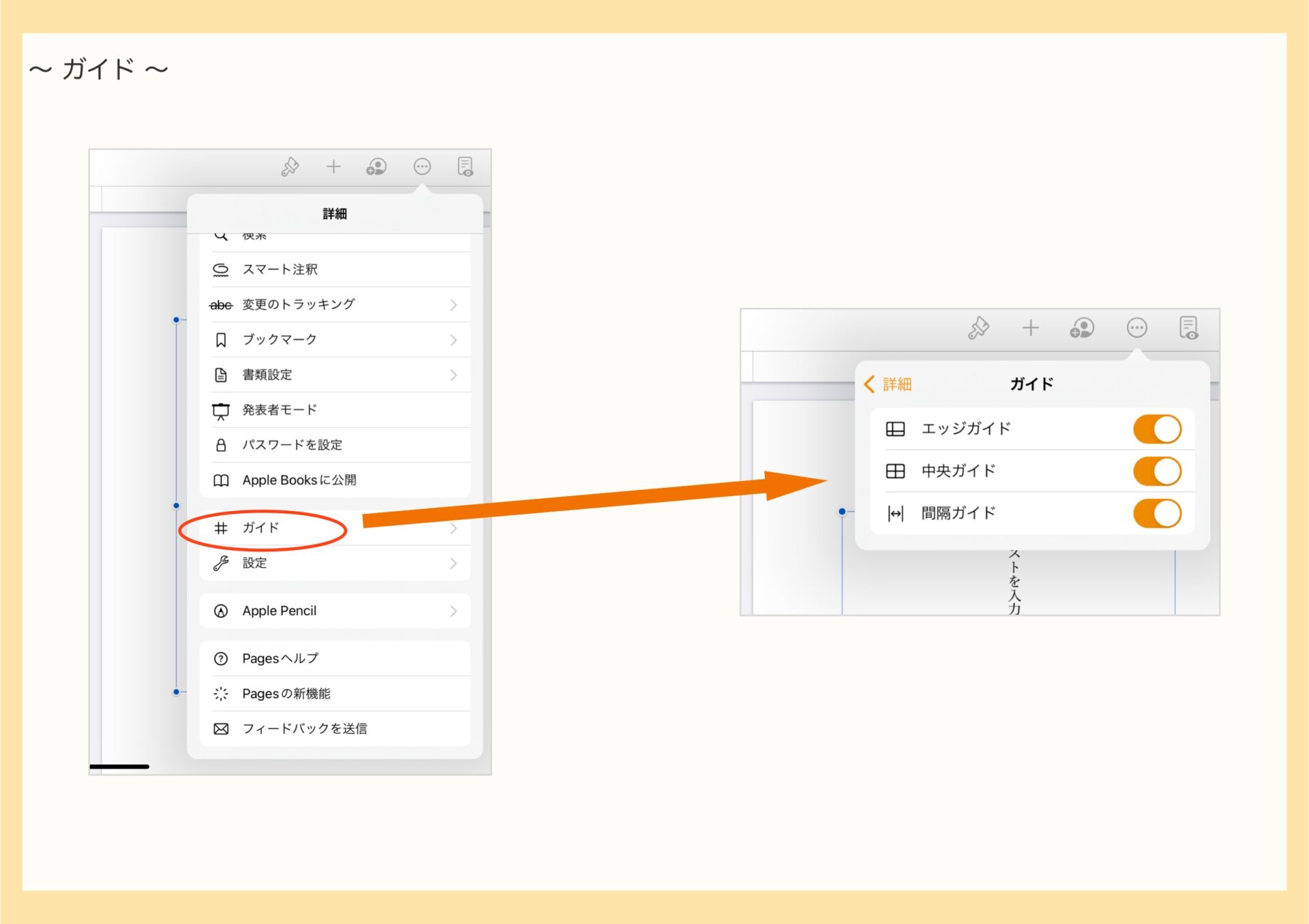
「・・・」アイコン → 設定を開く
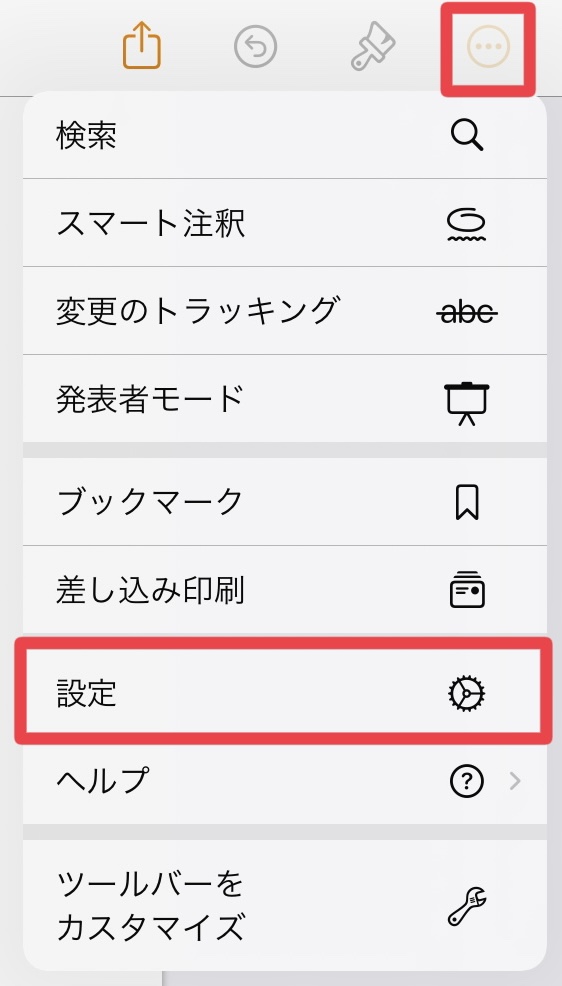
この中にガイドがあります
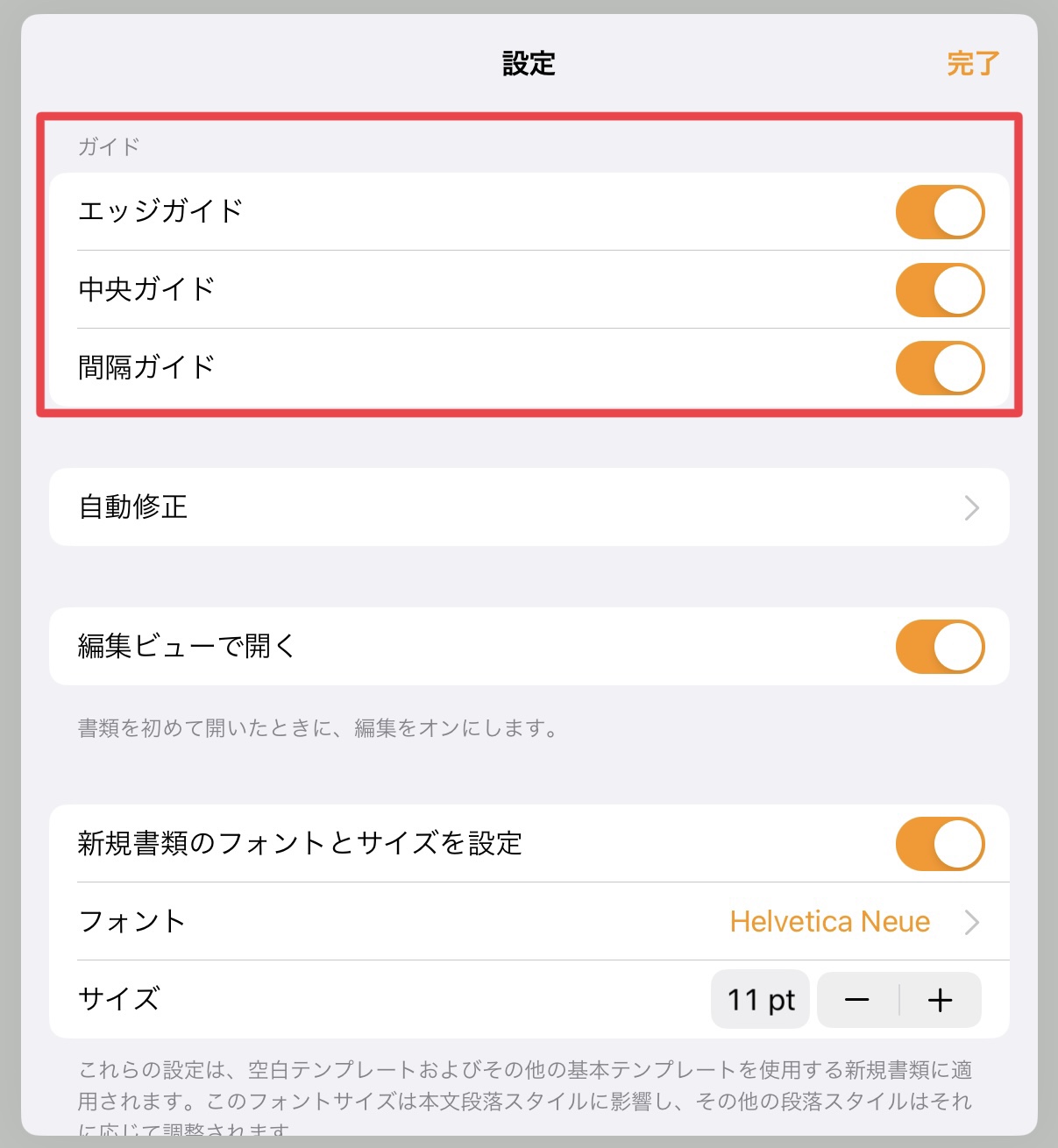
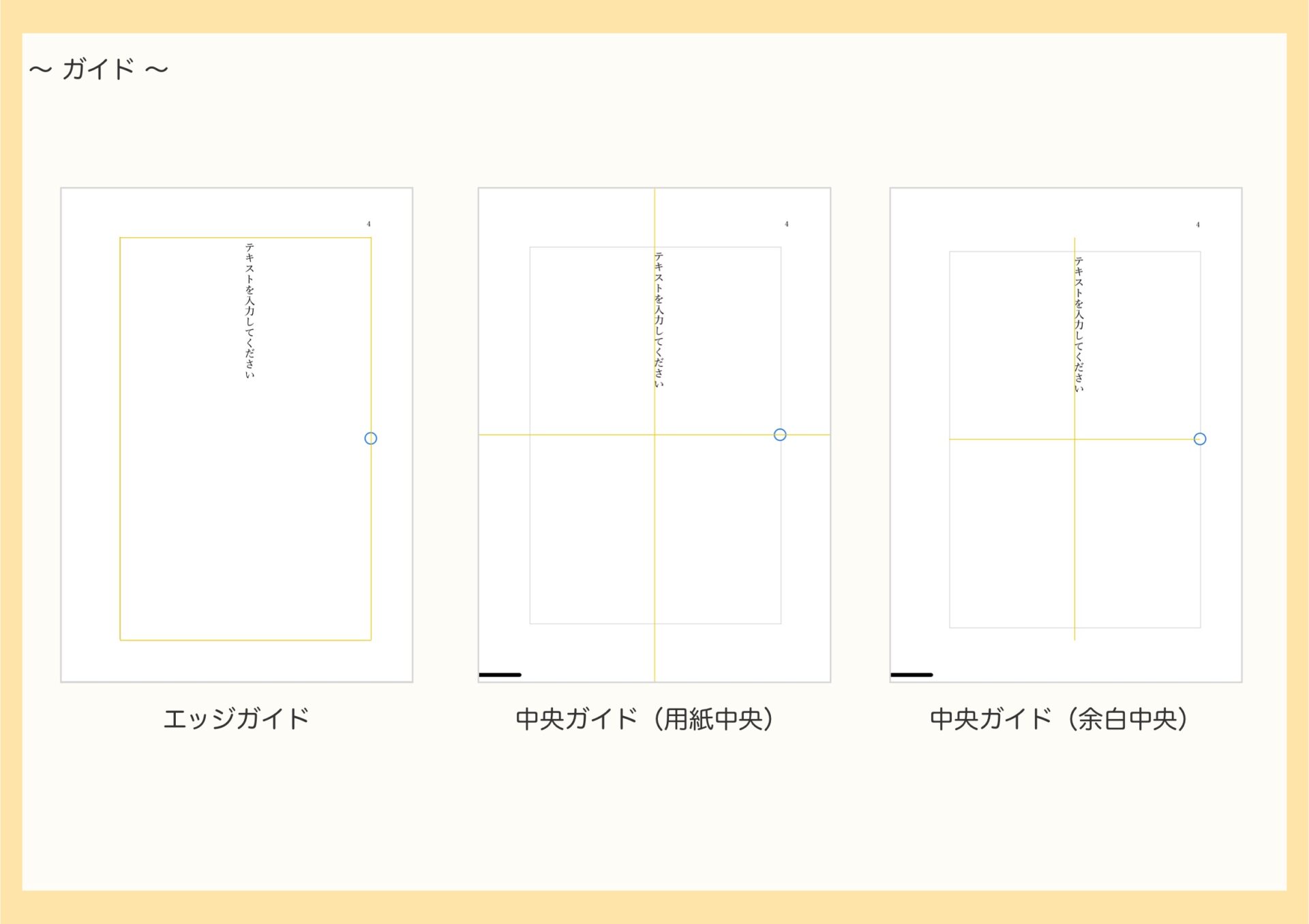
- エッジガイド…オブジェクトの端が別のオブジェクトの端と揃ったときに表示される
- 画像は、テキストボックスの四辺が用紙余白に揃った状態
- 中央ガイド…オブジェクトの中央が別のオブジェクト、またはページ中央と揃ったときに表示される
- 用紙中央…ガイドが用紙の端まで表示された状態のとき、用紙中央に位置している
- 余白中央…ガイドが余白までの表示のとき、余白中央に位置している
- 間隔ガイド…3つ以上のオブジェクトが等間隔で1列に並ぶと表示される
これから作成するものはエッジガイド、中央ガイド(余白中央)を使用します。
扉、目次、奥付を作る
事前に自分の好きな小説などを参考にしてイメージを持っておくと、作業がスムーズです。
扉
市販の本を開くと、まずタイトルが記されたページが目に入ってくると思います。
それが扉です。
短編集などの場合、各々に扉が用意されている場合もあります。
同人本は全て自分で決められるのが利点です。自分が入れたいと思う場所に、扉を作っていきましょう。
テキストボックスを余白中央に配置 → 刷毛アイコン → テキスト → 書式設定を調整 → テキストボックスにタイトルを入力
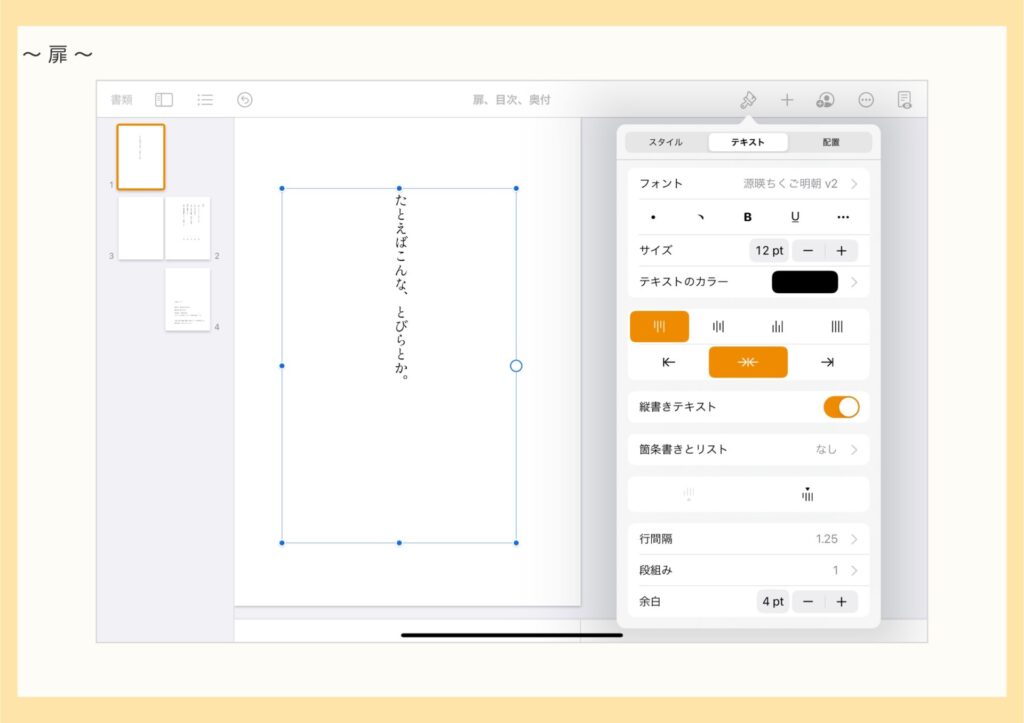
図形を使用すると雰囲気を変えることができます。
目次
目次は章が分かれていたり短編集である場合に用います。
必須というわけではないので必要に応じて作ります。
▼ 作り方
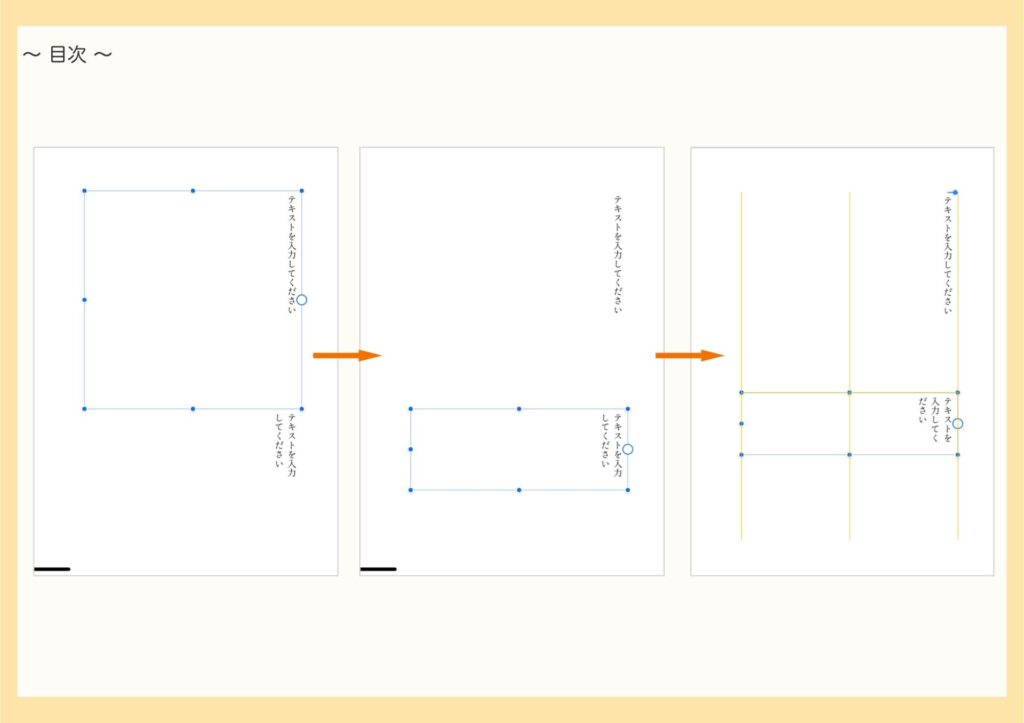
ここで、2つのテキストボックスがズレないようグループ化します。
この作業は目次の中身を入力する前に行っても問題ありません。
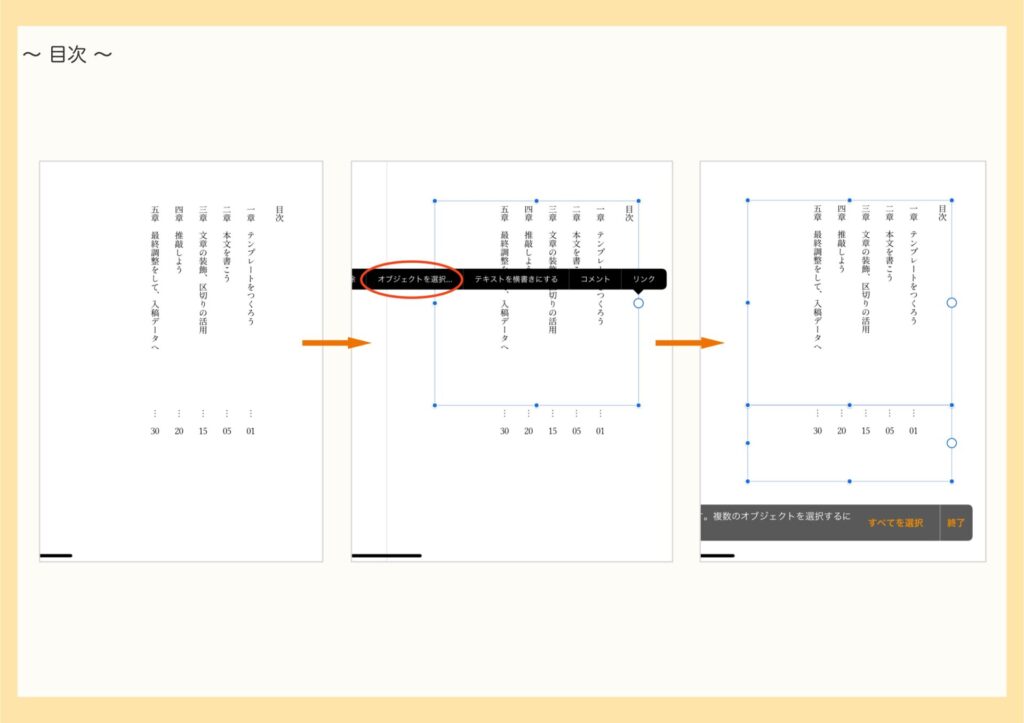
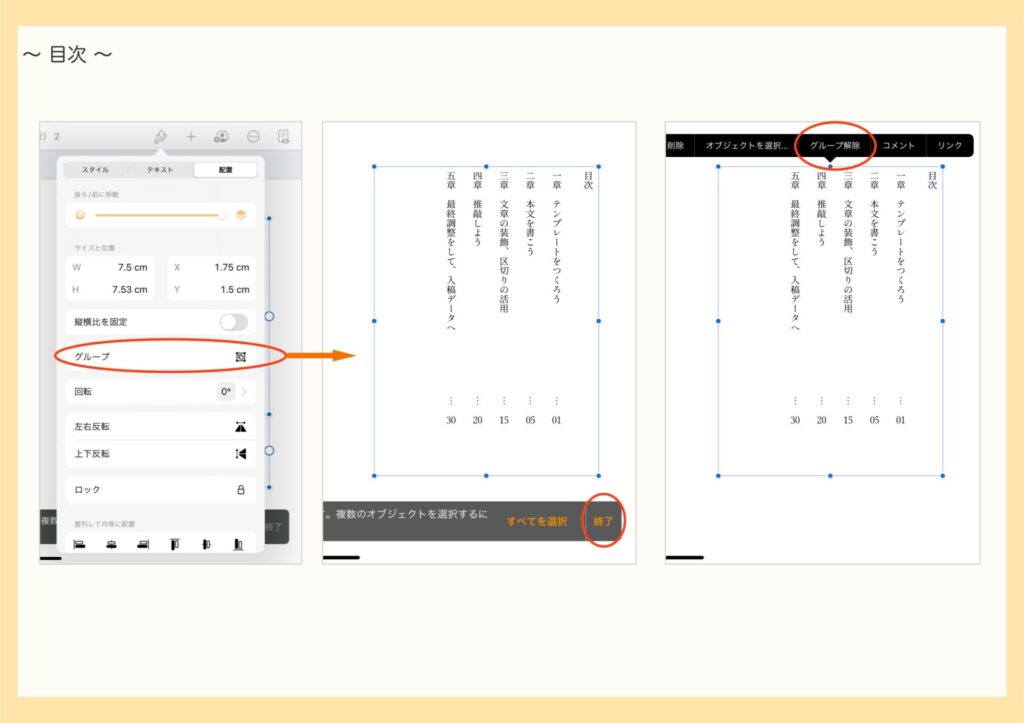
テキストボックスがグループ化されました。
これで目次作りは終了です。
他の作り方を別記事で書きました▼

奥付
本の発行日や発行者名、連絡先、注意事項などを記載するものです。
小説など文章本であれば、たいてい、本の最終ページに設置されています。
テキストボックスをエッジガイドに合わせて下に配置 → 奥付の内容を入力
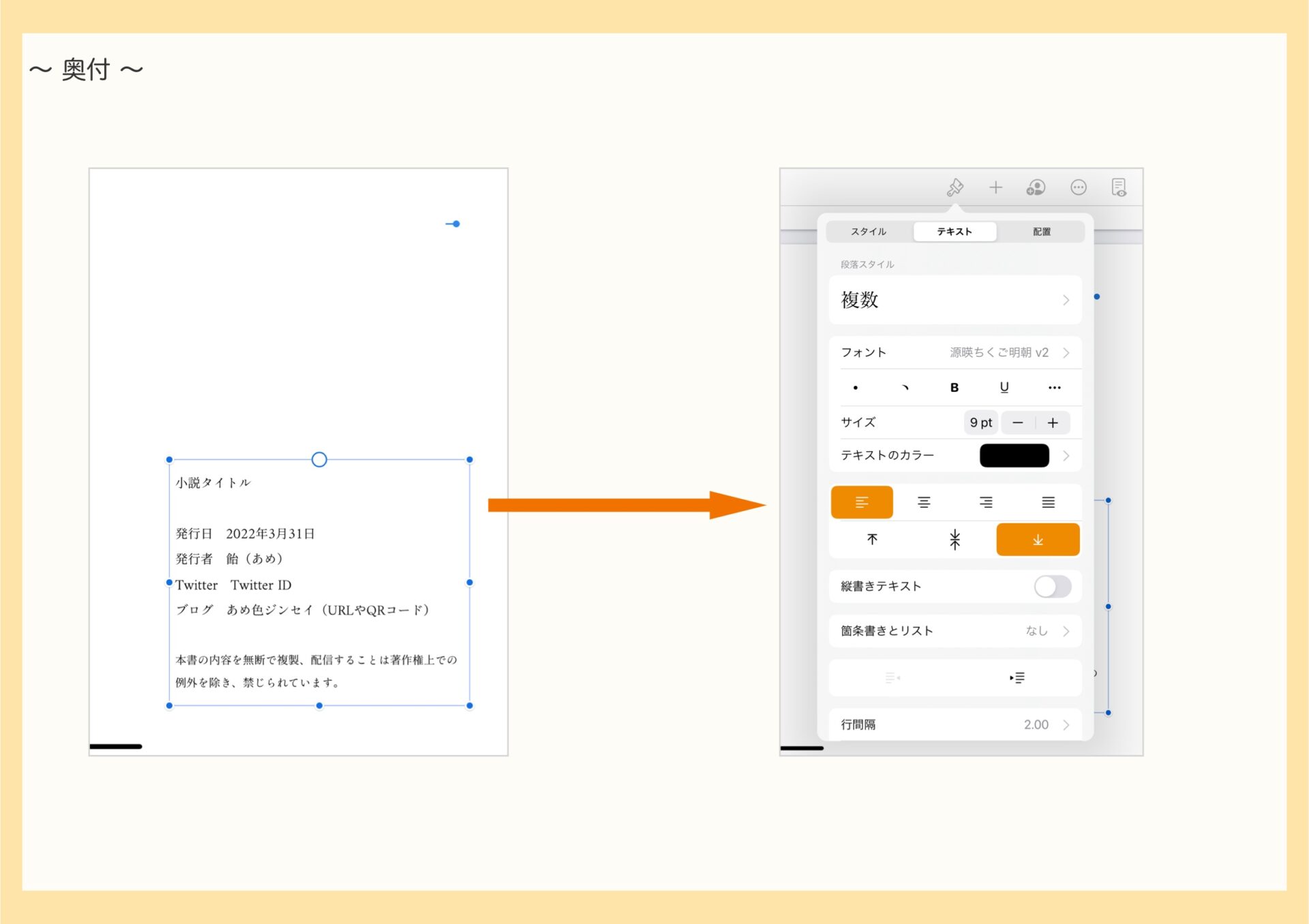
PDF化
最終稿を通しで見直し、OKであれば入稿用のPDFデータを書き出します。
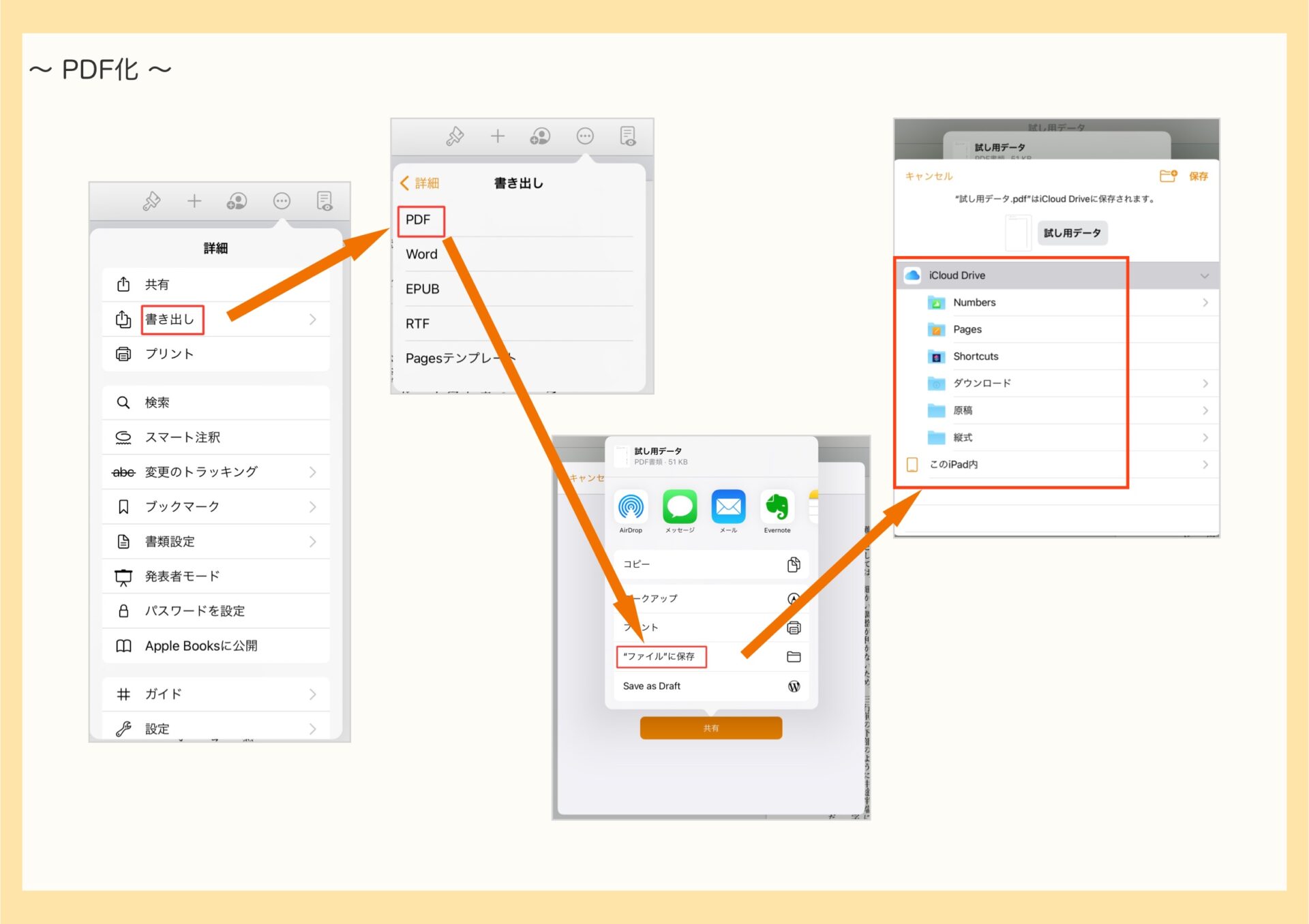
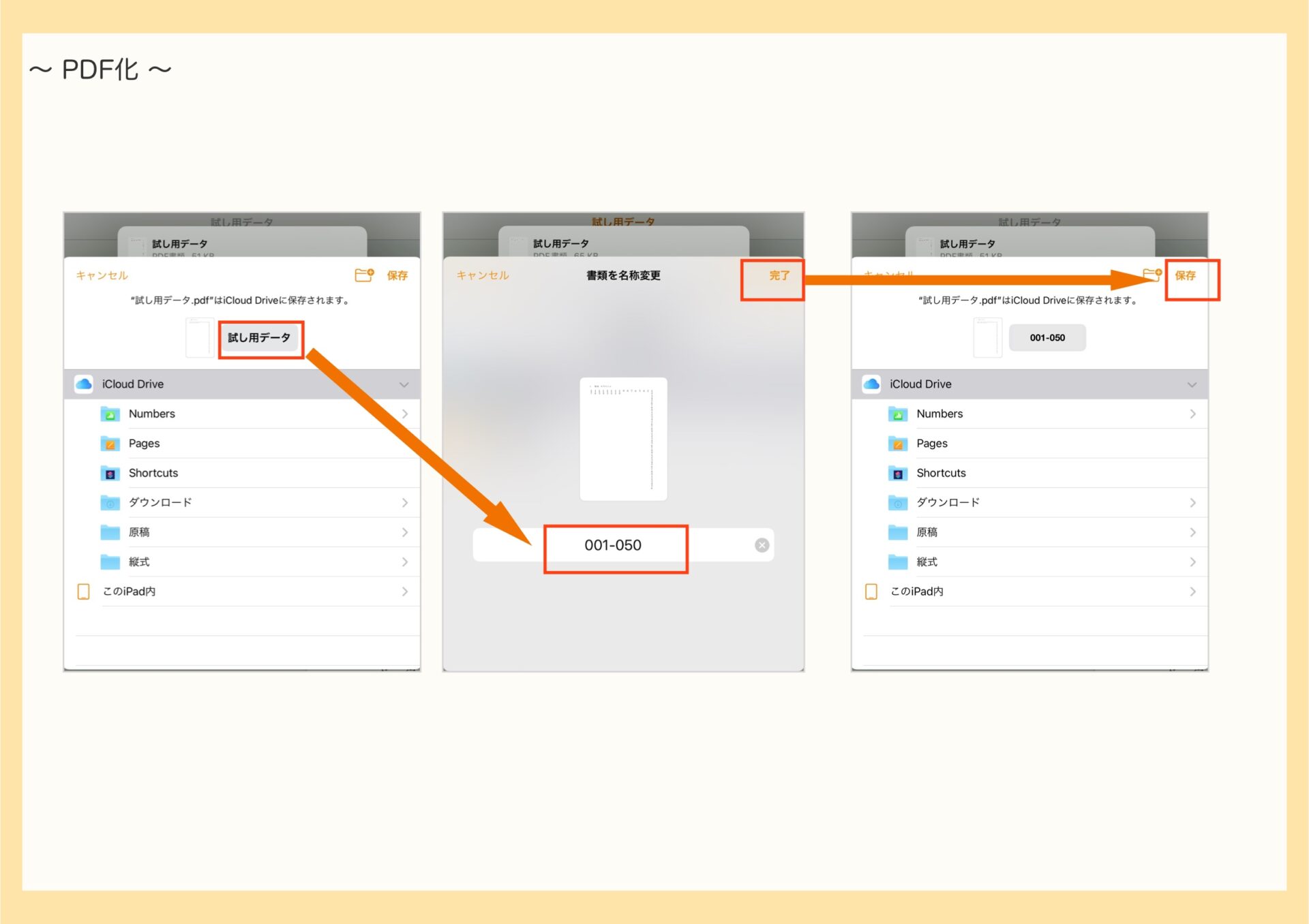
書き出した後のデータにも必ず目を通し、ファイル名など含めて不備がないか最終確認をしましょう。
確認漏れで不備があると、印刷所でスムーズな作業ができないですし、自分自身も二度手間になります。
さいごに
原稿作業おつかれさまです!!
Pagesは複雑な設定が必要なく、執筆に集中できるのが最大の魅力。
初めて同人本を作る、初めて小説を書くという人にとっては、細微な機能や設定があることよりも執筆に集中できる環境が一番重要だと私は思います。
Pagesを使ってiPad、iPhoneでの執筆を一緒に楽しみましょう。