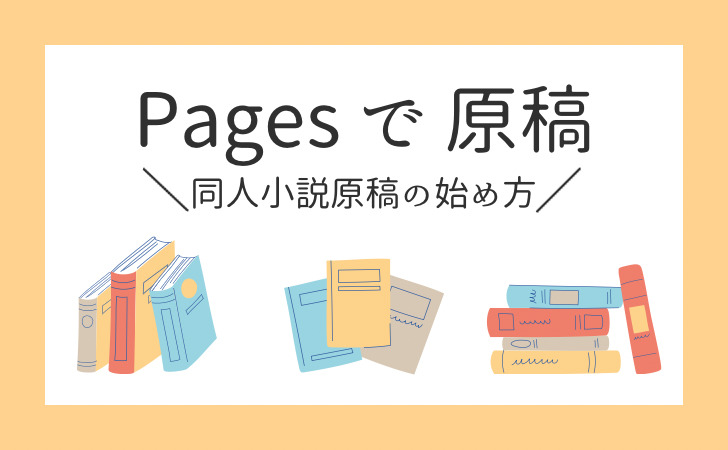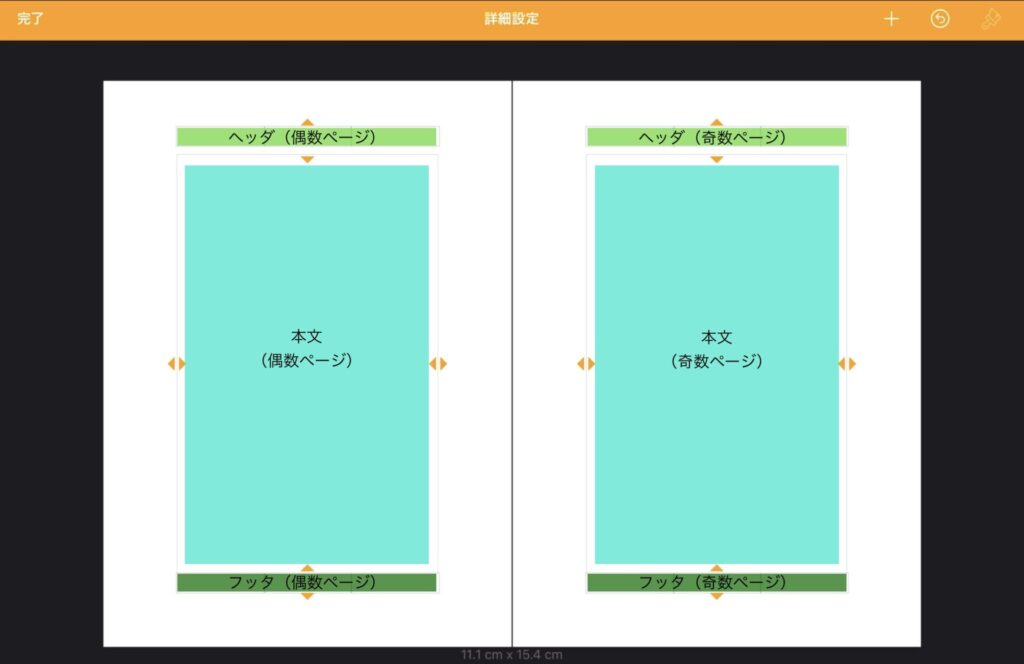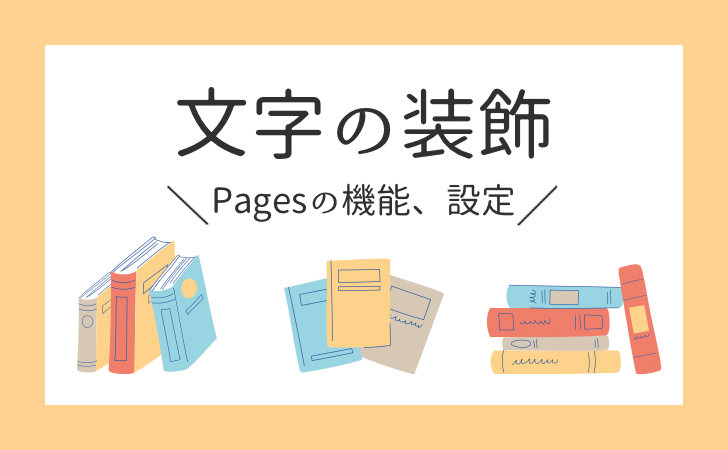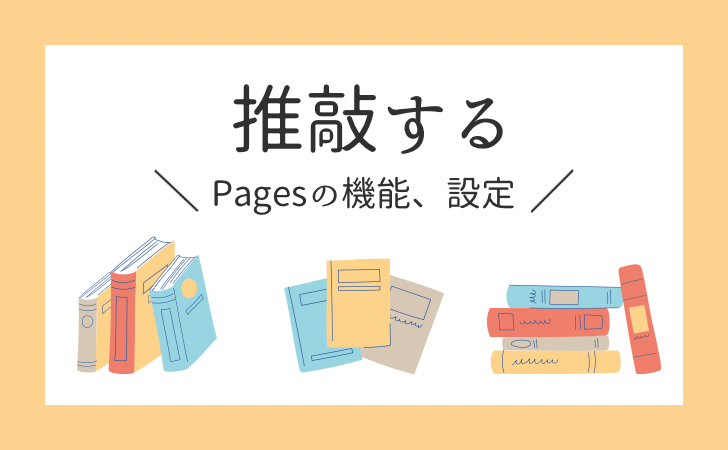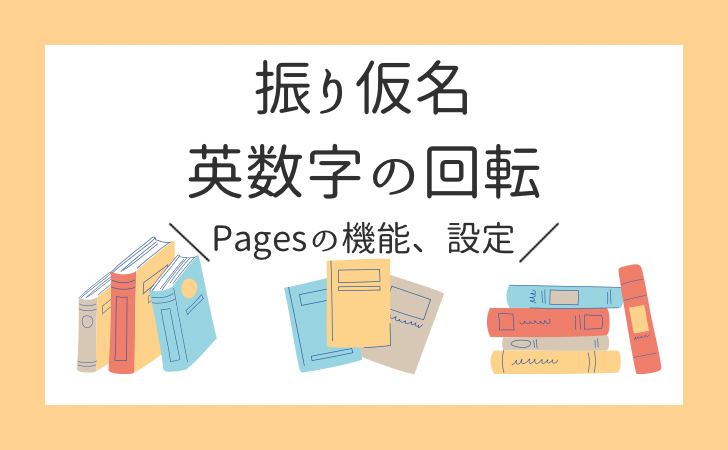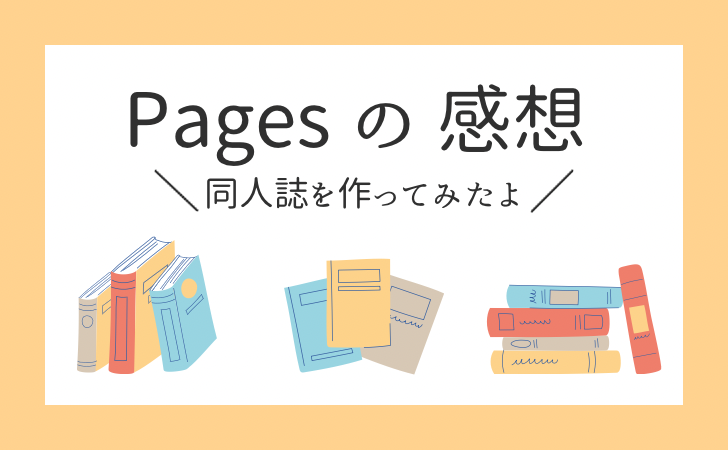【同人小説本原稿】オリジナルのテンプレートの作り方【Pages ver.12.2】
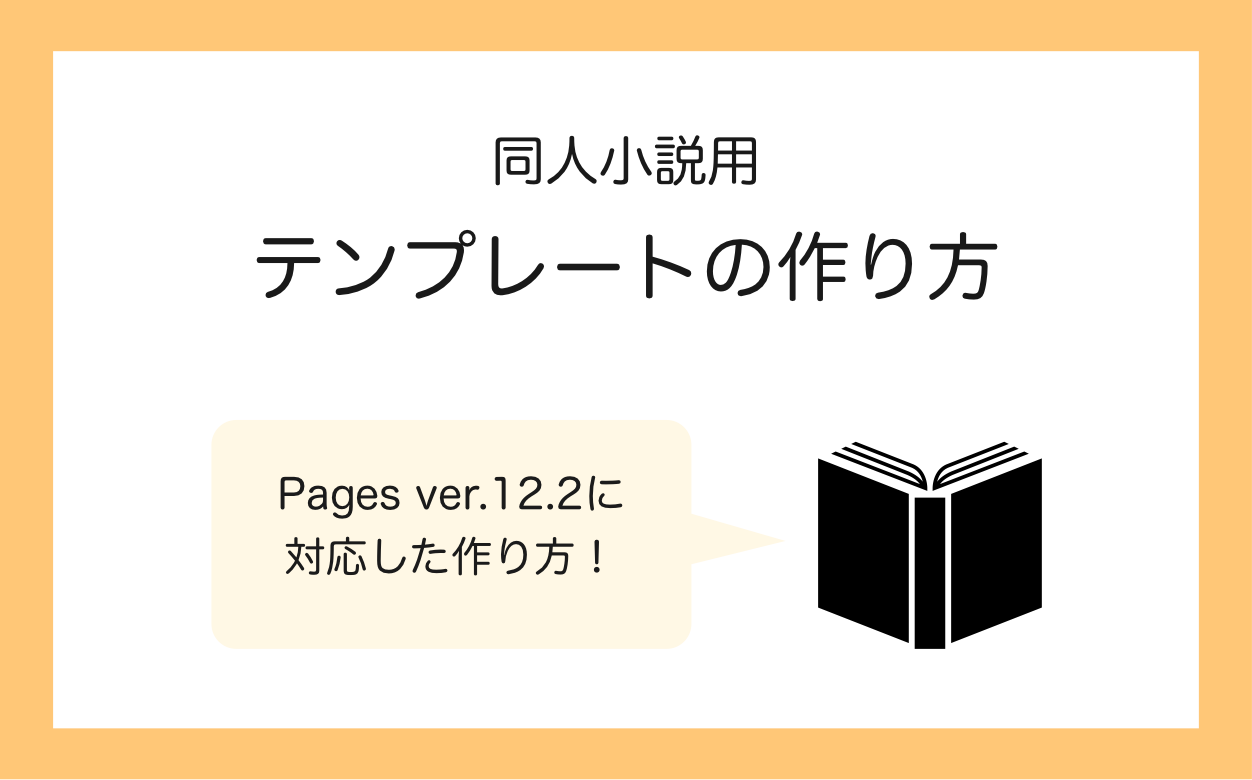

新・同人小説原稿のテンプレートの作り方!
Pagesがver.12.2で大幅に仕様変更されたため、以前書いたテンプレートの作り方では現状と異なる点が多くなりました。
そこで、新しいバージョンに対応したテンプレートの作り方をまとめました!
Pagesは、こと細かに設定できるわけではないけれど、同人小説を始めるには申し分ない機能を持ったアプリです。
「これからPagesを使って小説を書こうと思っている」という方の参考になれば幸いです。
テンプレートがあれば、いちいち他のファイルを参照したり、複製したりする必要がありません。「やろう!」と思ったらすぐ原稿作業に入れます。
テンプレートを作りきるまでは少し時間を使いますが、その分、後々ラクができます。ぜひ一度作ってみてくださいね!
これから始める方向けではありますが、今まで使っていたけど「仕様変更により使い方がよくわからなくなった」という方の参考にもなれば、これまた幸いです。
新規作成
まずはアプリを開いて新規ファイルを作成します。
ホーム画面でPagesアプリをタップして起動させてください。
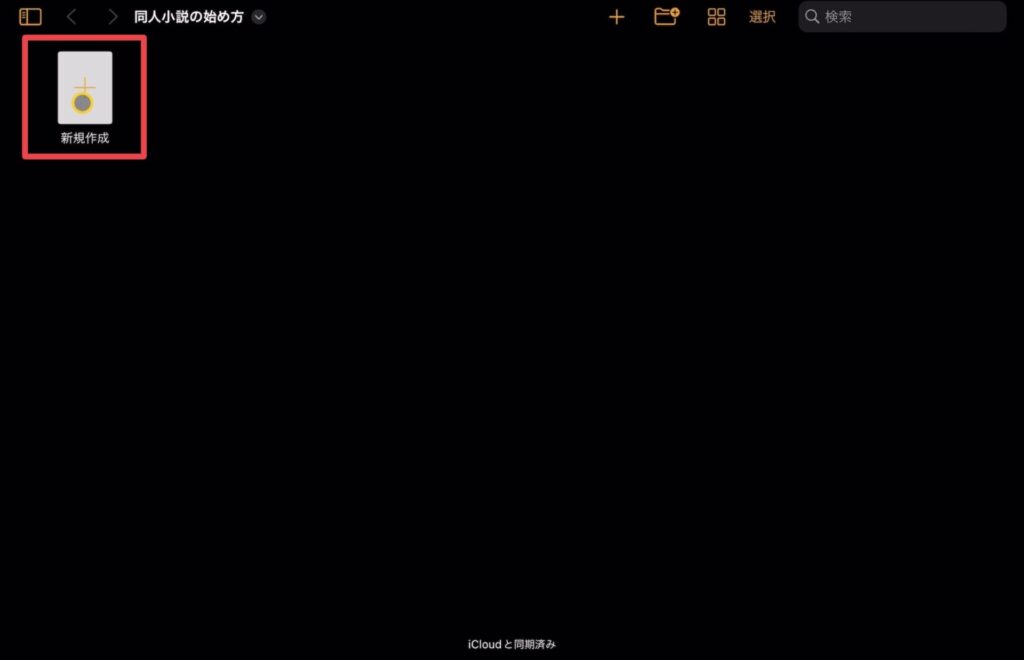
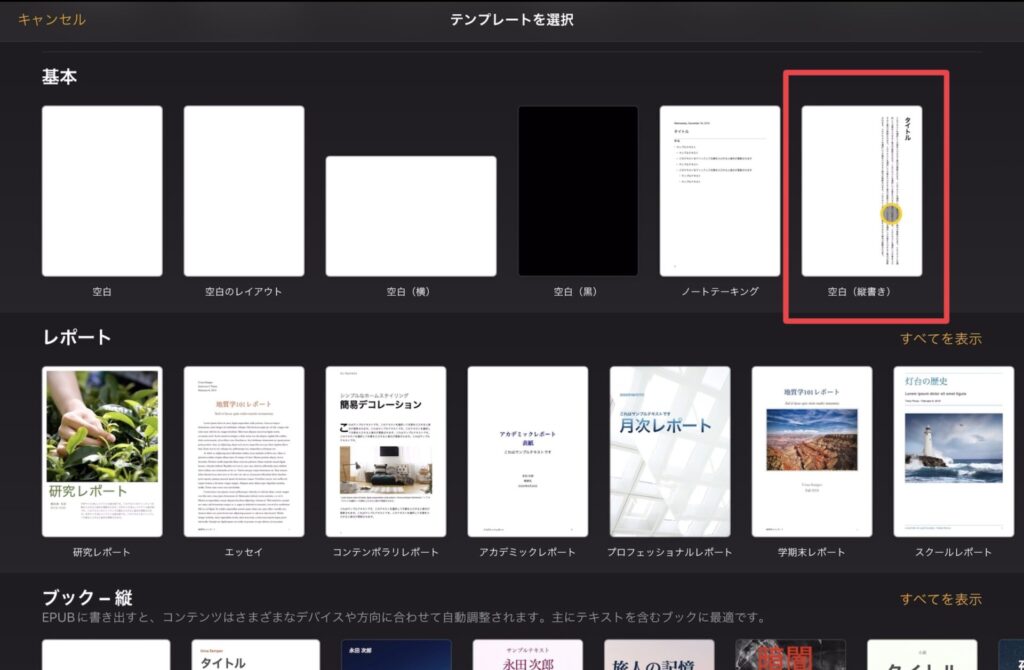
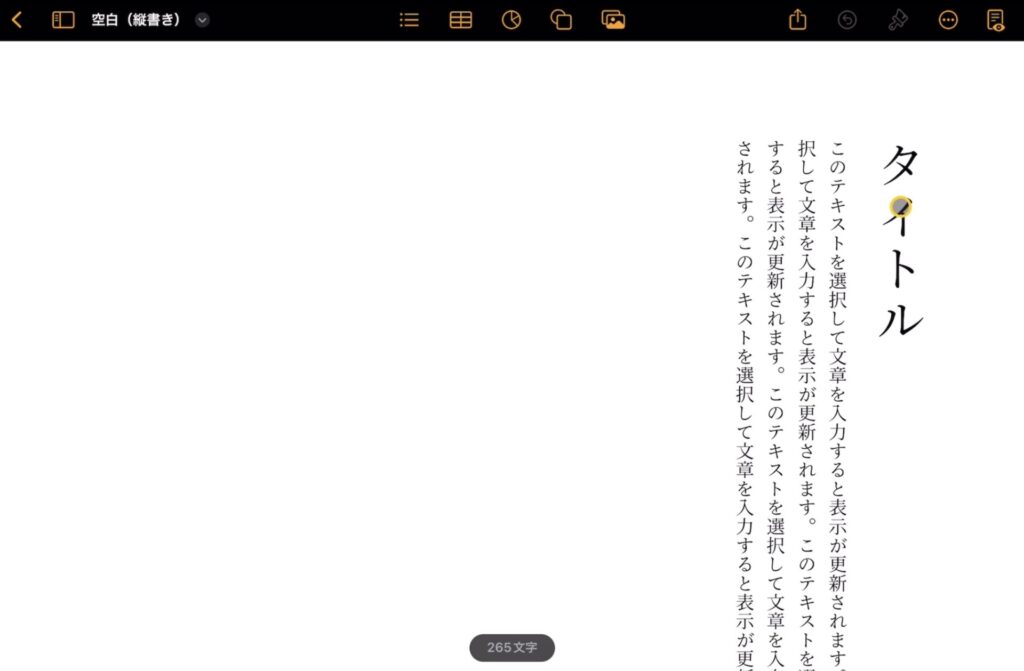
新規ファイルが作成されました。
次から、各種設定をしていきます。
書類設定
ここで設定することは
- 用紙サイズ
- 見開き設定
- 余白
の3つです。
用紙サイズ
用紙サイズ=原稿サイズのこと。自分の作りたい本のサイズ(塗り足し含む)に設定します。
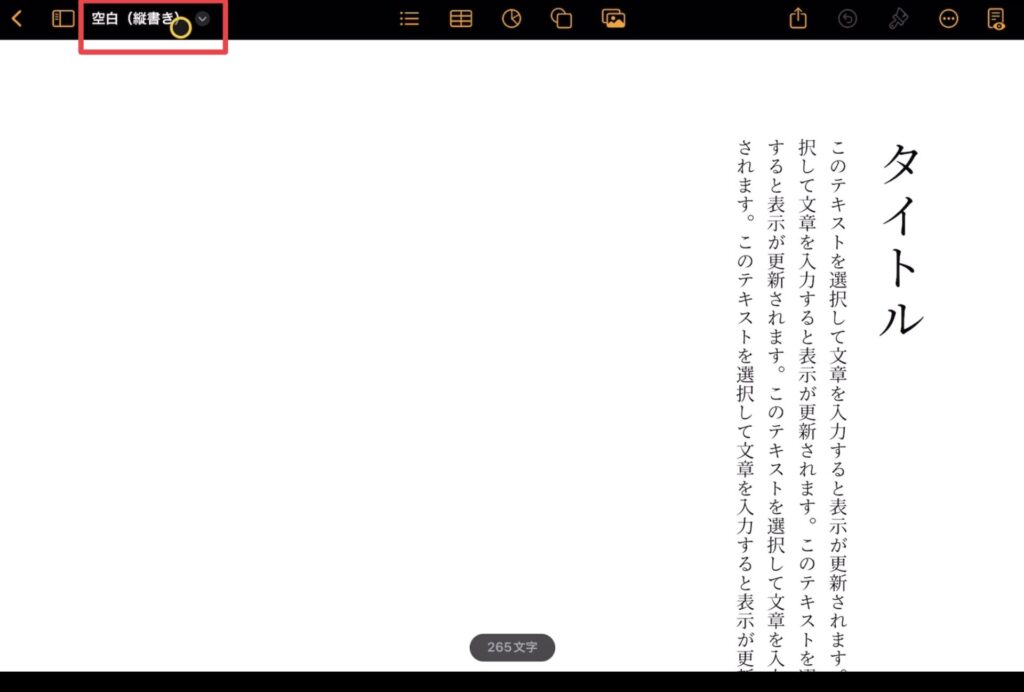
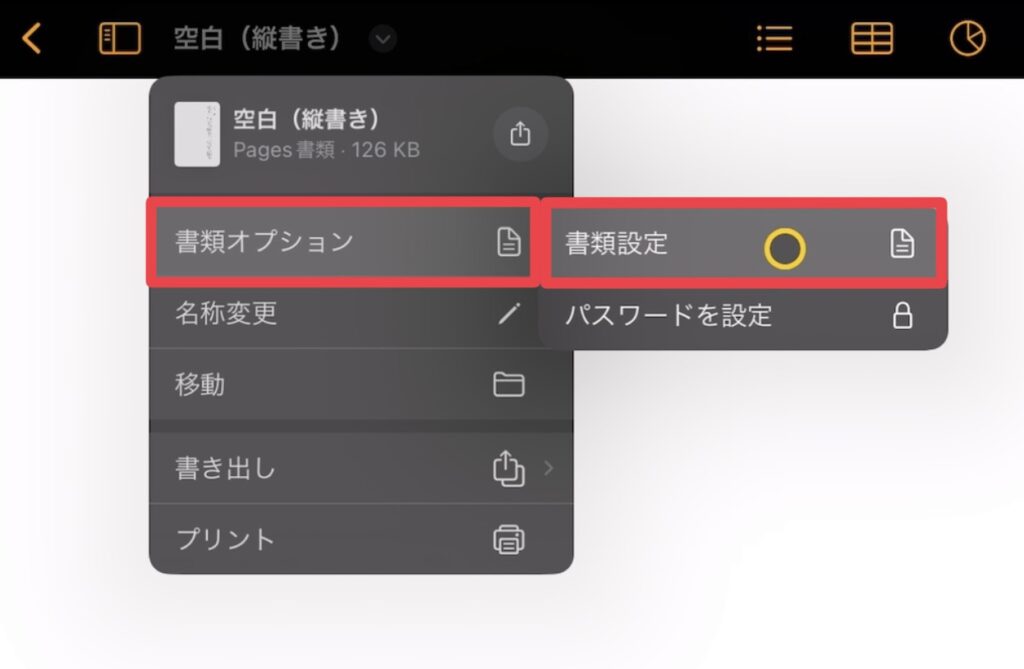
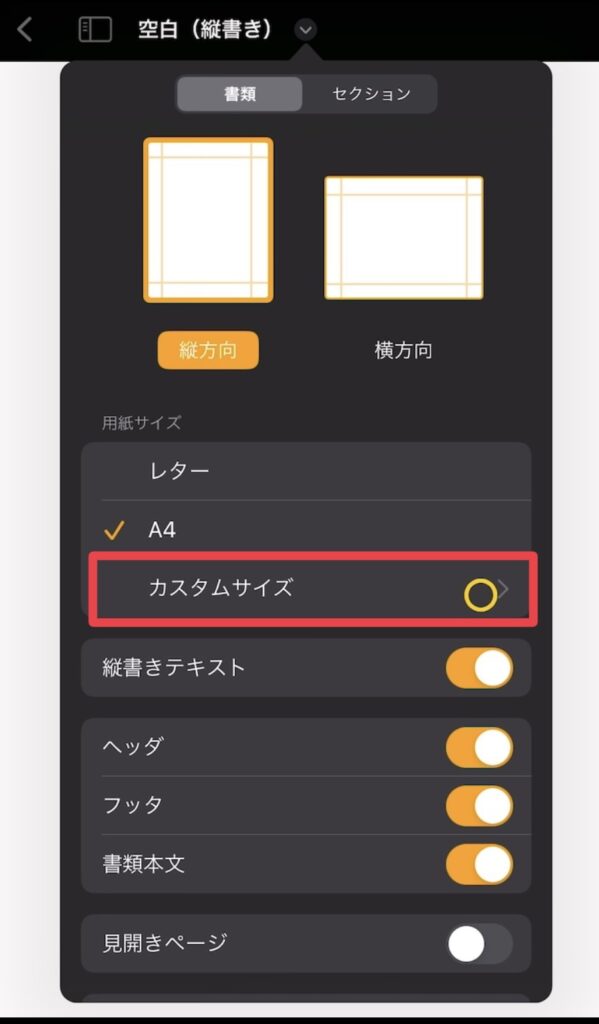
プリセットの用紙サイズは「レター」「A4」のみ。
そのため、大抵、カスタムサイズで設定する必要があります。
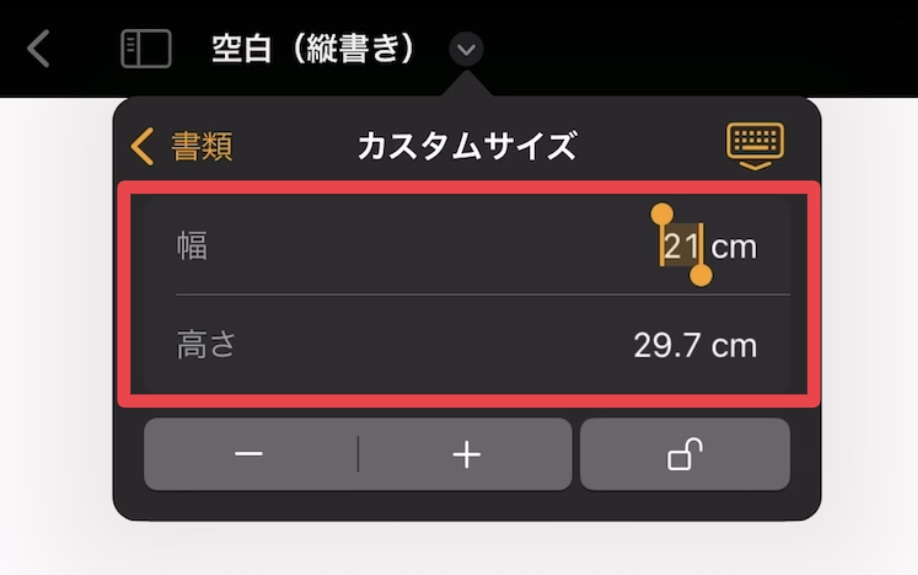
数字のところをタップすると数値を入力できます。
右上のキーボードのアイコンをタップすると、テンキーが出現します。
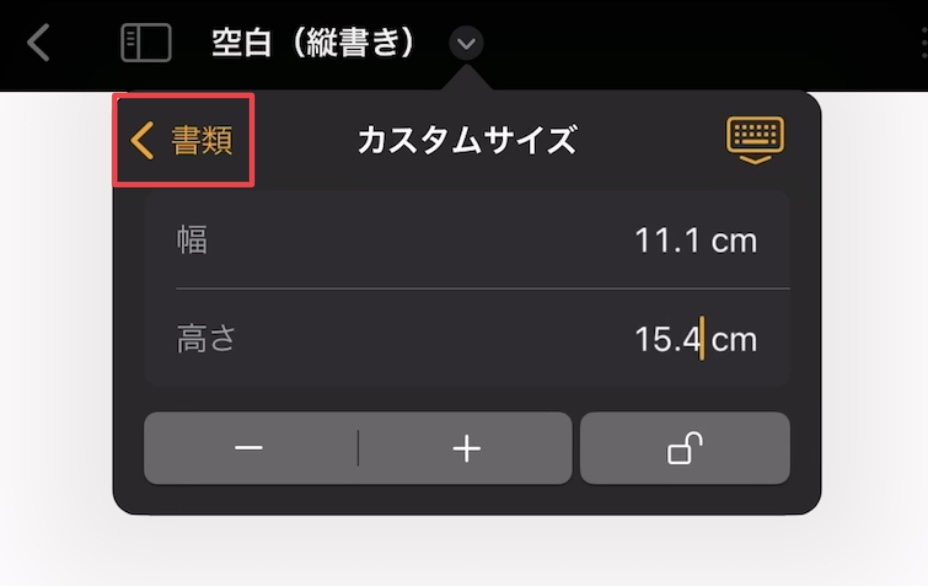
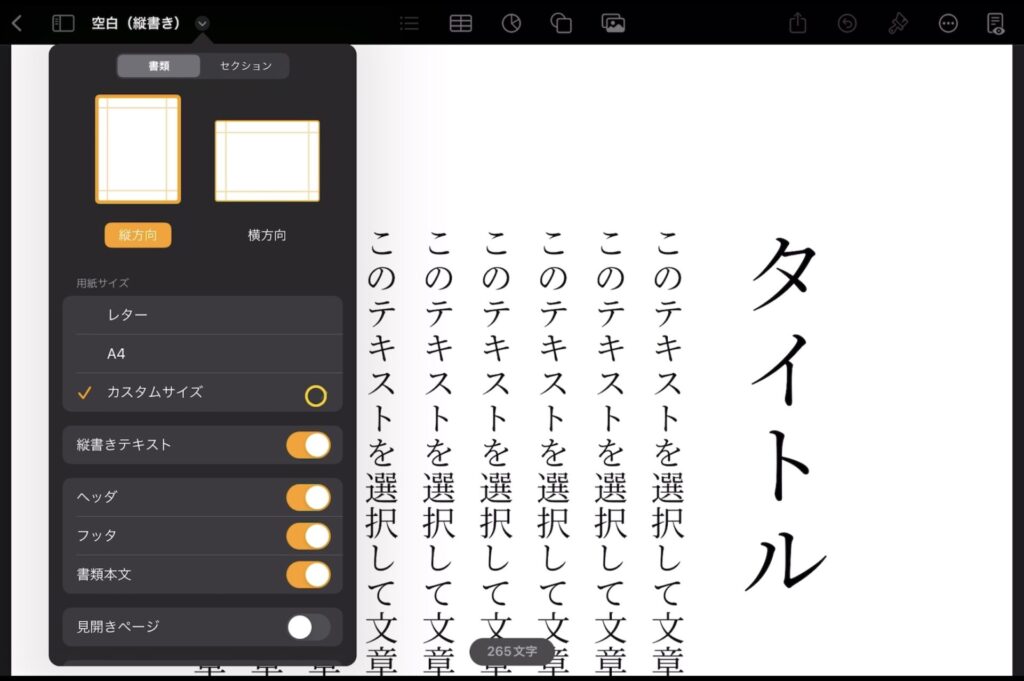
用紙サイズ(原稿サイズ)が設定できました。
続いて、見開き設定に移ります。
見開き設定
「書類設定」画面の下部にある「見開きページ」をONにする
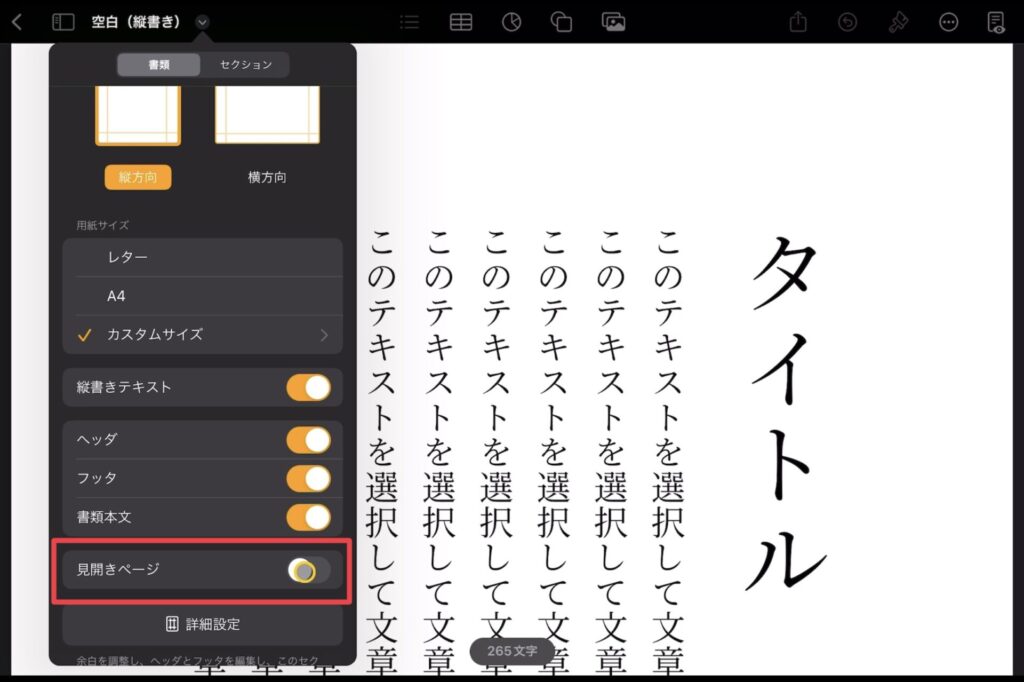
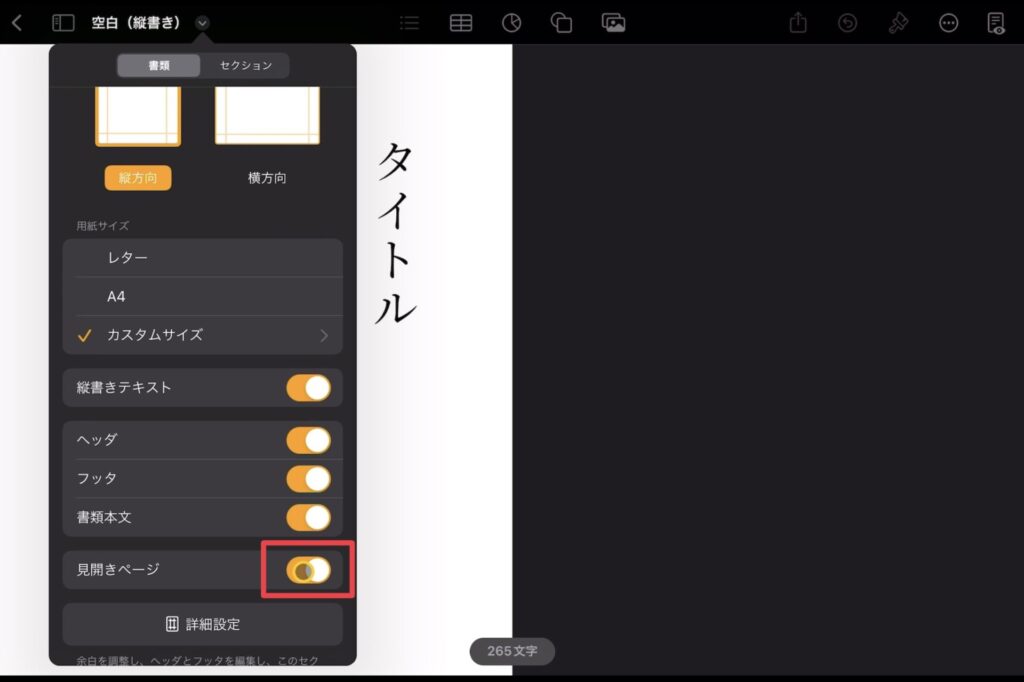
これをすることにより、1枚1枚の用紙が続いている状態だったのが、奇数ページ・偶数ページ(見開き)という性質を持つファイルになりました。
次は余白を設定します。
余白
天・地・ノド・小口の余白を設定していきます。
引き続き、「書類設定」画面からです。
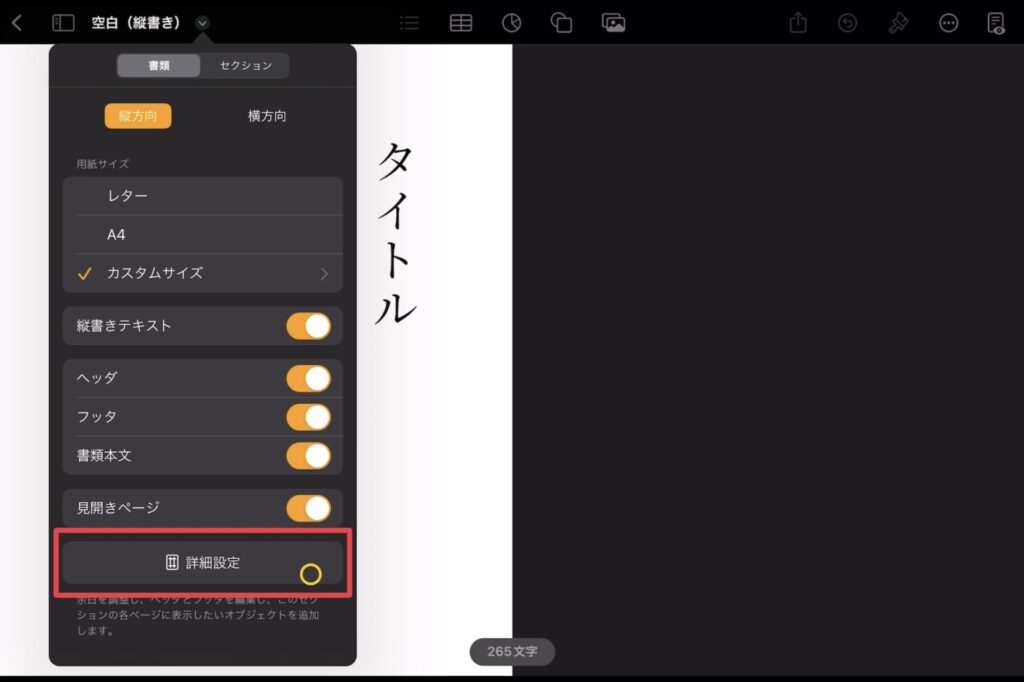
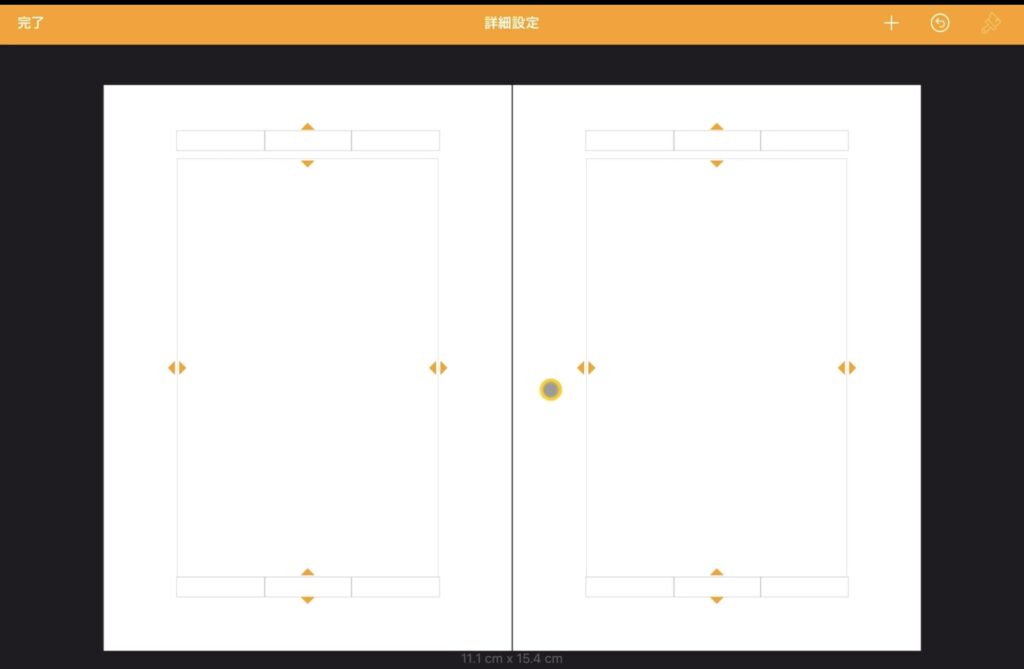
見開き設定にしているので、どちらか一方を動かせば左右ページで共有されます。
天・地はヘッダ・フッタの枠を動かして調整します。ヘッダ・フッタを動かしたあとで本文領域の天・地の位置も調整可能です。
通常は0.5cmずつ、最大までズームすると0.25cmずつ調整が可能です。
こちらは0.5cmずつ
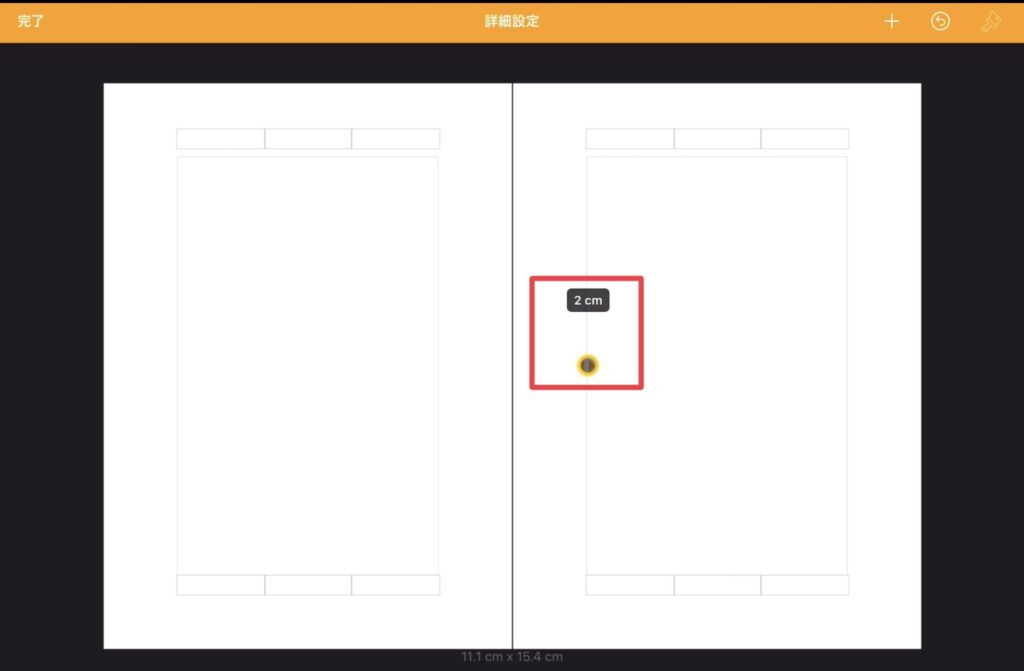
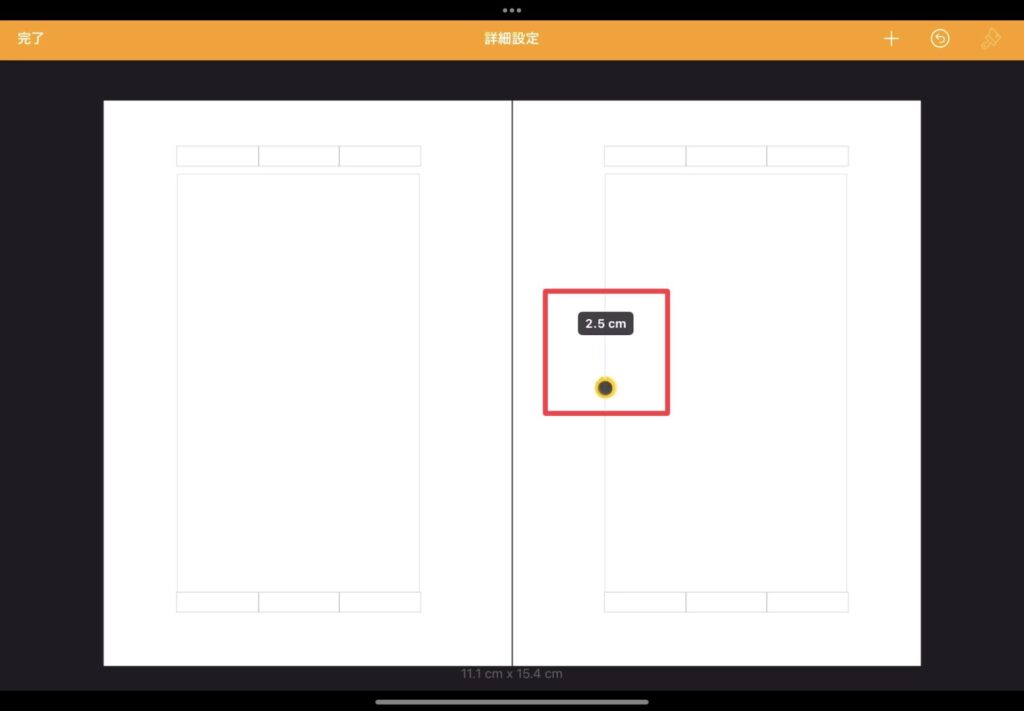
最大ズームしたあとは0.25cmずつ
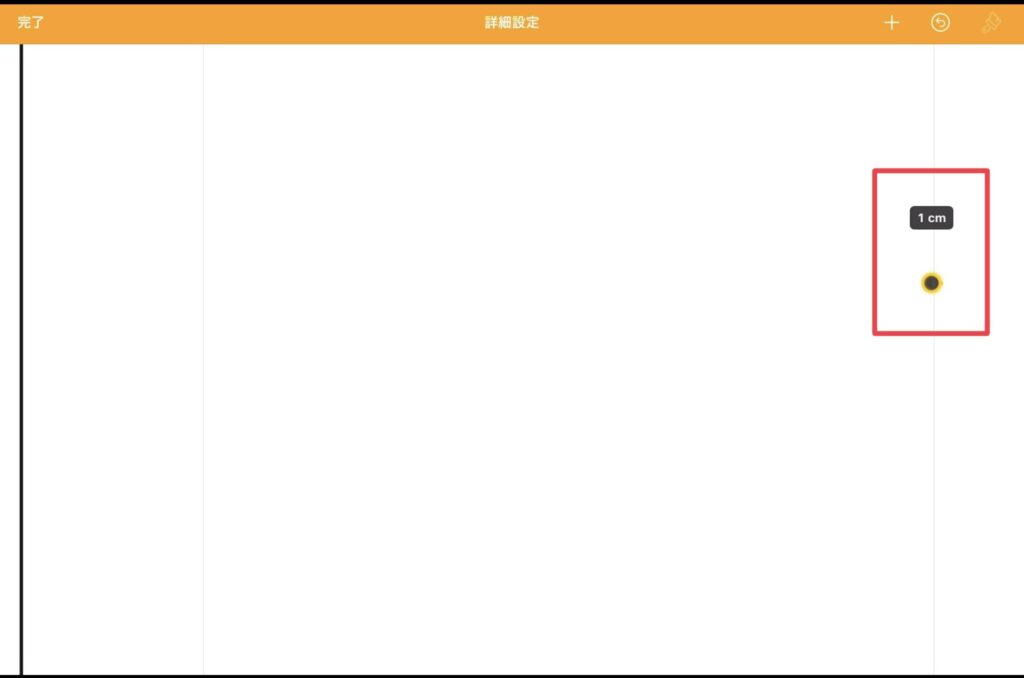
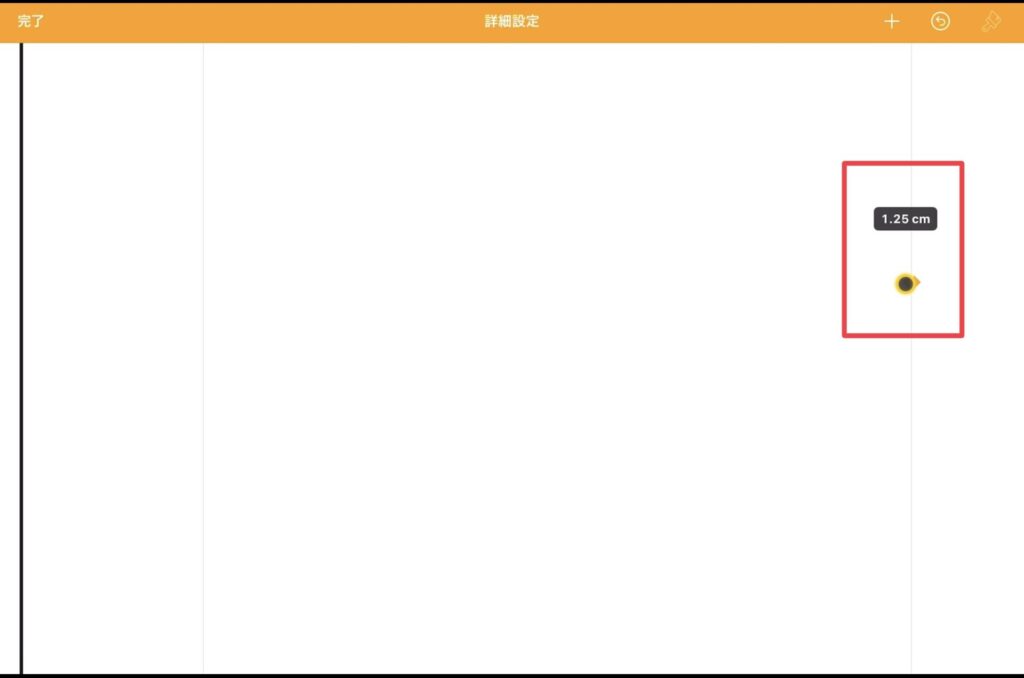
調整が終わったら「完了」をタップします。
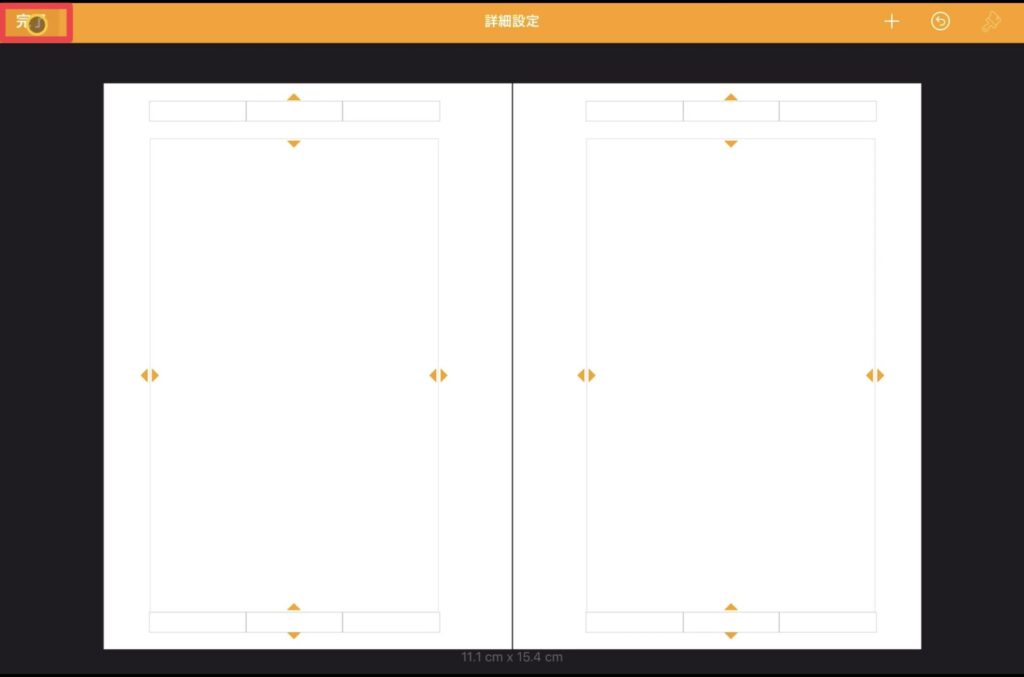
これで書類設定は終了です。
作業画面の環境設定
ここでは作業画面(本文入力時に見ている画面)の環境設定を行います。
すべて、左上にある、2カラムのアイコンから設定します。
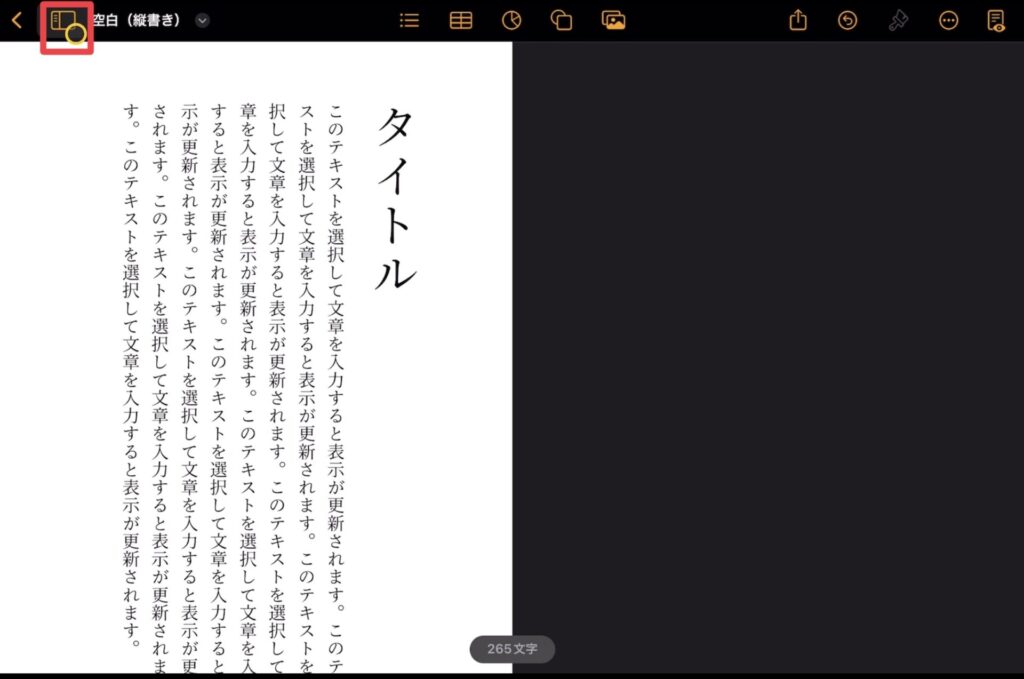
サムネールを表示させる
「ページのサムネール」をタップ
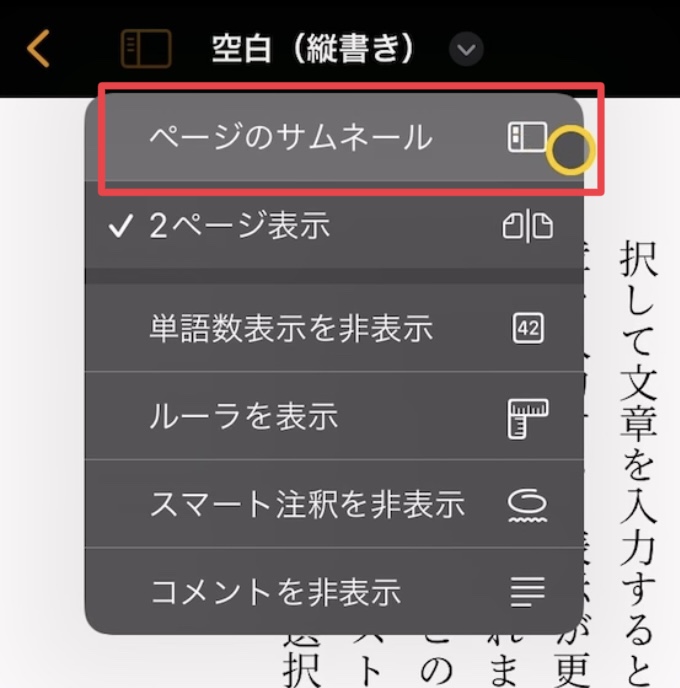
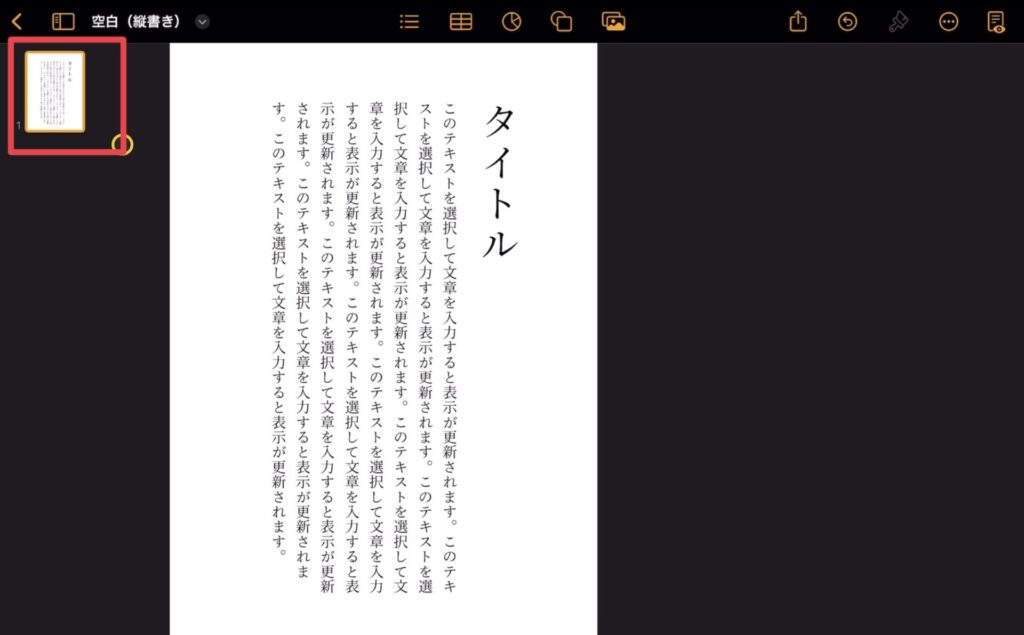
ONになると、左側にサムネールが出現します。
ページ追加に伴って、見開き状態で下にページが増えていきます。
タップすることで、そのページまでジャンプすることができます。
2ページ表示
「2ページ表示」をタップ
これをONにすると、文章を見開きで確認することができます。
今回は先に見開き設定をしているので、すでにONの状態です。(見開き設定をすると、自動的に2ページ表示がONになる)
左側にチェックマークがついているとONです。
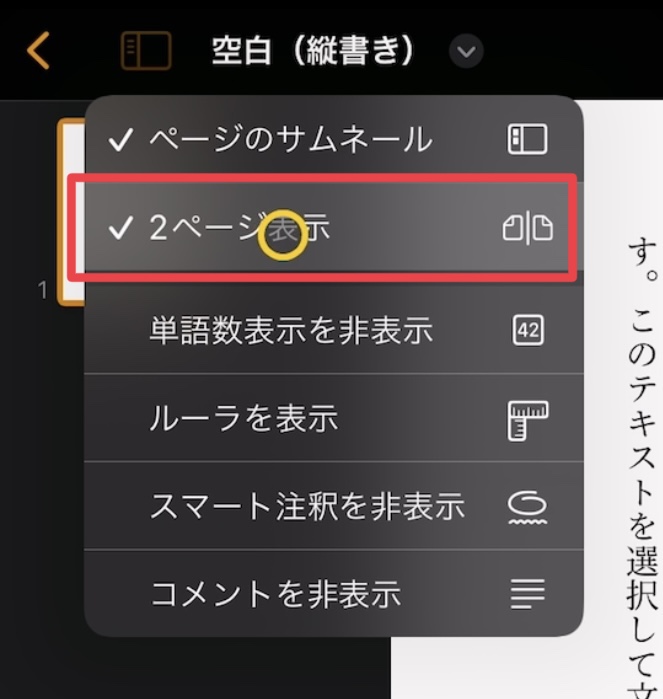
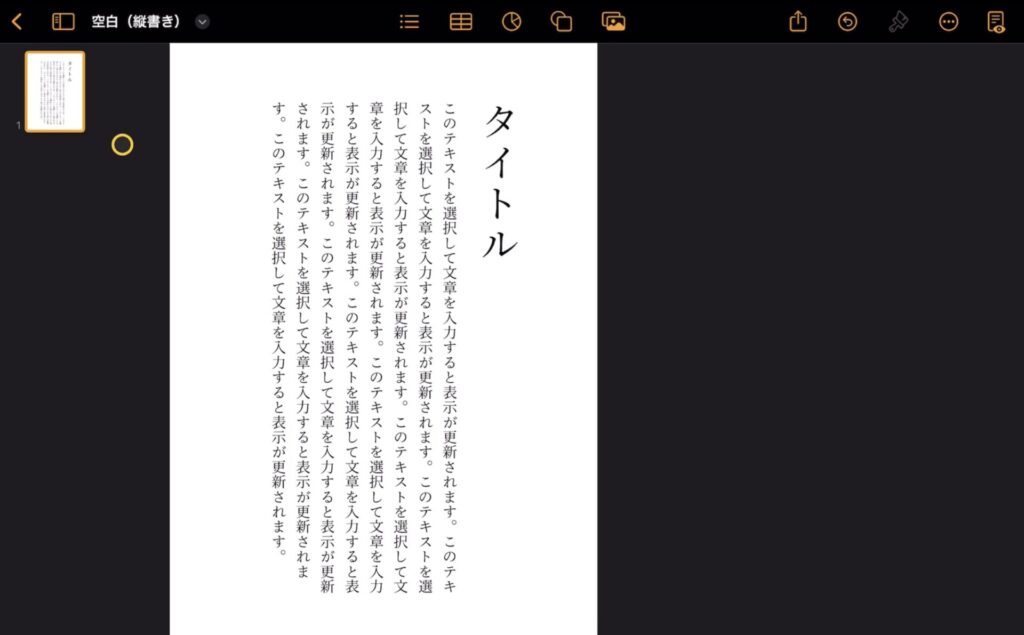
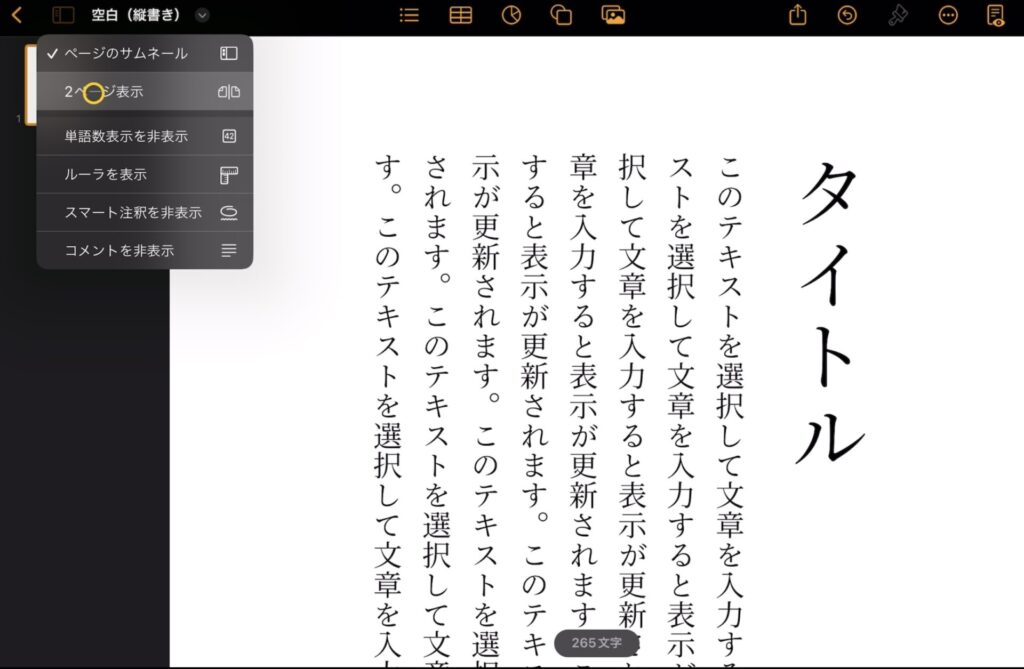
1ページ表示だと、1ページごとの縦スクロールになります。
単語数の表示、表示内容の変更
「単語数表示を表示/非表示」をタップ
- ONの状態・・・「単語数表示を非表示」
- OFFの状態・・・「単語数表示を表示」
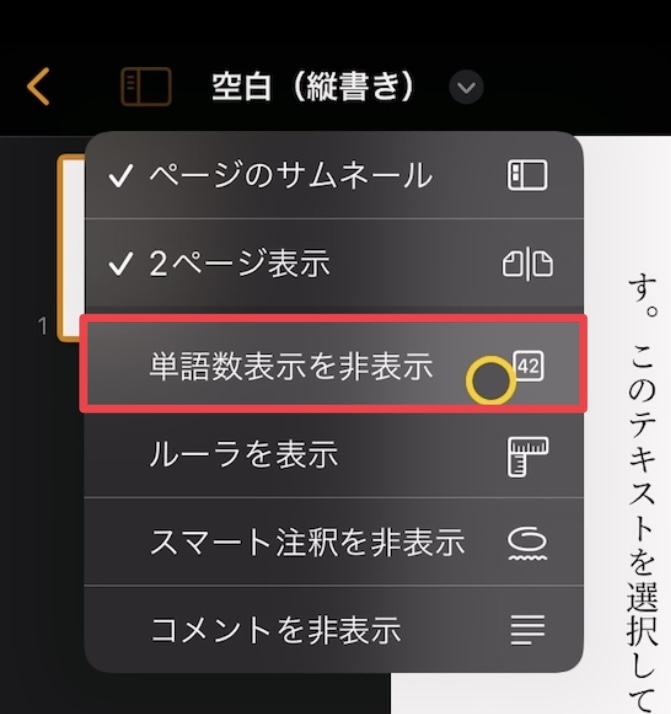
表示位置を移動させる
表示を長押ししながら動かすと移動できます。
左右の上中下、中央の上下の計8か所に移動可能です。
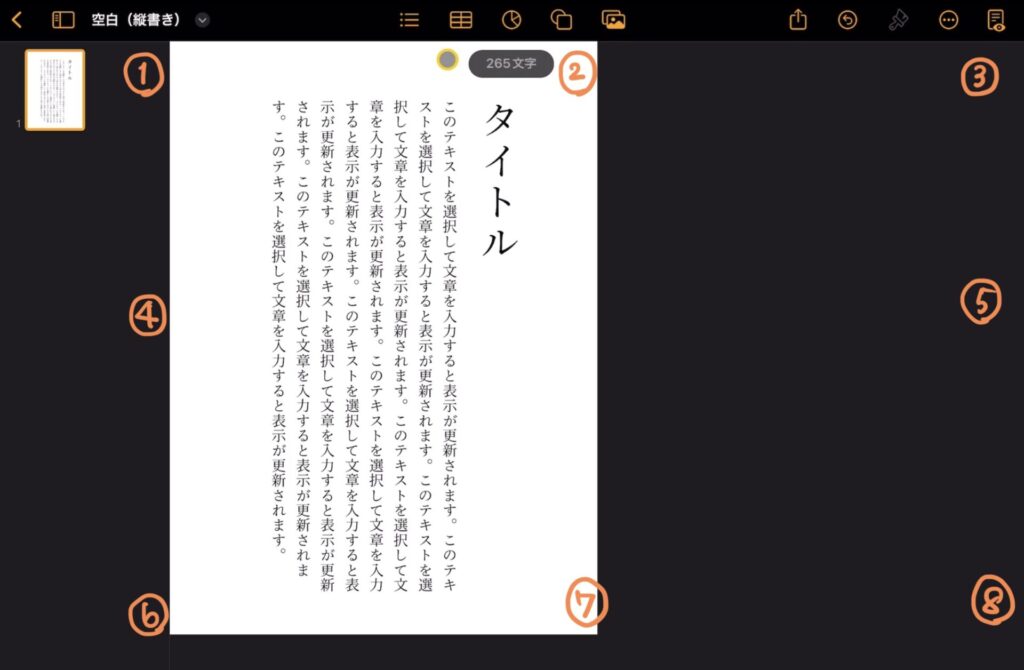
表示内容を変更する
単語数表示をタップするとポップアップが出てきます。そこから表示内容を選べます。
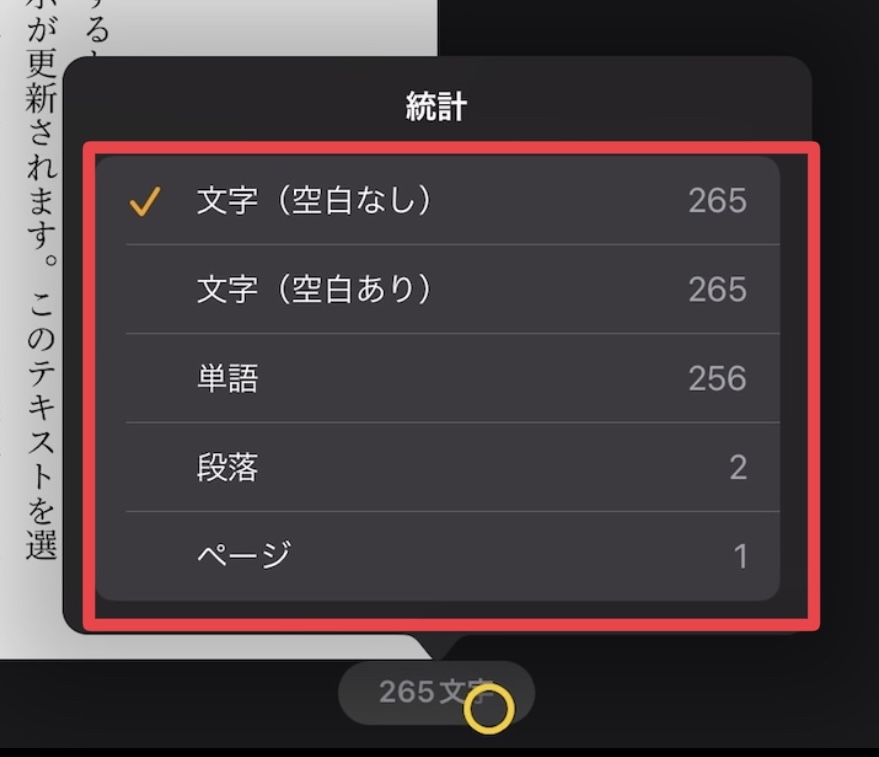
作業画面の設定はこれで終了です。
ヘッダ(フッタ)の設定
ノンブル(ページ番号)の設定
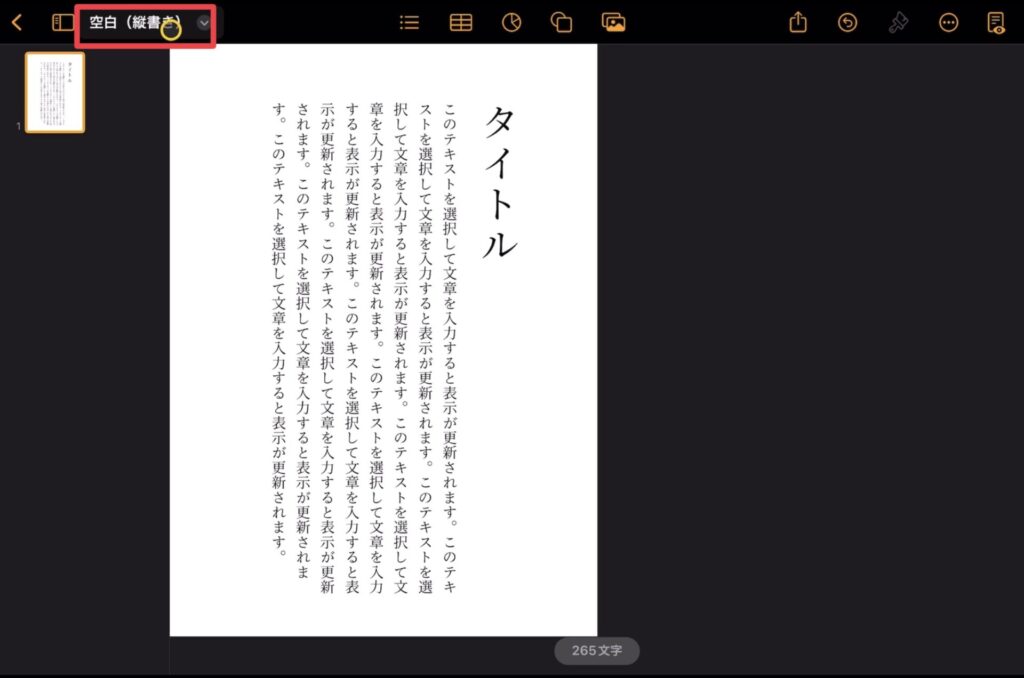
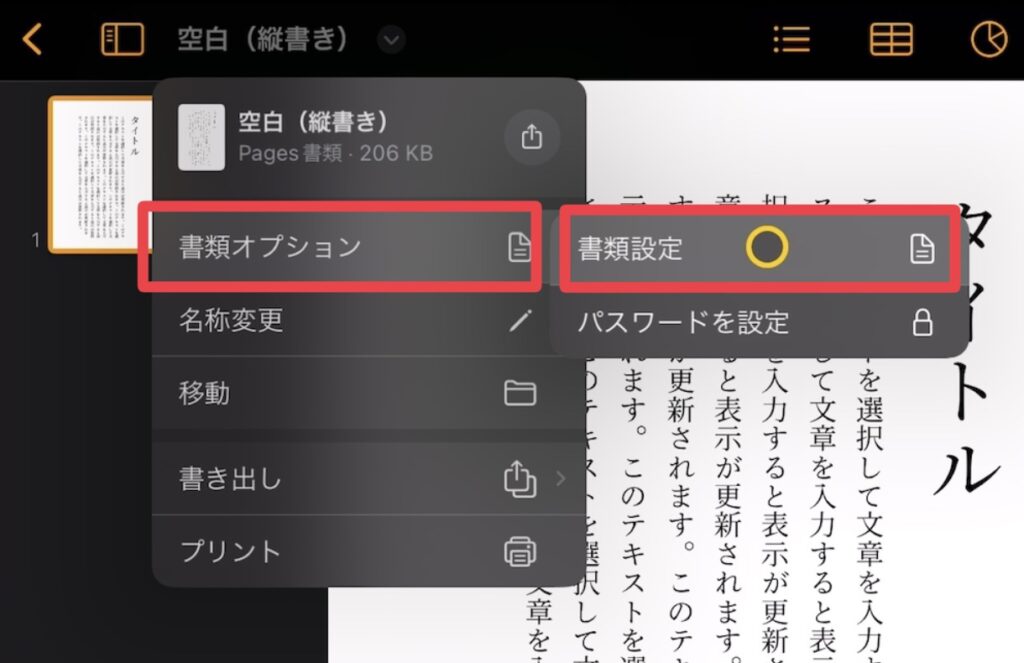
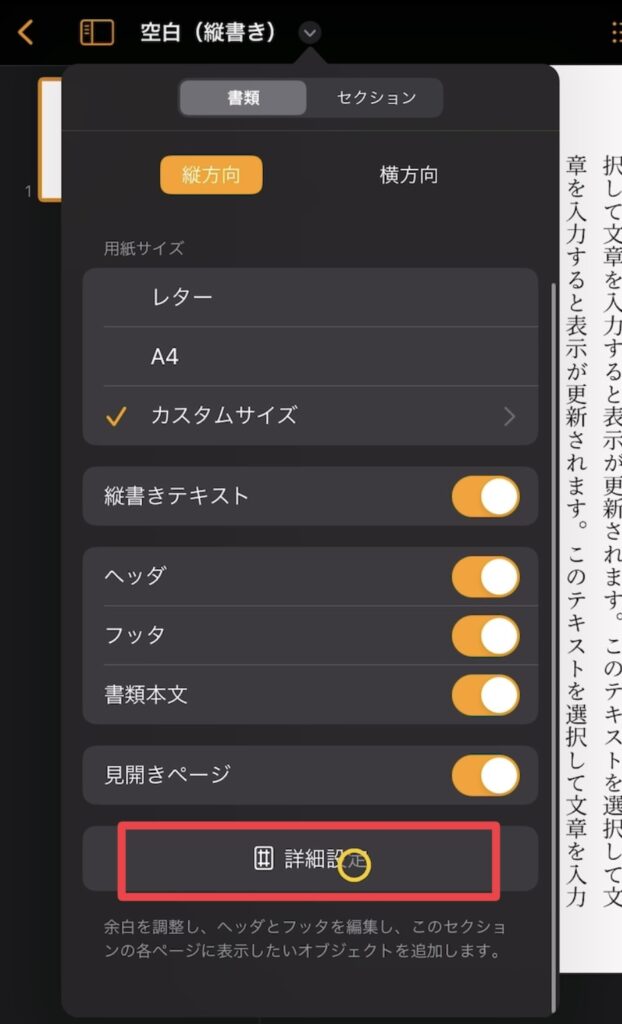
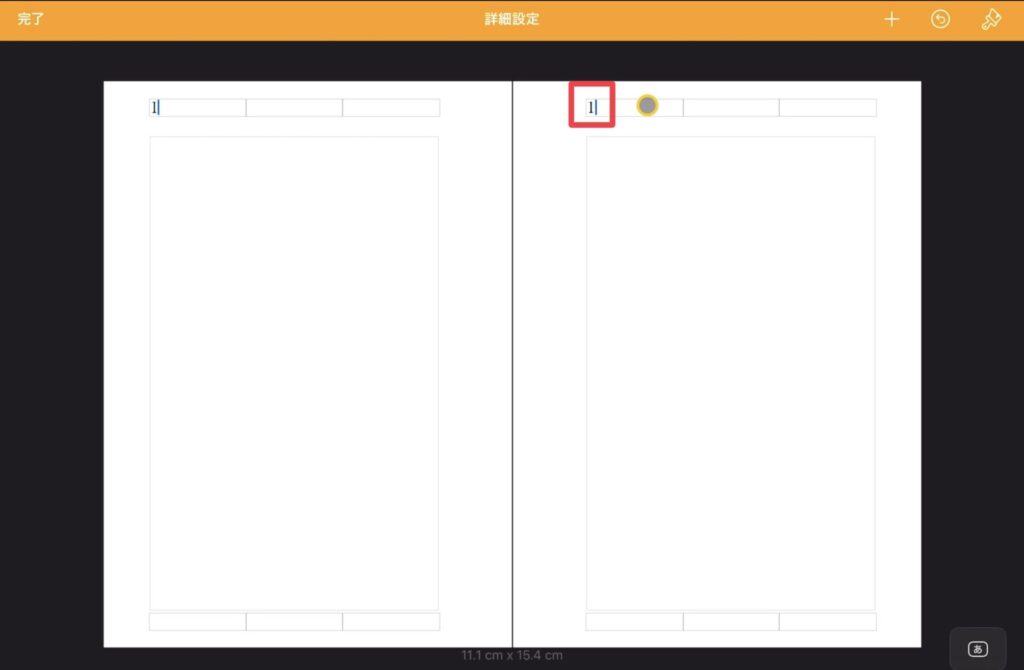
ヘッダ・フッタはそれぞれ左・中・右の3ブロックに分かれています。
表示させたい場所に入力してください。
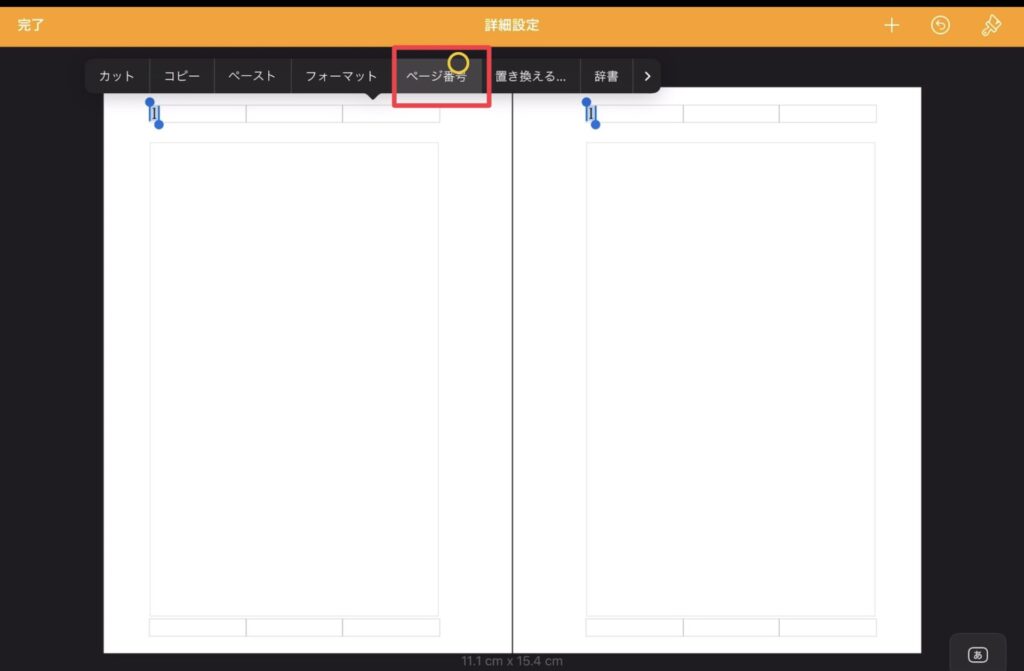
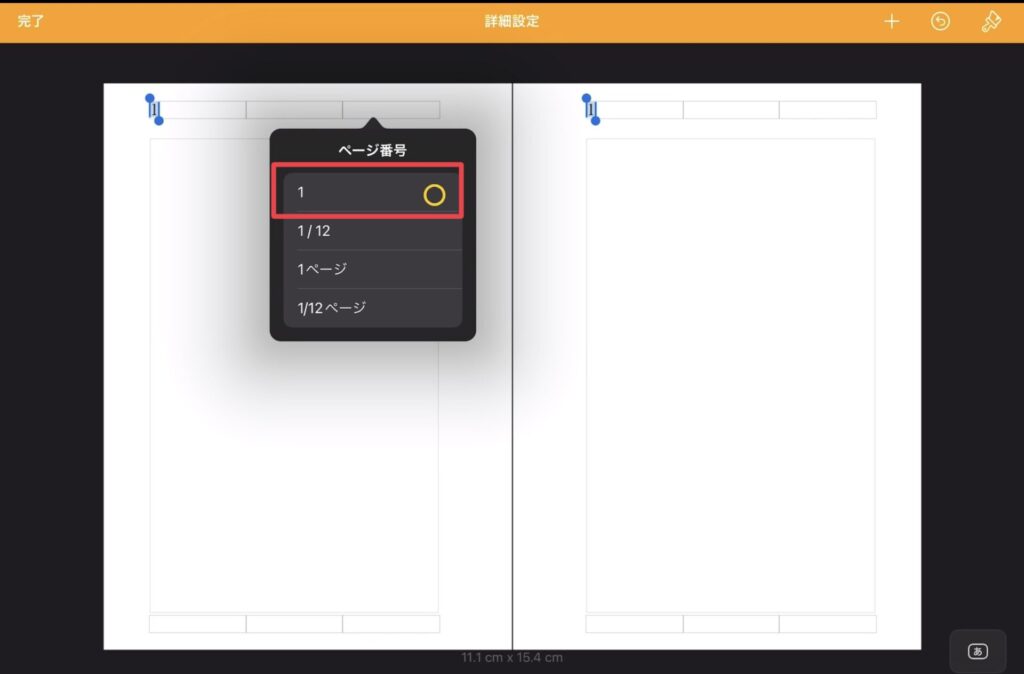
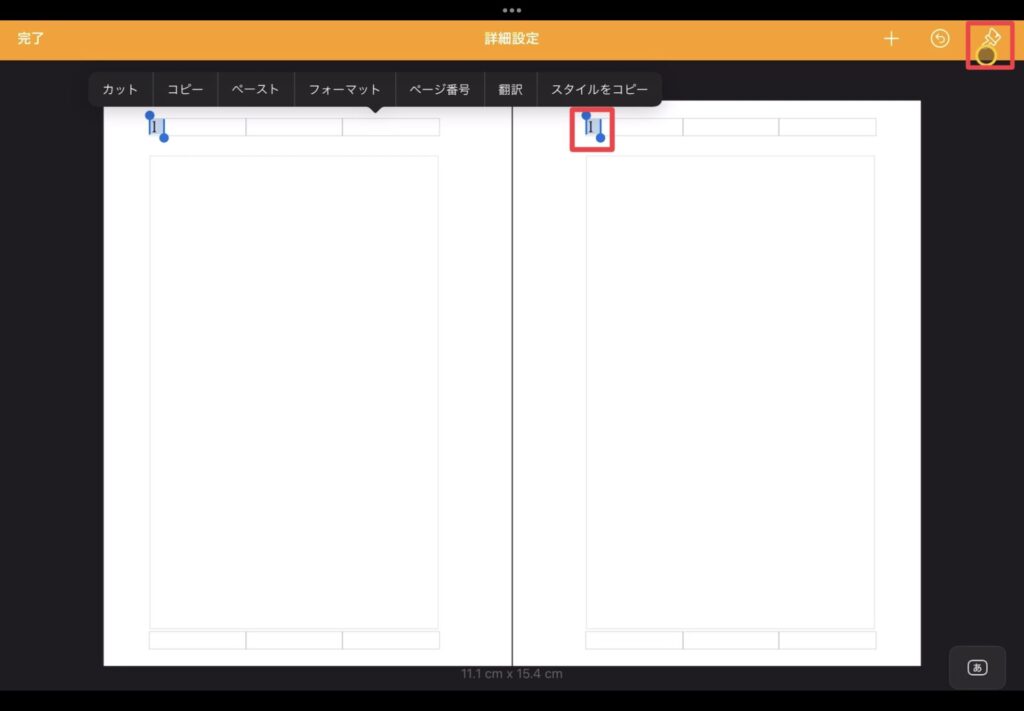
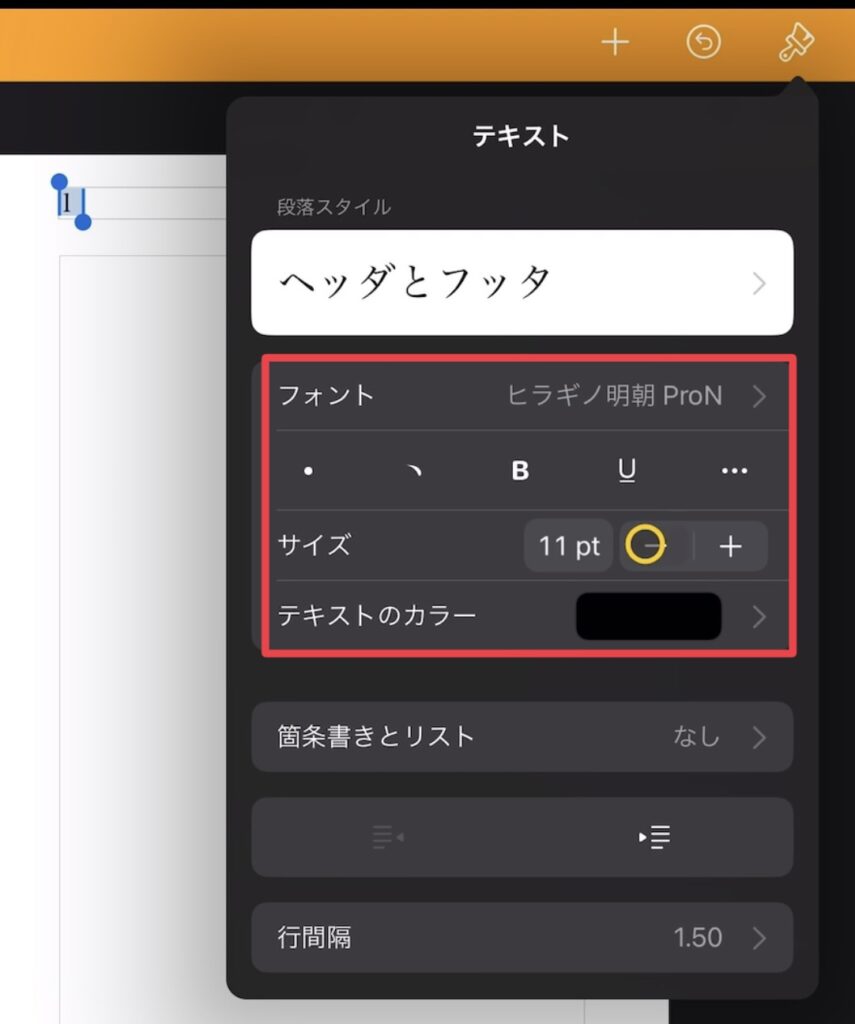
サイズ、色、フォントなどをお好みの設定に変更してください。
書式設定の変更内容を保存しておくためには、「アップデート」する必要があります。
詳しくは書式設定の項目に記載します。
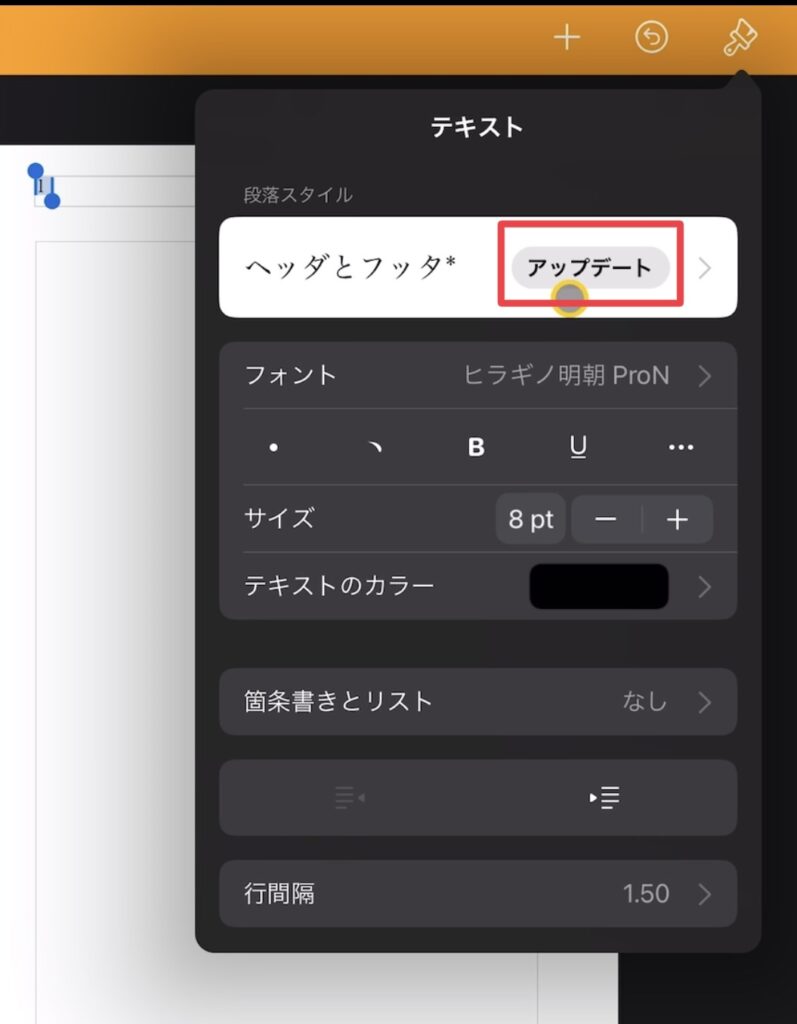
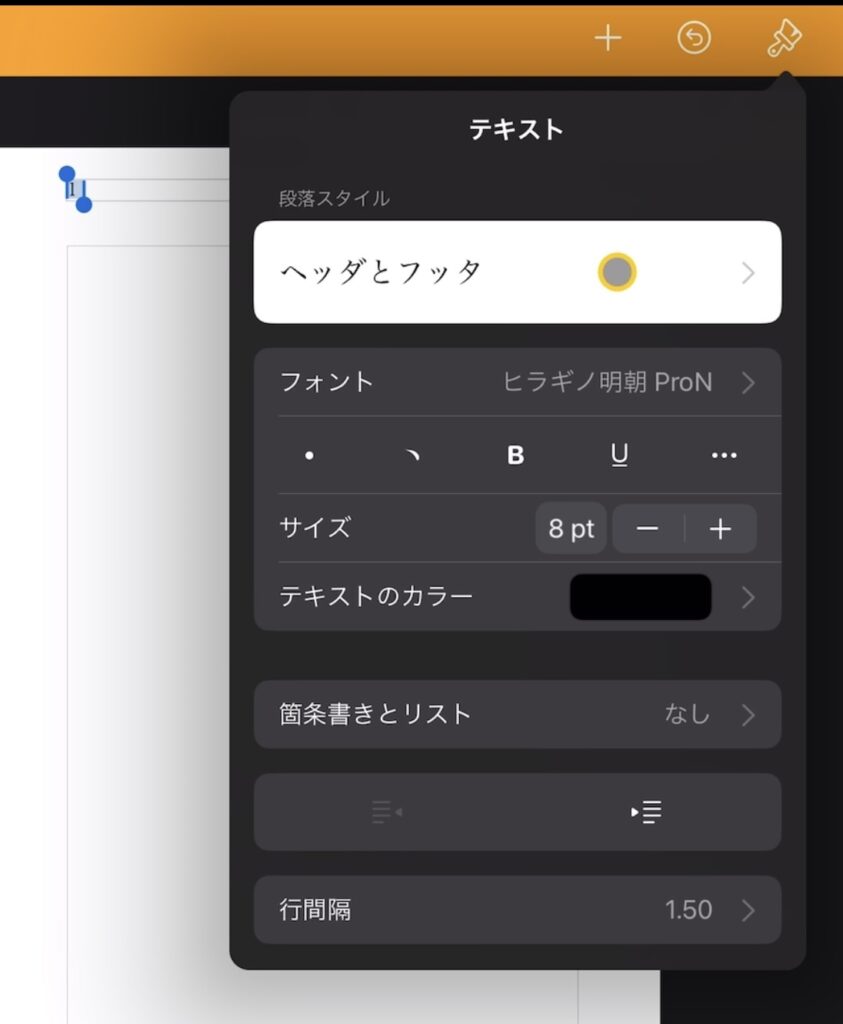
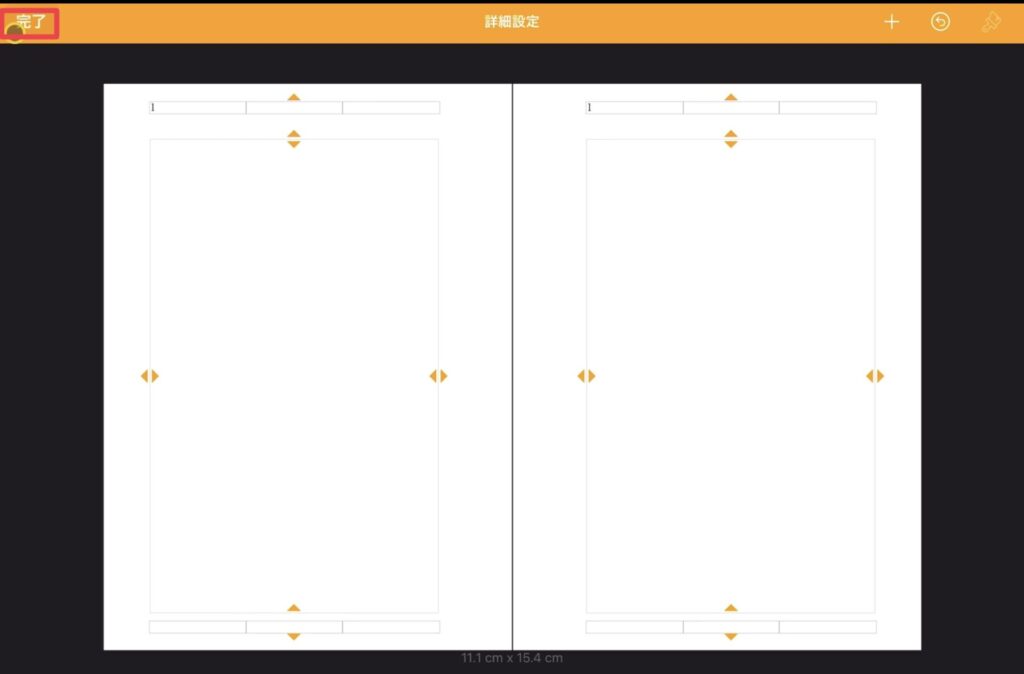
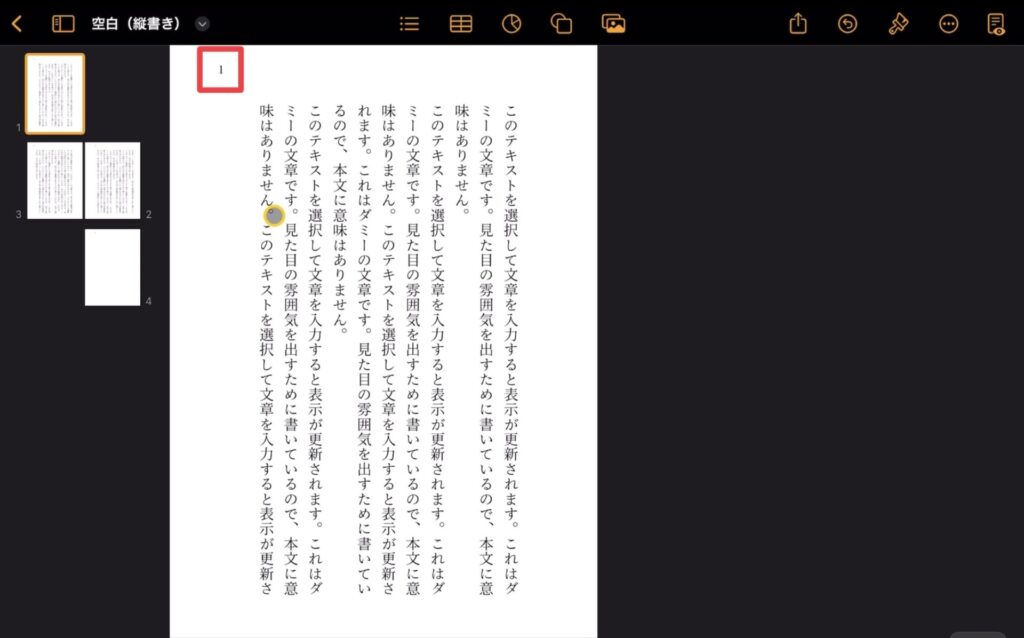
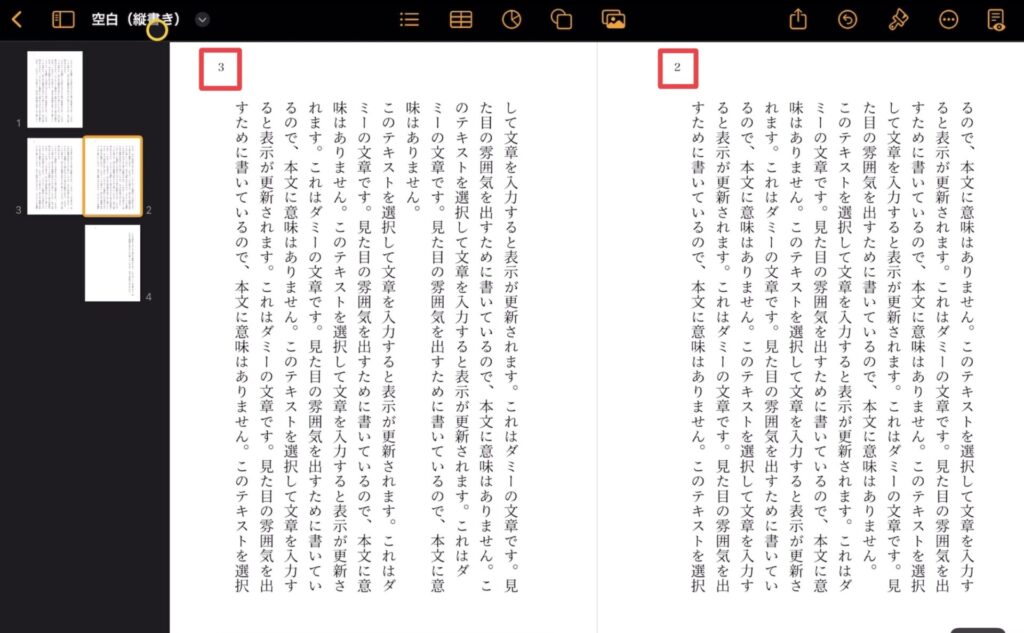
奇数ページ、偶数ページで異なる内容を表示させる
「奇数、偶数ページどちらもノンブルを小口側に表示したい」など、左右で違う表示にしたい時は以下の設定をします。
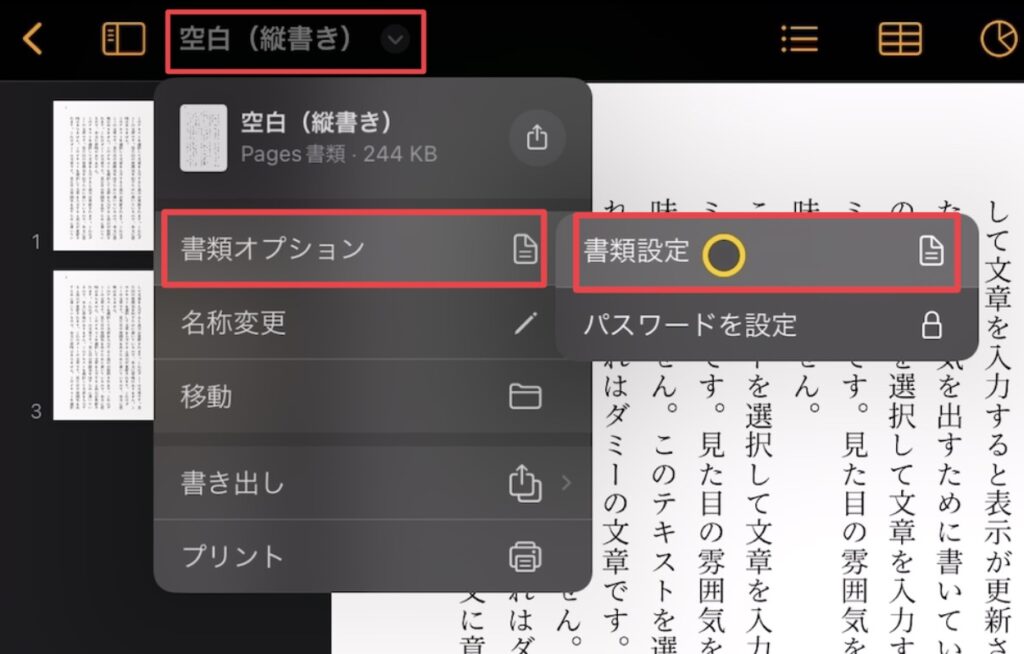
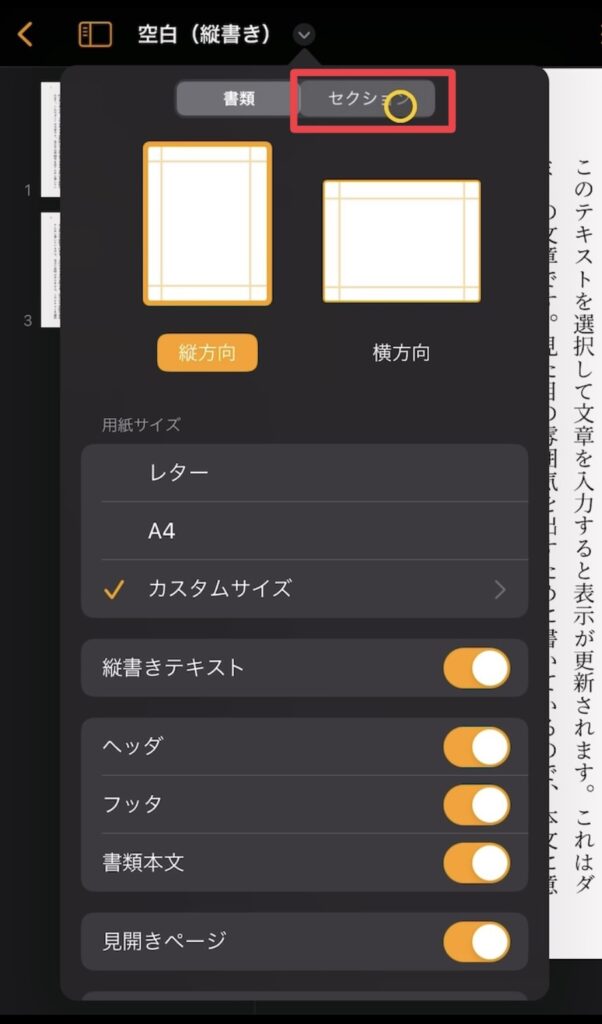
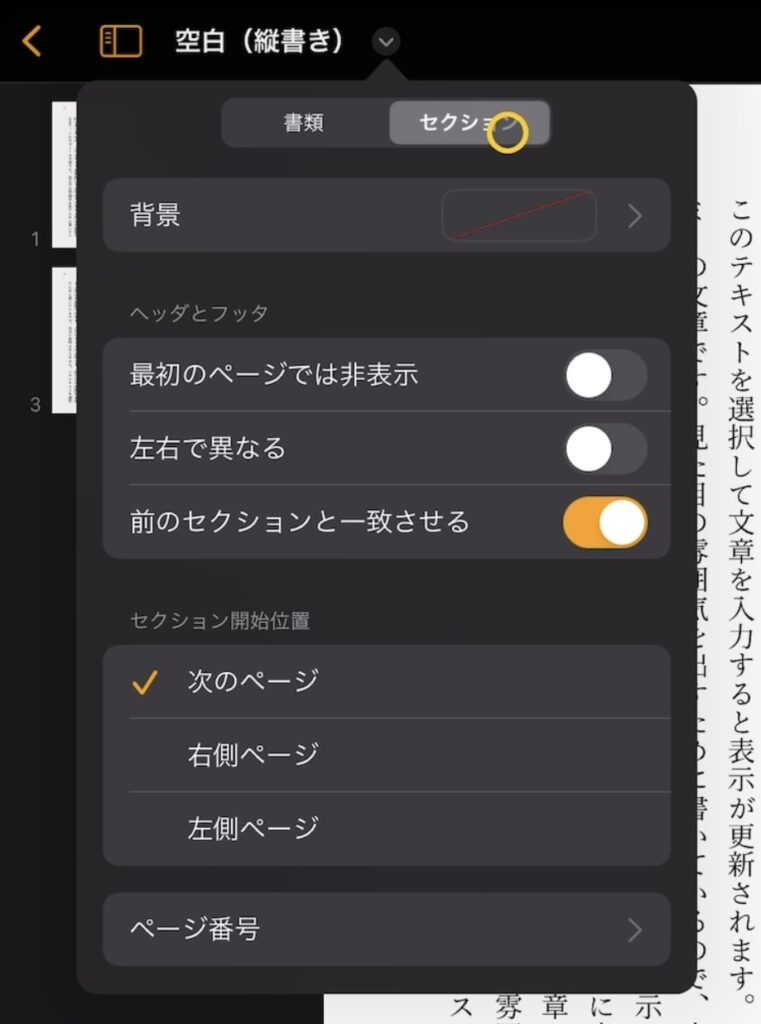
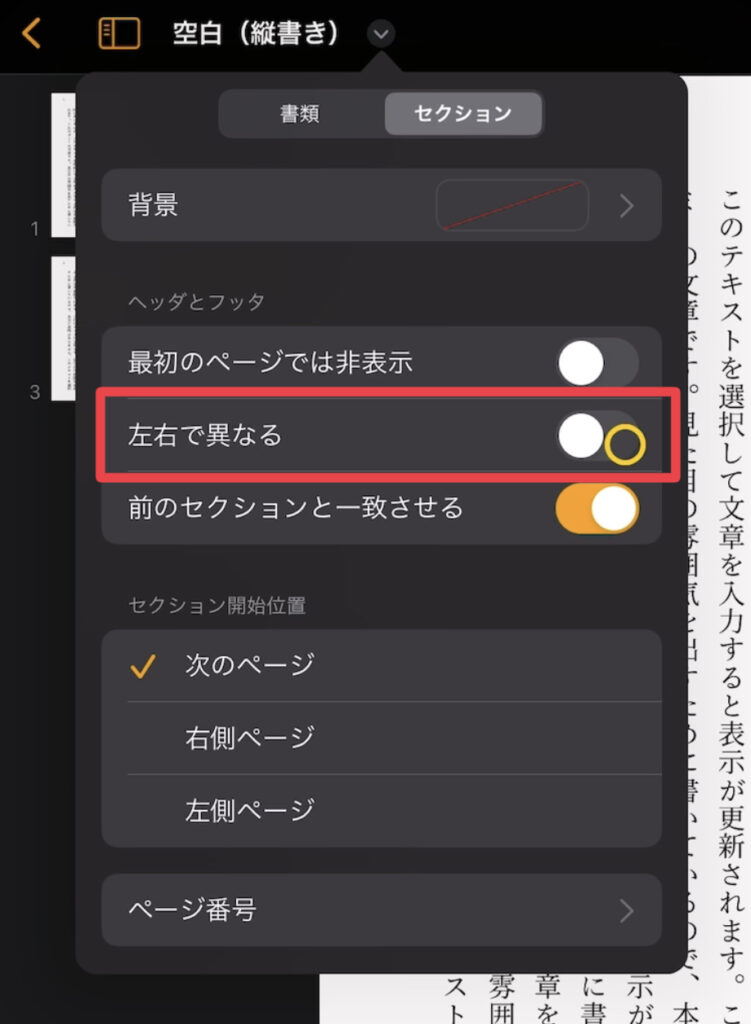
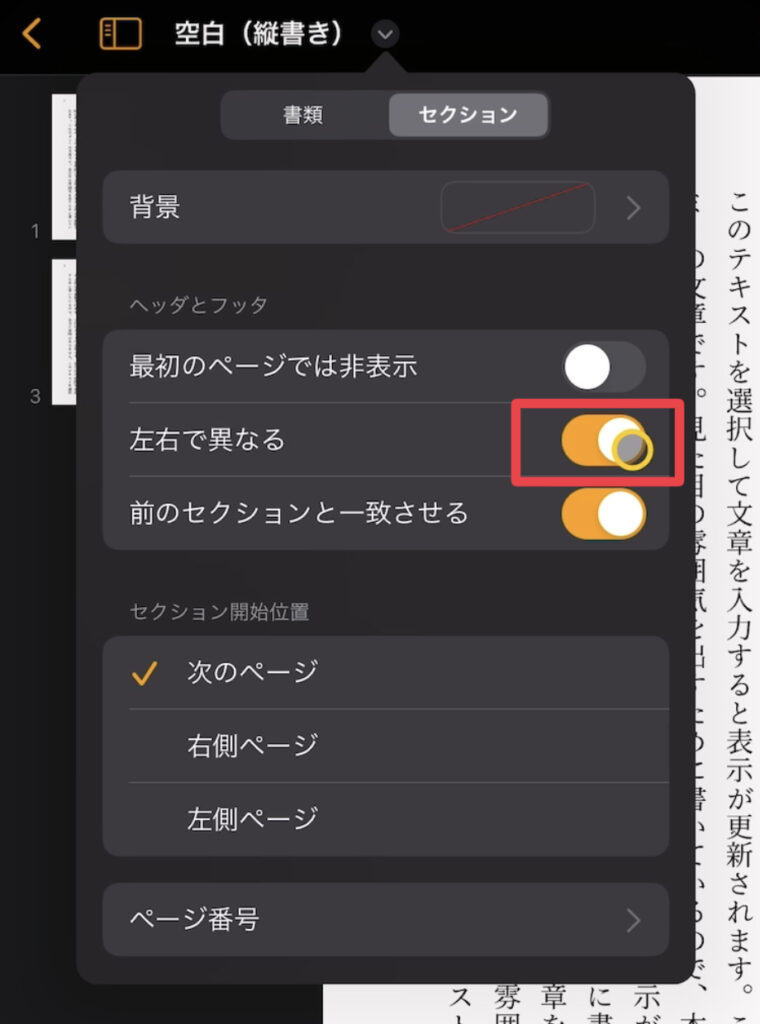
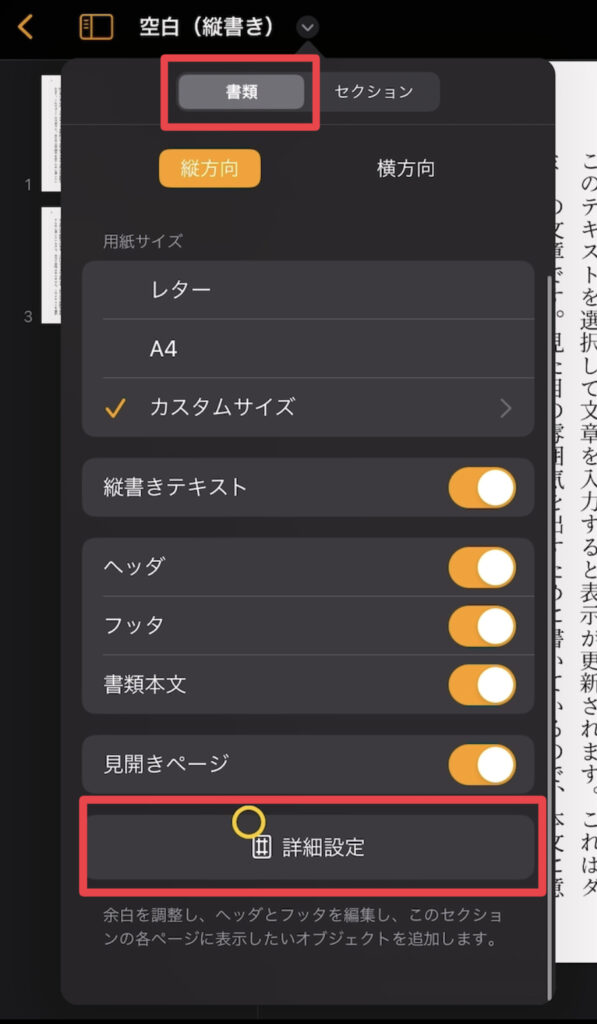
先に入力していた内容は、奇数ページに残っています。
余白設定では中央部分はノド(綴じる側)ですが、ヘッダ・フッタにおいては見た目と異なり画面向かって右が奇数ページ、左が偶数ページなので、画像の場所が小口側(捲る側)です。

向かって左=偶数ページ
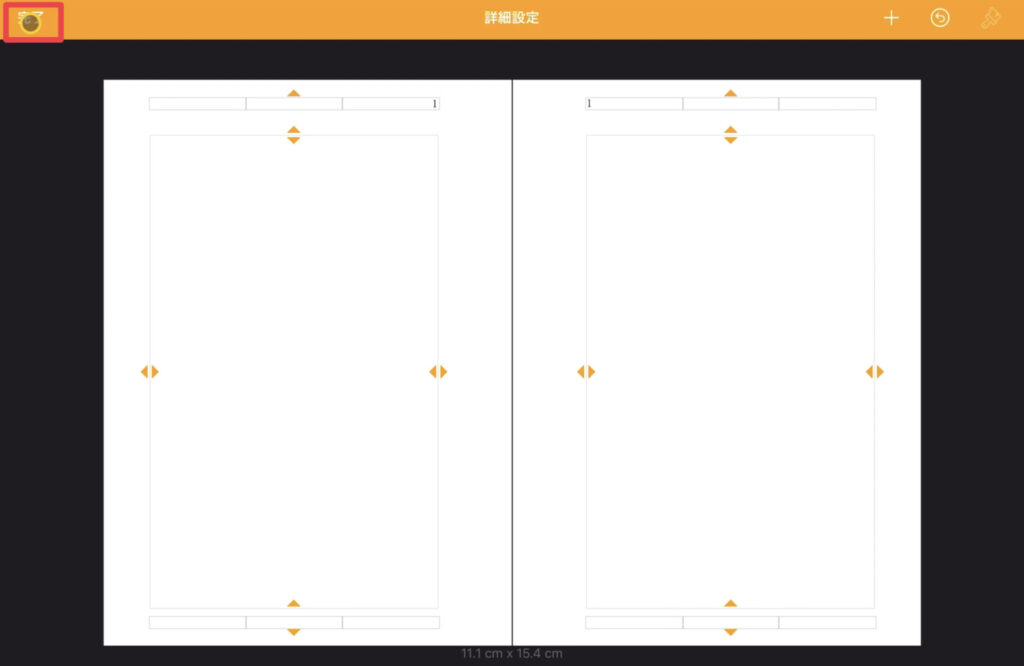
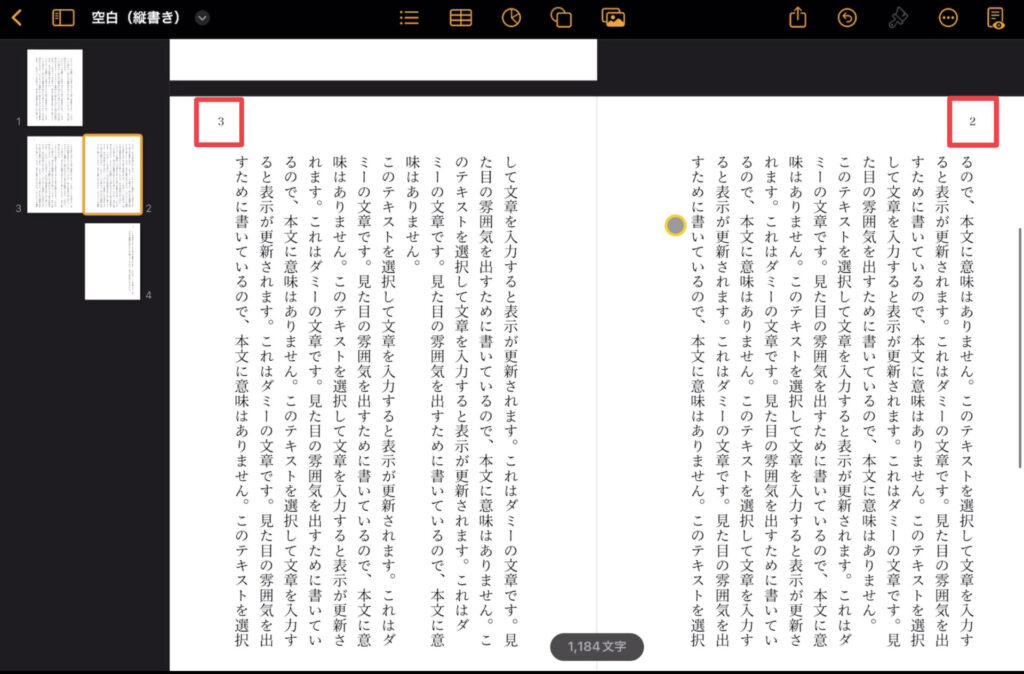
小見出し(タイトルなど)を入れる
たとえばノンブルの横にタイトルなどを入れたい時に使います。
これは必ずしもテンプレート作成時にやらなくてもいいのですが、なにか文字を入れておくと原稿時にサイズ調整したりする手間がなく便利です。
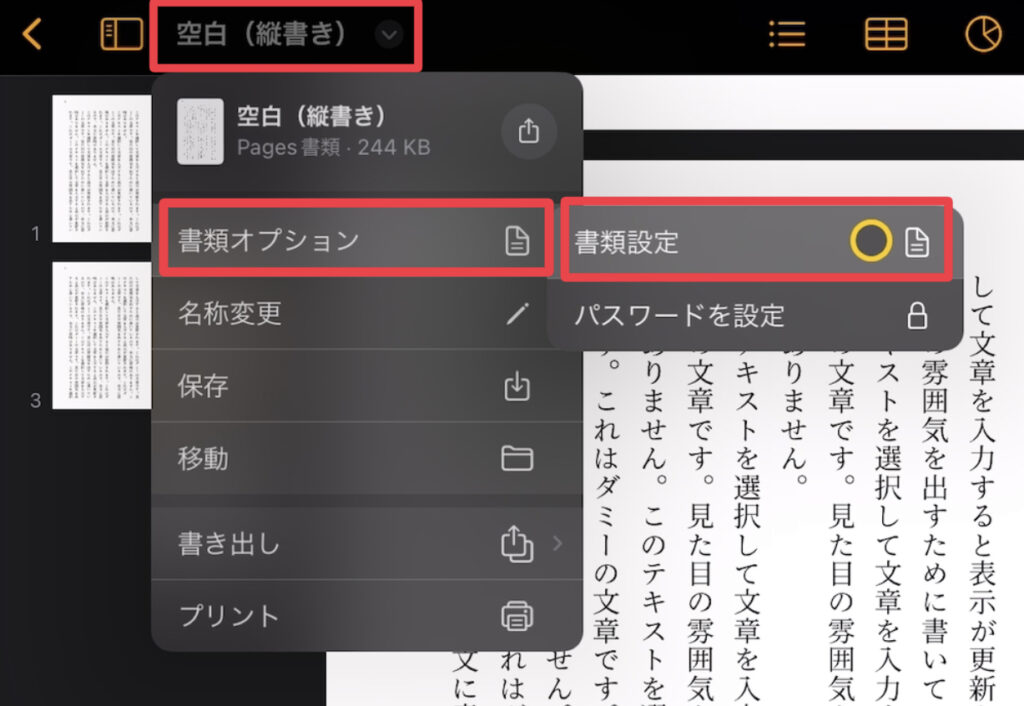
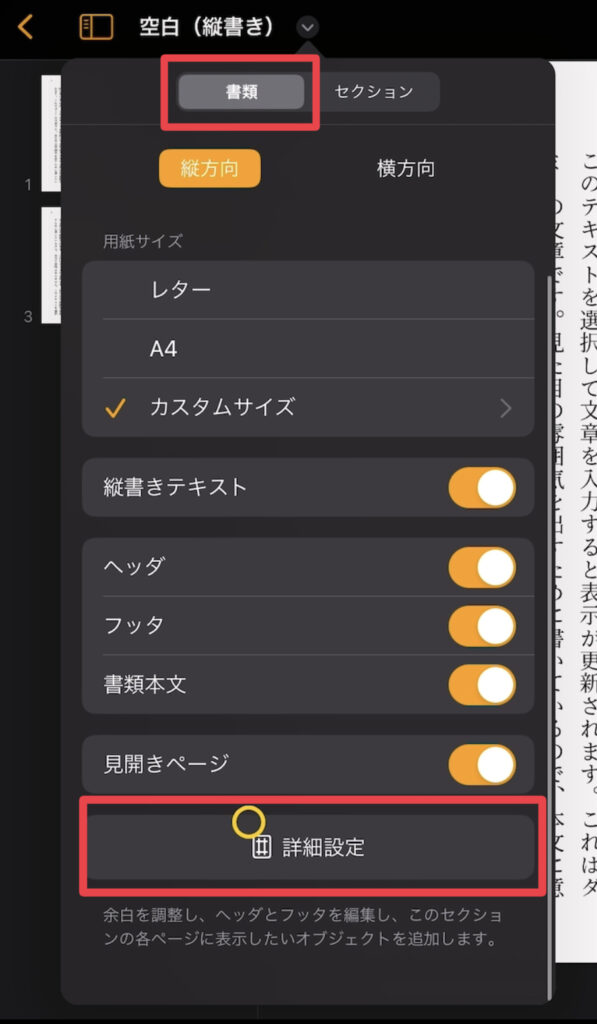
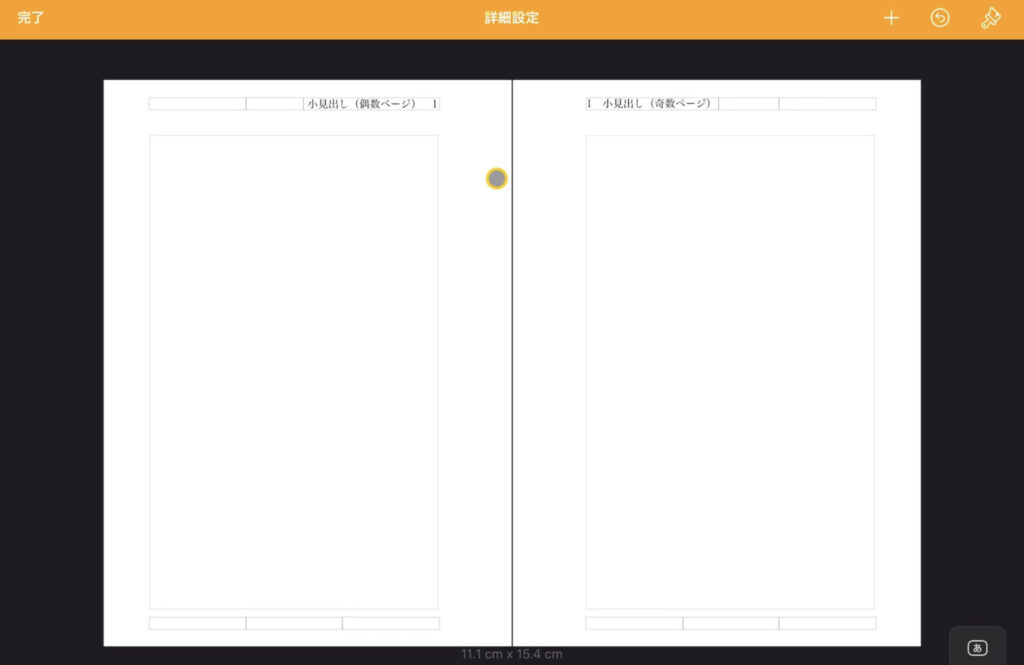
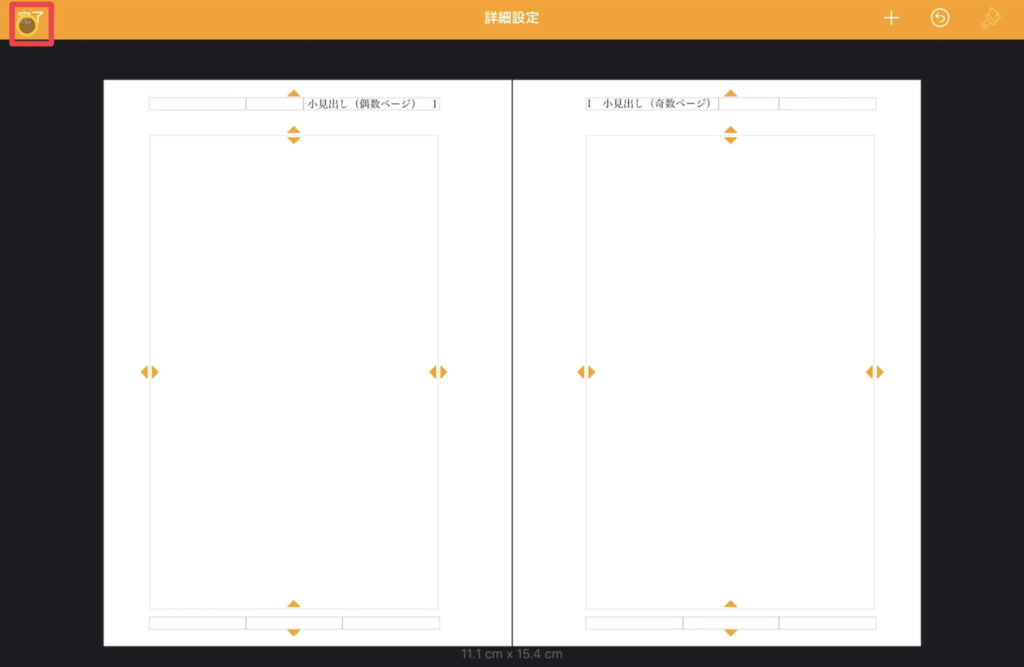
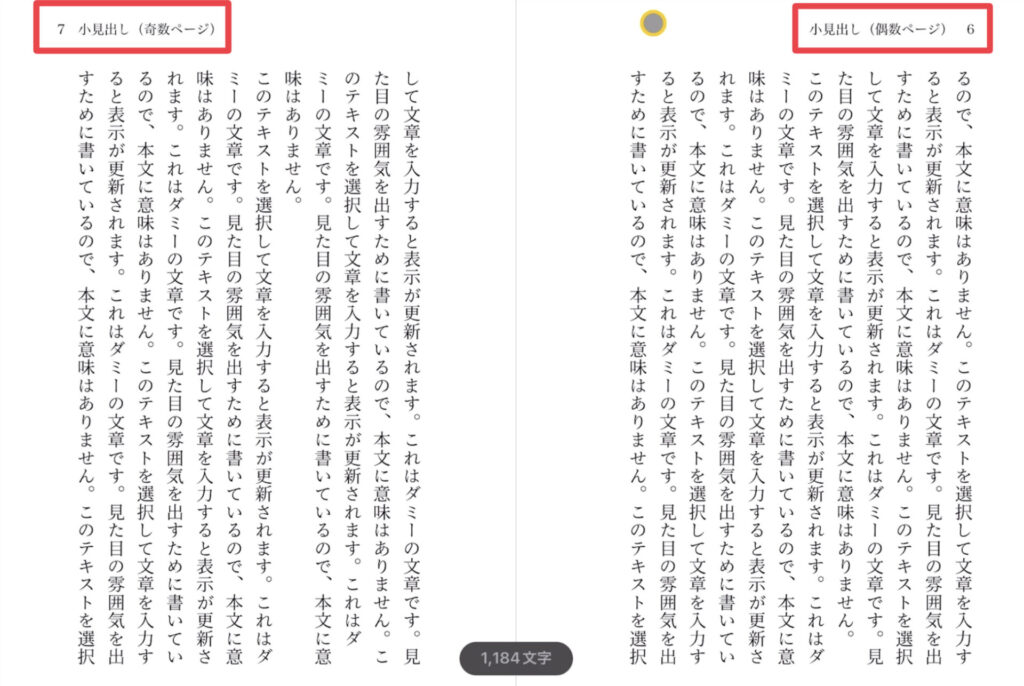
段落スタイルは「ヘッダとフッタ」が適用されます。
フォントやサイズを変えたい場合、ノンブルの時と同じように範囲選択して、刷毛アイコンから変更してください。
書式設定
ここでは
- 段組み
- 行数・文字数の調整の仕方
- 段落スタイルのアップデート
について見ていきます。
段組み
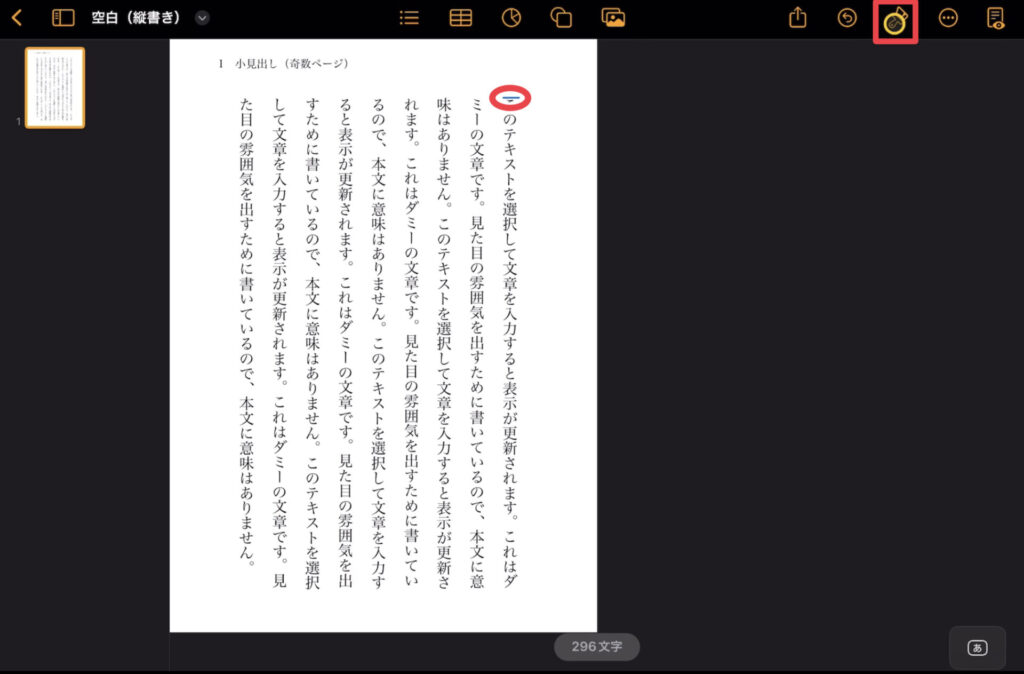
カーソルが本文上に無いと、刷毛アイコンをタップしても何も表示されません。
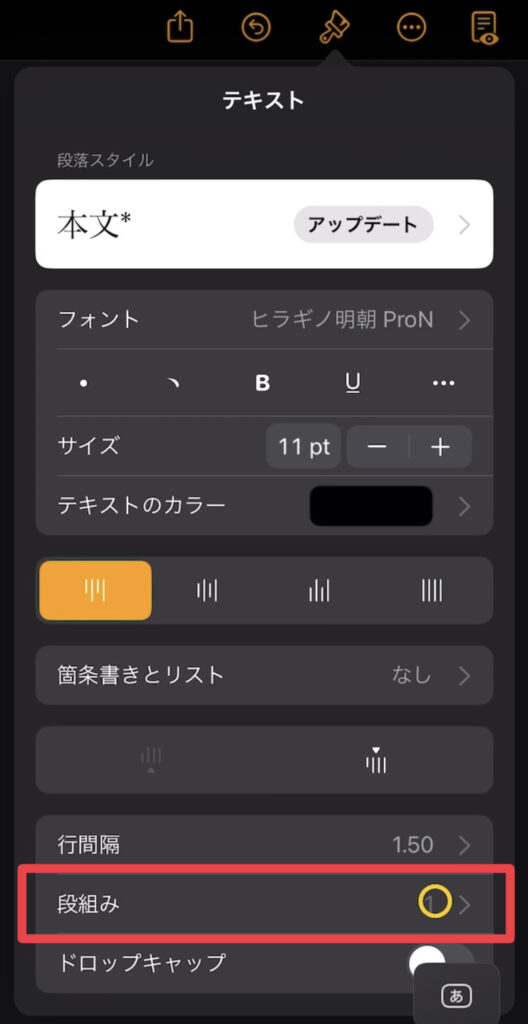
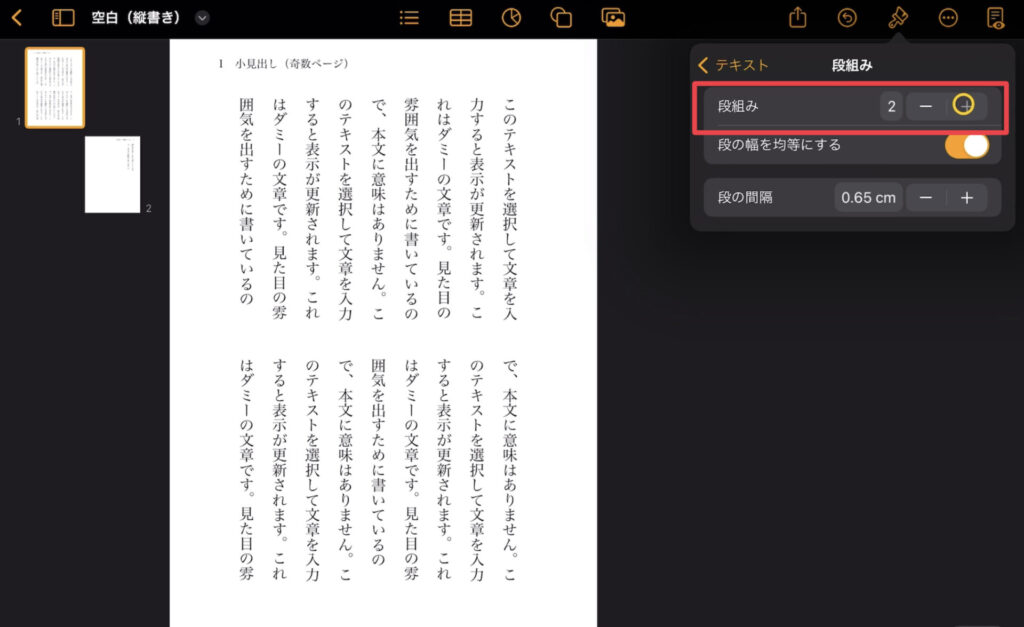
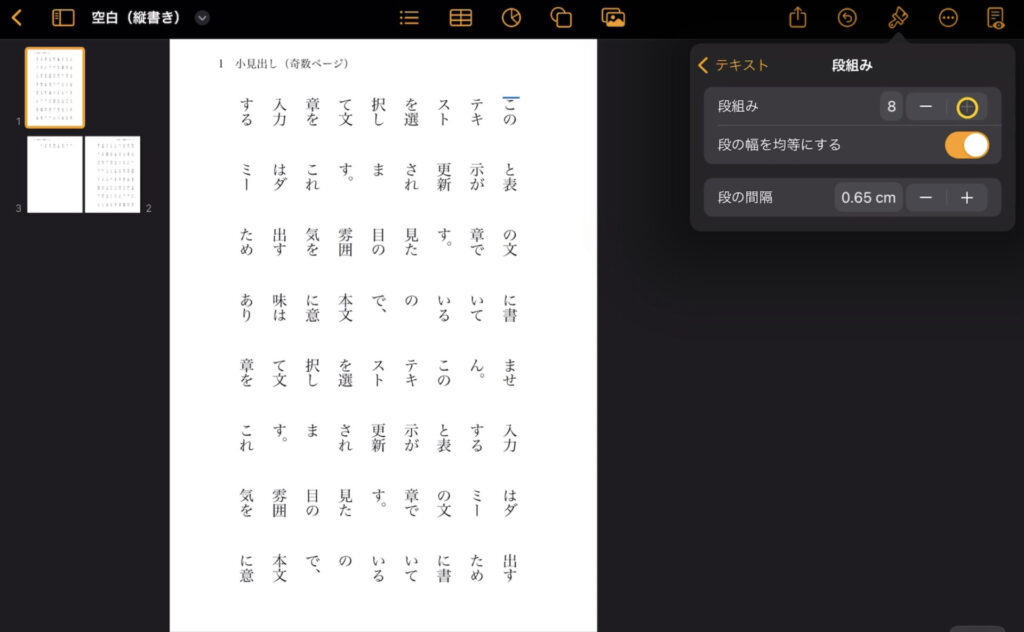
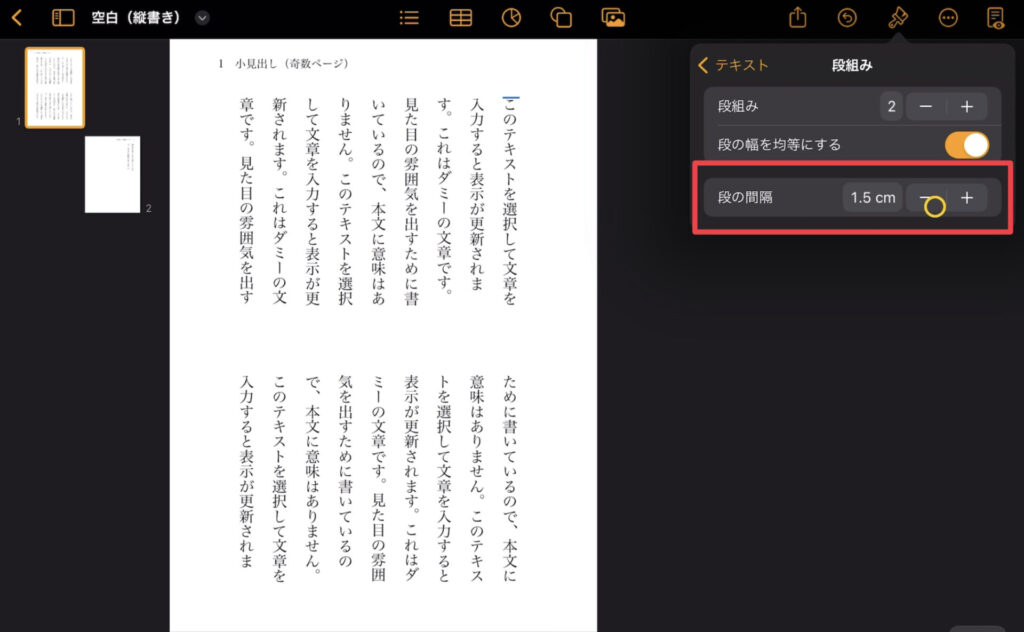
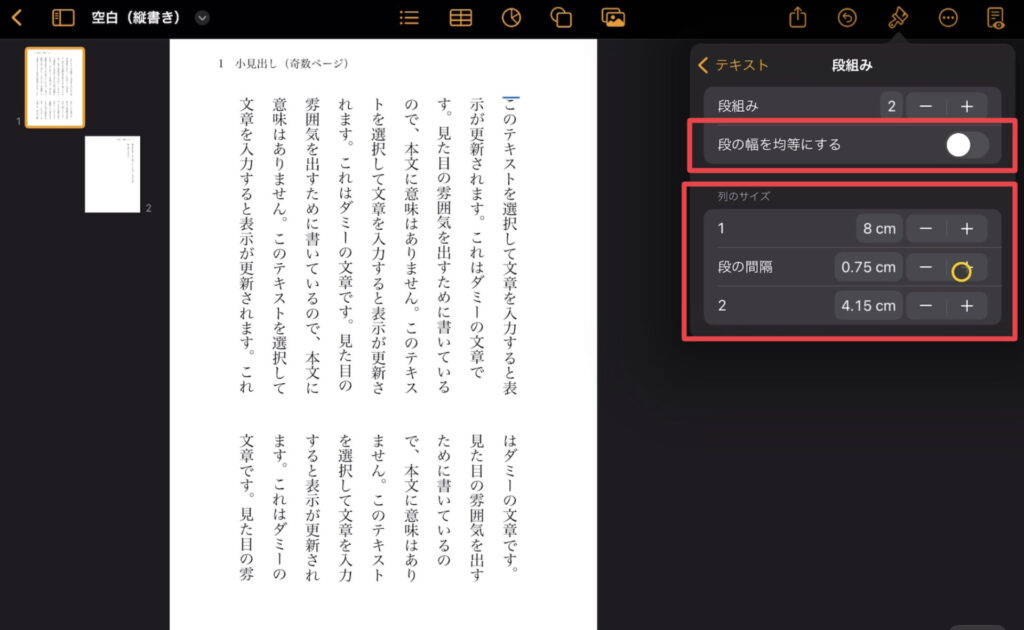
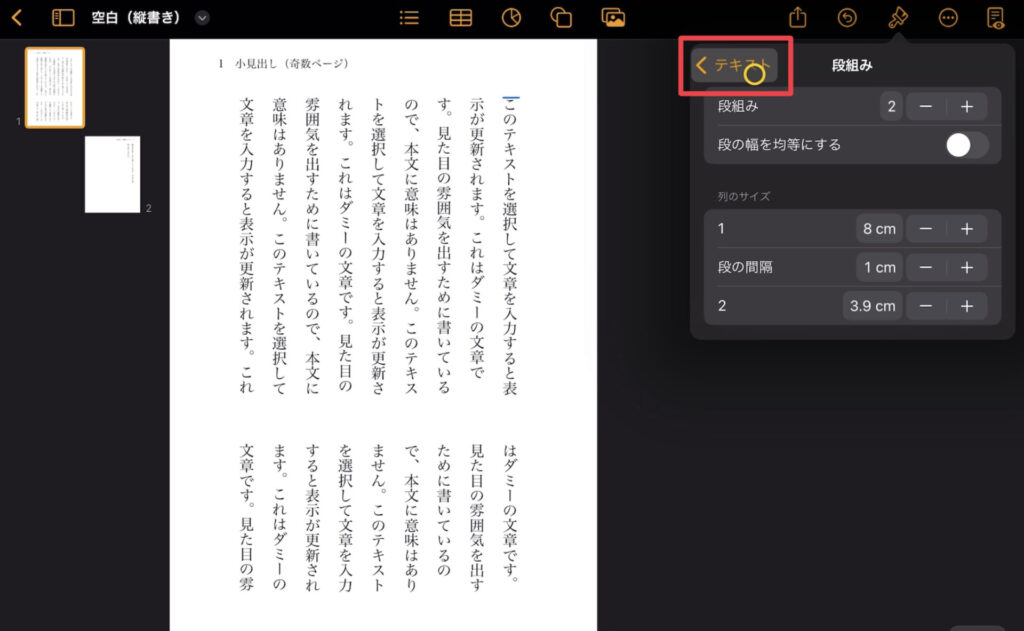
行数・文字数の調整の仕方
使いたいフォントに設定した上で、フォントサイズ、行間隔、余白で調整していきます。
ここでは一番簡単にできる(と思われる)調整方法を書いていきますので、参考にしてみてください。
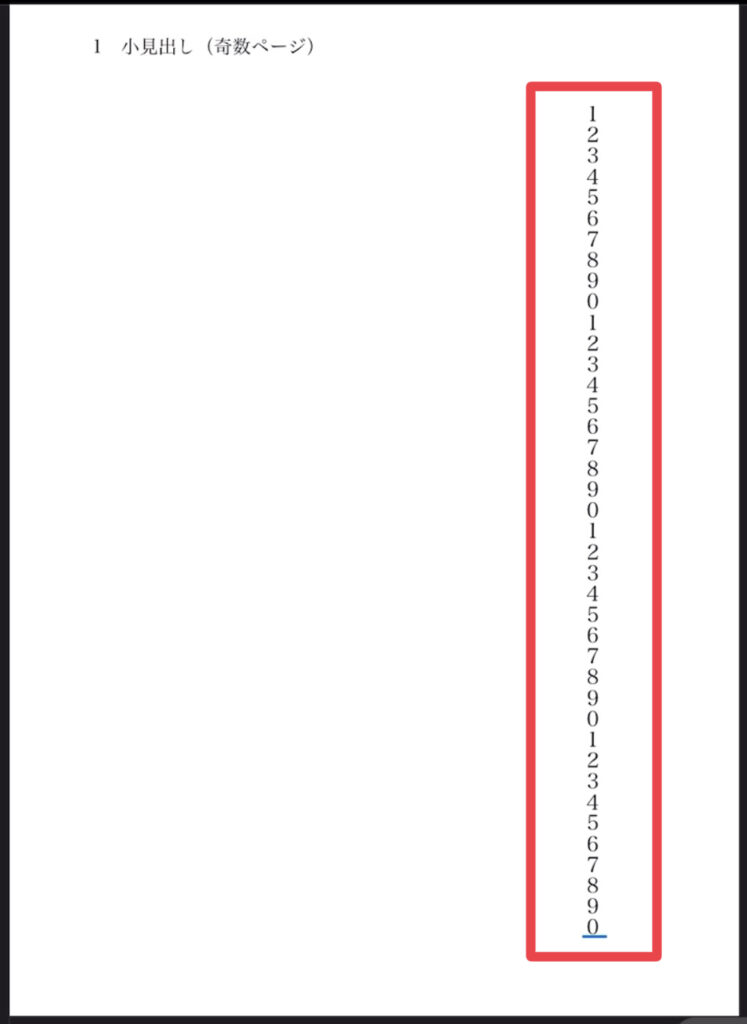
これは40字
- 余白
- フォントサイズ
を調整してみてください。
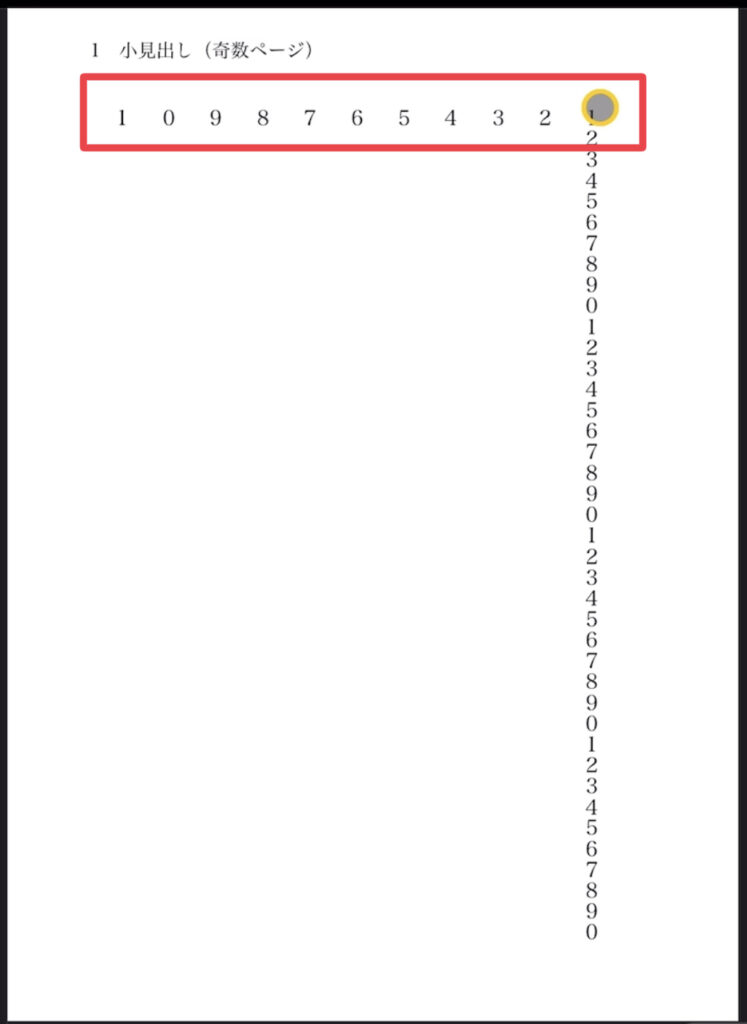
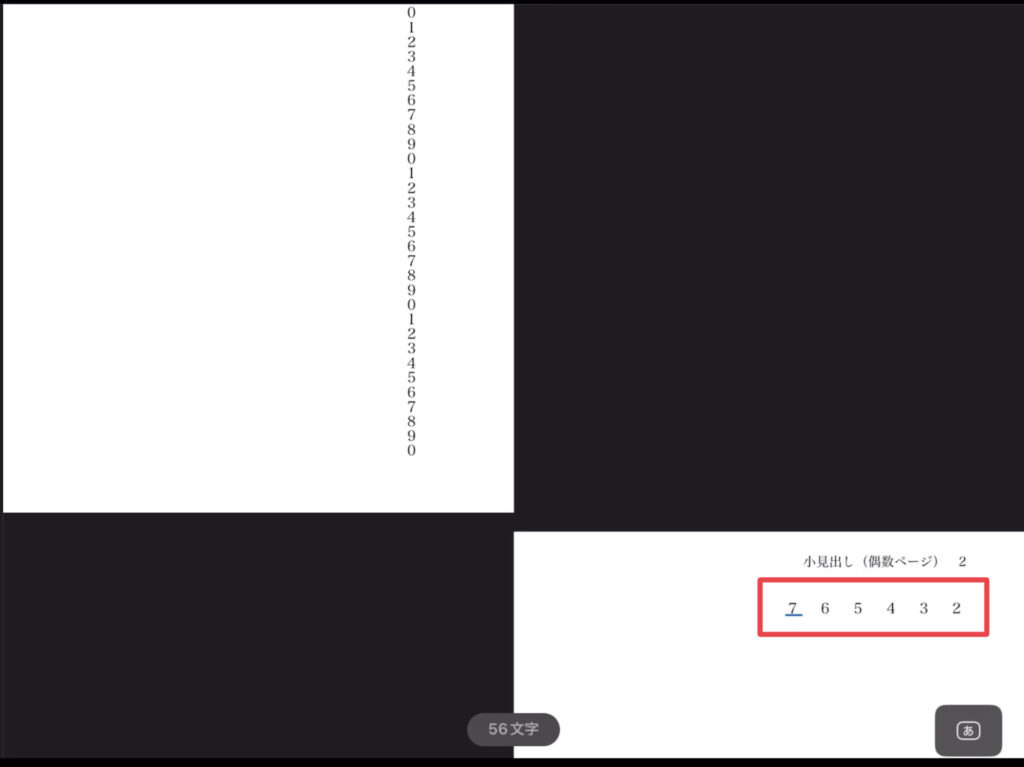
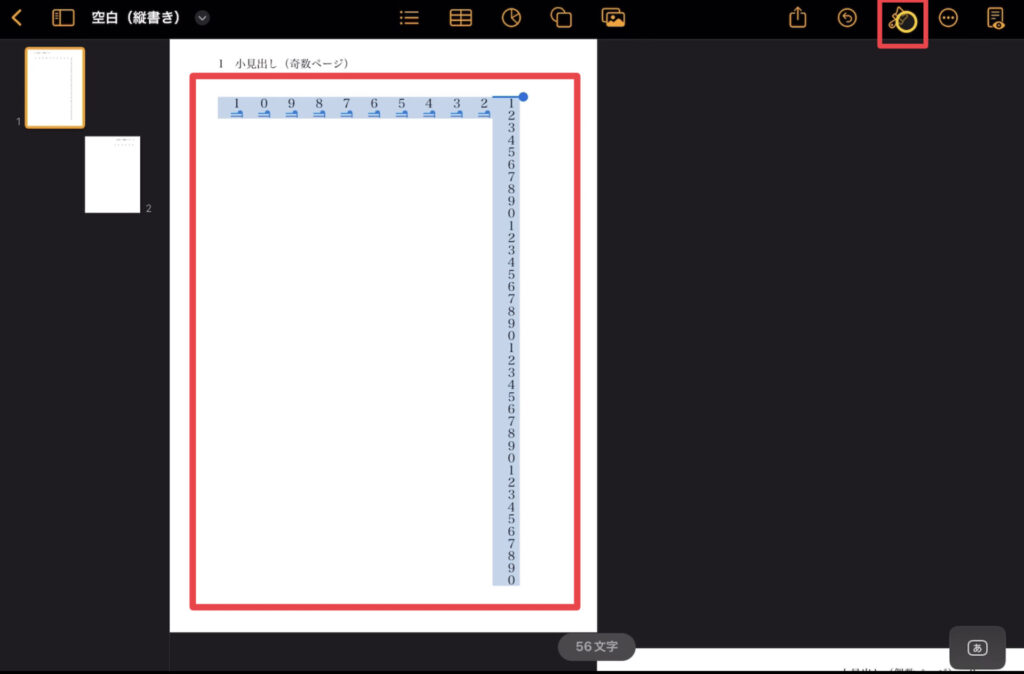
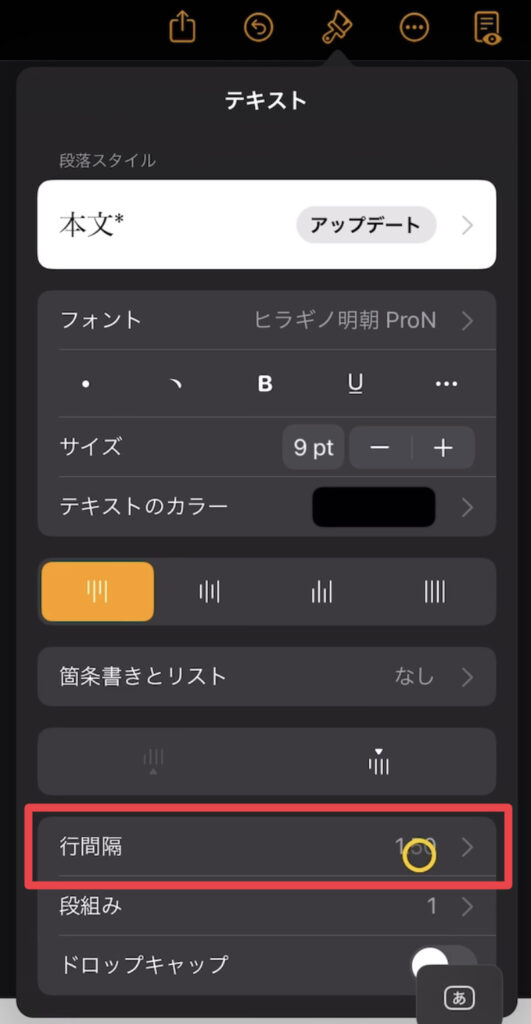
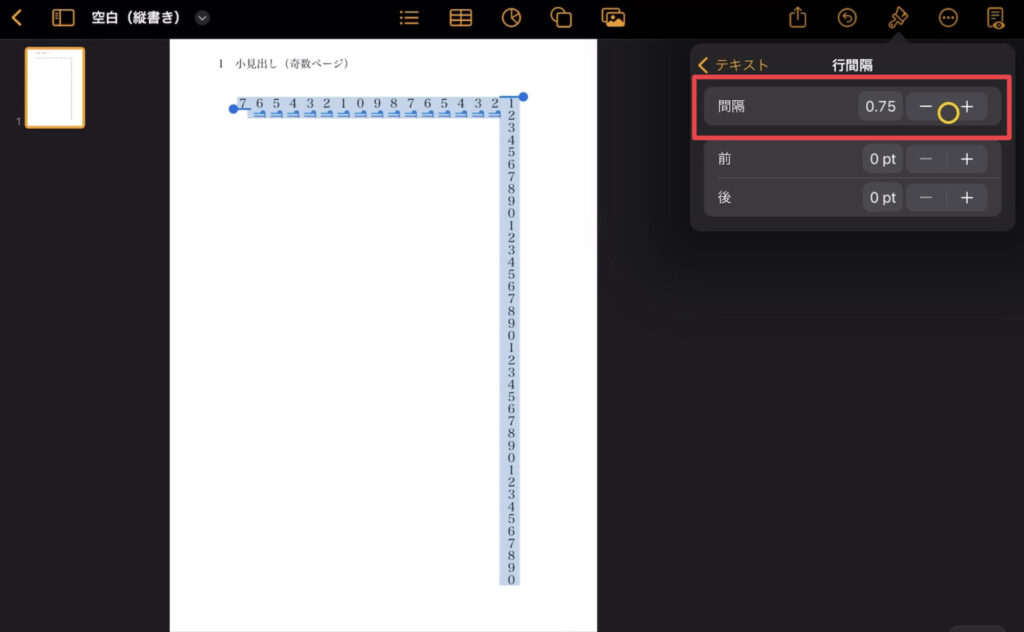
+−ボタンだと決まった間隔でしか調整できません。
本文領域全体を使えるようにするため、最終的には数値入力して微調整することをオススメします。
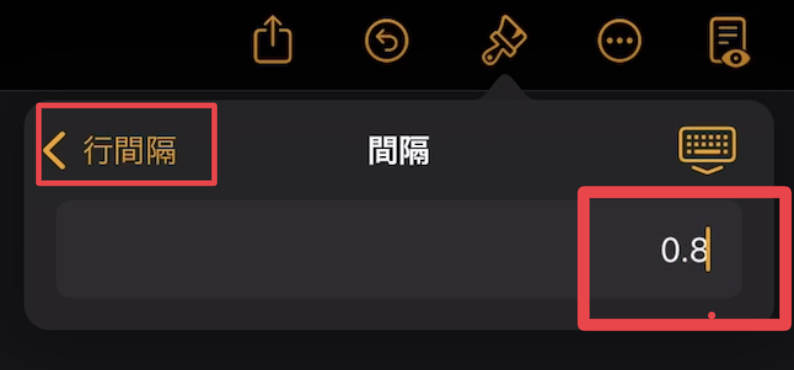
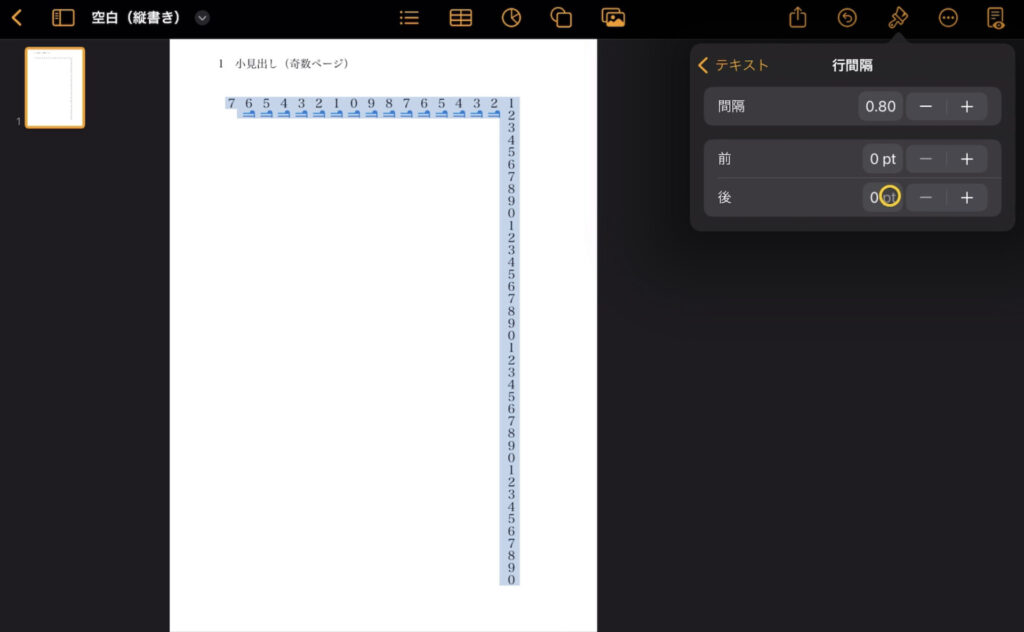
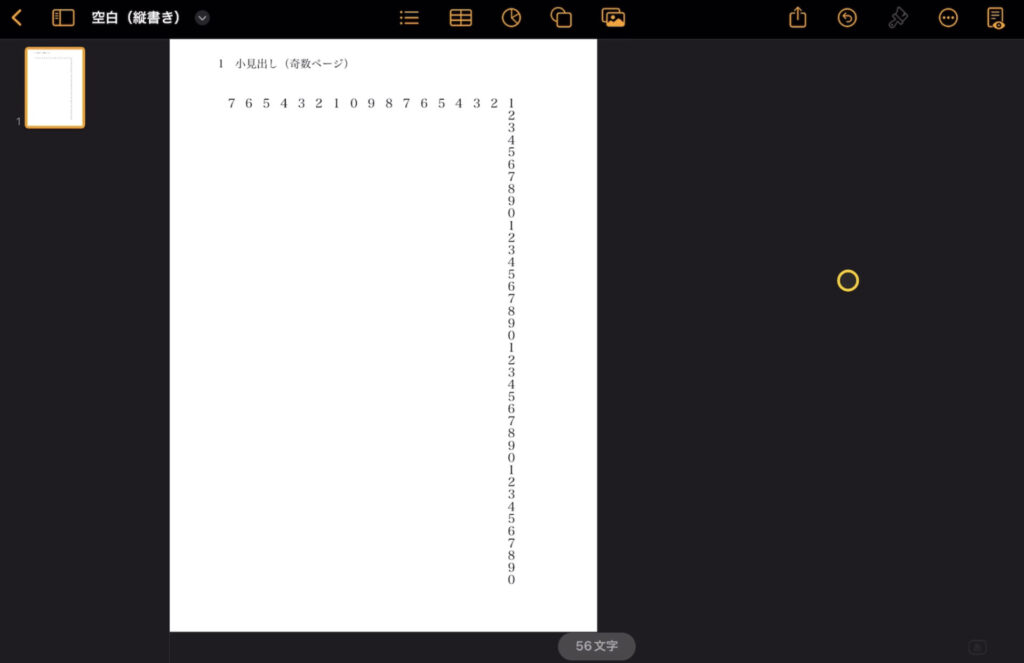
「フォントサイズが小さすぎる」「行間隔が狭すぎる」という場合、視認性に影響ない範囲の最小値に設定し、余白を調整する手段もあります。
余白を取らなすぎるのも視認性に影響(文字が綴じ部分に入り込んでしまったり、持ち手に文字が被ってしまったり)するので注意が必要です。
段落スタイルのアップデート
書式設定を終えたら、段落スタイルの「アップデート」をタップ
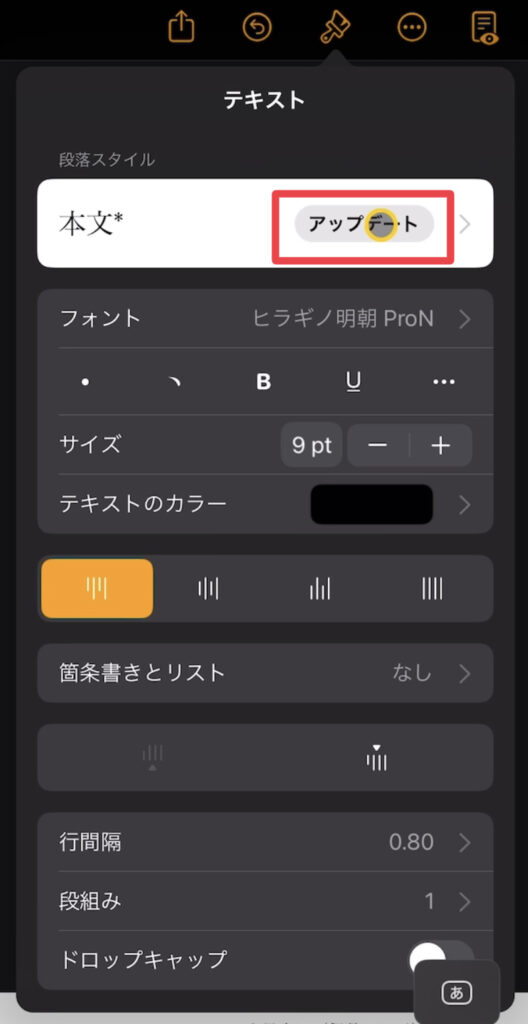
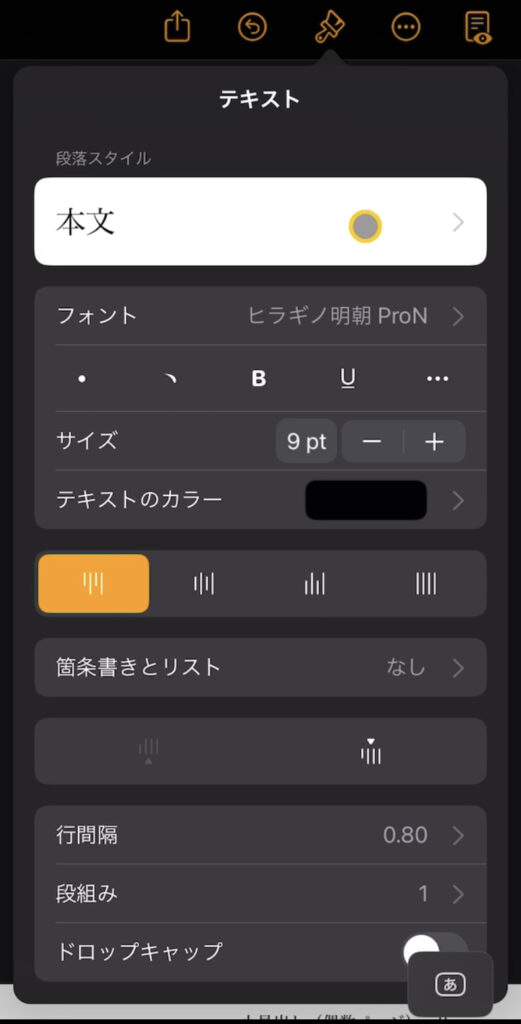
ヘッダ、フッタの時にもありました。
段落スタイルには、「本文」「ヘッダとフッタ」のようにカテゴリーごとの書式設定を保存しておけます。
段落スタイルのところをタップすると、他のカテゴリーが出てきます。
該当する段落スタイルをタップすることで、対応した書式設定を即座に呼び出すことができます。
書式設定を変更しても、アップデートしない限りは元の設定が保持されているため、元の状態に1タップで戻すことができます。
アップデートして初めて保存内容が書き変わります。
テンプレート化の仕方
ここまでの設定を、テンプレートとして保存します。
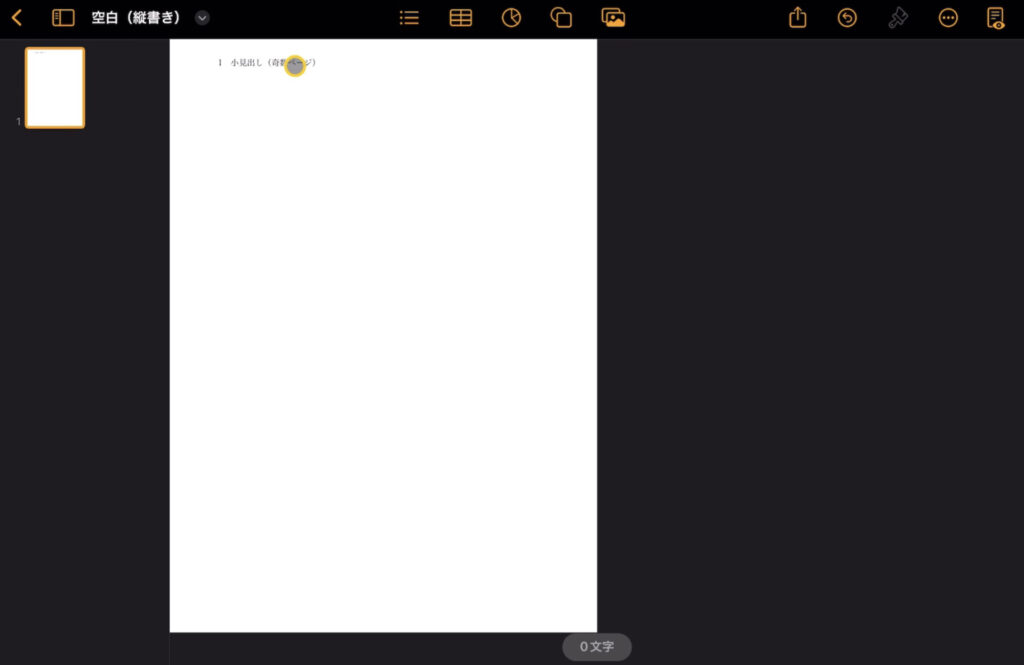
本文原稿用のテンプレートなので、本文は削除します。
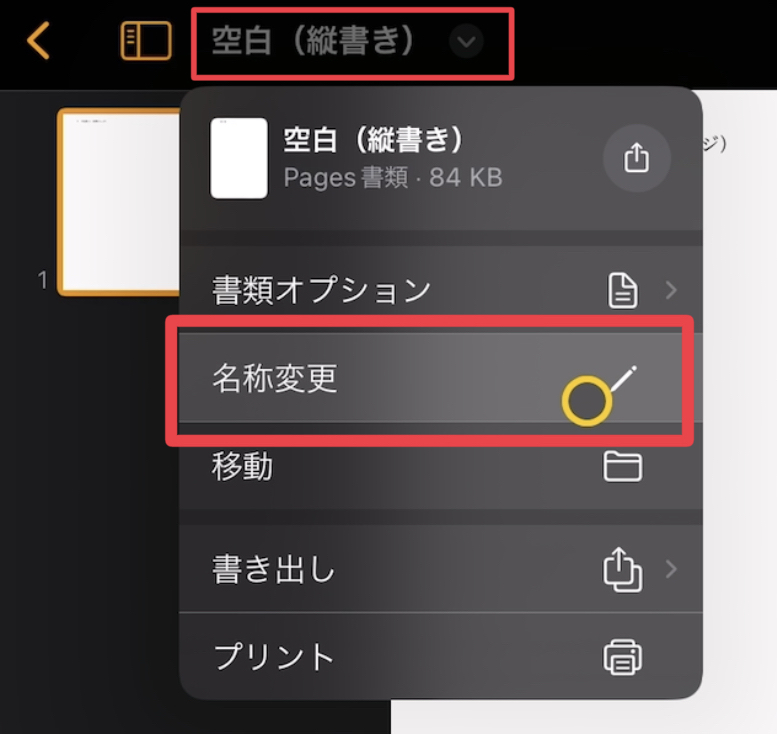
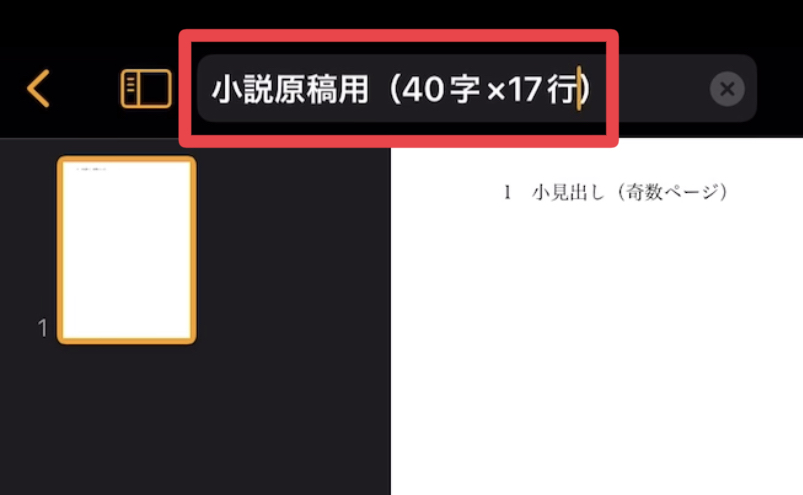
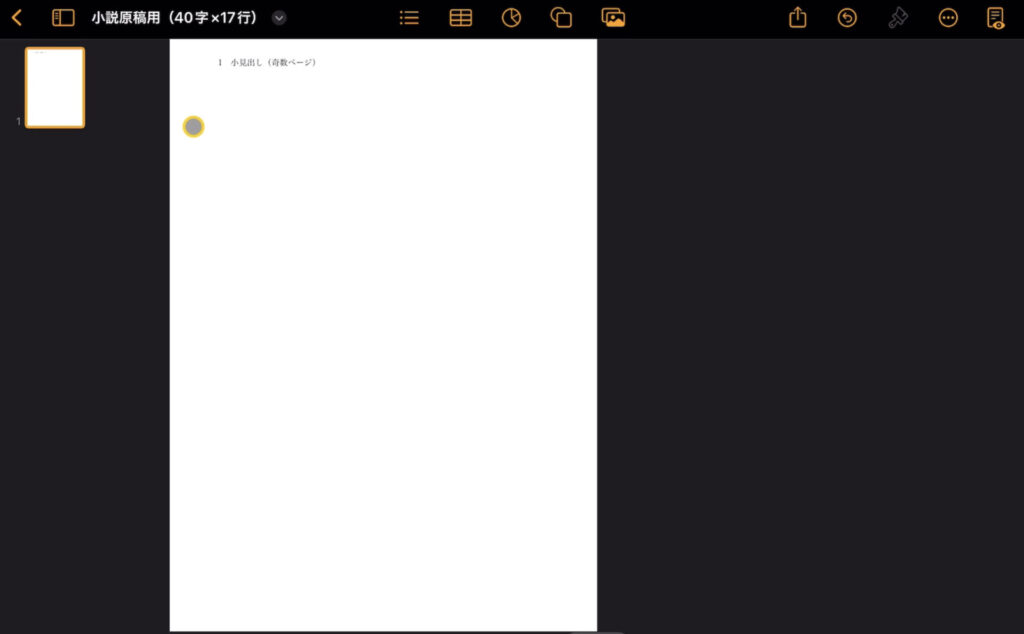
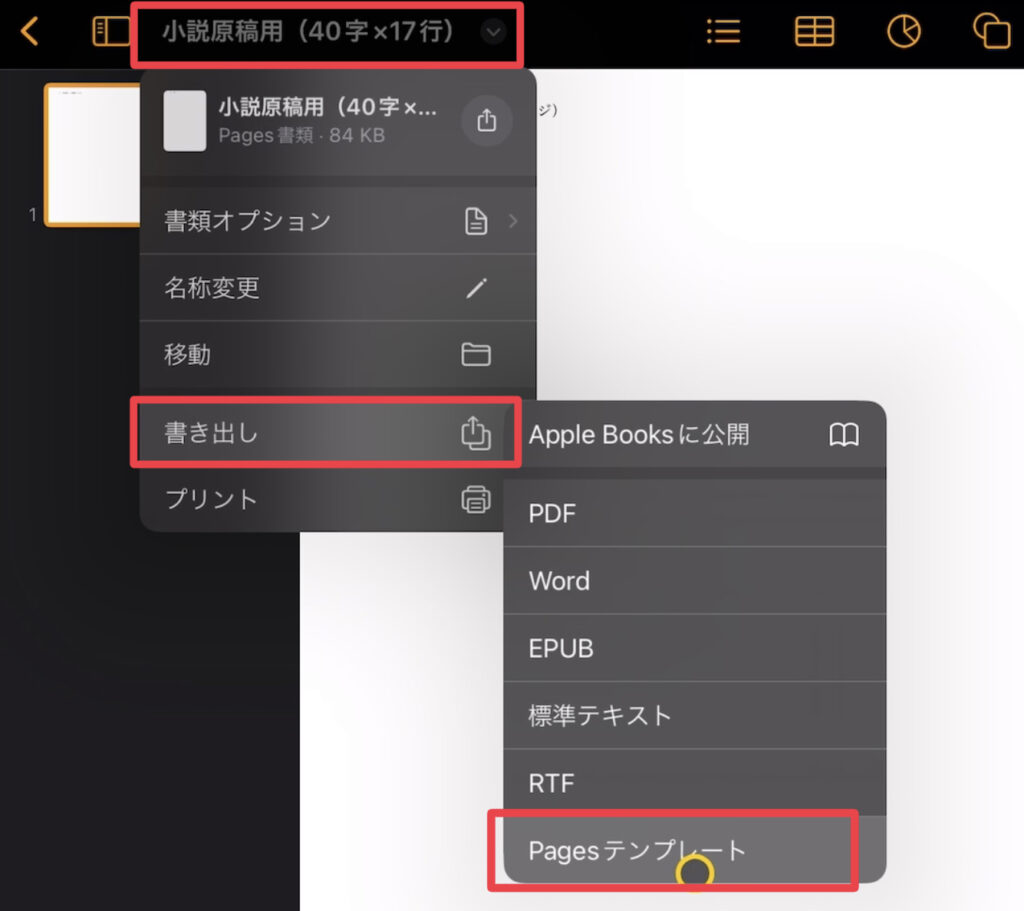
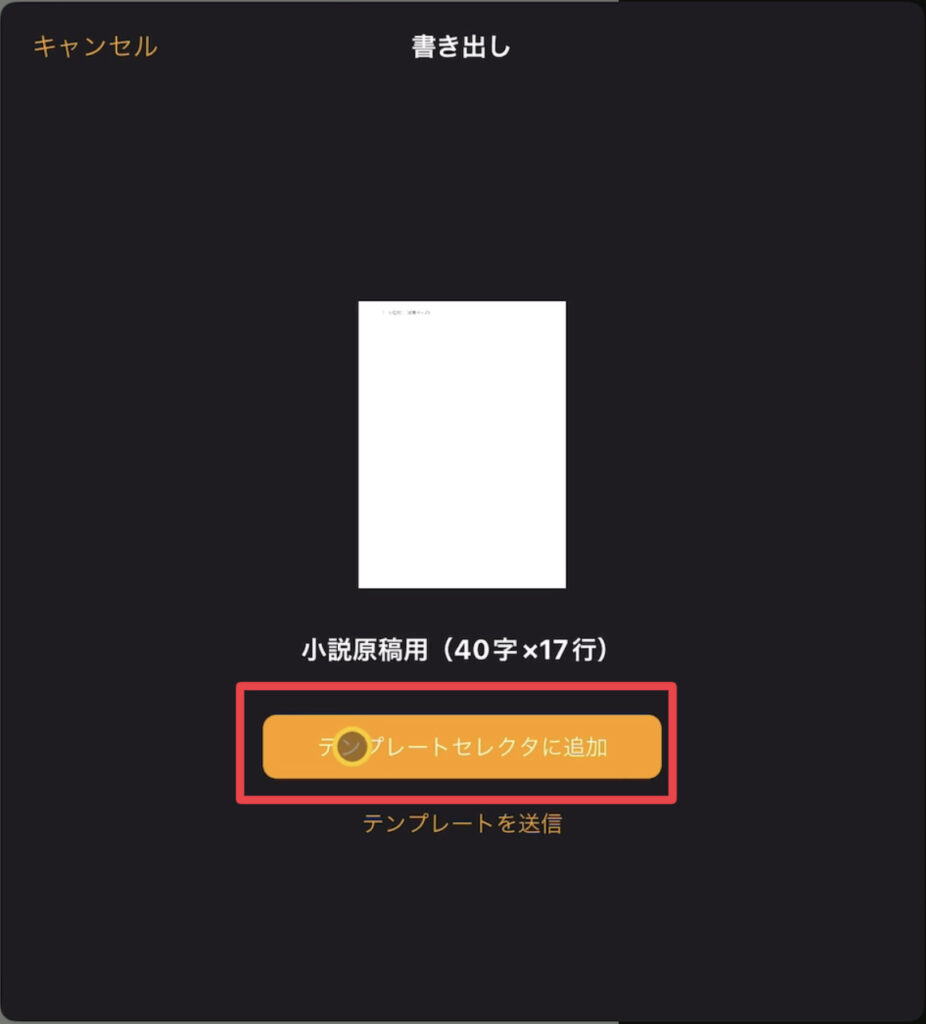
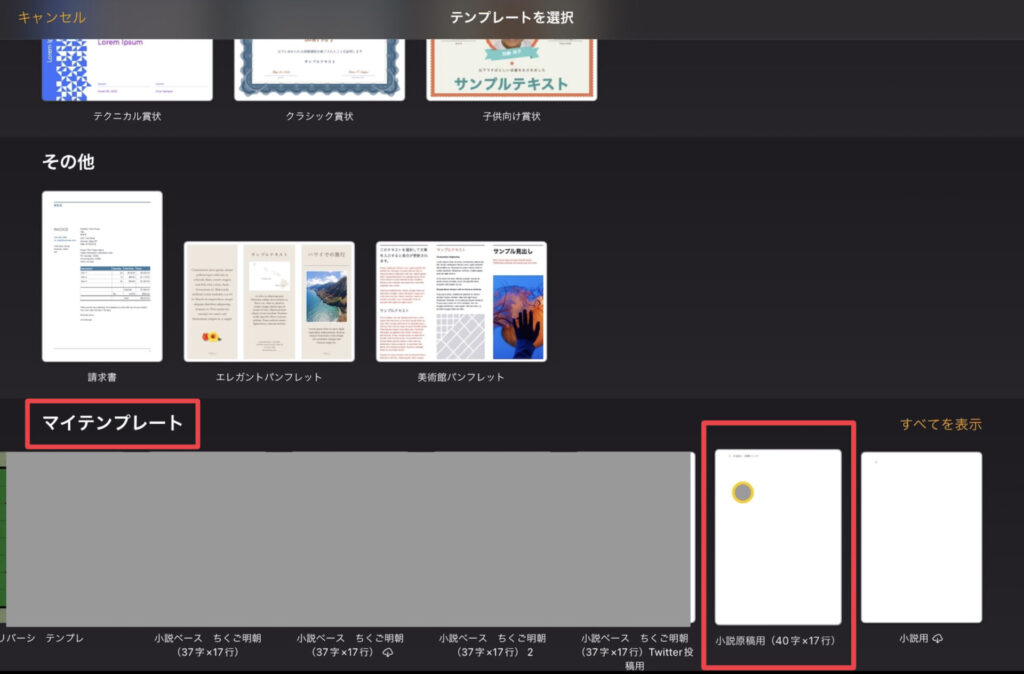
自作したテンプレートはすべて「マイテンプレート」というカテゴリーに追加されます。
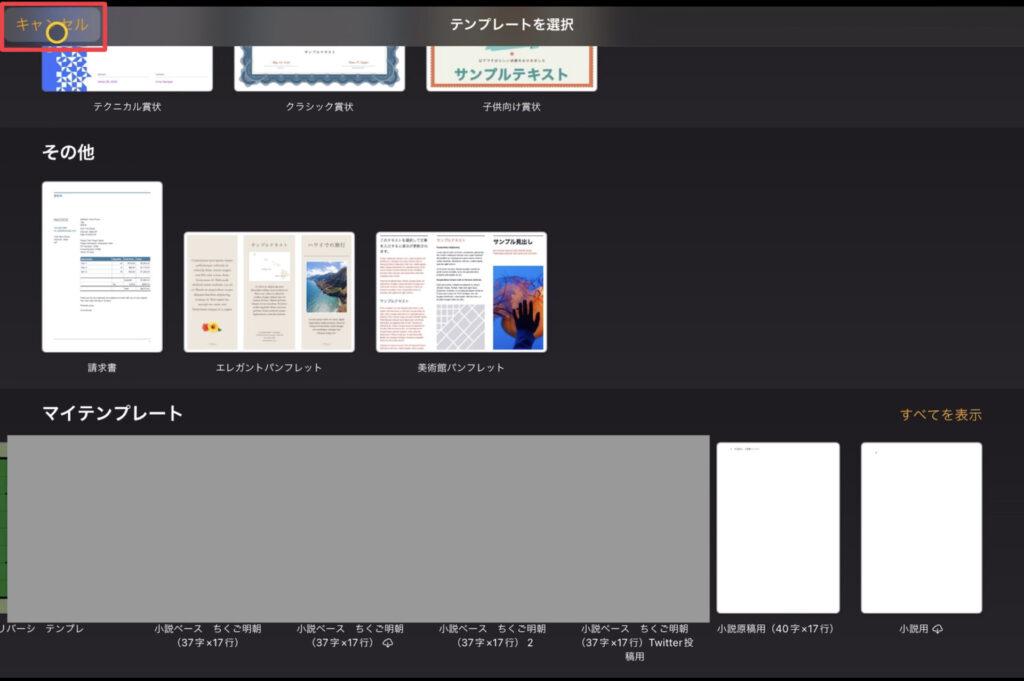
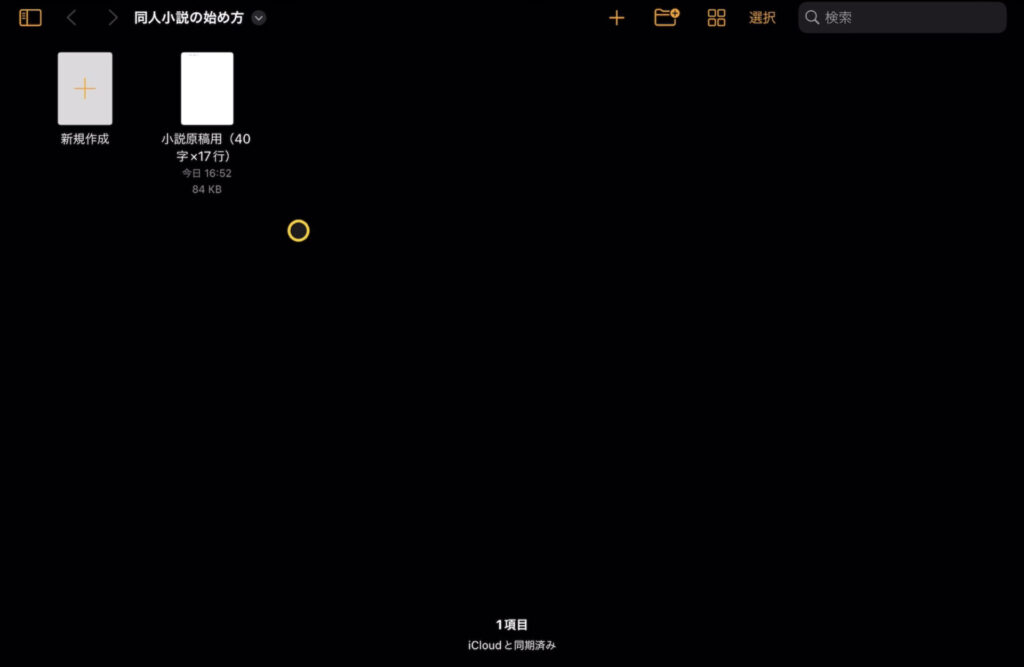
テンプレートを長押しするとポップアップが出てきます。
そこから「名称変更」「共有」「削除」が可能です。
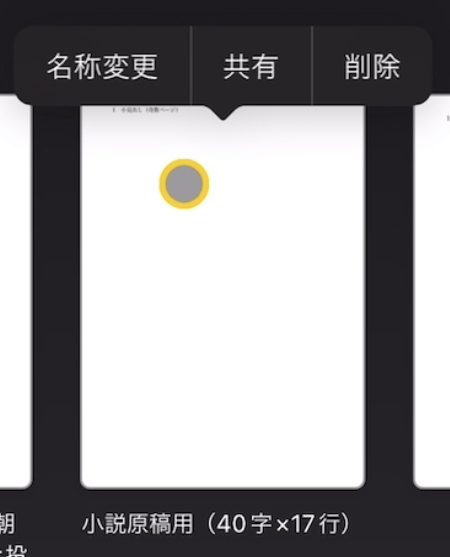
さいごに
これで小説原稿用テンプレートの完成です。お疲れさまでした!
一度テンプレートを作ってしまえば、あとは書くのみ、です。健康的に楽しく原稿作業がんばってください〜。応援しています!
少しでも、iPad/iPhoneのPagesで小説を書く参考になれば嬉しいです!