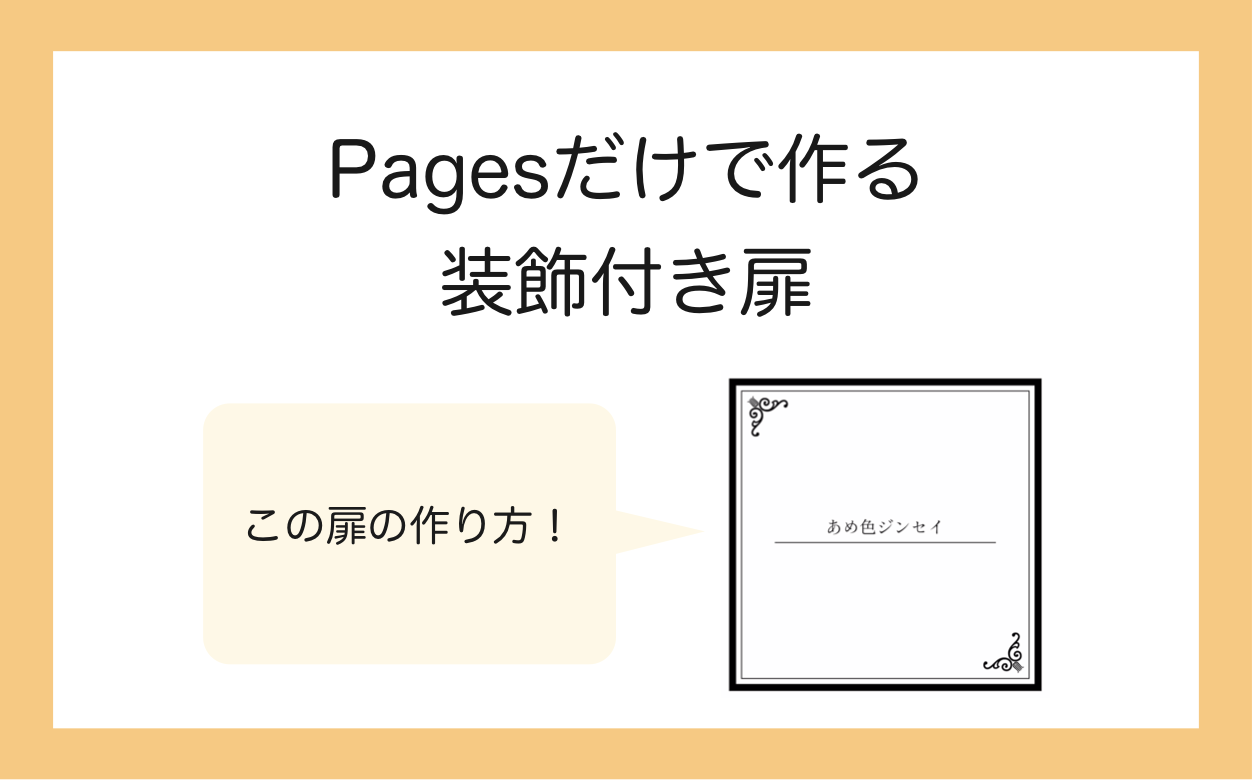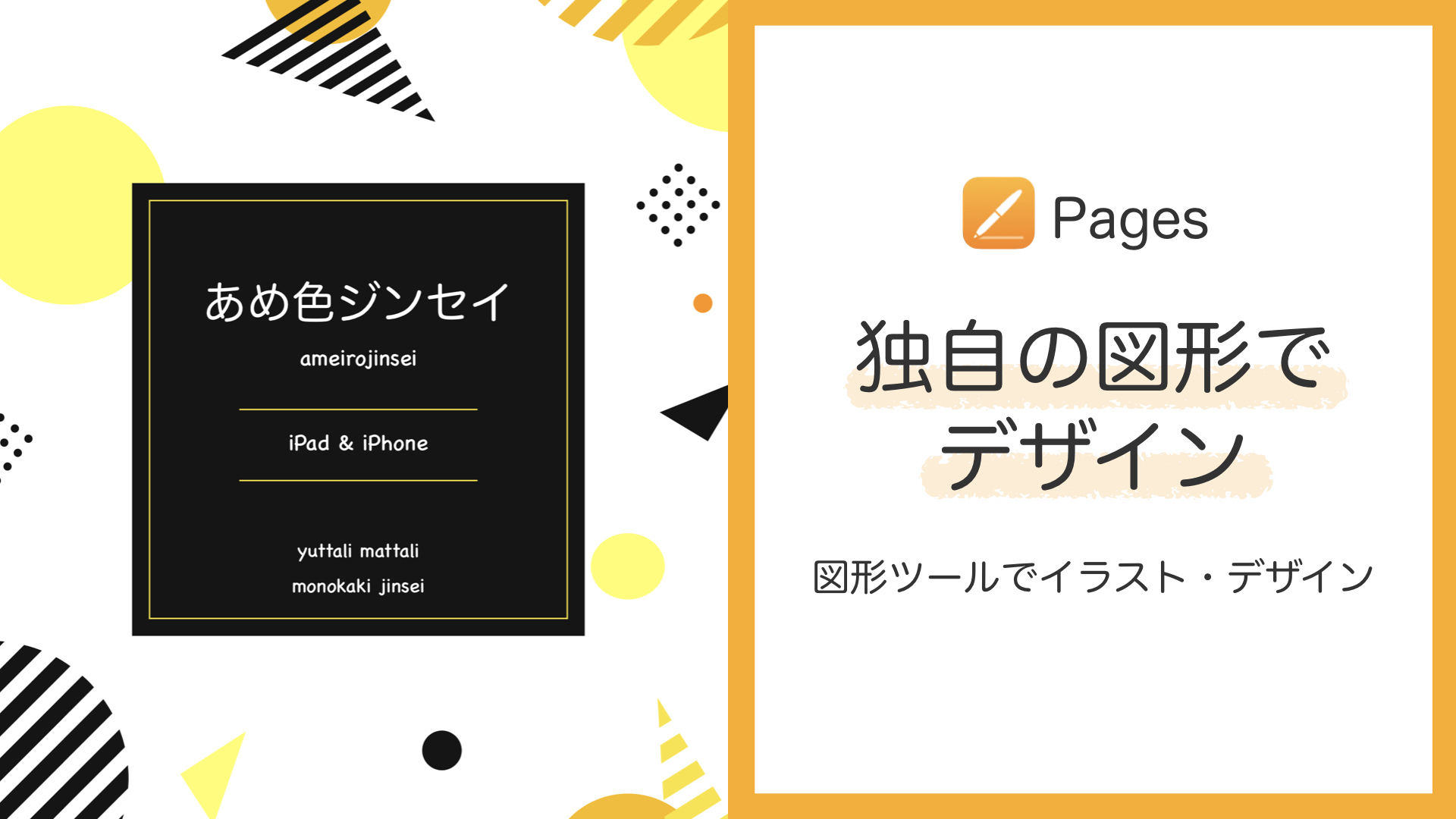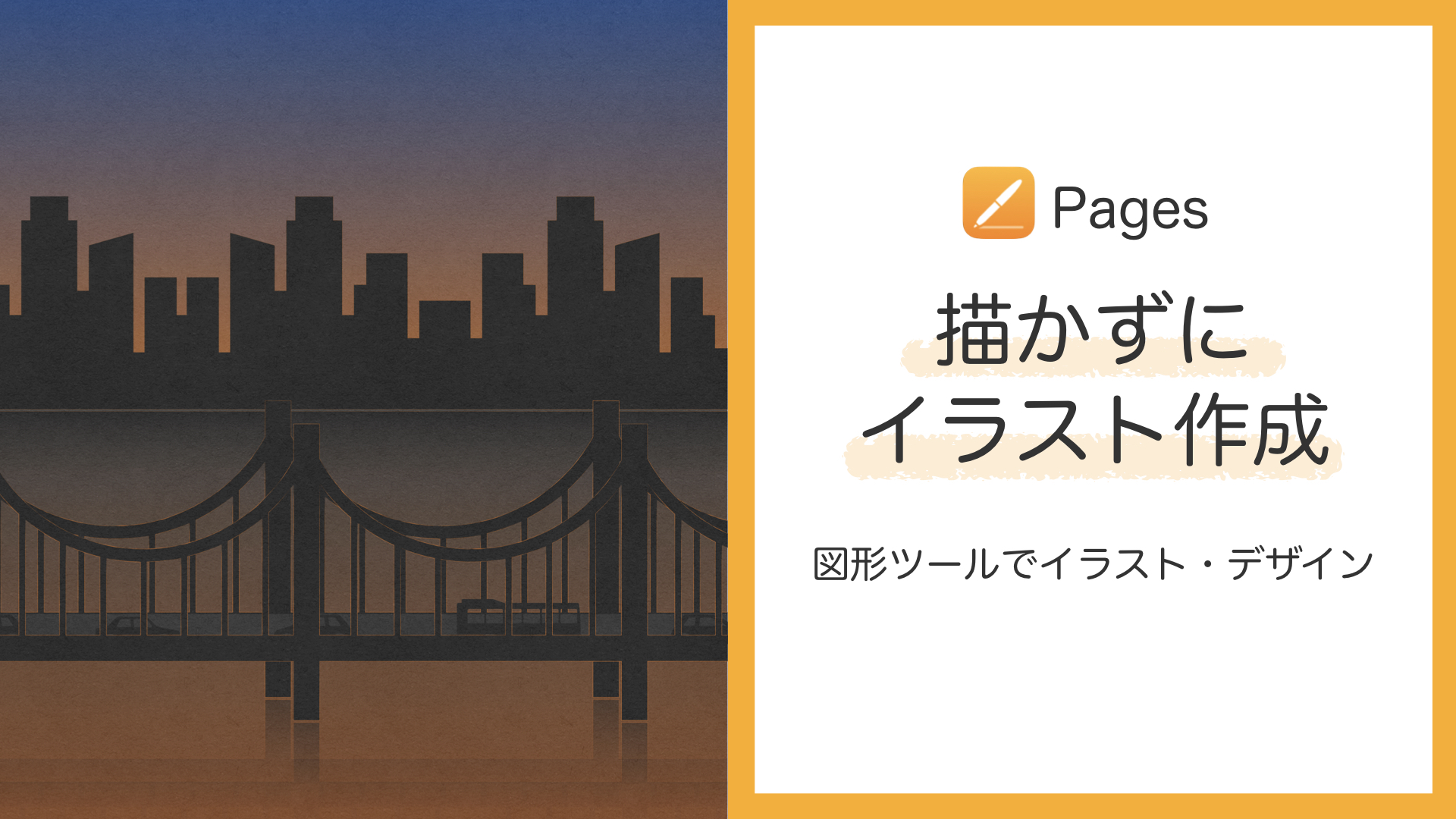iPadOS&iOS 16でPagesバージョン12.2がリリース|変更、追加された機能や項目まとめ

先日iPadOS 16がリリースされました。それに伴いPagesが新しいバージョンとなり、見た目や配置、機能の変更・追加がありました。

いろいろ変わっていて、最初はめちゃくちゃ戸惑いました。
こうなったら、慣れるまで使いまくるしかない……!!
というわけで、自分の中での情報整理も兼ねて、変わった点や追加された機能をまとめました!
- アイコンの見た目、配置の変更
- アイコンの中身の追加、変更
- 項目の配置変更
- 新要素:ファイル名の項目、中央ツールバーについて
変わっていないところや、今までの記事で扱っていない内容については省略しています。
アイコン、項目の配置、アイコンの見た目の変更
アイコンの配置、見た目の変更
アイコンの見た目、配置は結構変わっています。
編集画面の上部ツールバーを比較しました。
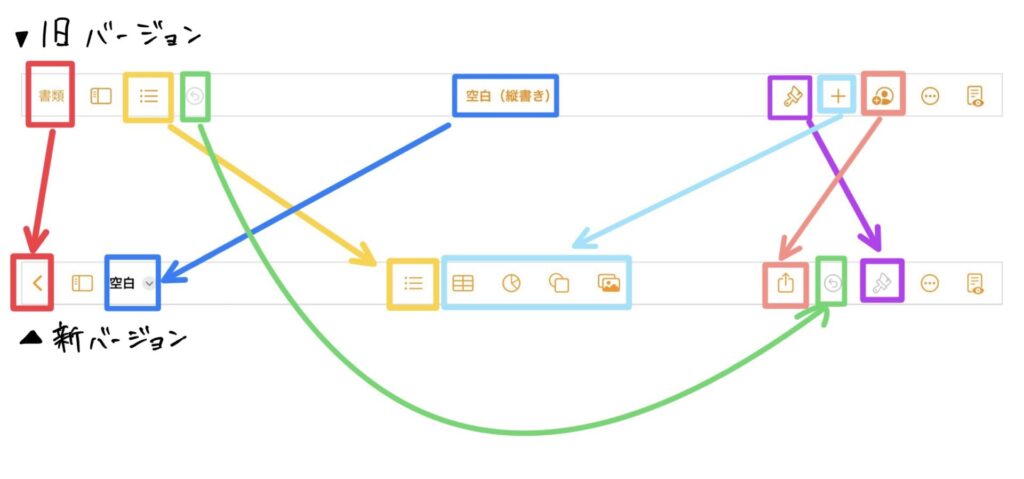
下:新バージョン
- 「書類」→「<」:編集ファイルを閉じる
- 目次
- 取り消し(やり直し)
- 刷毛:スタイル、テキスト、配置設定
- ファイル名:元々はファイル名が表示されているだけだったが、階層ができた
- 「+」→ 4つのツールが個別表示:表、グラフ、図形、画像の挿入
- 人のアイコン → 出力アイコン:他者とのファイルの共有
項目の配置変更
もともと「・・・」の中に各項目としてあったものが、「設定」としてひとまとめになりました。
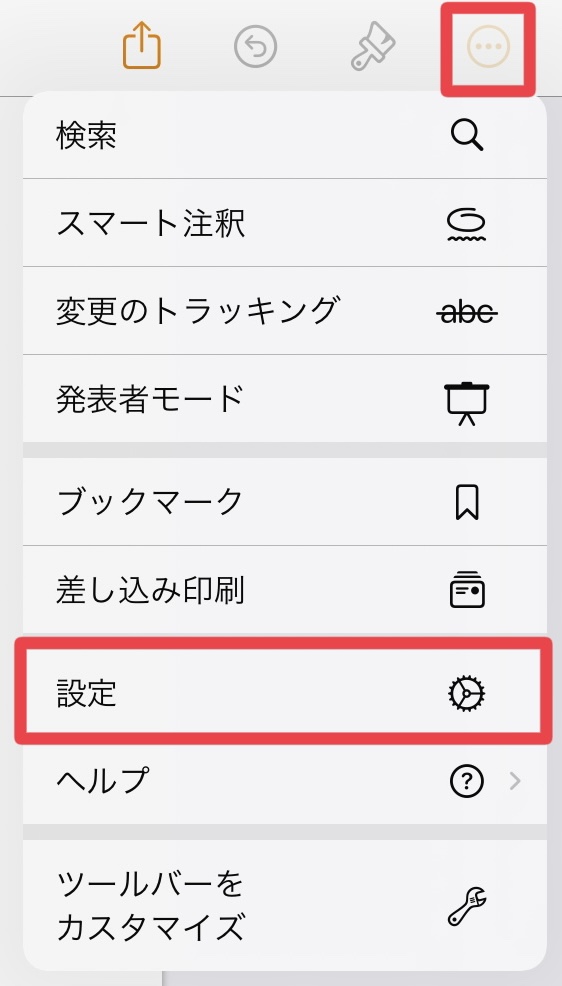
設定の中身はこんな感じです。
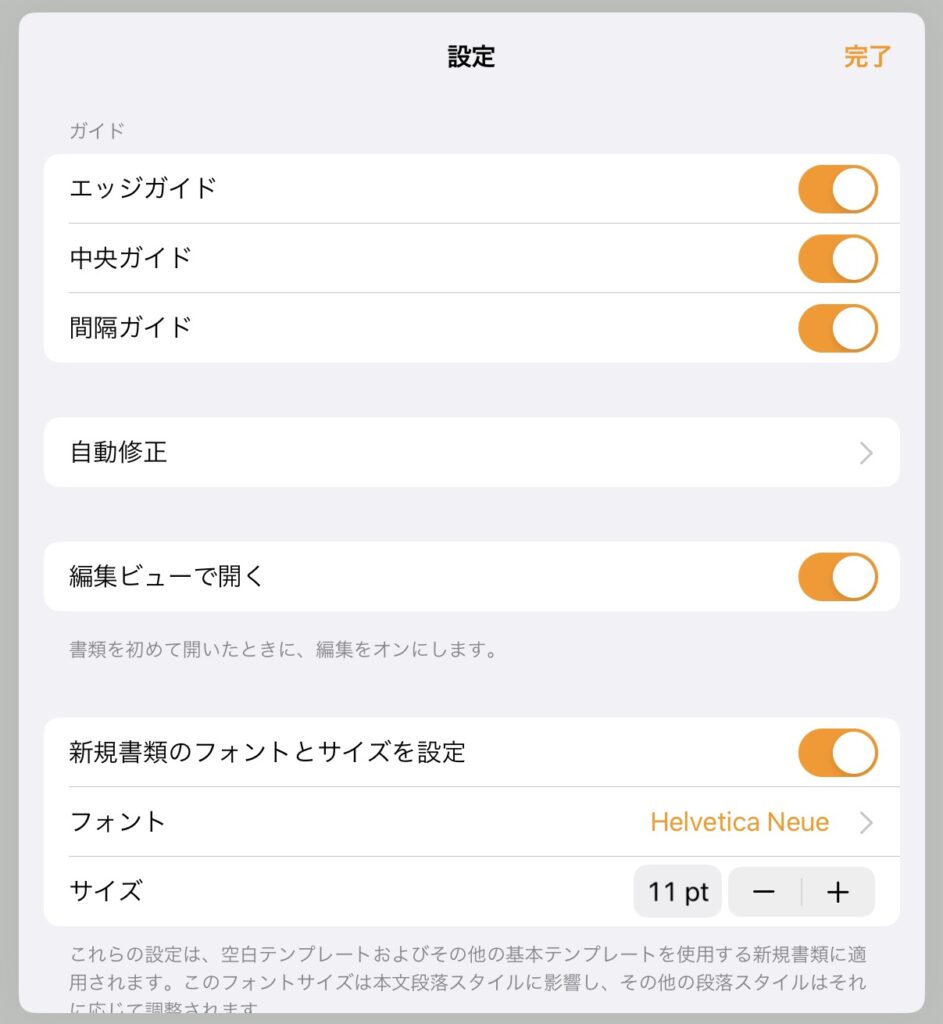
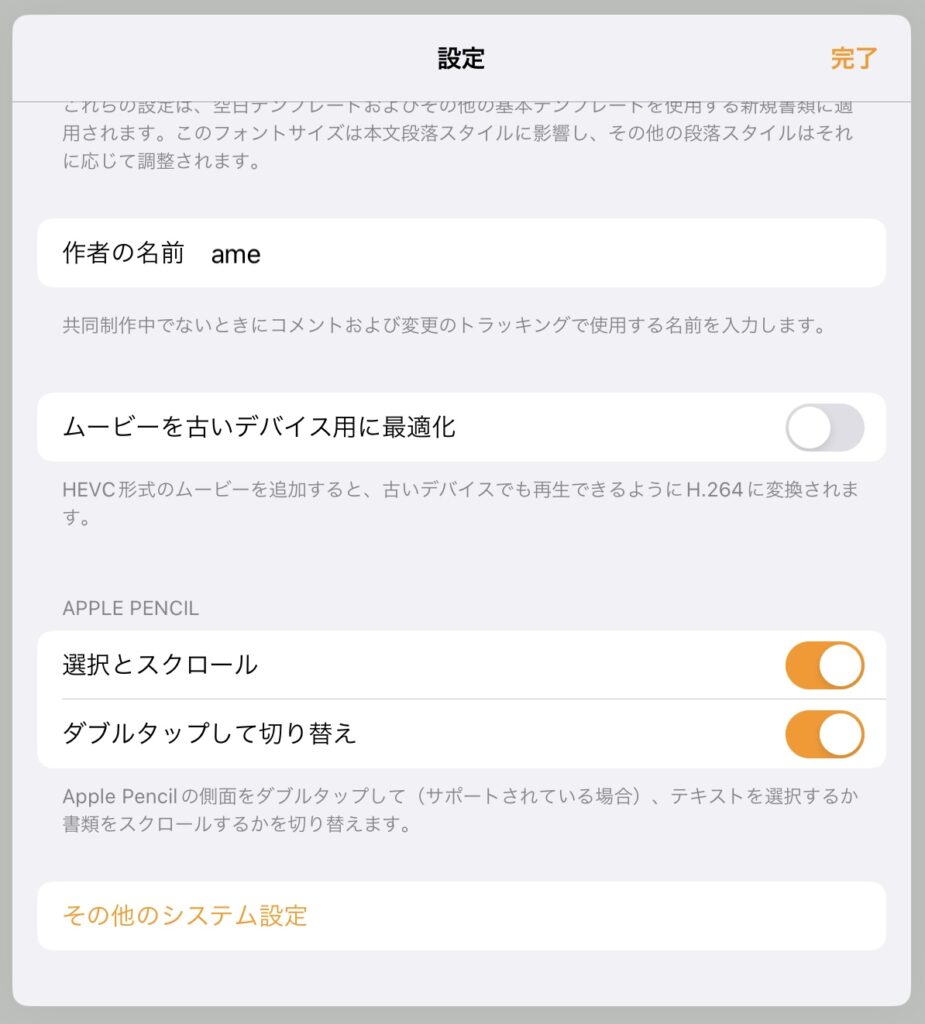
主に使うのは「ガイド」「Apple Pencil」かな、というところ。
2カラムアイコンの中身変更
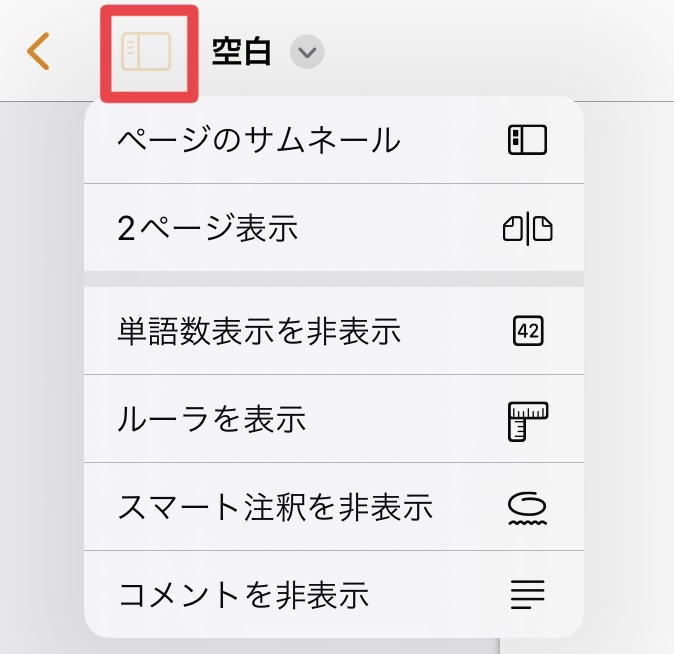
- 機能の切り替えが「ON/OFF」表現ではなく、「チェックマーク(✔︎)」や「表示/非表示」という表現になった
- コメントを非表示/表示という項目が追加された
上2つはチェックマーク、下4つは表示/非表示という文言でON/OFFが表現されます。
機能面では特に変更ありません。
ファイル名の項目、中身|新要素
新要素の1つ目。ファイル名にドロップダウンがつきました。
ファイルに関する設定はここにまとまっています。
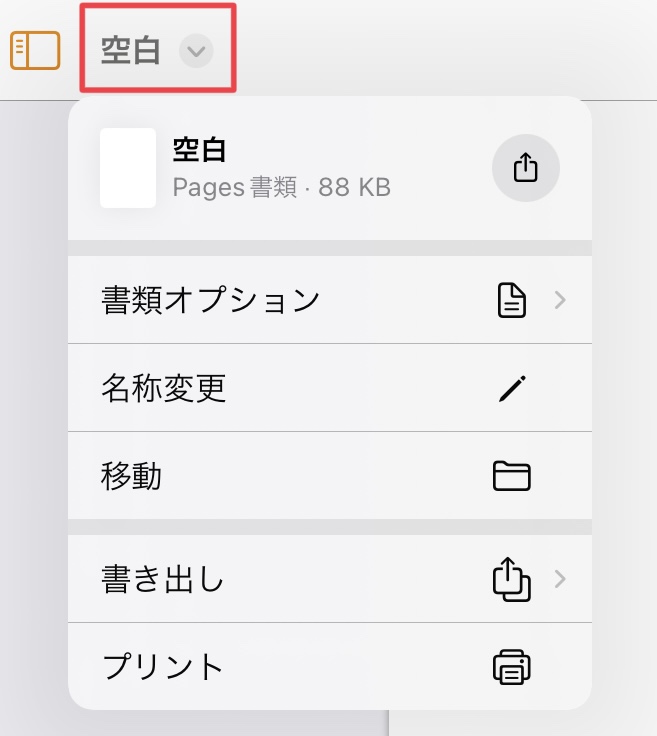
書類オプション:「書類設定」「パスワードを設定」
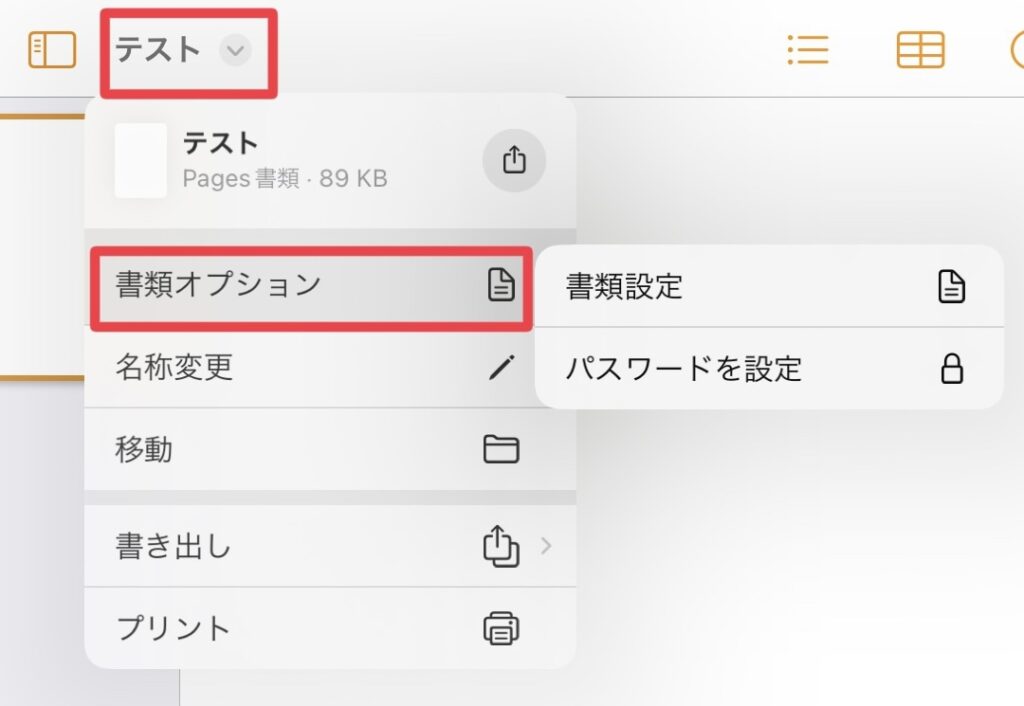
今まで「・・・」の中にあった「書類設定」はここに移動しました。
「書類設定」自体の中身は変化がないように思います。
詳細設定でヘッダー(フッター)と余白の関係性に変更が見られました。
以前
ヘッダー、余白ともに
- 設定画面の向かって右=奇数ページ
- 設定画面の向かって左=偶数ページ
ver.12.2
ヘッダーは今まで通り。
余白が
- 設定画面の向かって右=偶数ページ
- 設定画面の向かって左=奇数ページ
となり、ノドと小口が見た目通りになりました。
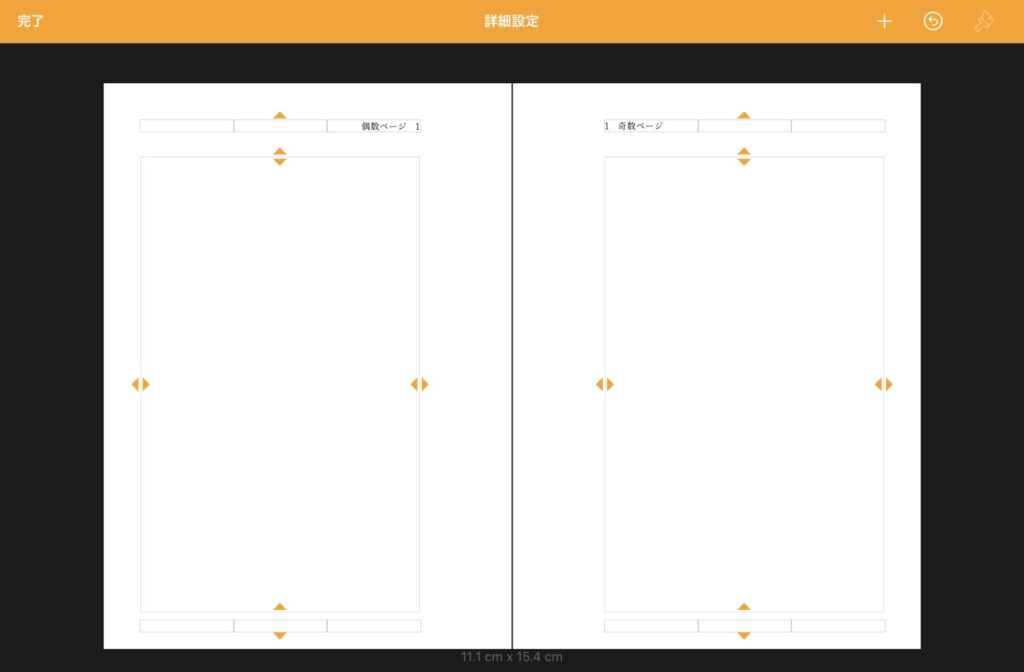
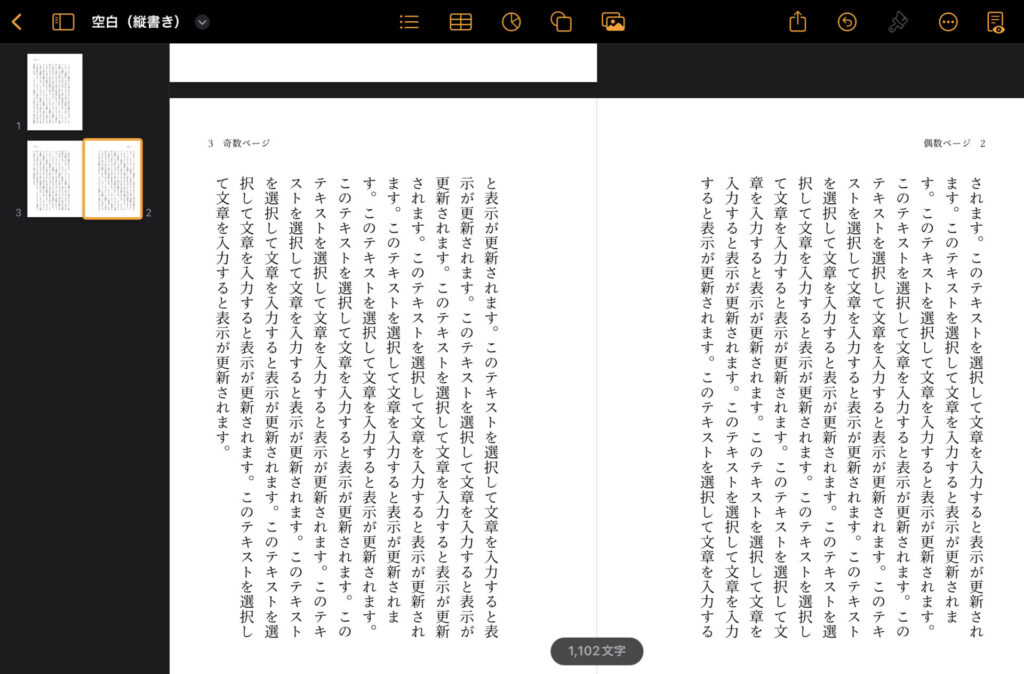
保存済みのテンプレート、データについては立ち上げた時点で自動的に変更されたため、そのまま使用できます。
新しいテンプレートを作成する際にはご注意ください。
そして、「パスワードを設定」が新しく追加されました。
Pagesファイルにパスワードを設定することができます。
名称変更
ファイル名の変更ができます。
以前は一度ファイルを閉じないと名称変更できなかったため、この機能はありがたい。
新規ファイルを作成すると、ファイル名=テンプレート名になります。
なので、例えば「空白」というテンプレートを使用しファイル名を変更せずに次々作成すると、「空白」「空白2」「空白3」となって、どれがどのファイルかわからなくなってしまいます。
一旦閉じて名称変更だと後回しにしやすいので、編集画面から直接名称変更できるのはとっても便利だと思いました。
保存 ※常時表示ではない
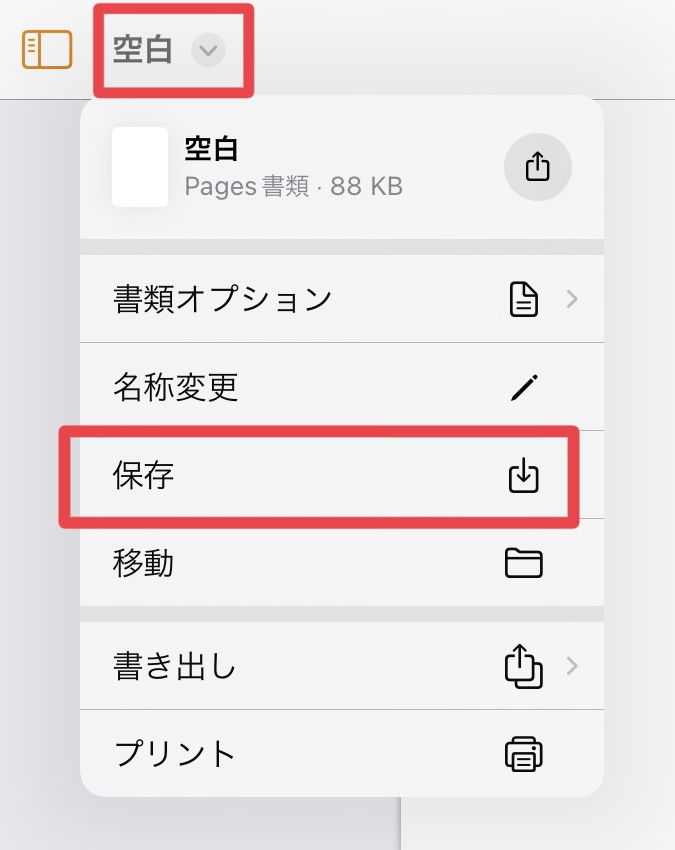
テキストを打ち込んだり、図形を挿入したり、なにかしらの編集をすると「保存」という項目が出現します。
基本的には自動保存されるので押す必要はありません。
自動保存されるまでには一定時間空くので、「絶対今すぐ保存したい!」というときに押すと良いのかなと思います。
- 「保存」を押した場合・・・(押してから)約3秒で同期
- 自動保存の場合・・・(編集をしてから)約15秒で同期
以前のバージョンに比べ、自動保存(同期)に時間がかかるようになりました。ご参考まで。
移動
編集画面から直接、ファイルの保存場所を移動させられます。
書き出し
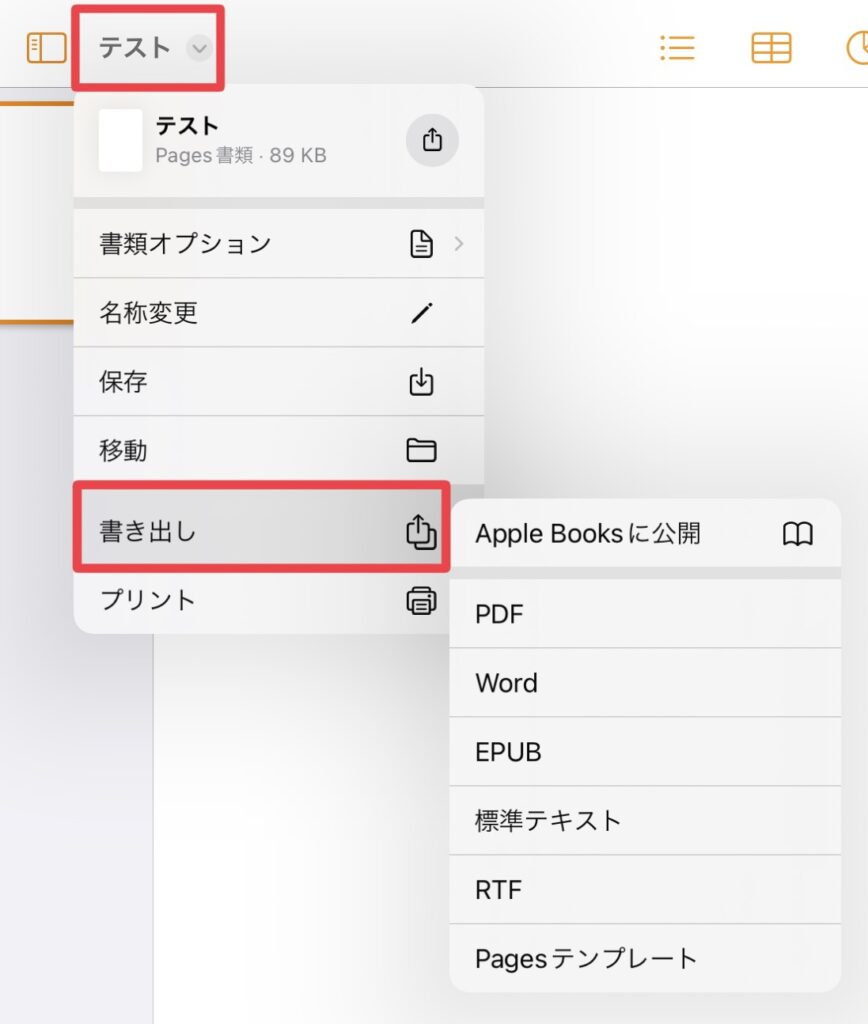
今まで「・・・」の中にあった「書き出し」はここに移動しました。
- Appple Booksに公開・・・データサイズの大きいファイルを、直接Apple Booksに公開できる
- 標準テキスト・・・拡張子.txtで書き出し ※本文テキストのみが書き出される
.txtで書き出せるようになったので、Pagesをテキストメモエディタとして使うのに、より便利さが増しました。
ファイルアプリから見た.txtファイルの文書はこんな感じです。
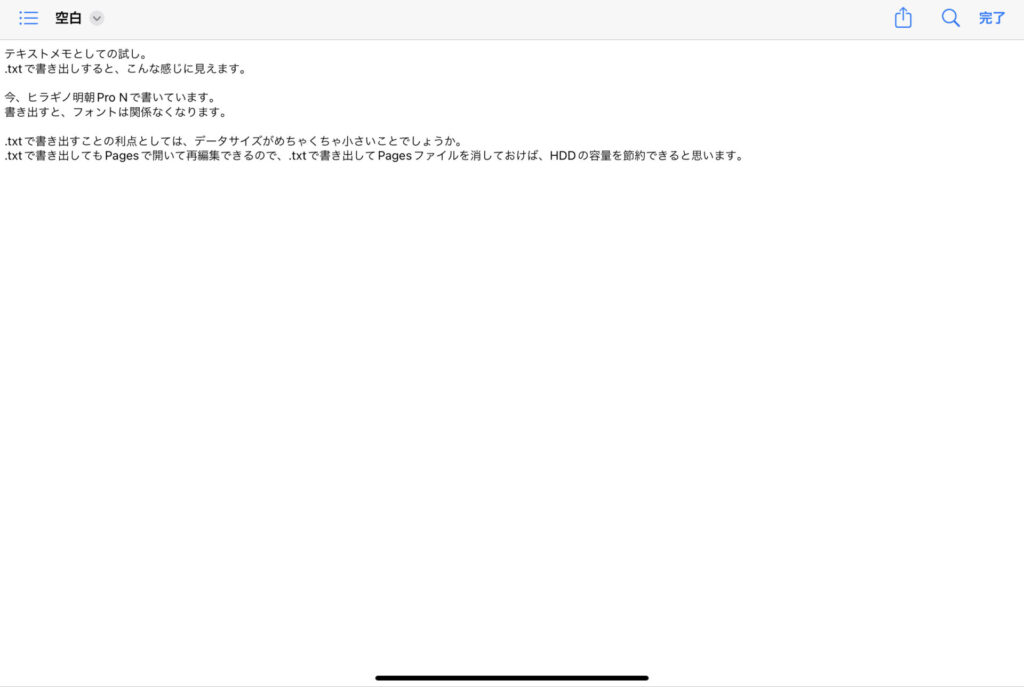
この画像内にデータサイズが小さいと書きました。
実際にデータサイズを見比べると、
でした。
ご参考までにどうぞ。
プリント
今まで「・・・」の中にあった「プリント」もここに移動しました。
中央ツールバー|新要素
新要素2つ目、中央に配置されたツールバーです。個人的にはこれがかなり嬉しい変化でした。

- 今まで「+」に集約されていたもの(表、グラフ、図形、画像)が、直接ワンタップで呼び出せる
- 画面サイズによっては、中央ツールバーで「+」にまとめられる(Split View、Slide Over、iPhoneなど)
- 「ツールバーをカスタマイズ」から機能追加できる
- ツールバーに表示可能な数:5つ(画面サイズにより2つ)
- ツールバーに表示可能な数以上を追加した場合:「・・・」の中に仕舞われる
- 追加できる機能はあらかじめ決められている
- 中央ツールバーが「+」になっているとき、「ツールバーをカスタマイズ」の項目は出てこない
ツールバーに機能を追加する方法
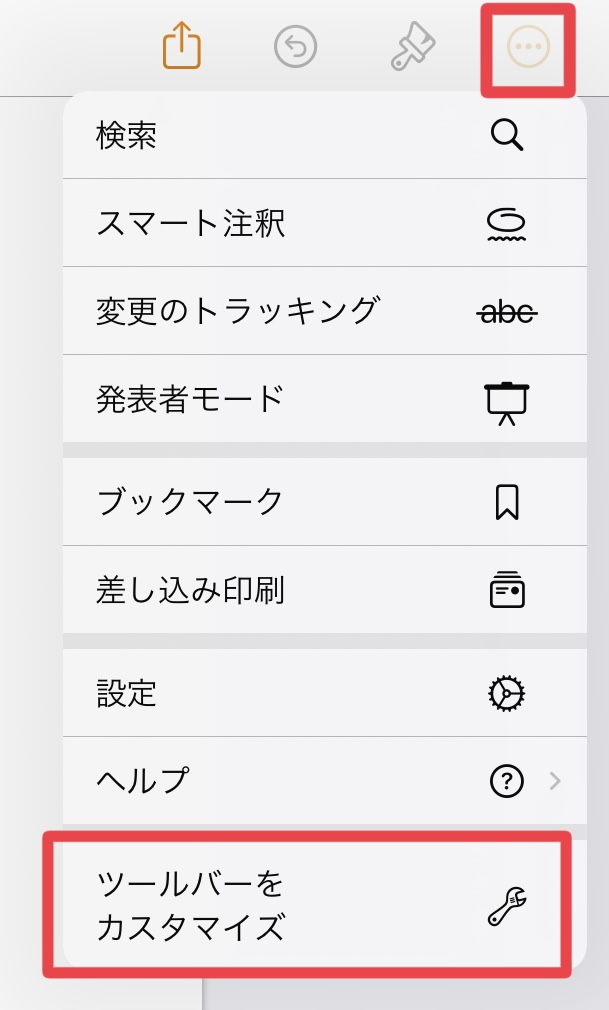
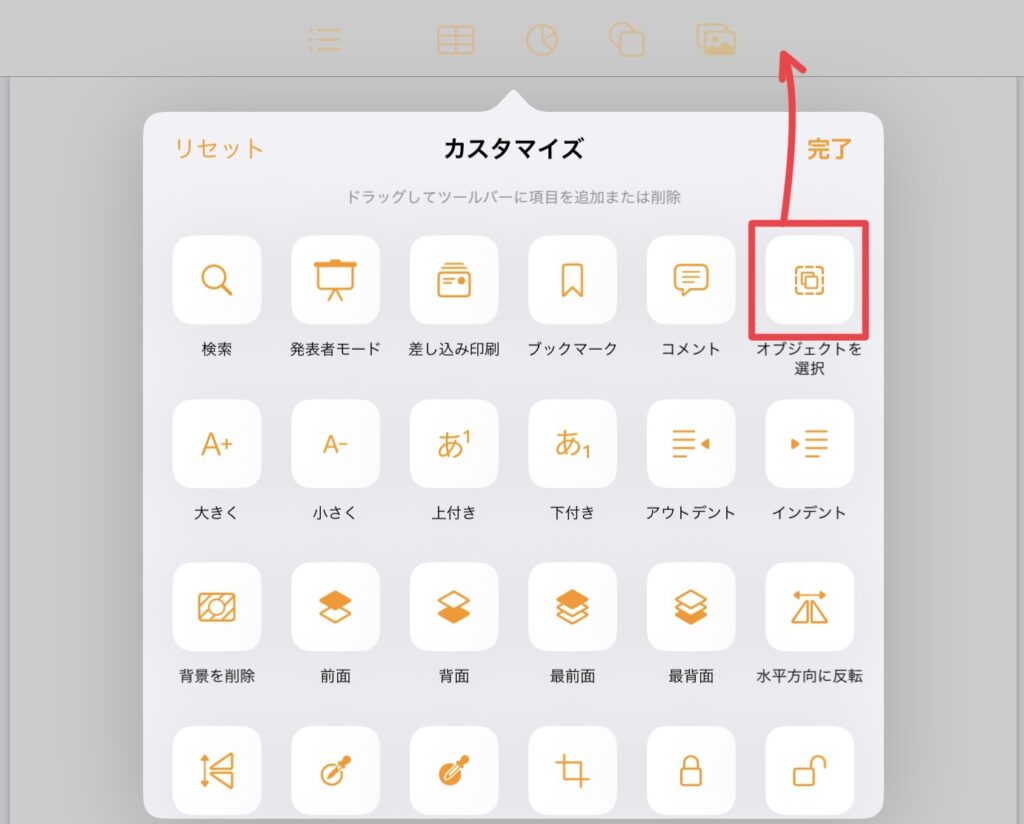
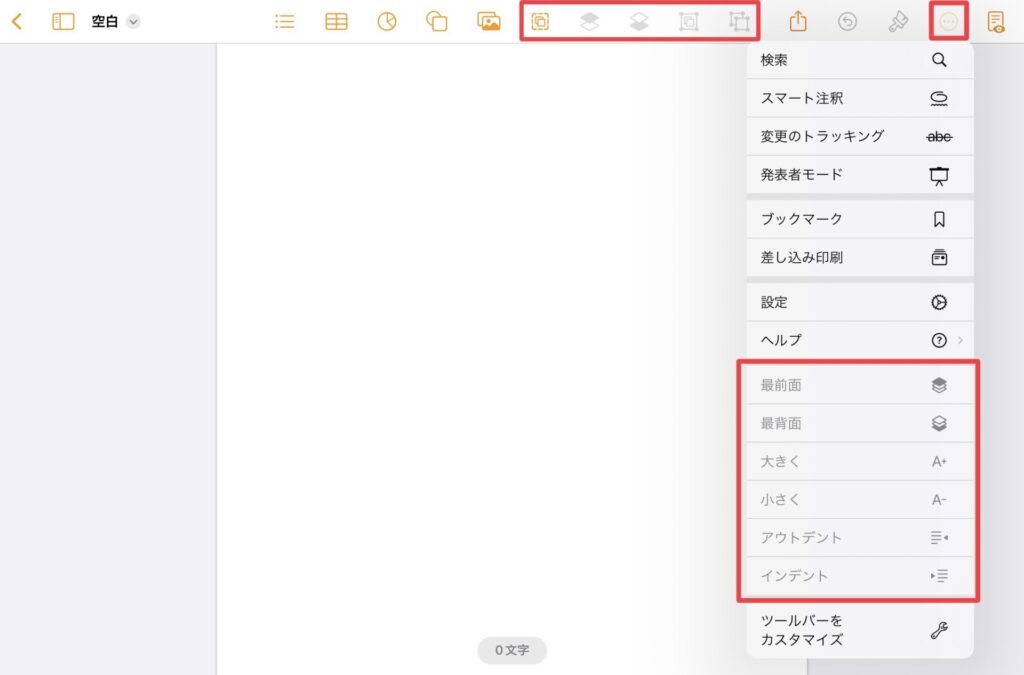
私は、使用頻度の高い
を追加して使っています。
いちいち設定を開かなくていいので、便利です!
さいごに
新バージョンは、お役立ちな機能が増えた印象です。
テキストも、そうじゃない使い方にも便利さが増したPages。
これからまた使い倒していこうと思います!
共有できる機能や使い方を見つけたら、また記事にしますね。
それでは〜!