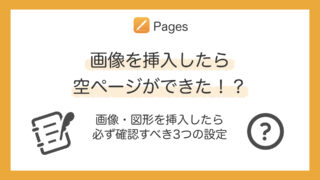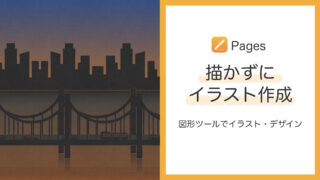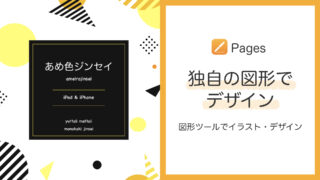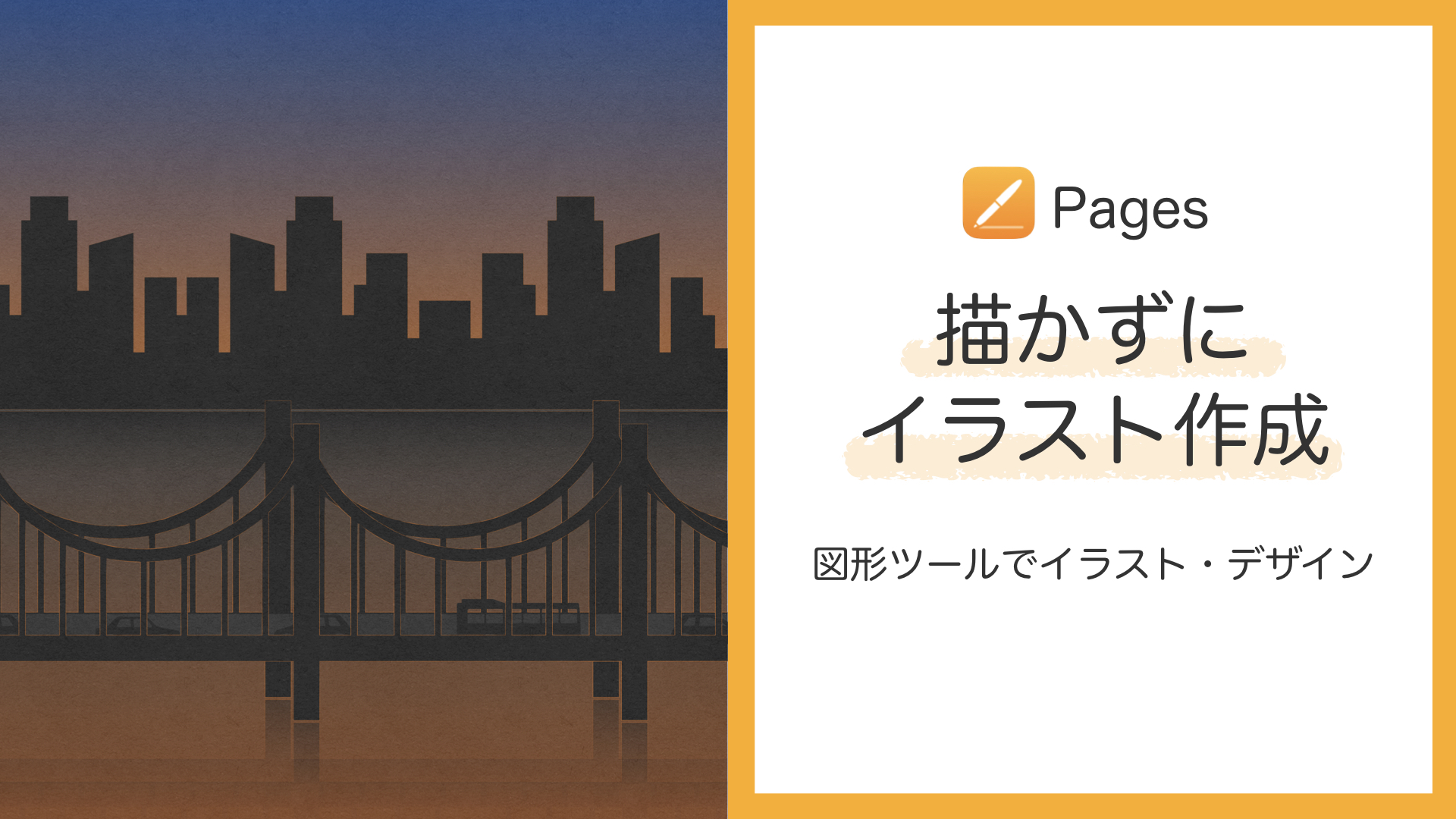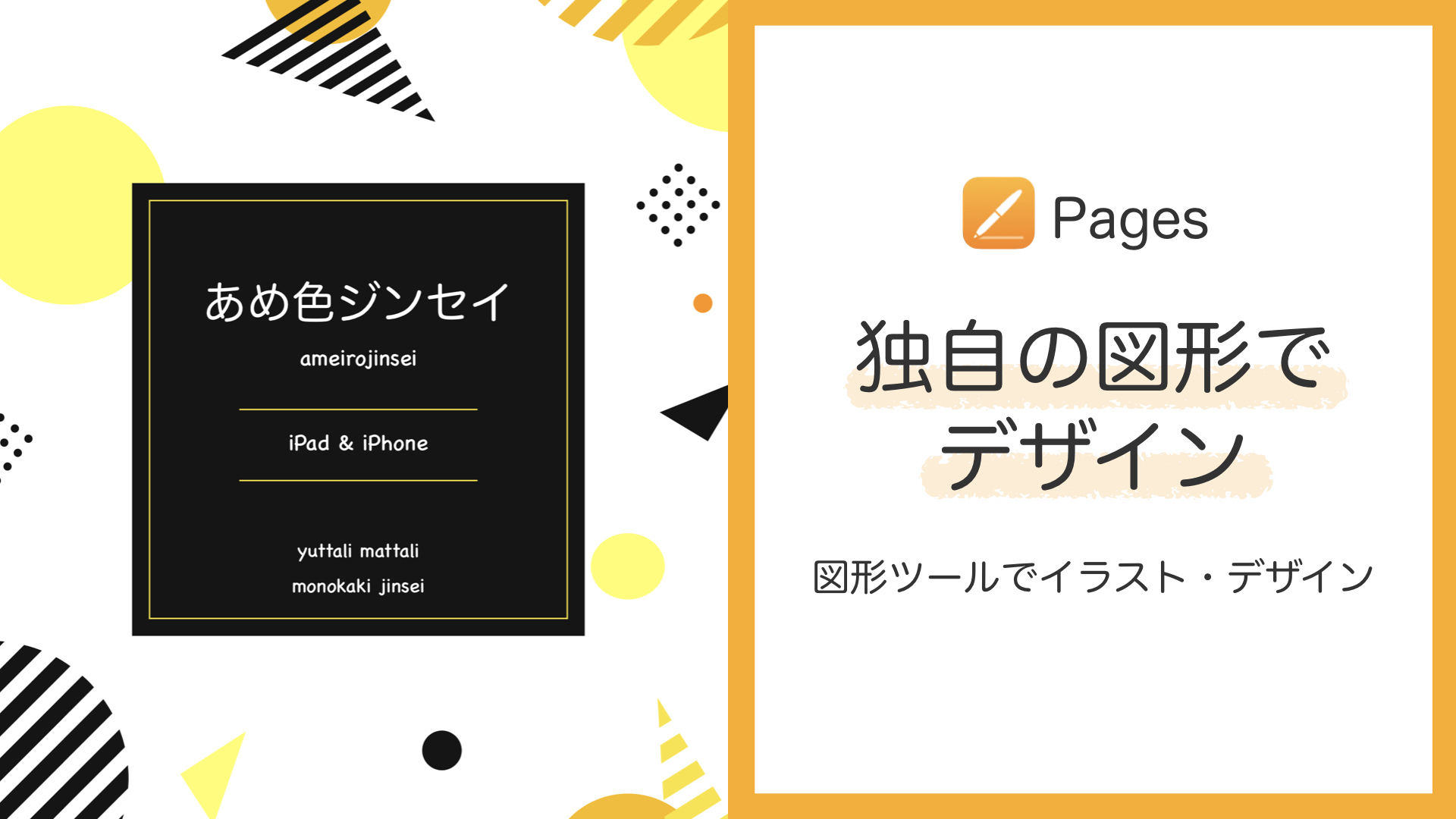【同人小説本】装飾付き扉の作り方
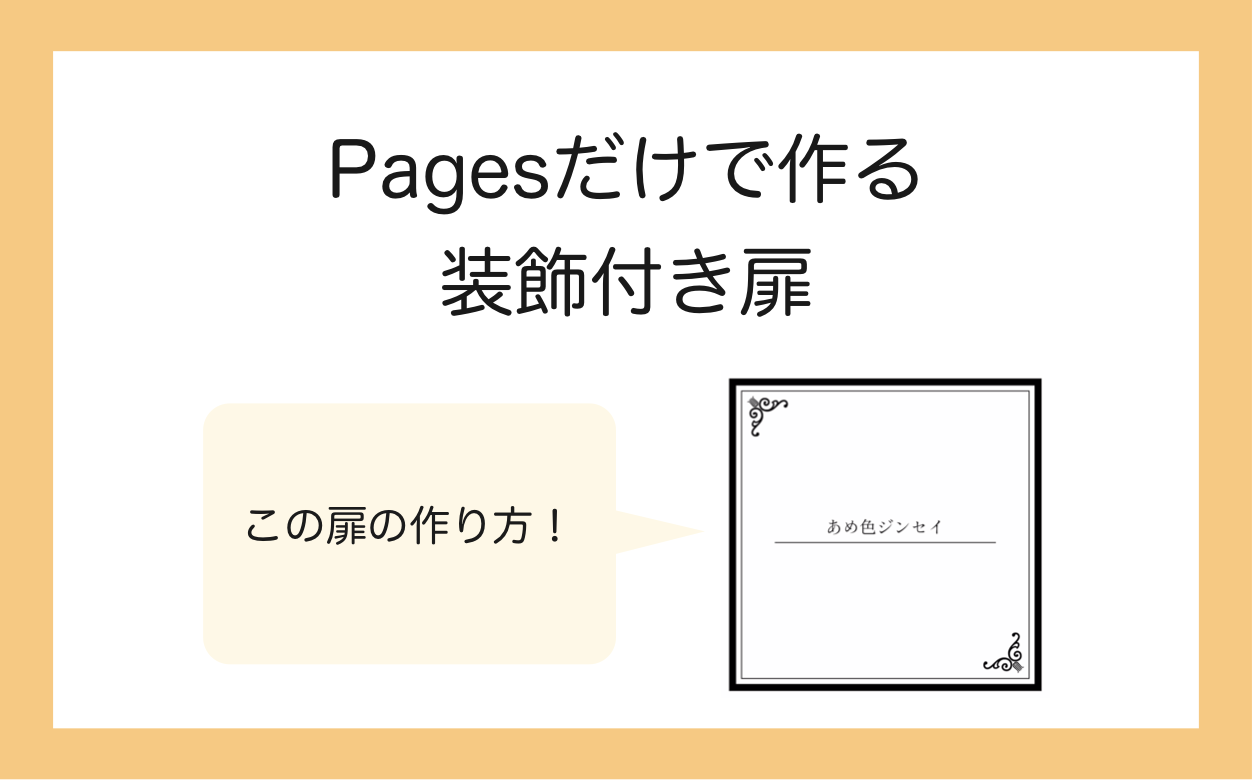
市販の小説を開くと、タイトルの書かれた扉が目に入ってきますよね。
線のみのシンプルなものや装飾付きなど、出版社によってデザインはさまざま。
せっかく同人小説本を作るのなら扉にも力を入れたいなと思ったので、Pagesで装飾付き扉を作ってみました。
Wordなど、図形とテキストボックスが使えるアプリ、ソフトであれば同じように作れると思います。
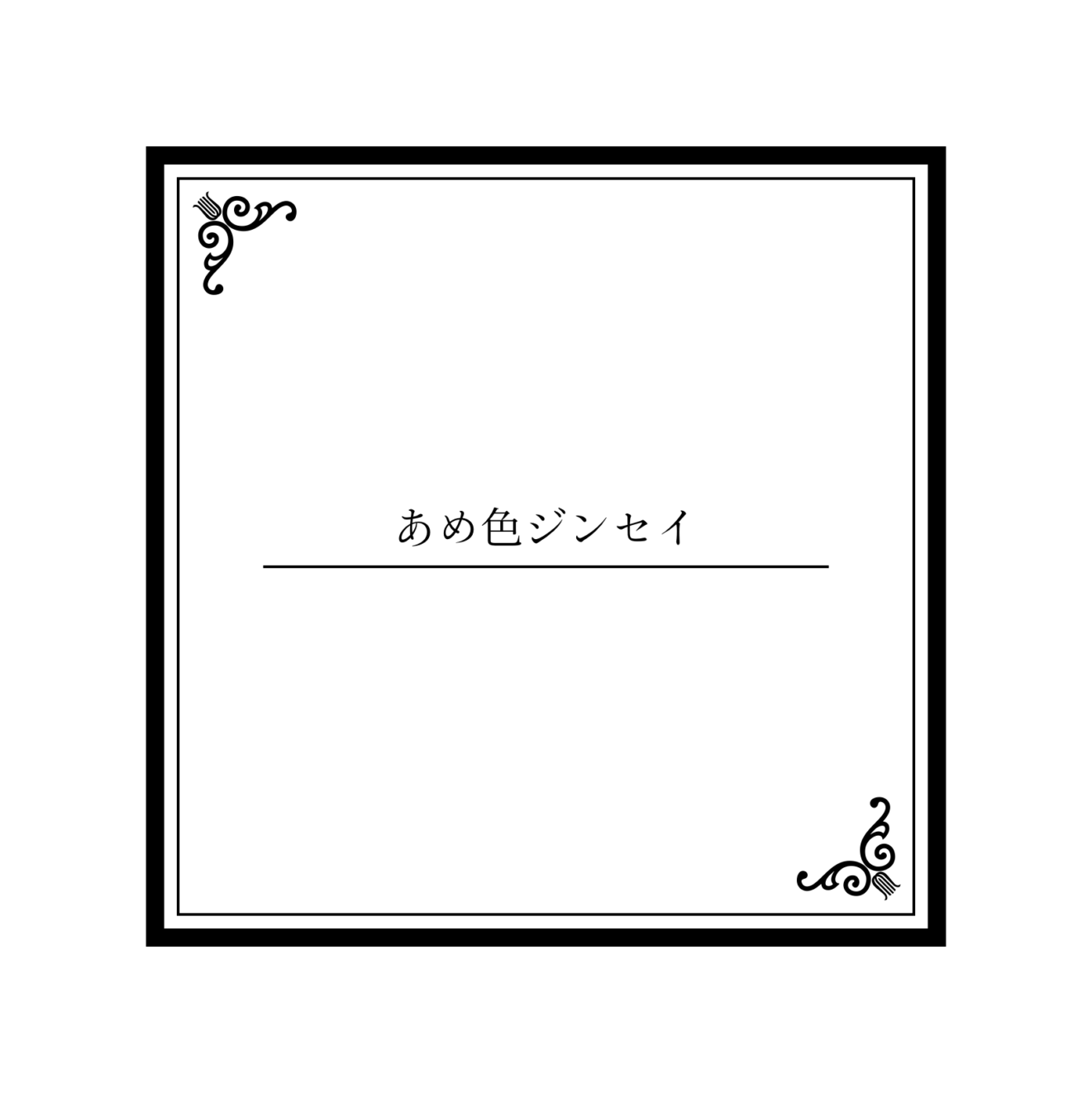
今回の扉はPages内にある図形のみで作れます。
二重枠を作る
まずは四角い二重枠を作ります。
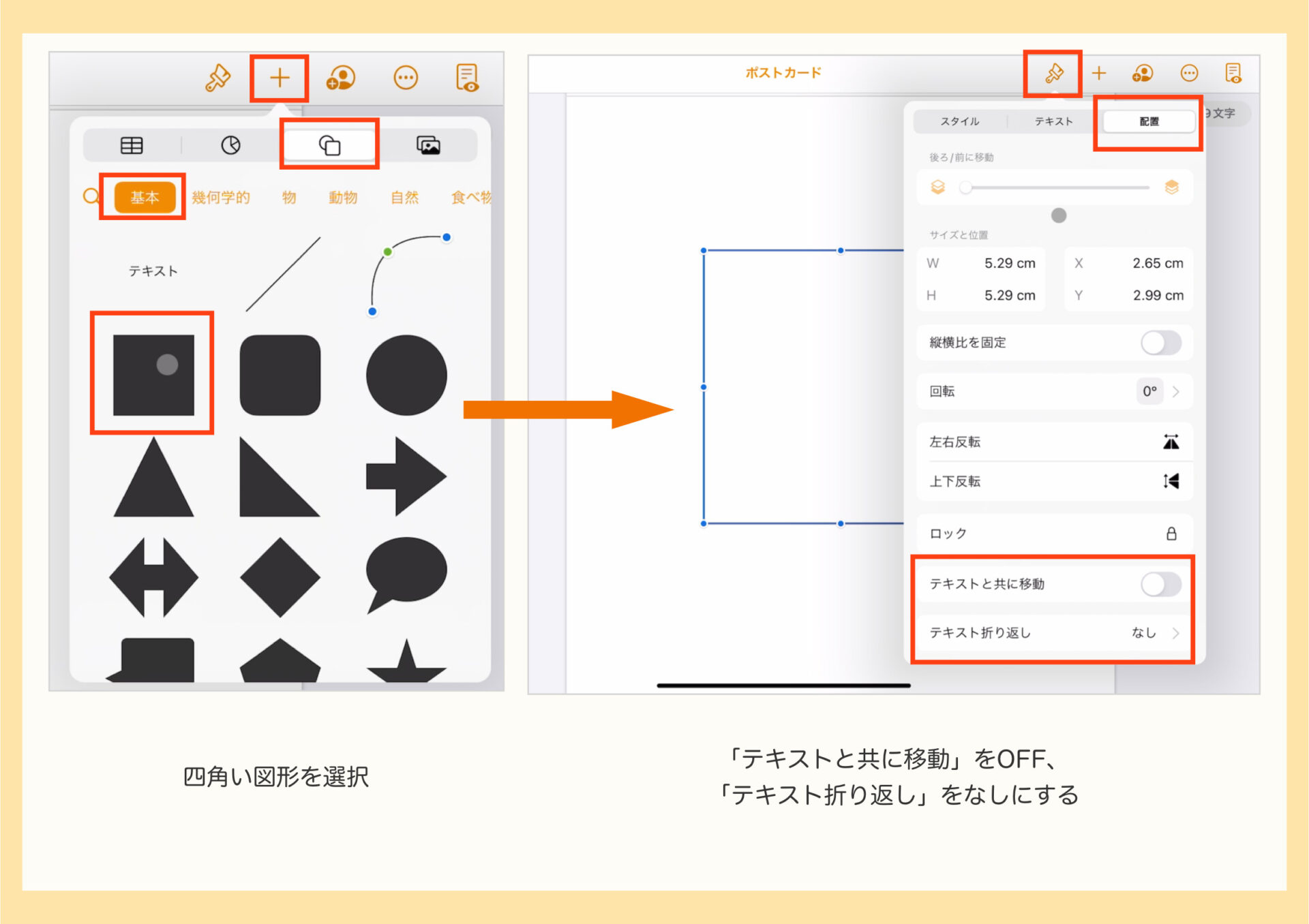
図形は中央ツールバーにあります。
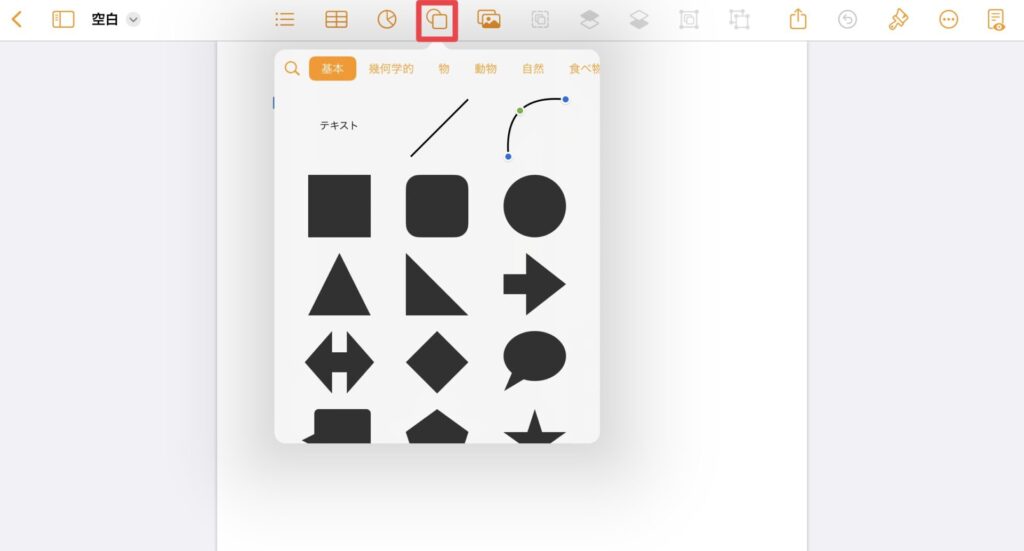

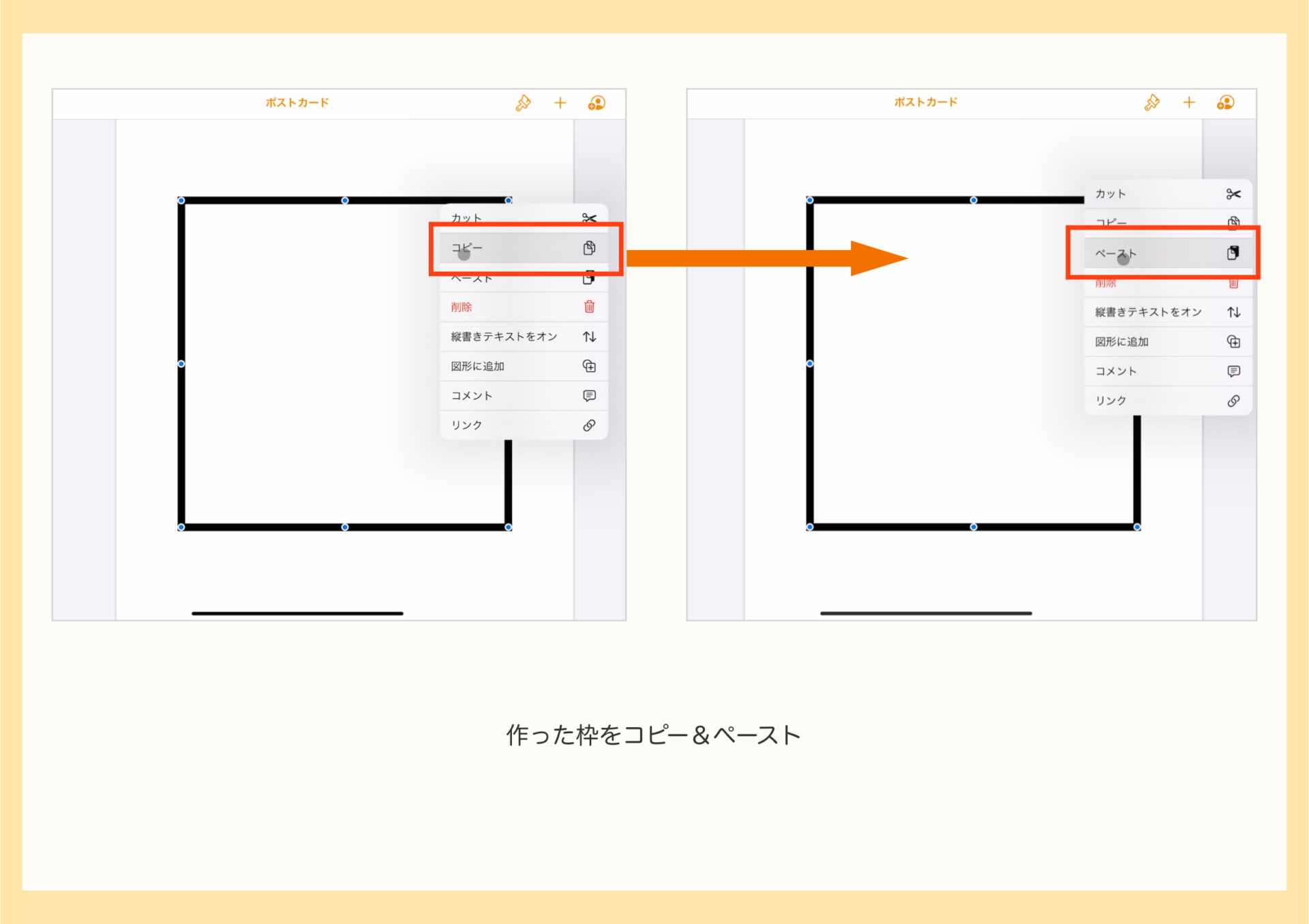

これで二重枠は完成です。
装飾を作る
Pagesの図形には「オーナメント」というカテゴリーがあります。
そこに入っているものを使って装飾を作っていきます。
オーナメント①
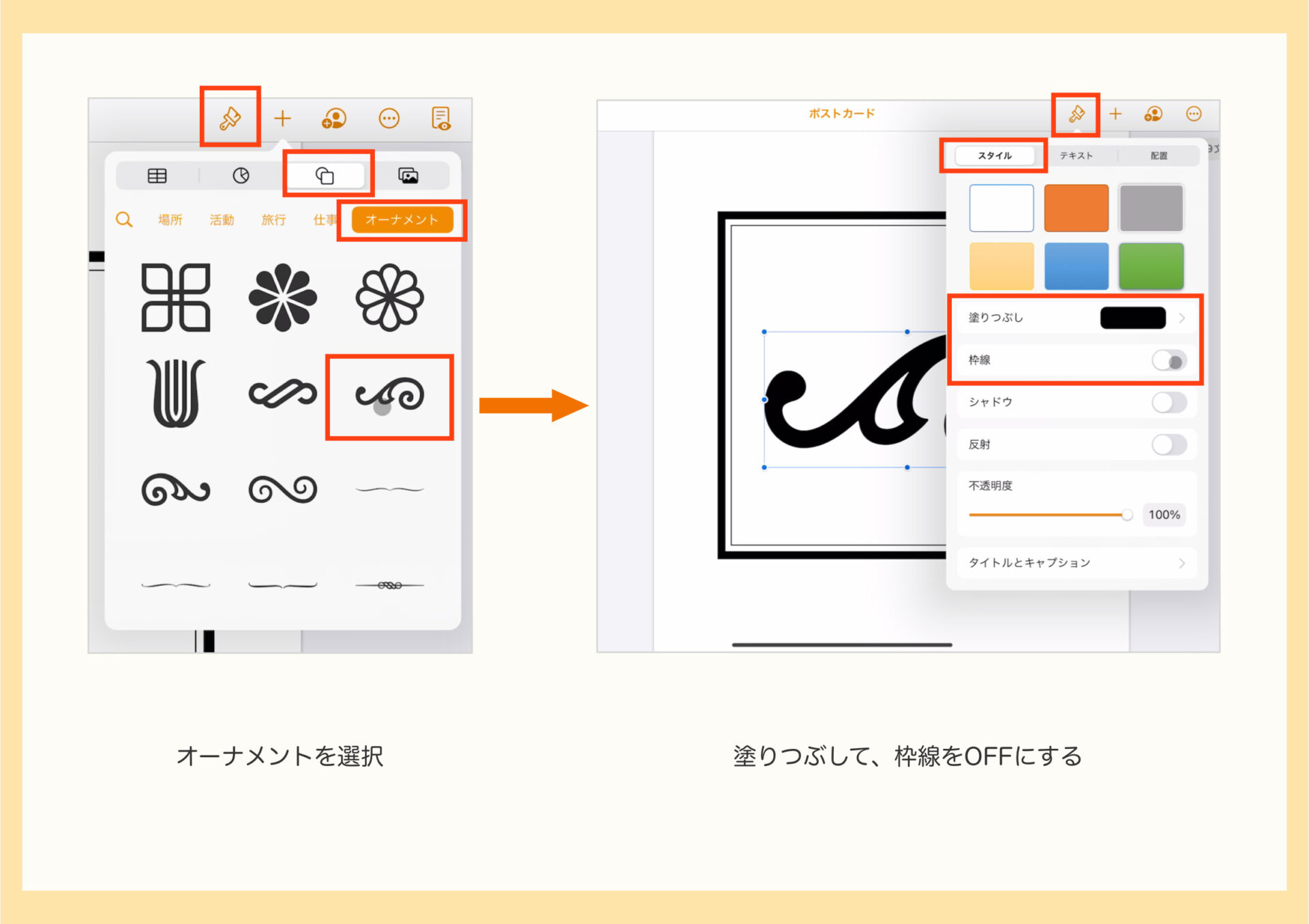
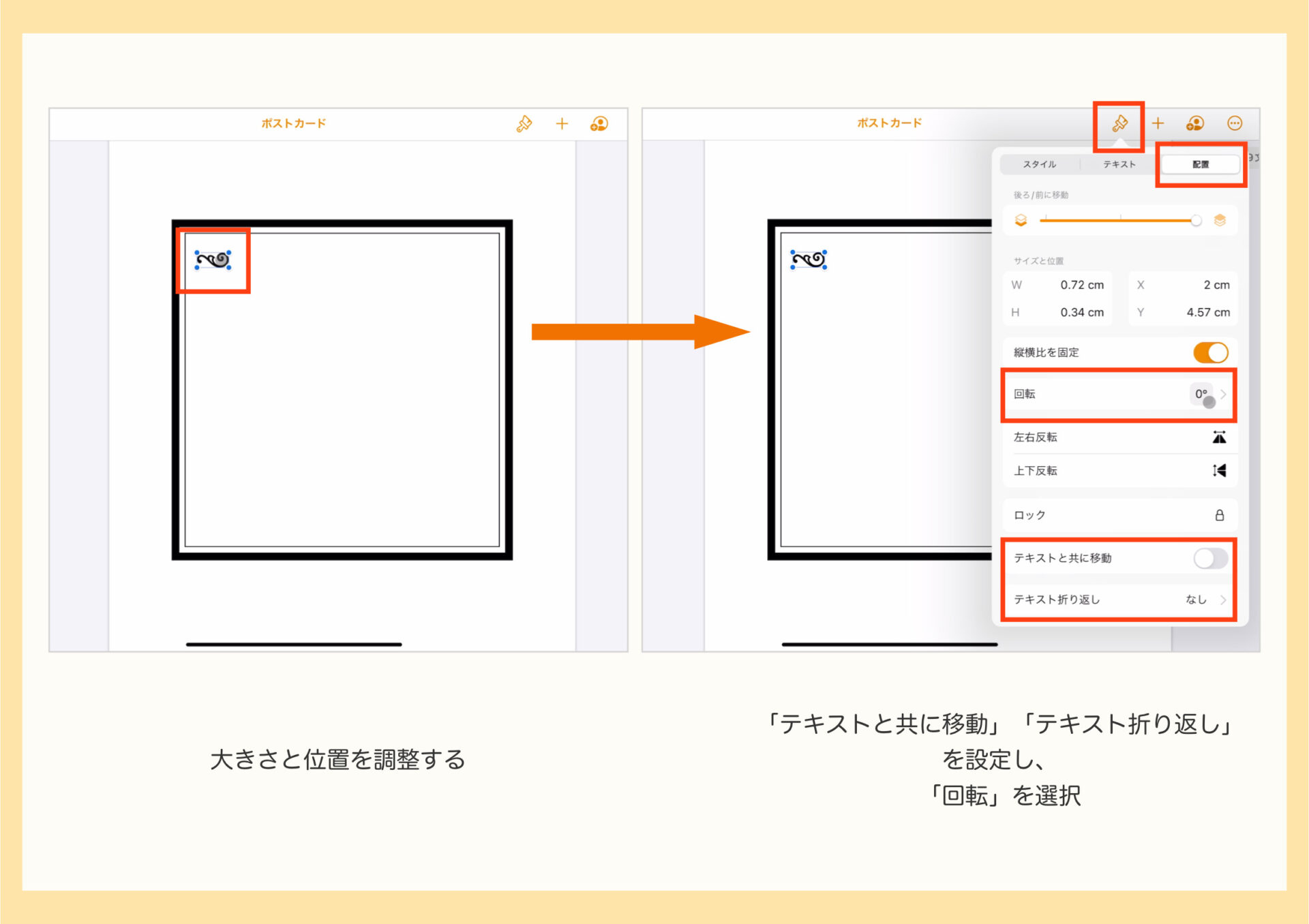

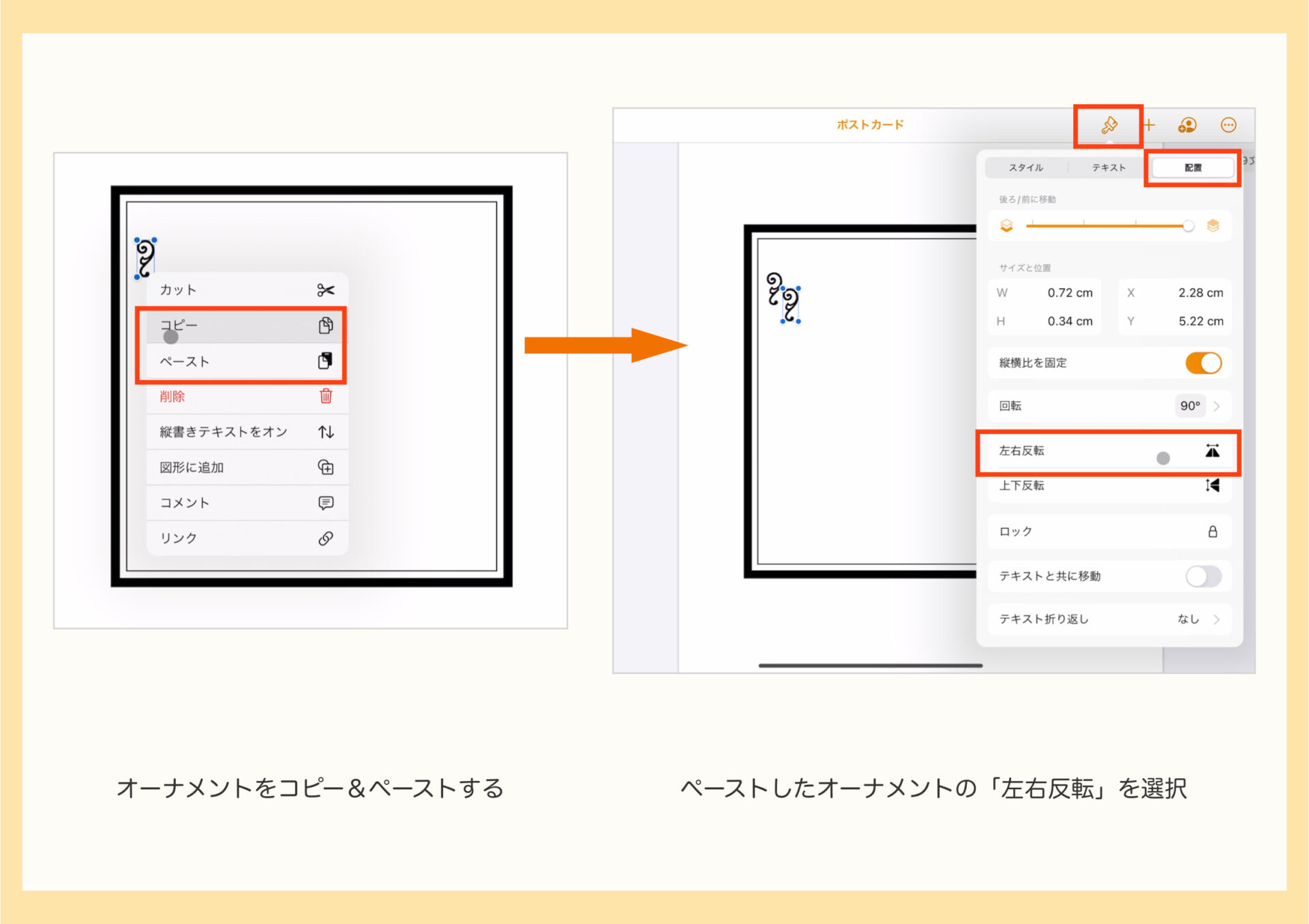


- キーボード使用・・・shift + オーナメント選択
- キーボード不使用・・・オーナメントをタップ(選択) → 「オブジェクトを選択」をタップ → もう1つのオーナメントをタップ(選択) → 「終了」をタップ
オーナメント②
トップにつける飾りも、オーナメントの中にあるものを使います。
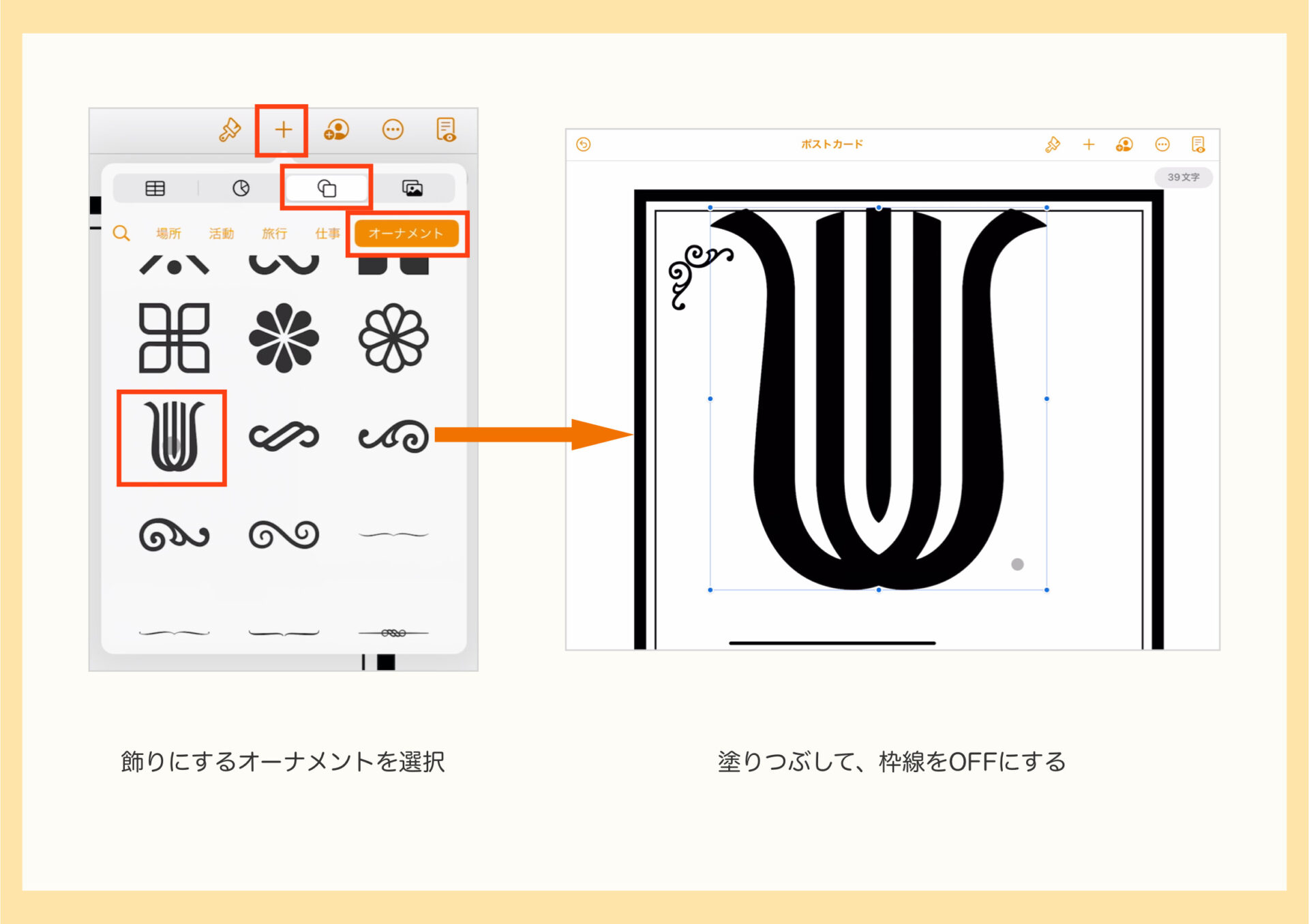
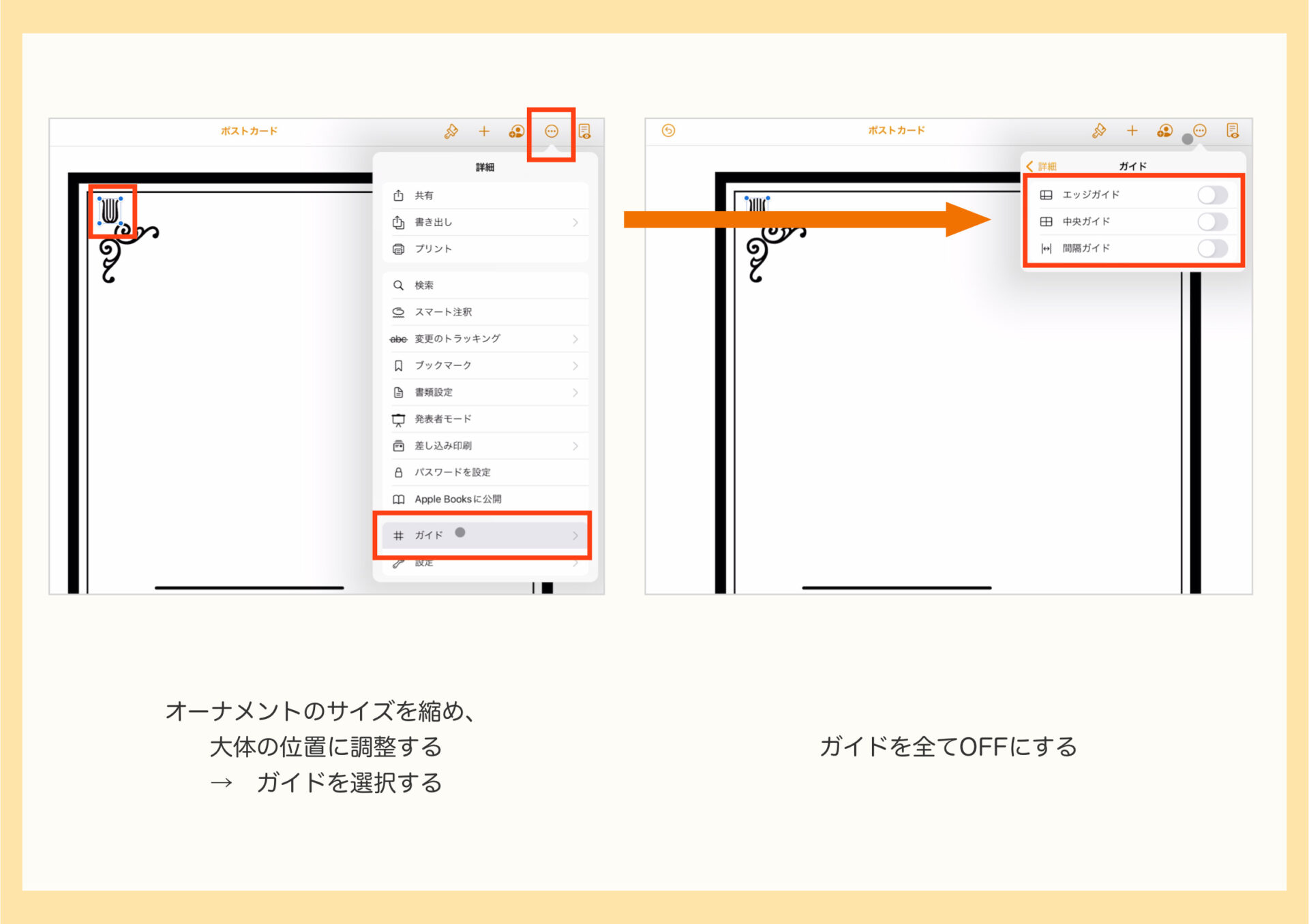
私はガイドがあると微調整し辛いと感じたため、この段階でOFFにしています。ONのままでも作業はできます。

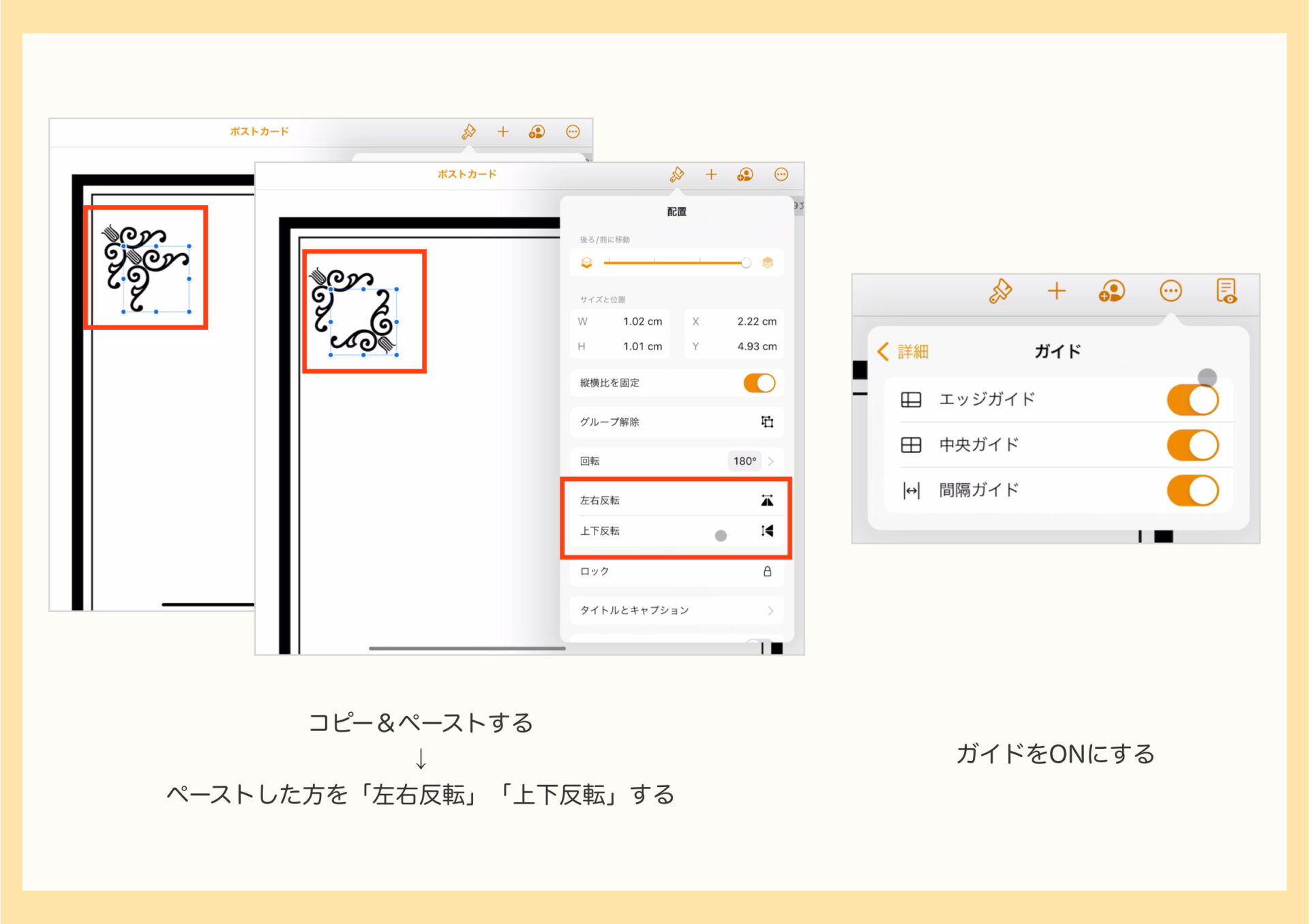
ガイドをOFFにした場合、ここでONに戻します。

これで装飾作りは完了です。
テキスト(タイトル)部分を作る
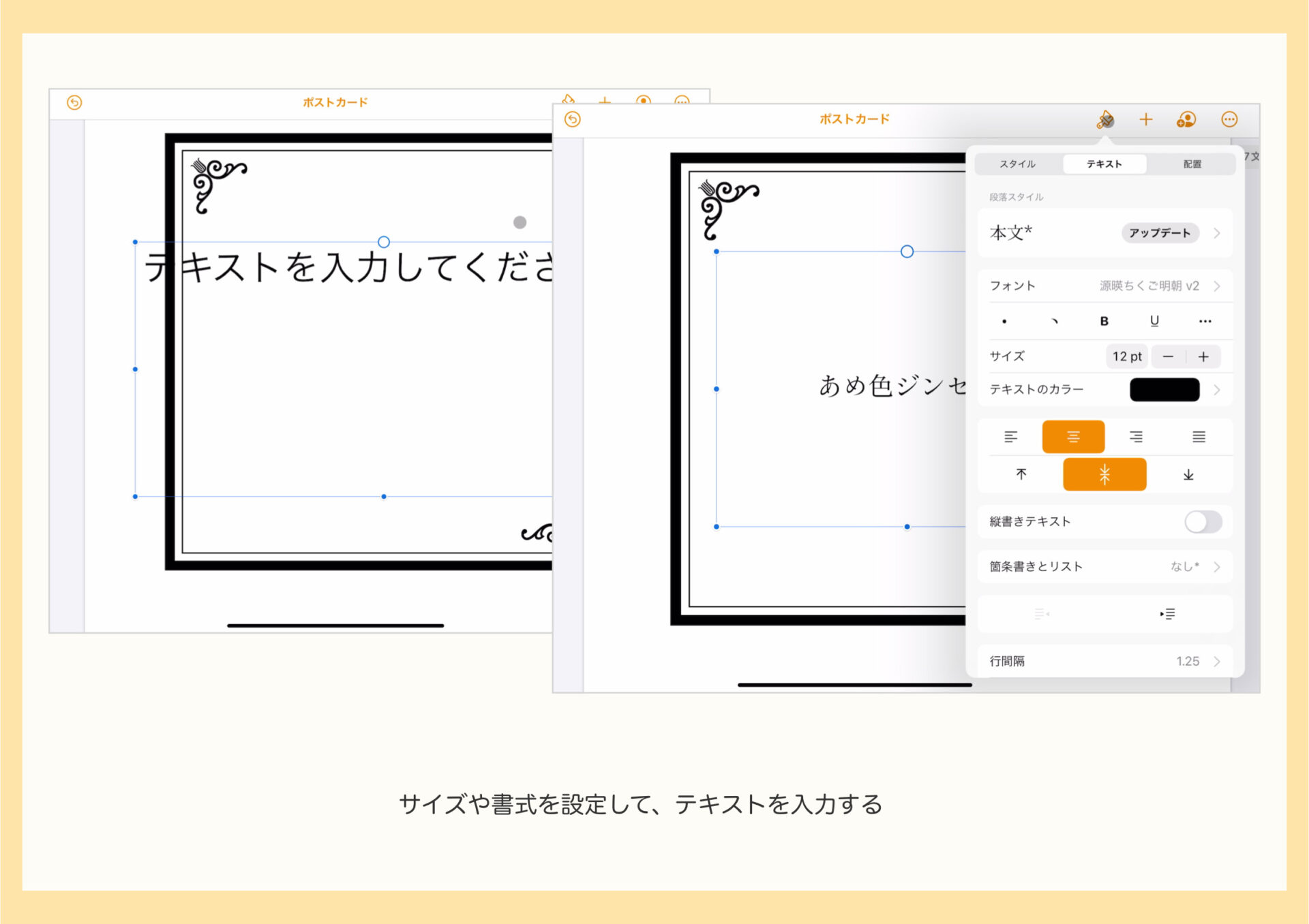
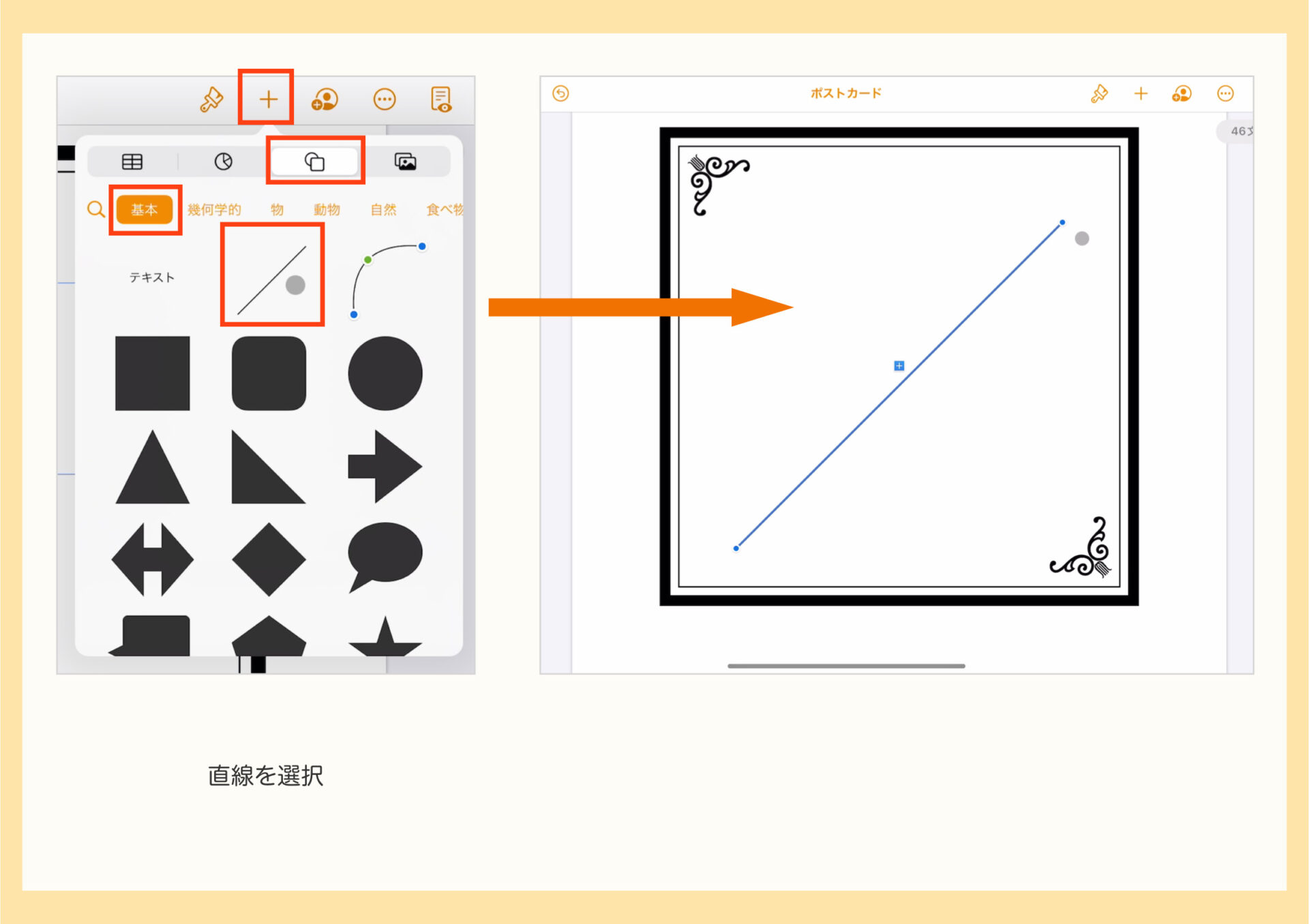
先に作ったテキストボックスが次ページへ押し出されてしまいますが、直線の配置設定をすれば戻ってくるので大丈夫です。
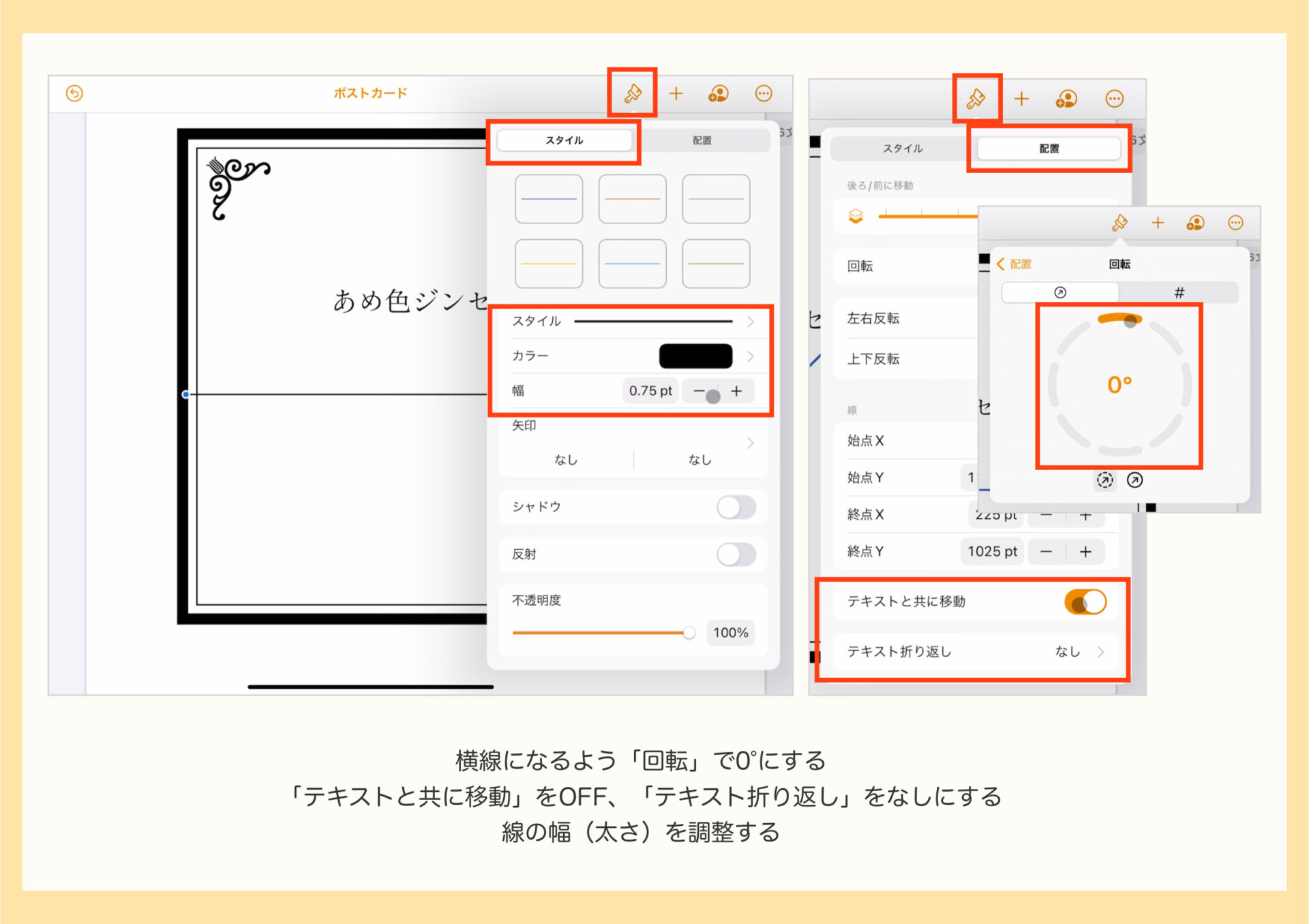
「テキストと共に移動」「テキスト折り返し」を設定すると、テキストが戻ってきます。
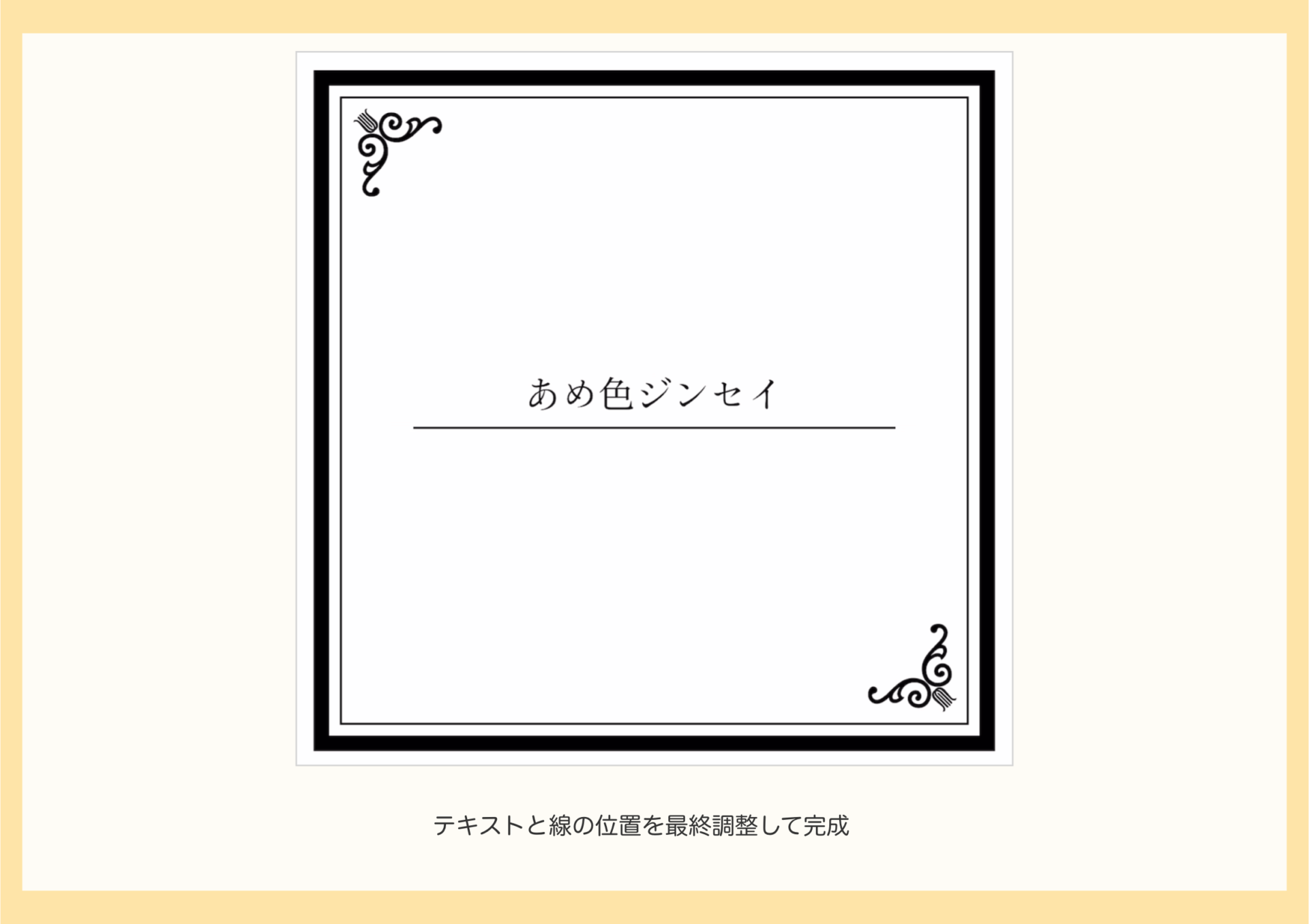
完成しました!

用紙サイズや色を変えれば他の用途にも活用できる
名刺やポストカードを作ってイベントで配るというのもアリですね。
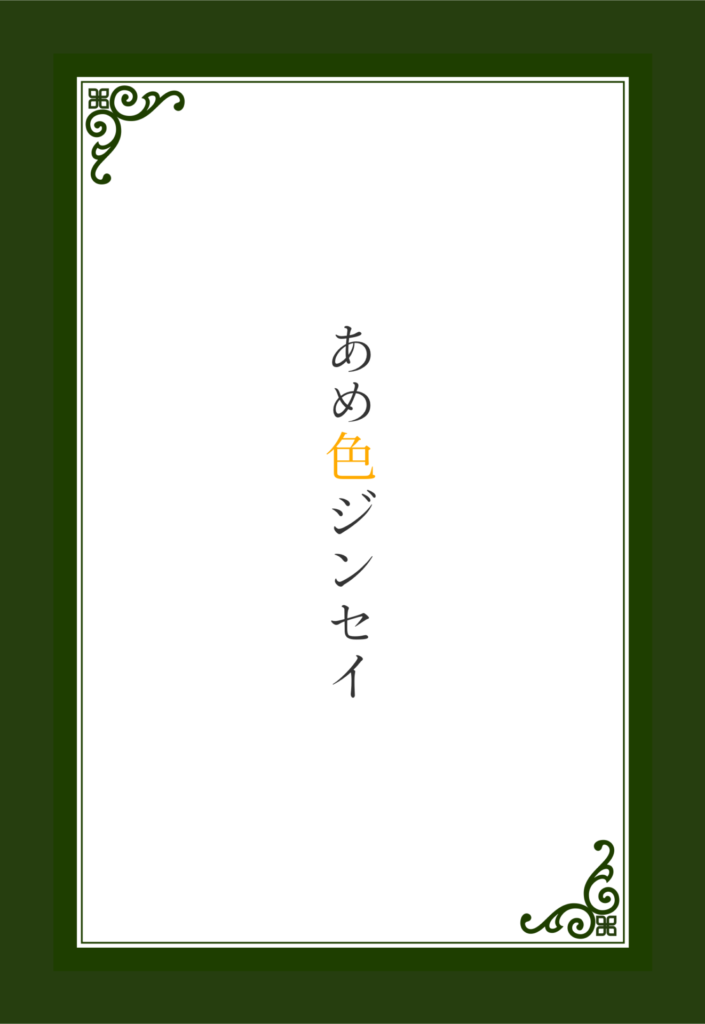

装飾のトップについているものはオーナメントの中にあります。ペン先のアイコンも図形の中に入っています。
TwitterのIDや創作物のURL、QRコードなどを載せておくと、作品を見てもらえる機会が増えるかもしれません。
用紙サイズを変えればいろんな用途に活用できそうです。
さいごに
Pagesに元から入っている図形を使って簡単に扉が作れました。慣れれば10分もかからないです。
テンプレート化しておくのもオススメです。コピー&ペーストで使え、より時間短縮に繋がりますよ。
いろんなパターンをストックして、本作りを楽しみましょう。