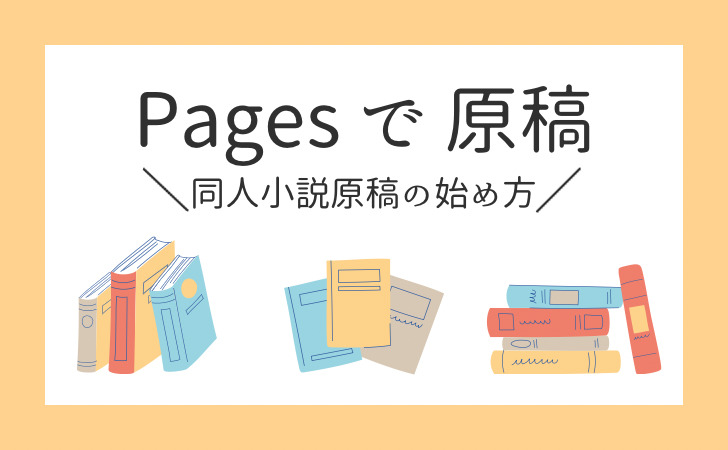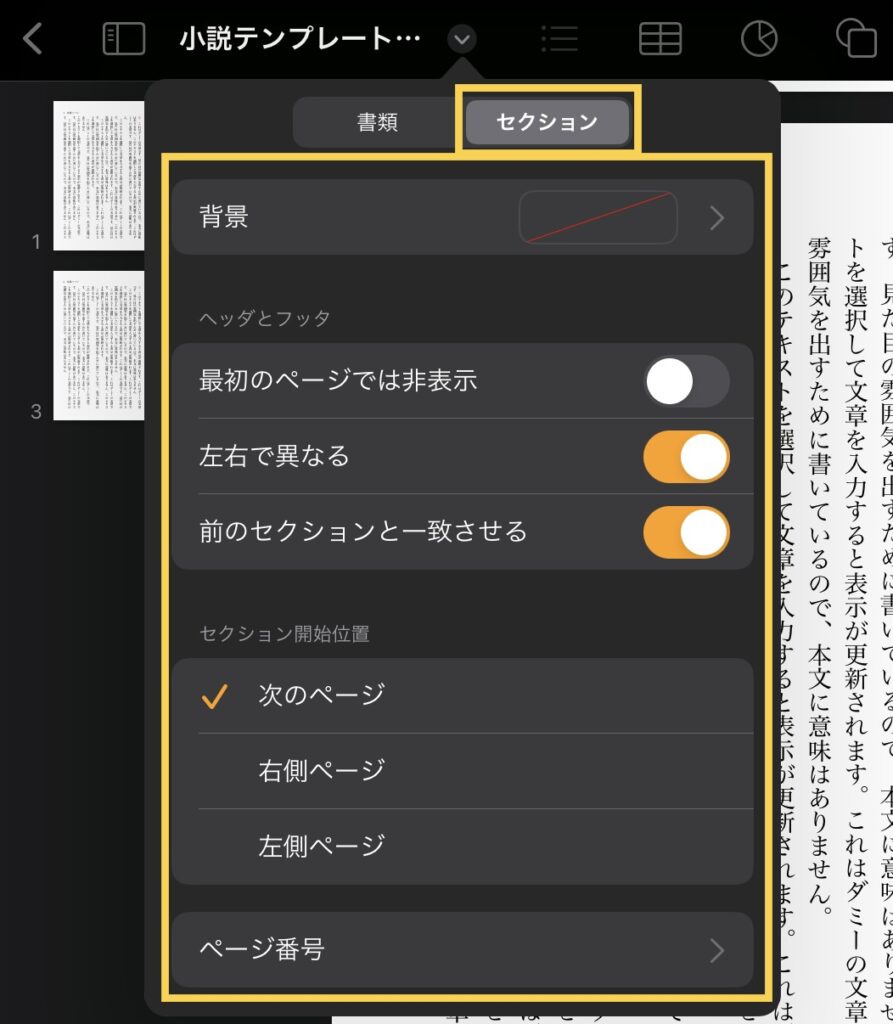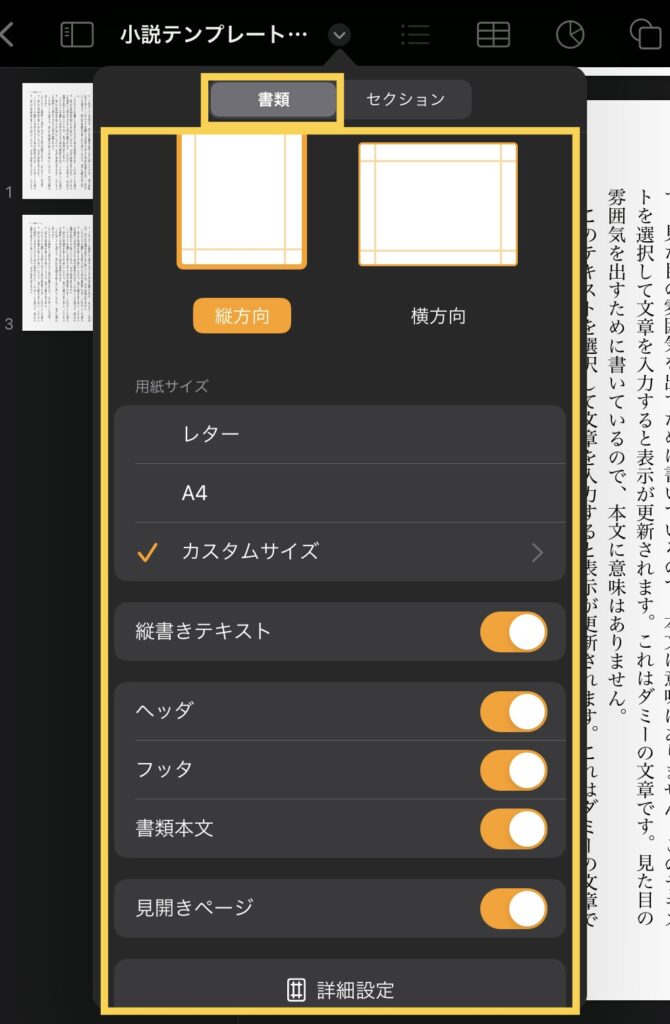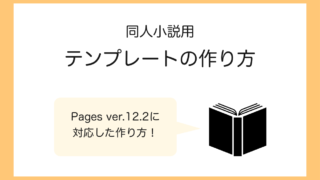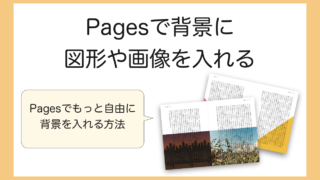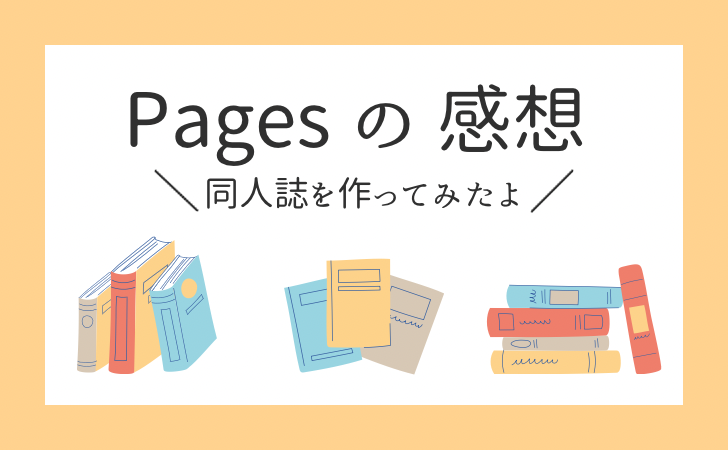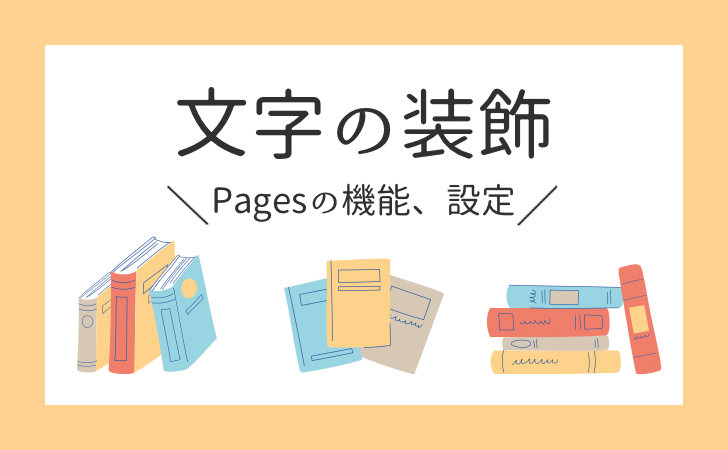【解説】セクション区切り|ページの移動、ヘッダ・フッタの書き分けを可能にする機能【Pages】
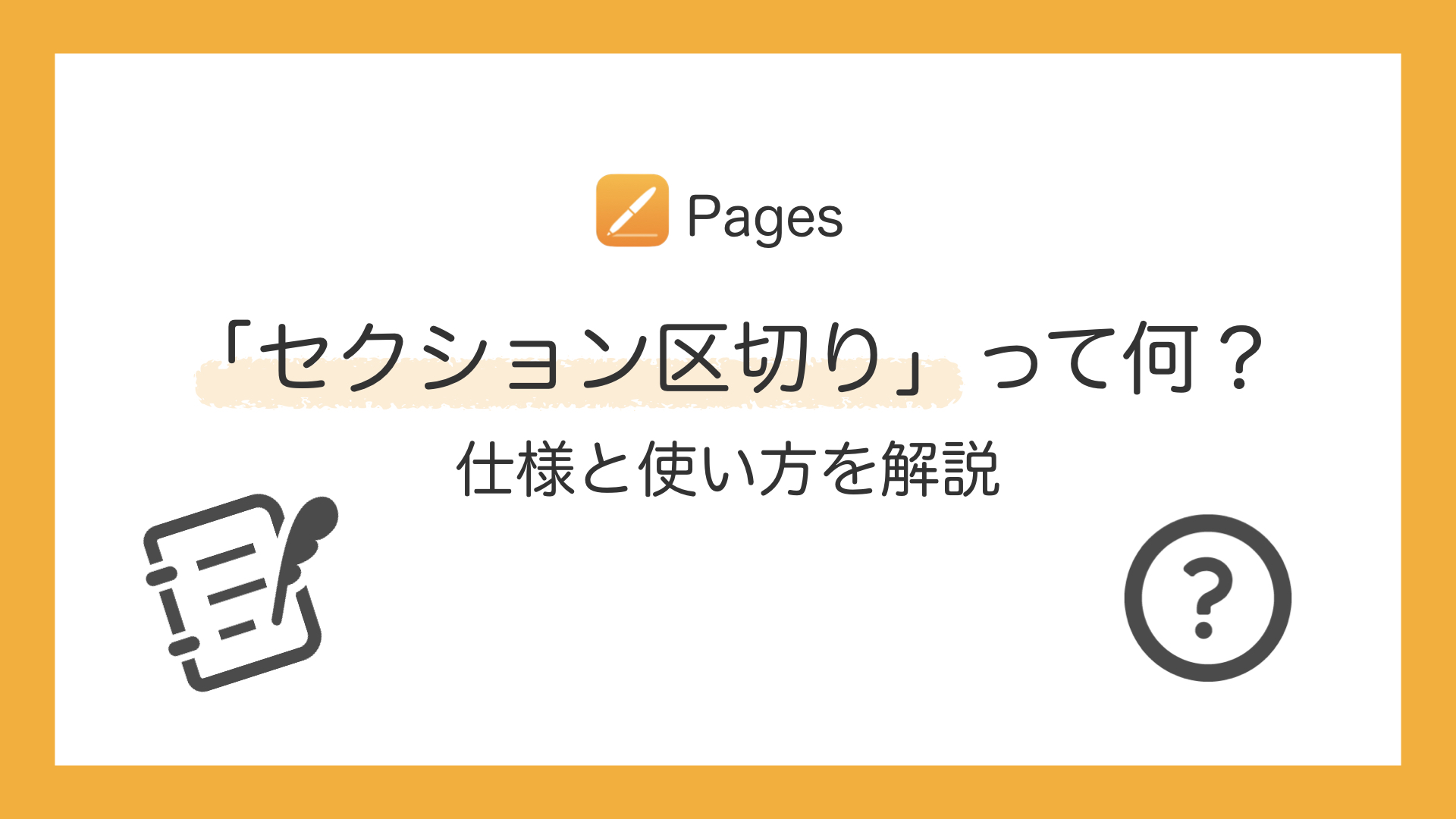
この記事では、使えたら便利だけど使い方がわかりにくい「セクション区切り」について解説していきます。
目次から各見出しにジャンプできます。
「セクション区切り」ってそもそも何?

- 「セクション」……章、文章の塊
- 「区切り」……区切り、文章の前後を切り離すこと
「セクション区切り」は
文章を前後で切り離し、文章の塊(章)として扱えるようにする機能
です。
「セクション区切り」で分けられたひと塊を
「セクション」
と呼びます。
「セクション区切り」を使うとどうなるの?

「セクション区切り」を行うと、一つのファイルの中に複数の「セクション(文章の塊)」が存在している状態になります。
「セクション」はそれぞれ独立しています。
そのため各セクションごとで背景、ヘッダ・フッタなどが設定できるようになります。
具体的に、どんなシーンで使うの?

- 「セクション」単位でのページの移動
- 「セクション」ごとにヘッダ・フッタのタイトルなどを書き分ける
- 「セクション」ごとに背景を変える
など
ページの移動
「セクション」単位でページを移動できます。
ノンブルは自動的に変更されるため、自分で数字を書き換える必要がありません。
短編集など、頻繁に順番を入れ換える可能性があるならば、ひとまず「セクション区切り」でページを区切っておくとのちのち役に立ちます。

短編集の掲載順を入れ換えたいときに便利!
ヘッダ・フッタの書き分け
「セクション」単位でのヘッダ・フッタの書き分けができます。
章ごとに「セクション区切り」をしておけば、ヘッダやフッタに各章タイトルを掲載できます。

短編集の各タイトルや長編の章タイトルを書き分けたいときに便利!
背景の変更
「セクション」単位で背景を設定できます。
同一セクション内ではページ追加をしても自動的に背景が適用されます。

詩集などで作品ごとに背景でイメージを変えたいときに便利!
その他のシーン例
- 扉ページでノンブルを表示しないようにする
「セクション区切り」はどこから使えるの?
iPadのキーボードを使用している場合
キーボードの右上のアイコンから選択可能です。
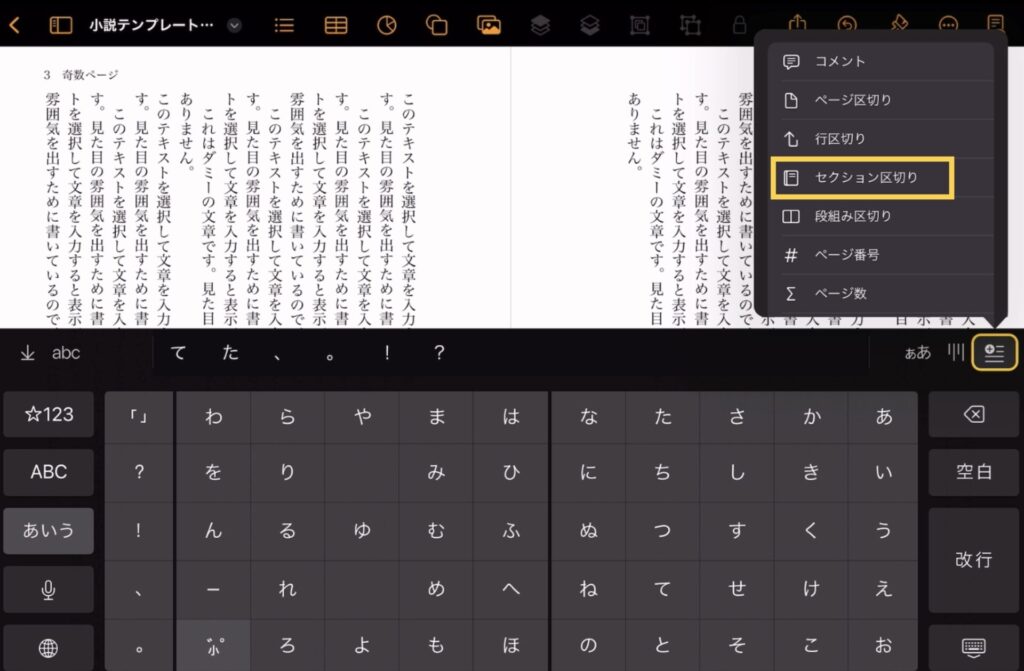
外部キーボードを使用している場合
バーが収納されている場合は、タップして展開します。
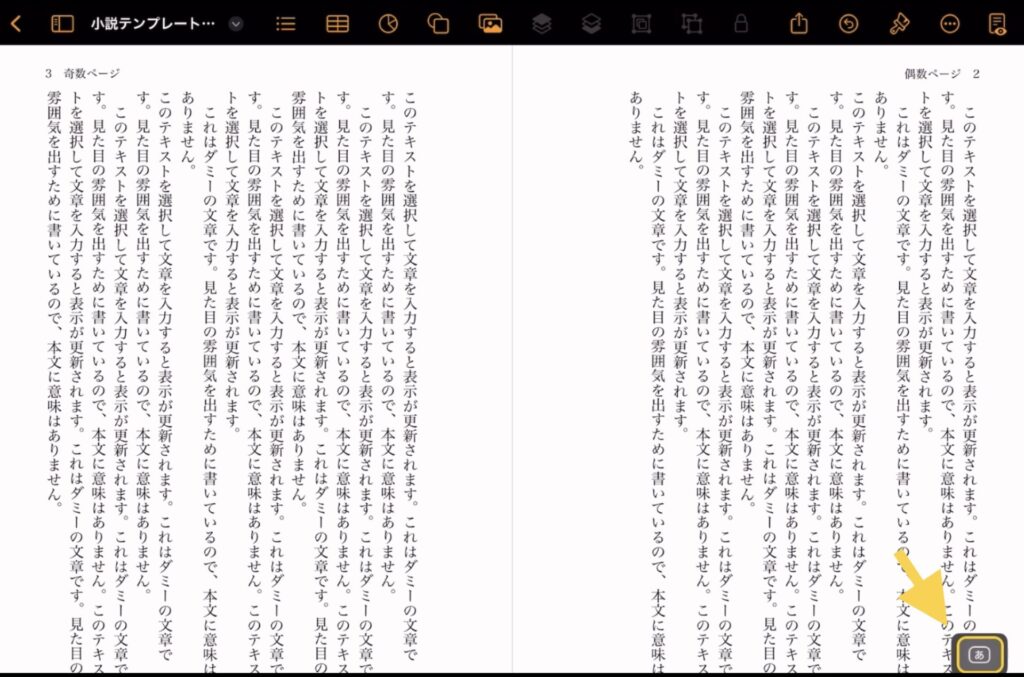
バーの右側にあるアイコンから選択可能です。
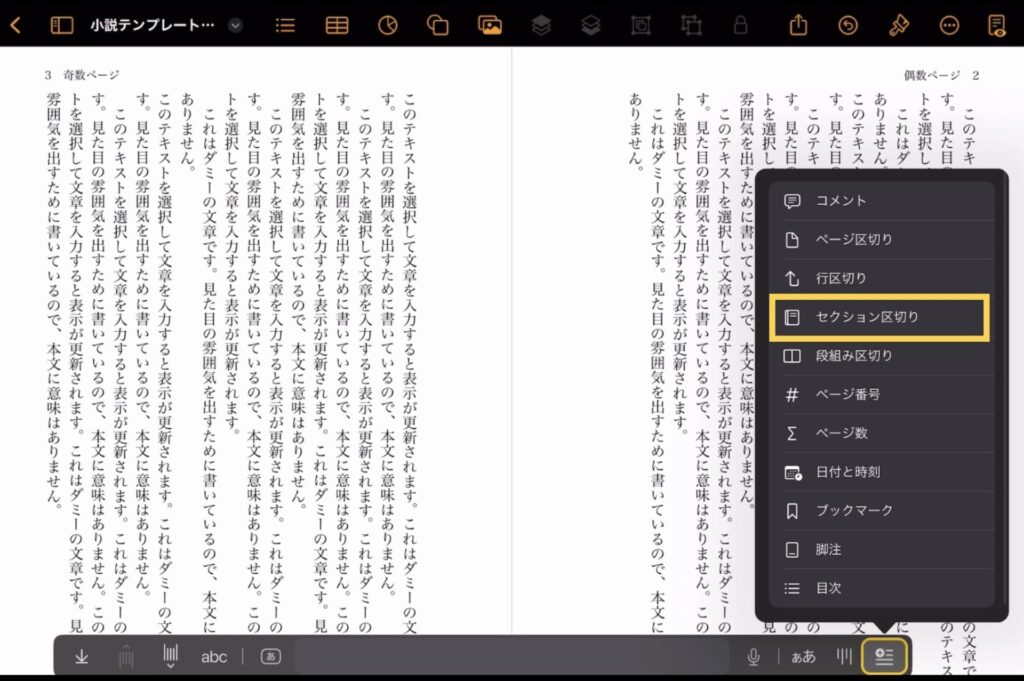
「セクション区切り」の使い方
「ページのサムネール」をONにしておく
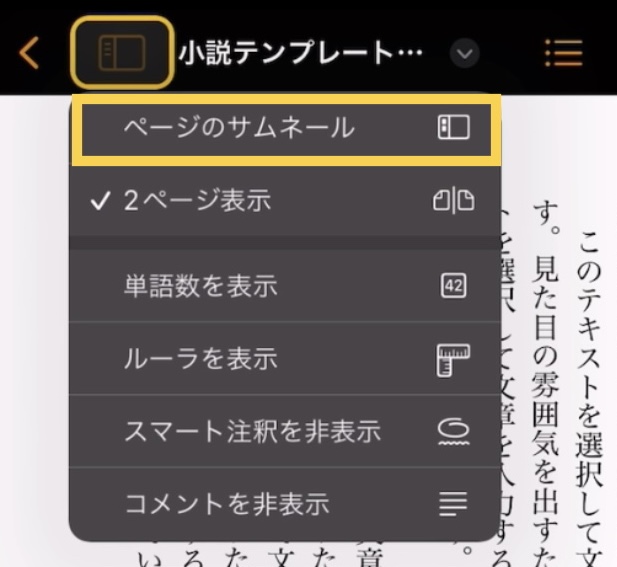
サムネール上でいずれかのページをタップすれば、同一セクションに色がつきます。これにより、セクションが区別できるようになります。
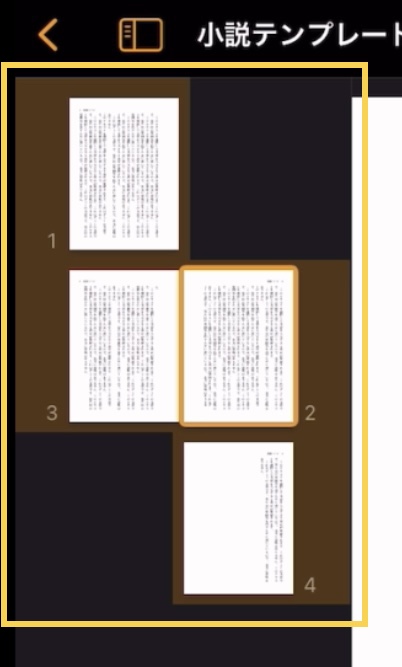
基本操作
- 区切りたい文章の頭にカーソルを置く
- キーボード右のアイコンをタップ
- 「セクション区切り」を選択
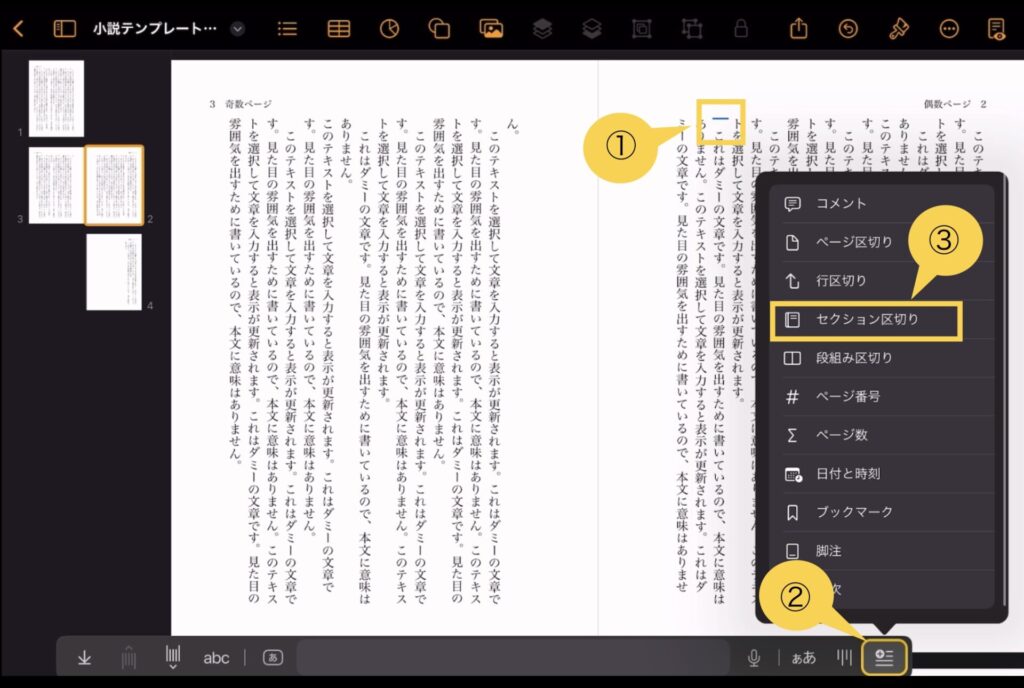
カーソル位置の前後で区切られました。
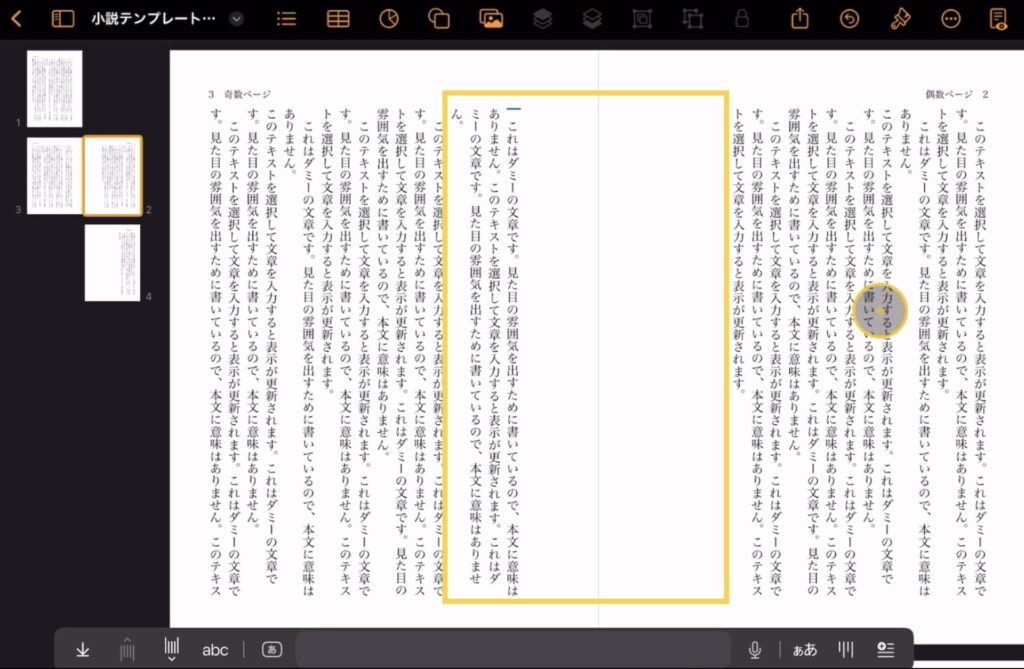
サムネールをタップすると、色分けされ、別のセクションになったことが確認できます。
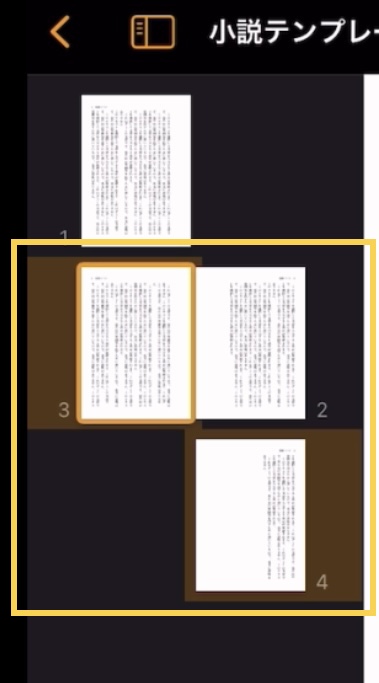
ページの移動方法:2通り
- 長押しして移動
- カット & ペーストで移動
ここからは、
- 1〜2ページを「セクション1」
- 3〜4ページを「セクション2」
とした原稿を例にして説明していきます。
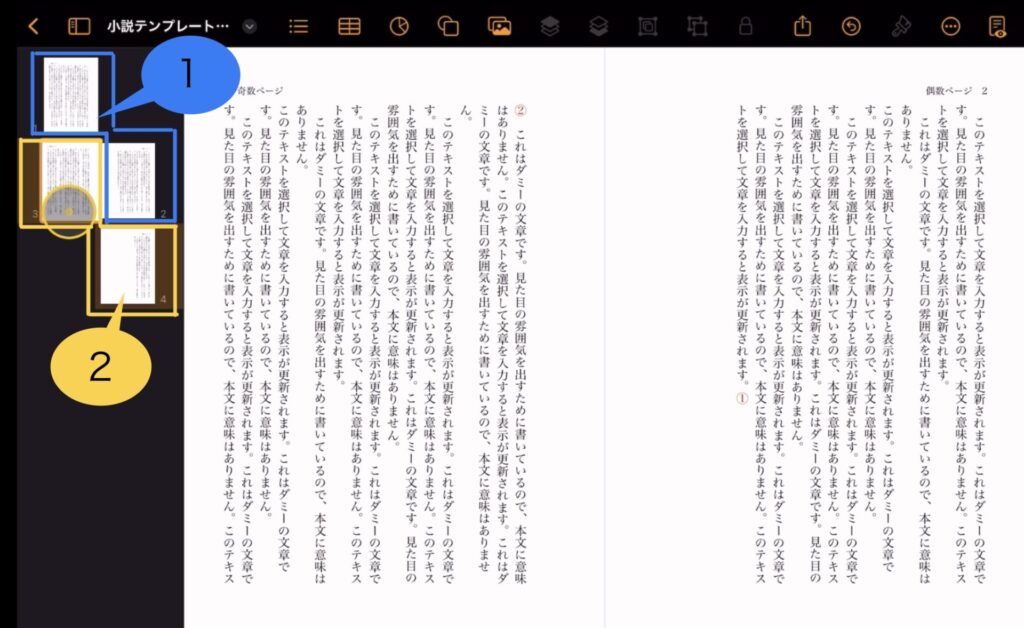
長押しして移動
移動させたい「セクション」内のページを長押しします。
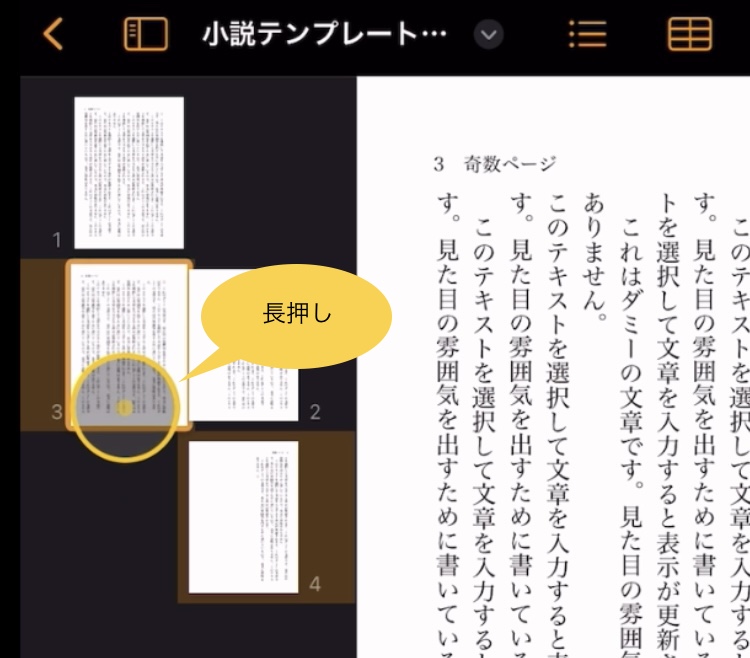
ひとまとまりの状態になったら
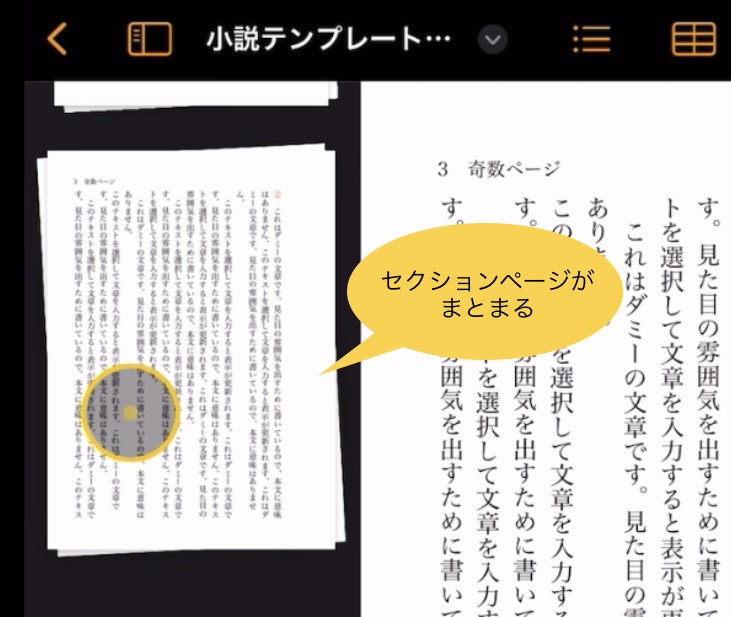
長押し状態のまま移したい場所まで移動させて、
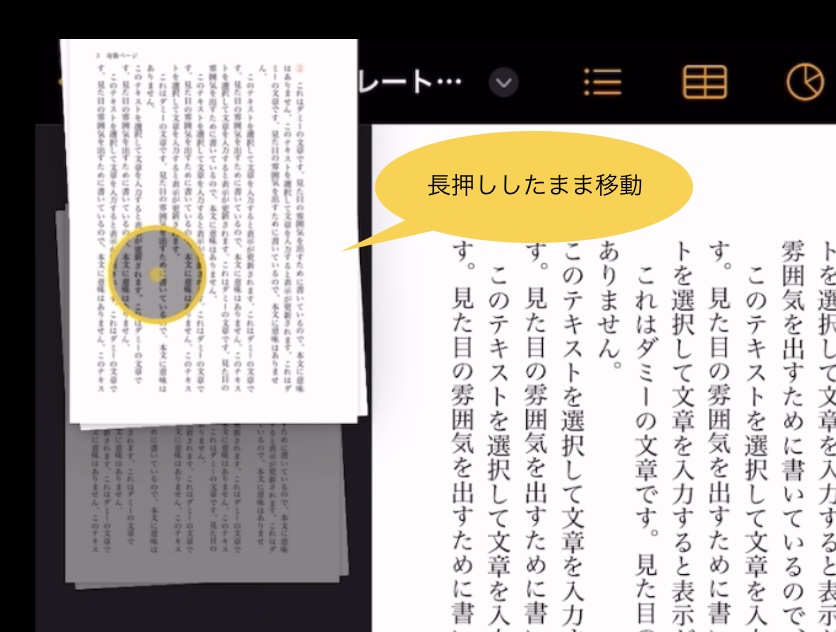
手を離します。
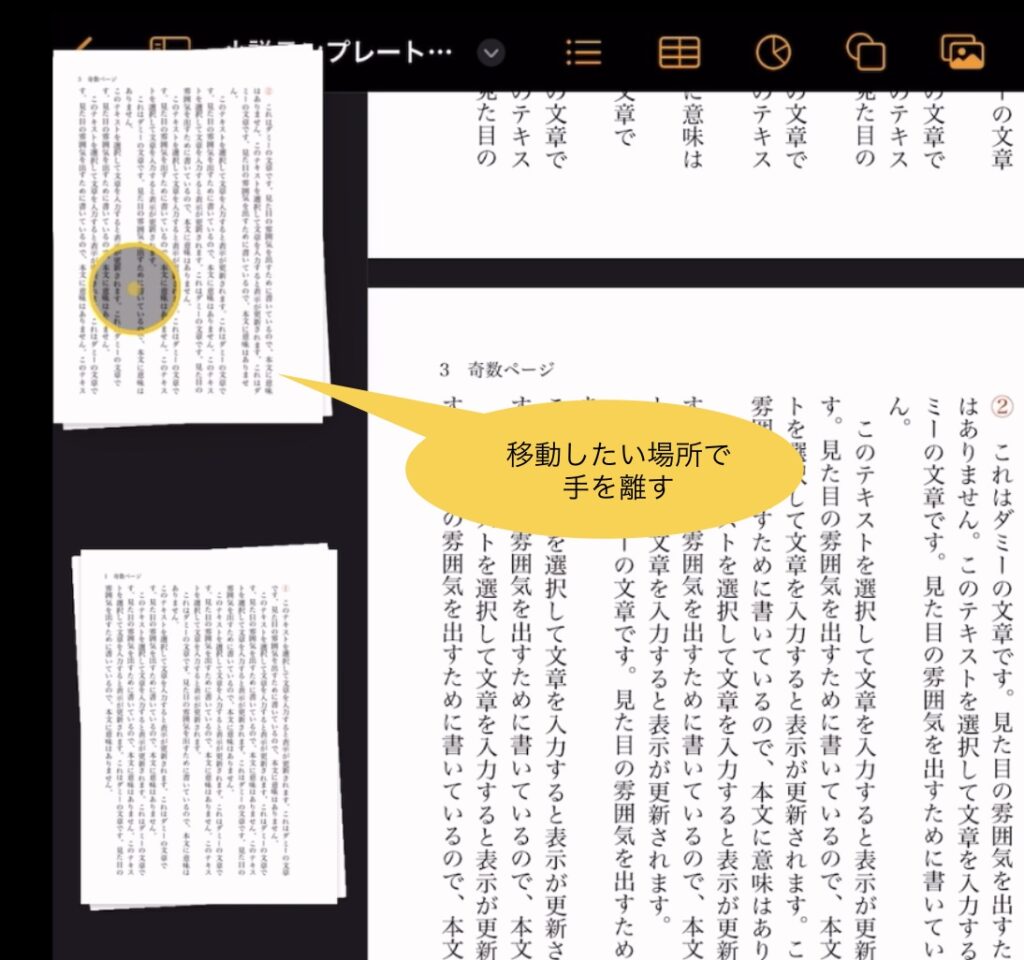
ページの移動が完了しました。
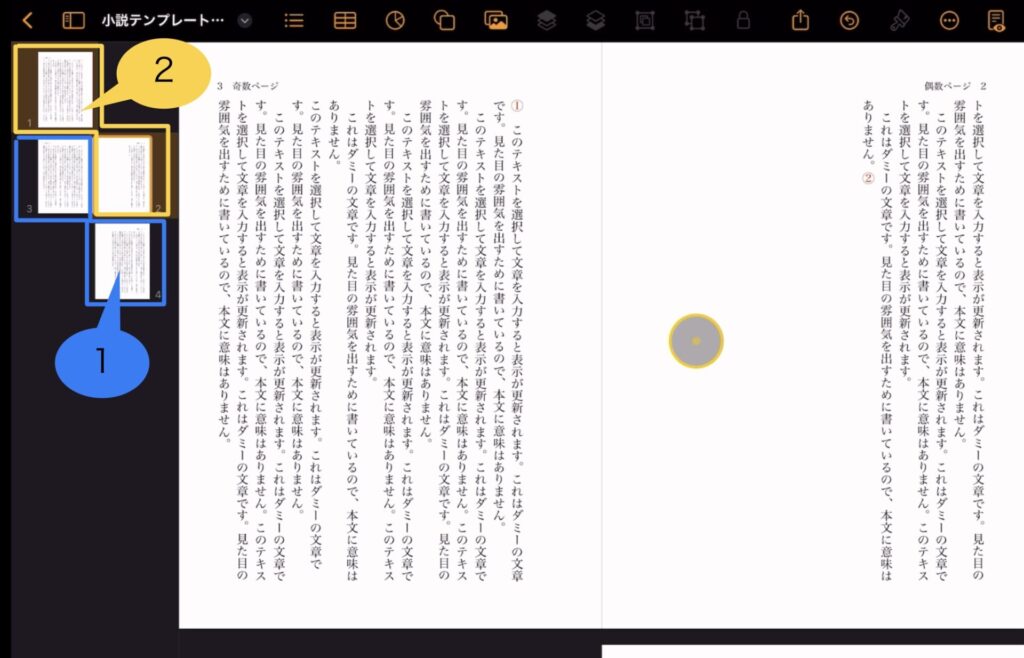
カット & ペースト
移動させたい「セクション」を選択してカットします。
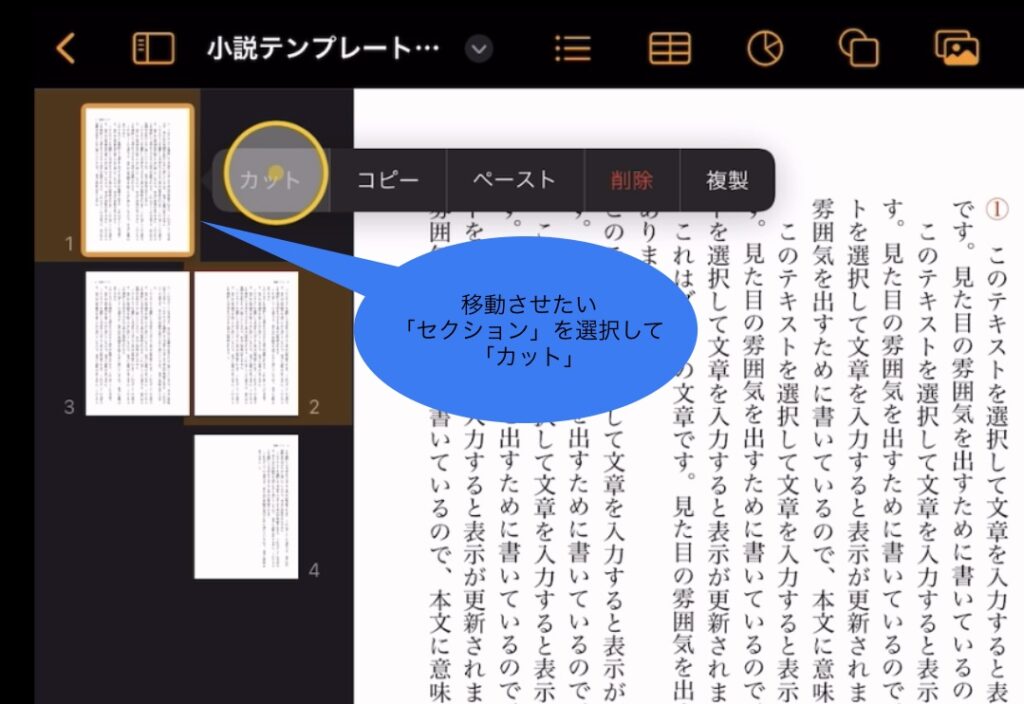
移動させたい位置の前にある「セクション」を選択して、ペーストします。
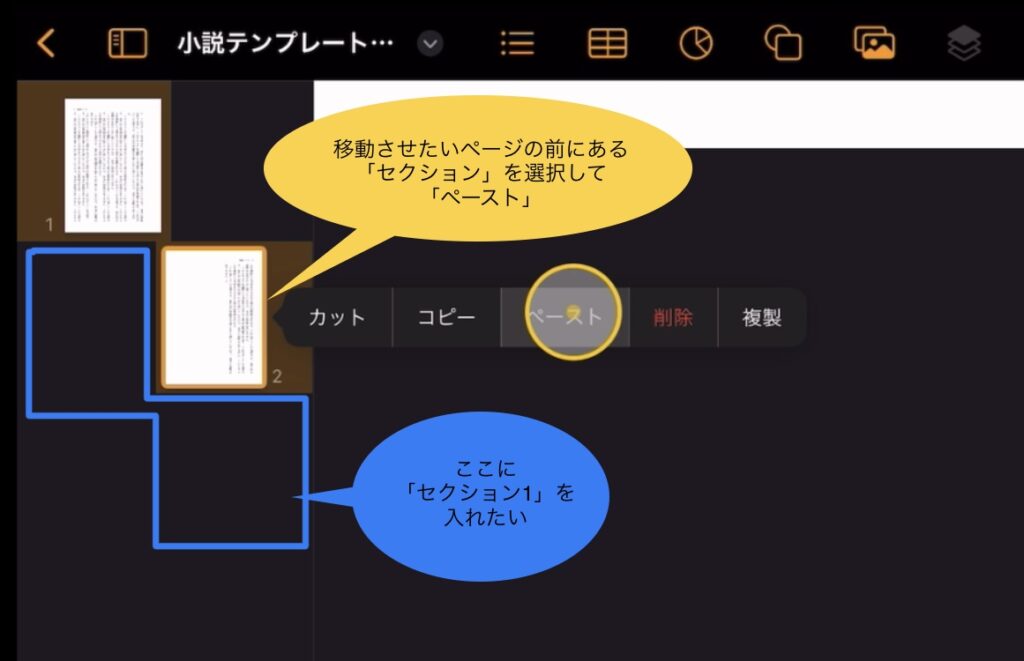
ページの移動が完了しました。
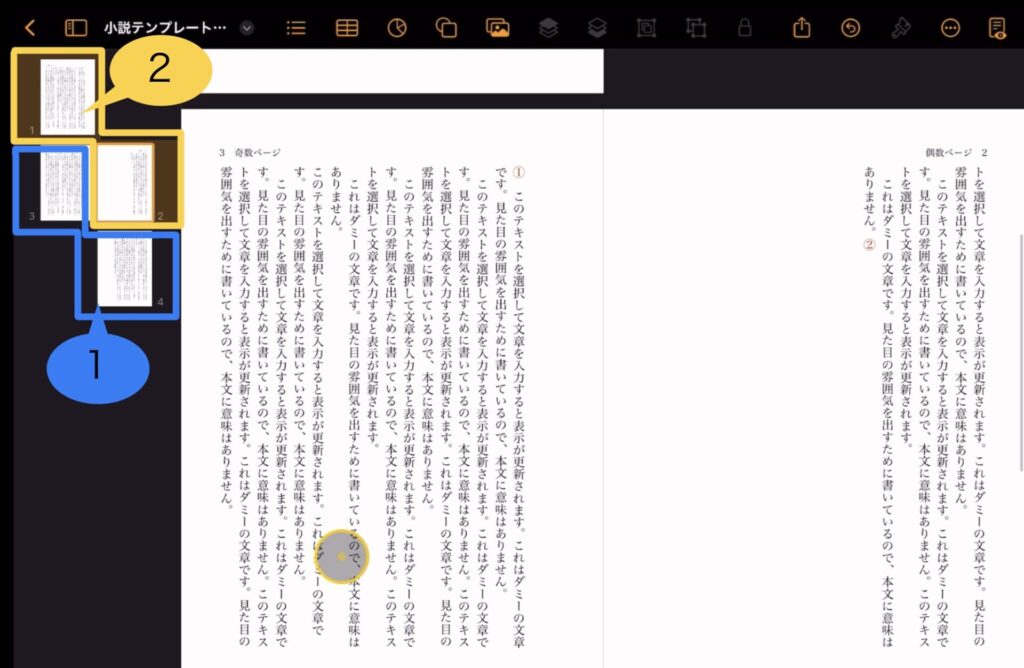
各種、設定方法:別記事のリンク
ヘッダ・フッタや背景は、「セクション区切り」を行ったあとに通常通り設定すればOKです。
設定方法は別記事をご参考ください。
まとめ:「セクション区切り」を使うと原稿の自由度を上げられる!
「セクション区切り」は一つのファイルの中に独立した文章の塊=「セクション」をつくる機能です。
ページを移動させたり、
タイトルを書き分けたり、
少しでも便利に、思い描く通りの原稿をつくるのに役立つので、今まで使っていなかったという方もぜひお試しください!