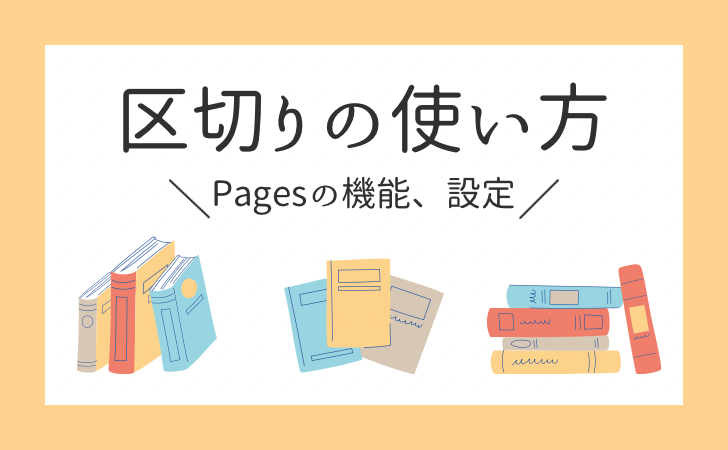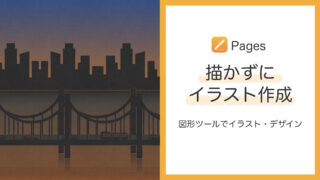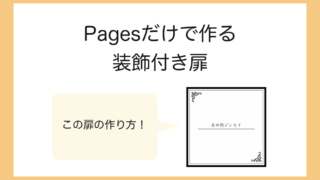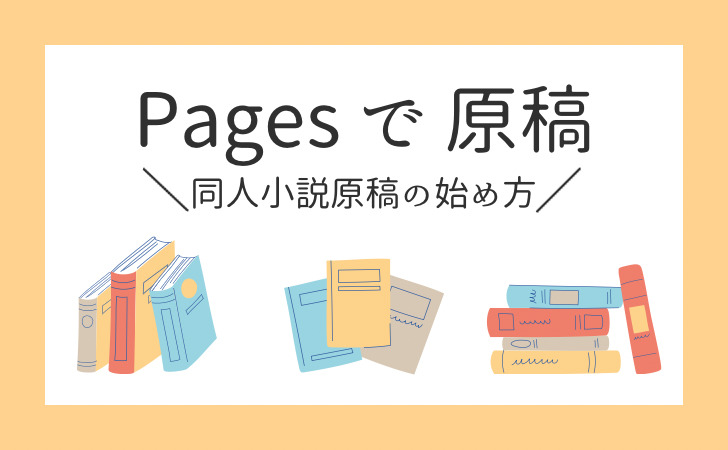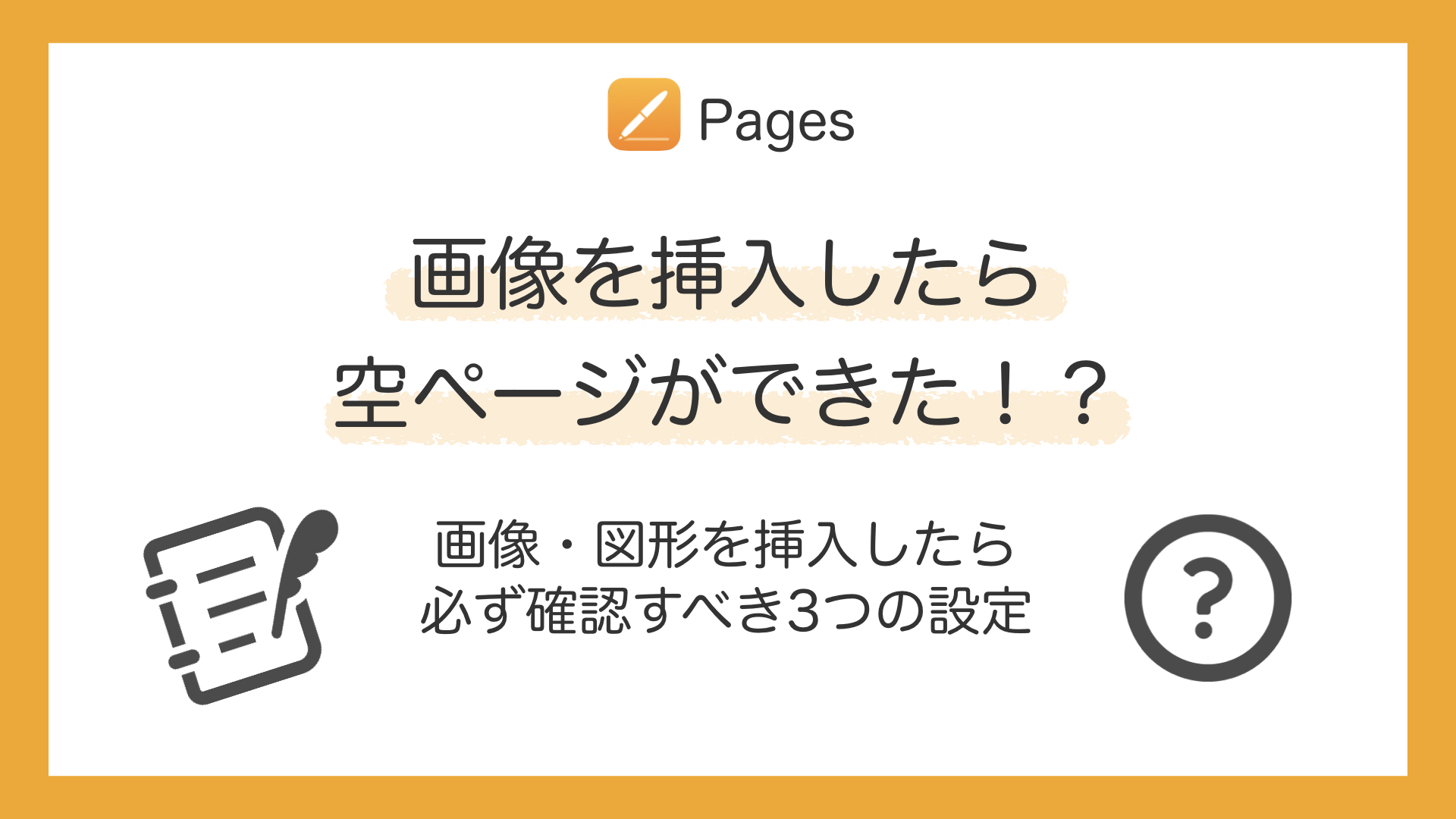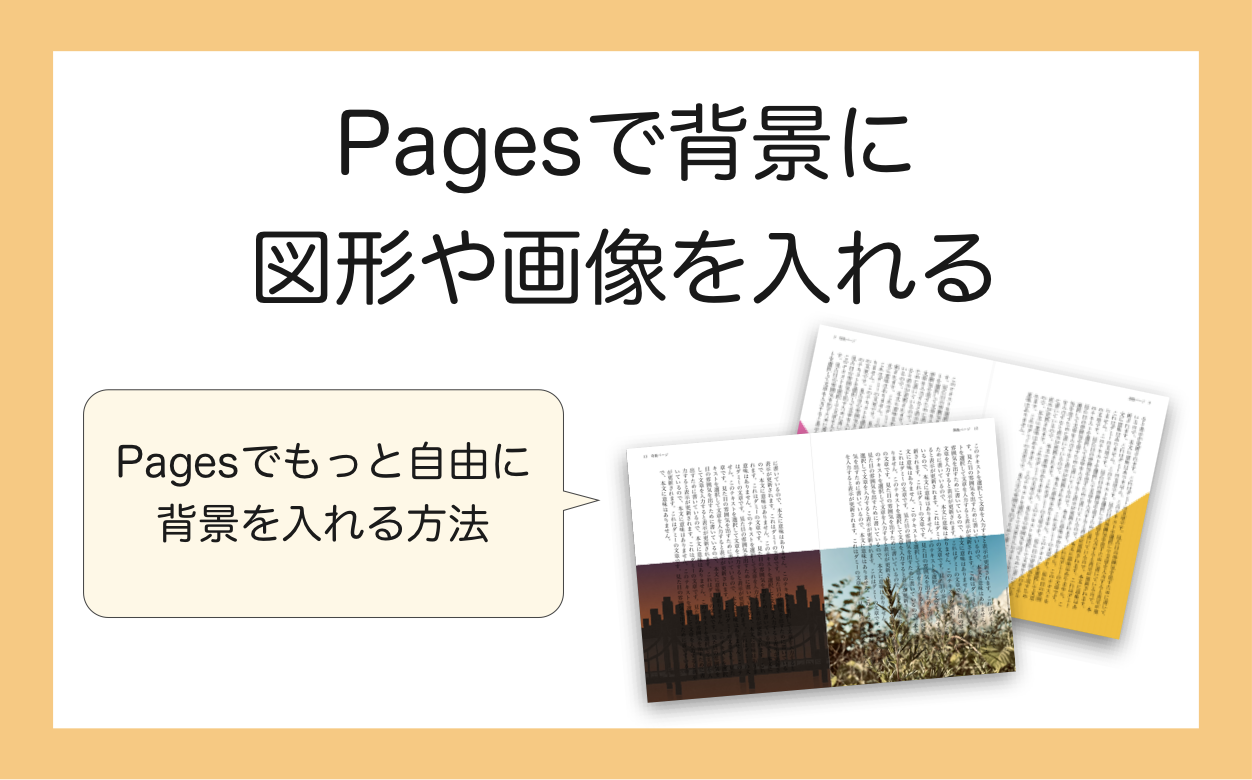【Pages】背景を入れる方法|画像挿入、背景色の設定

本文背景に色や画像を使うと紙面の雰囲気をガラリと変えることができます。
絵が描けなくても、自分で撮影した写真を使用したり同人利用OKのフリー素材を使用すれば、手軽に背景をつけられます。
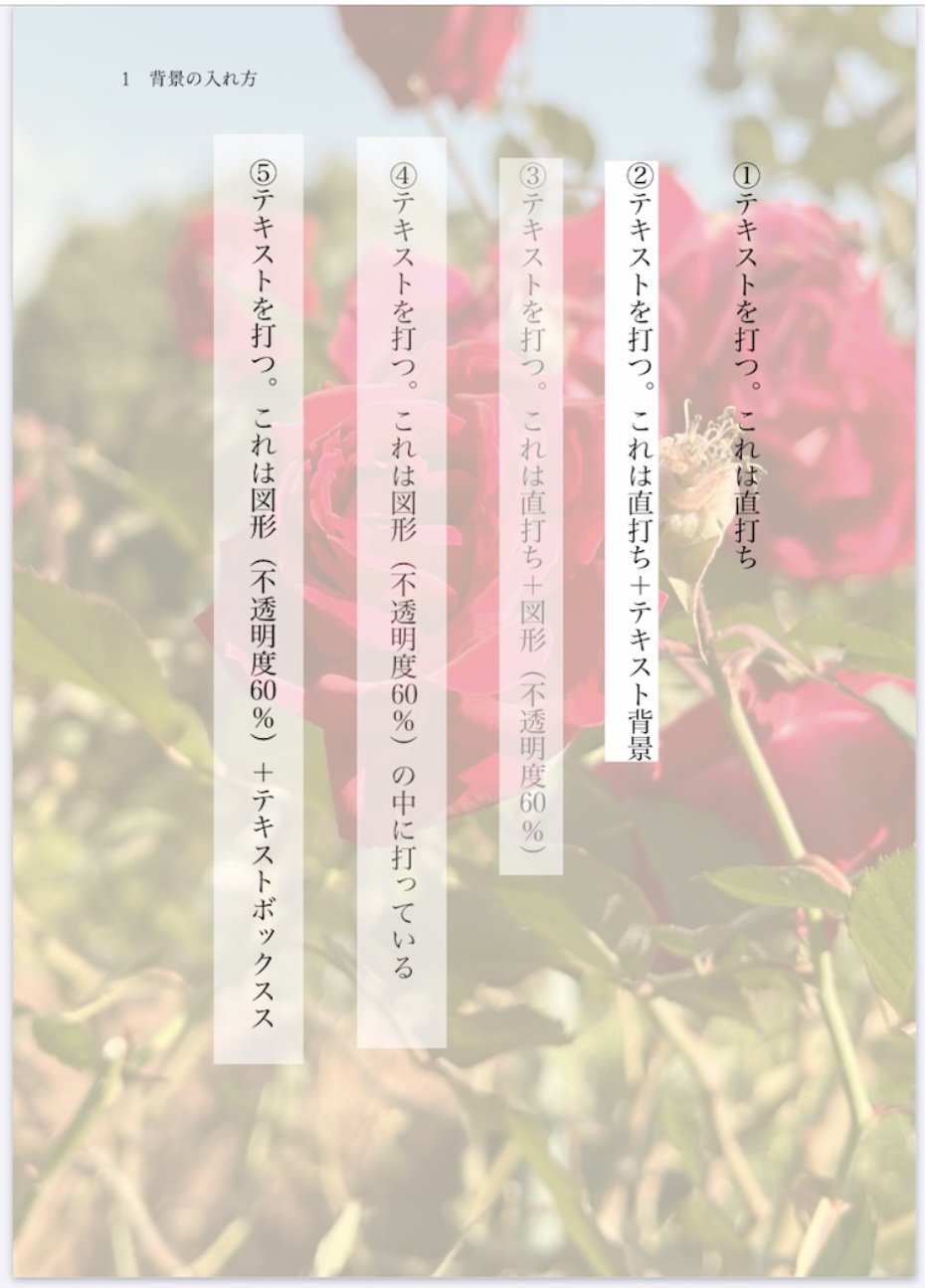
今回はPagesで背景に色や画像を入れる方法をまとめました。
カラー本文で作ることを前提としているので、モノクロ本文の場合は画像含めて黒、グレー、白を使ってくださいね。
背景の設定場所
書類設定から背景を選択
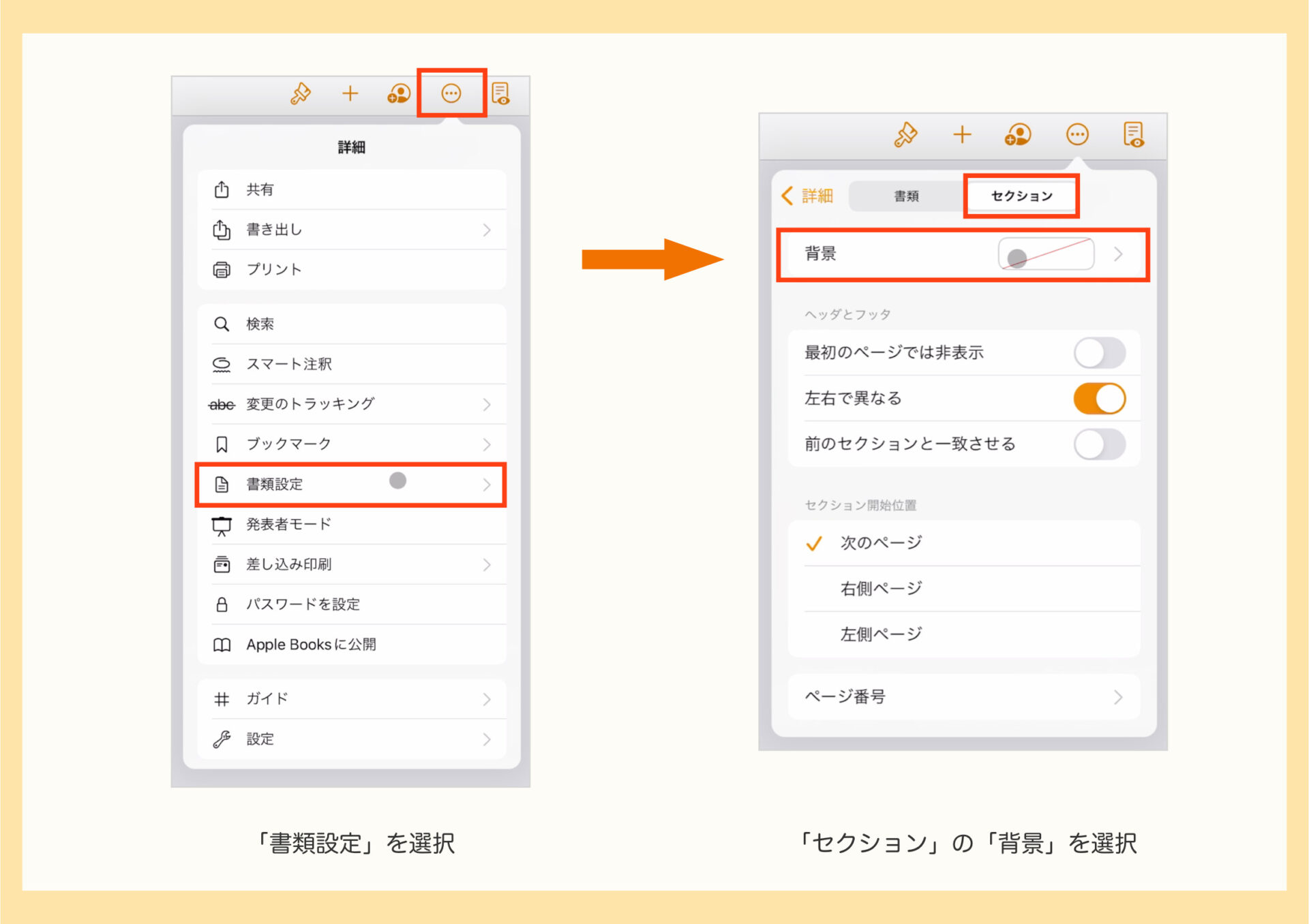
書類設定は、ファイル名の階層にあります。
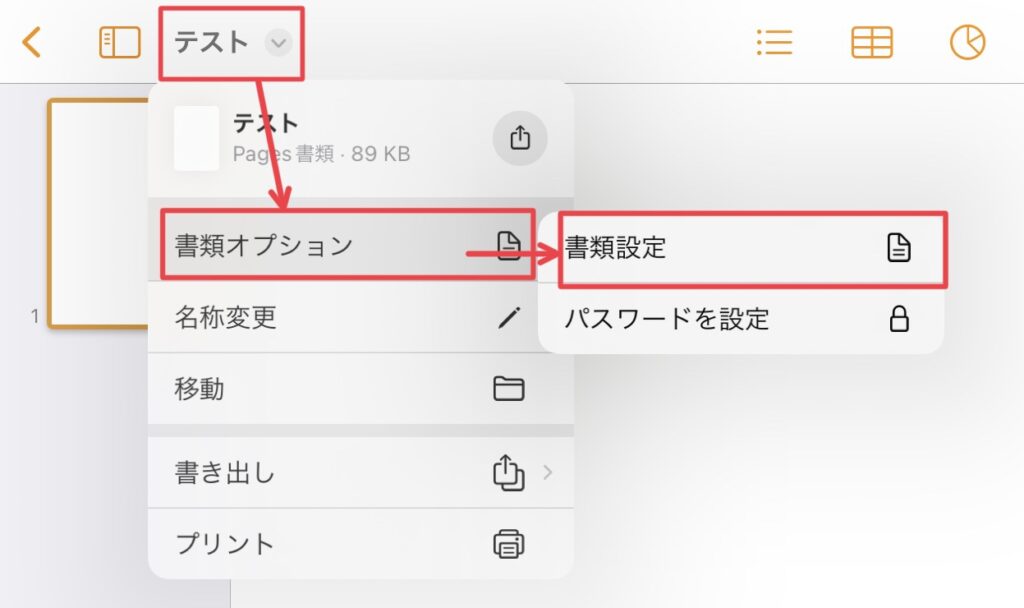
書類設定にセクションが表示されていない場合
書類設定を開いても「セクション」が表示されない場合は、書類本文設定がOFFになっていると思われます。
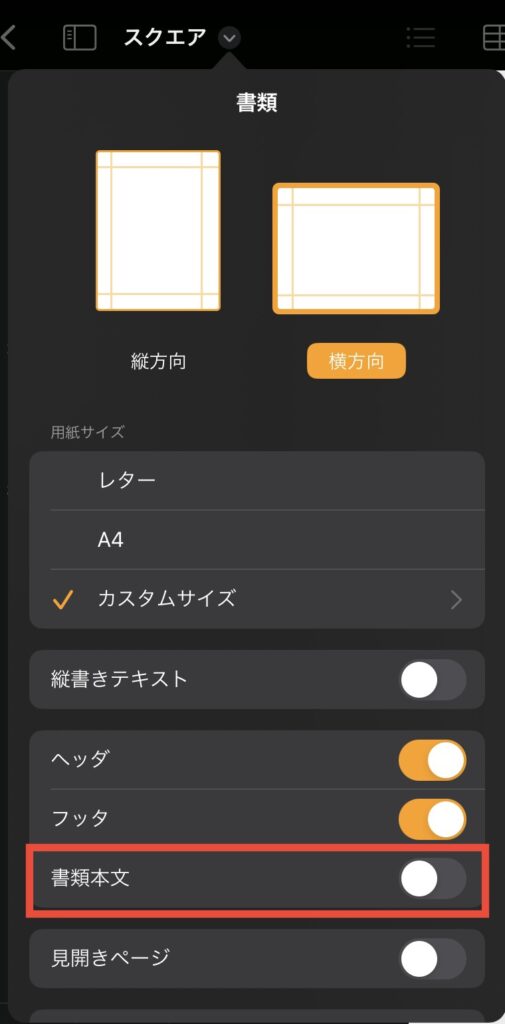
もし左画像のように
書類設定の「書類本文」がOFFになっていた場合、
背景の設定場所が異なります。
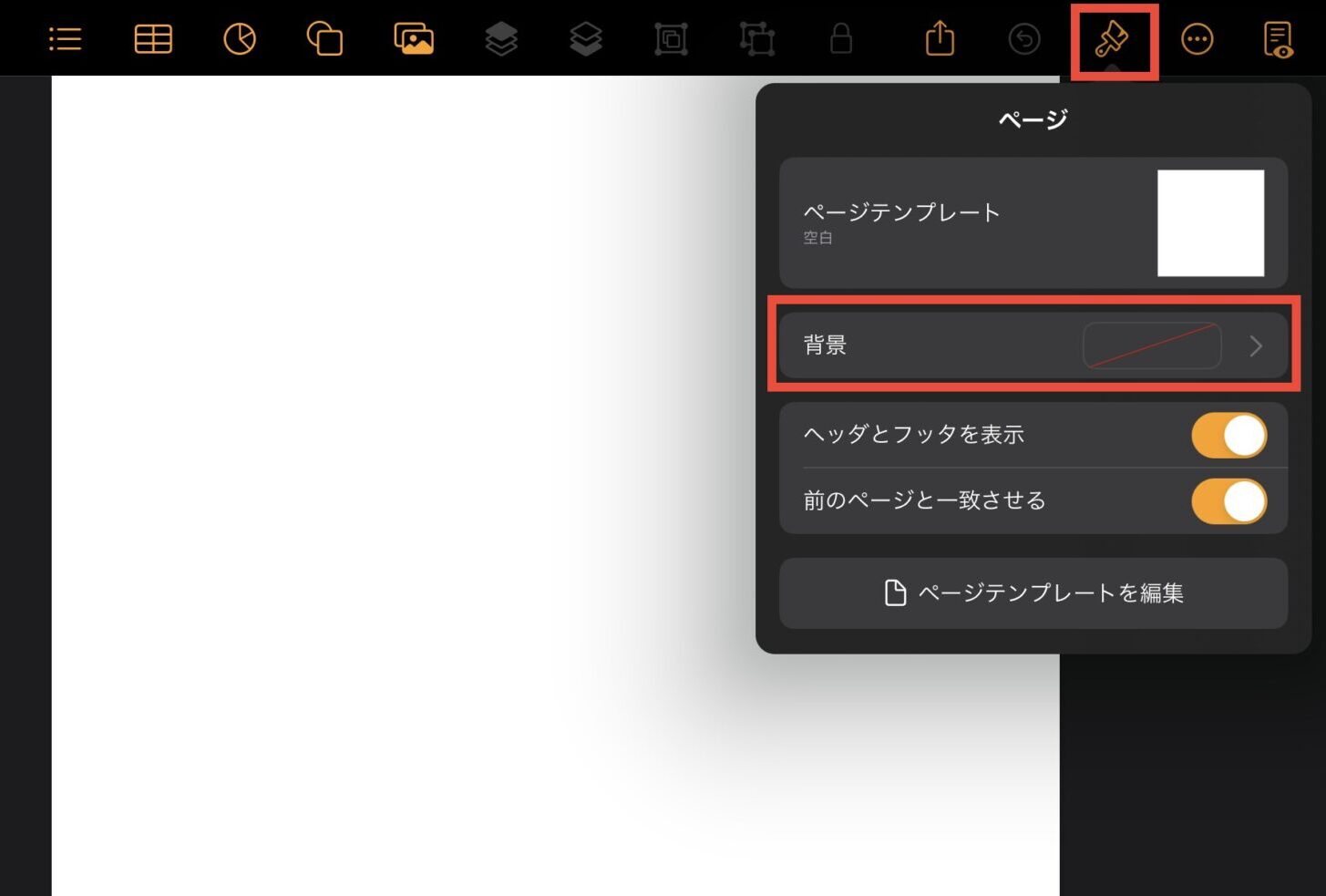
左画像のように
何も選択していない状態で「刷毛アイコン」をタップすると、
背景の設定が出てきます。
※画像はPages ver.12.2のものです。
背景の種類
背景の種類は全部で4カテゴリー。
- プリセット
- カラー
- グラデーション
- イメージ
プリセット、カラー、グラデーションは色のみを使用し、イメージでは画像挿入ができます。
背景の入れ方
プリセット、カラー
オーソドックスな色や、単色を背景にする場合は、「プリセット」「カラー」を使います。
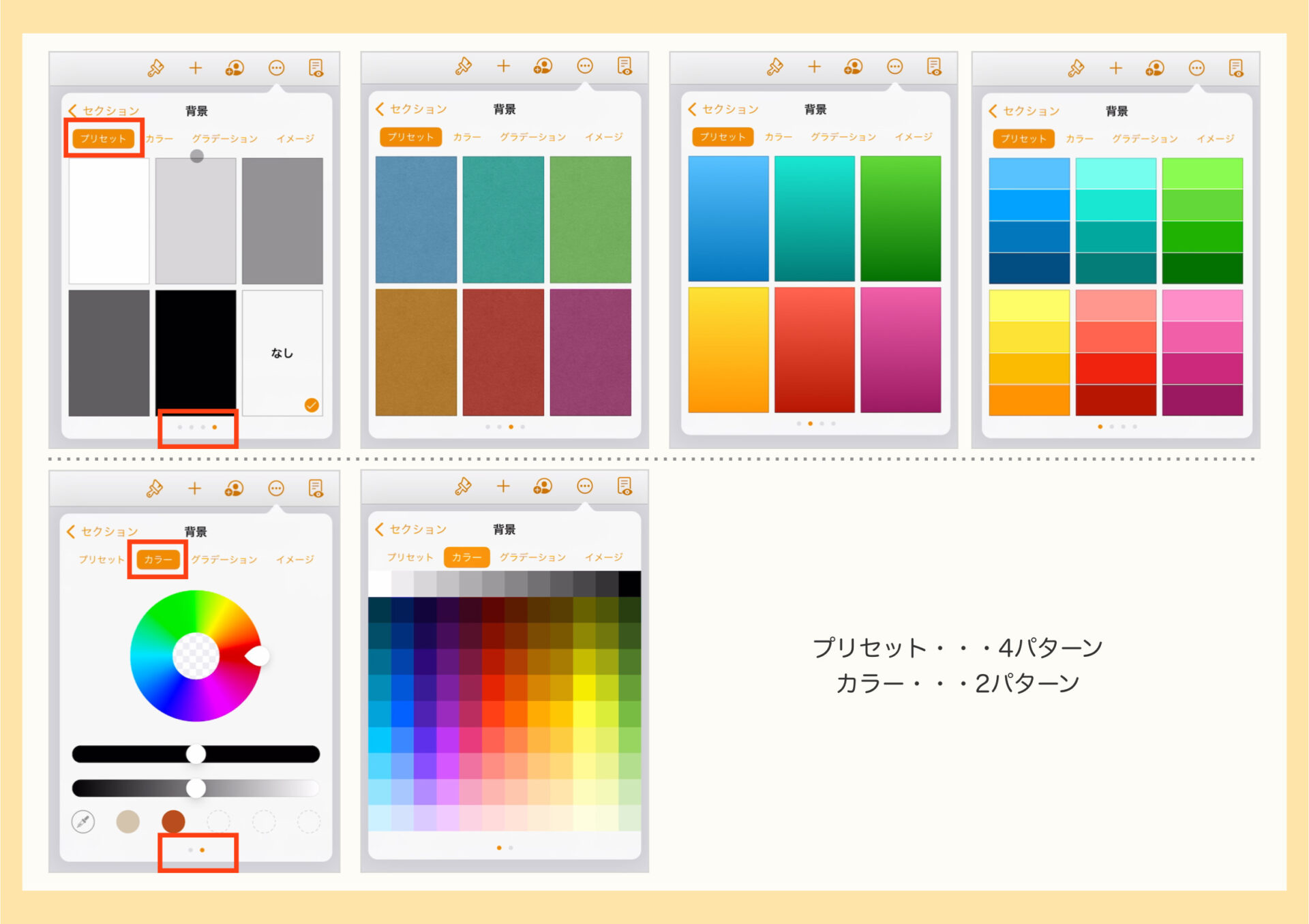
プリセットは決められた色から選択します。全部で4パターンあります。
- モノクロ&背景選択解除
- エフェクト画像+色
- グラデーション
- 単色
カテゴリーごとのプリセットが予め用意されているイメージです。
なお、自分で作った背景をプリセットとして保存することはできません。
カラーの場合は中間色を作ったり、選択したりできます。全部で2パターンあります。
- 色相環、彩度、明度
- カラーパレット
色相環の方を使えば、より細かに色を作れます。作るまでいかなくとも、カラーパレットを使えば中間色を選択できます。
これを利用して、クリーム色の背景用紙にすることもできます。
カラーの色相環44%、彩度10%、明度100%に設定すると、クリーム色の背景になります。
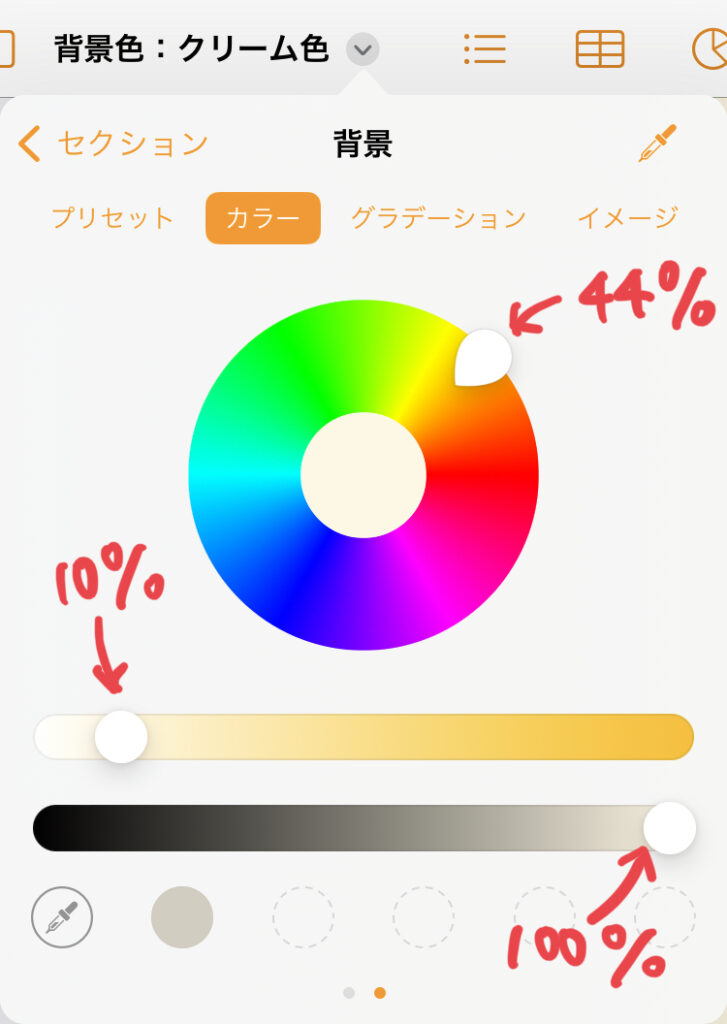
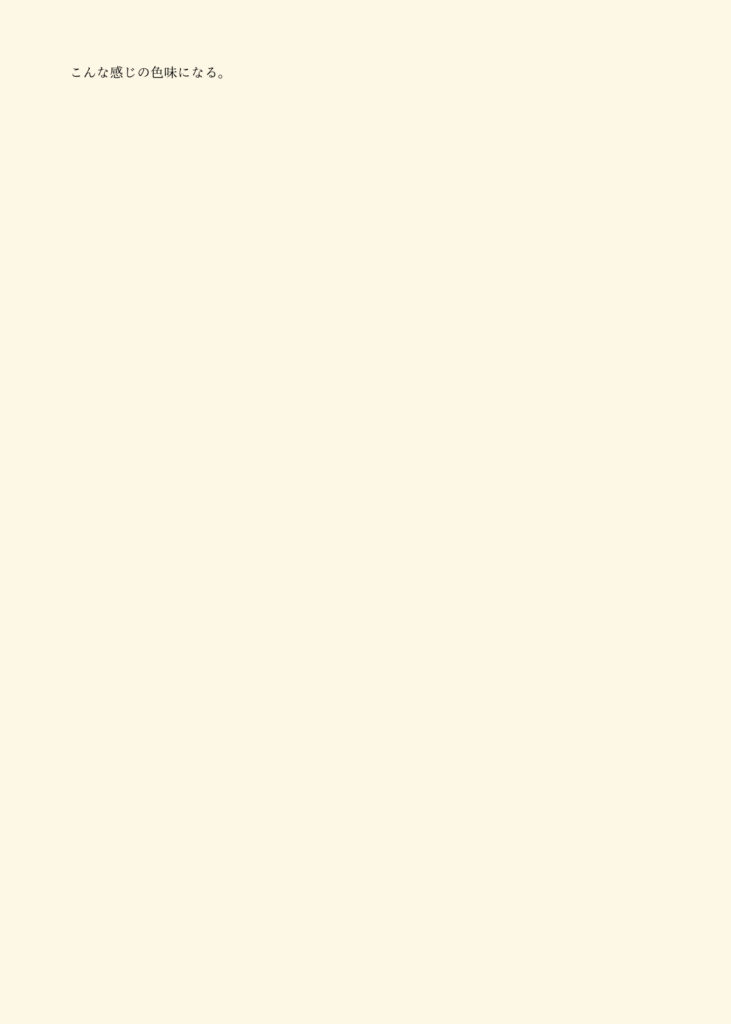
グラデーション
任意の色のグラデーションを背景にしたい場合は、「グラデーション」を使います。
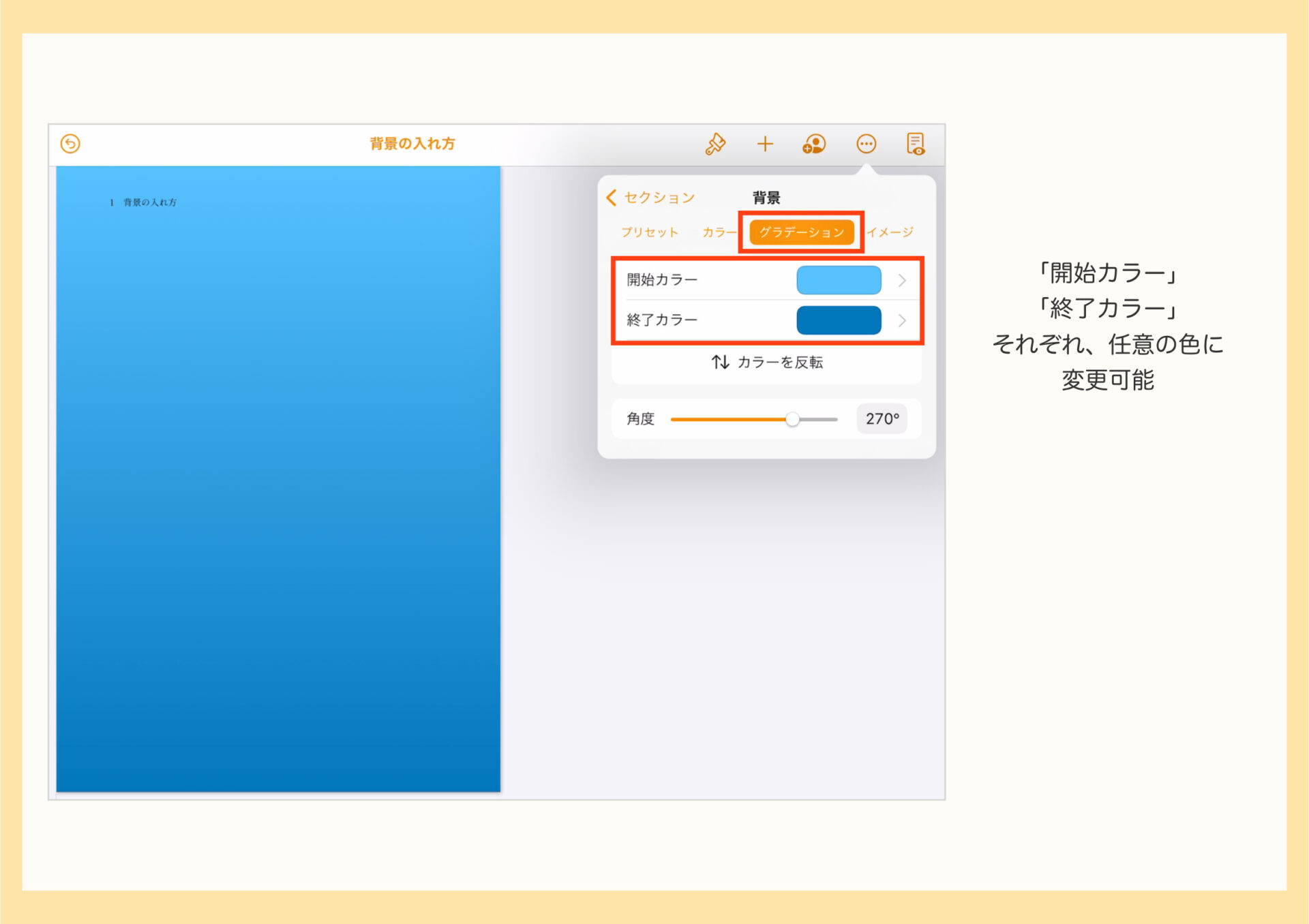
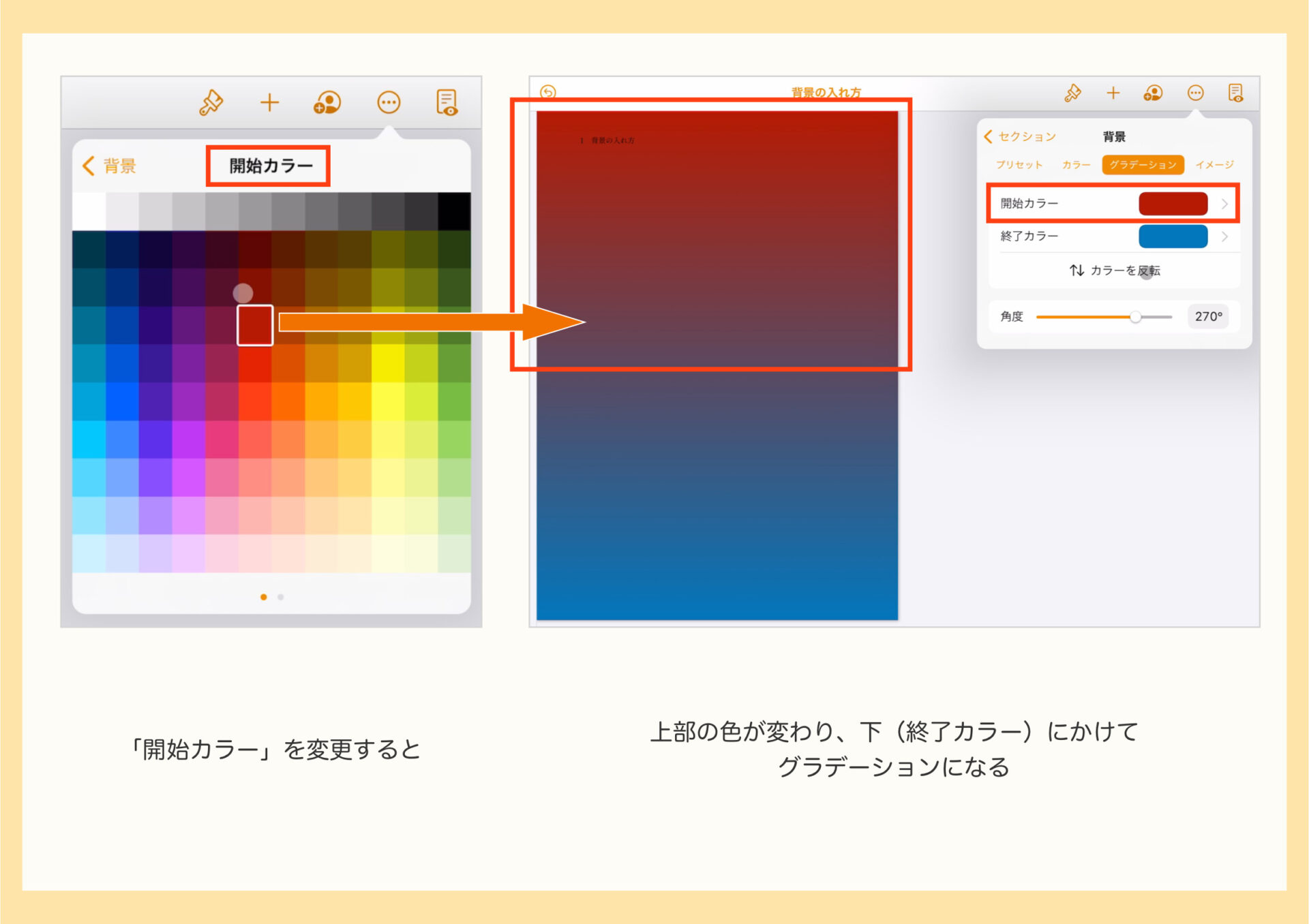
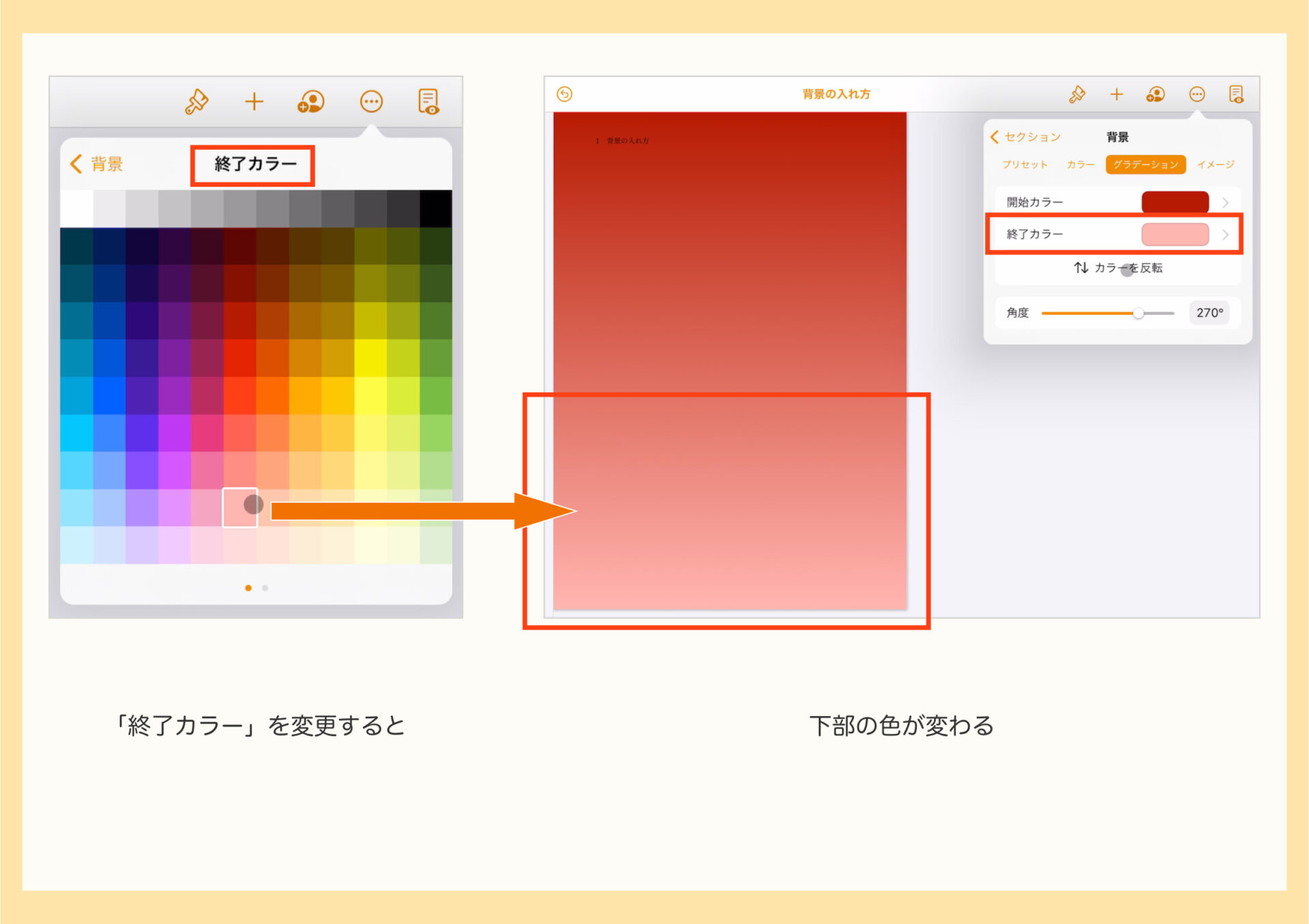
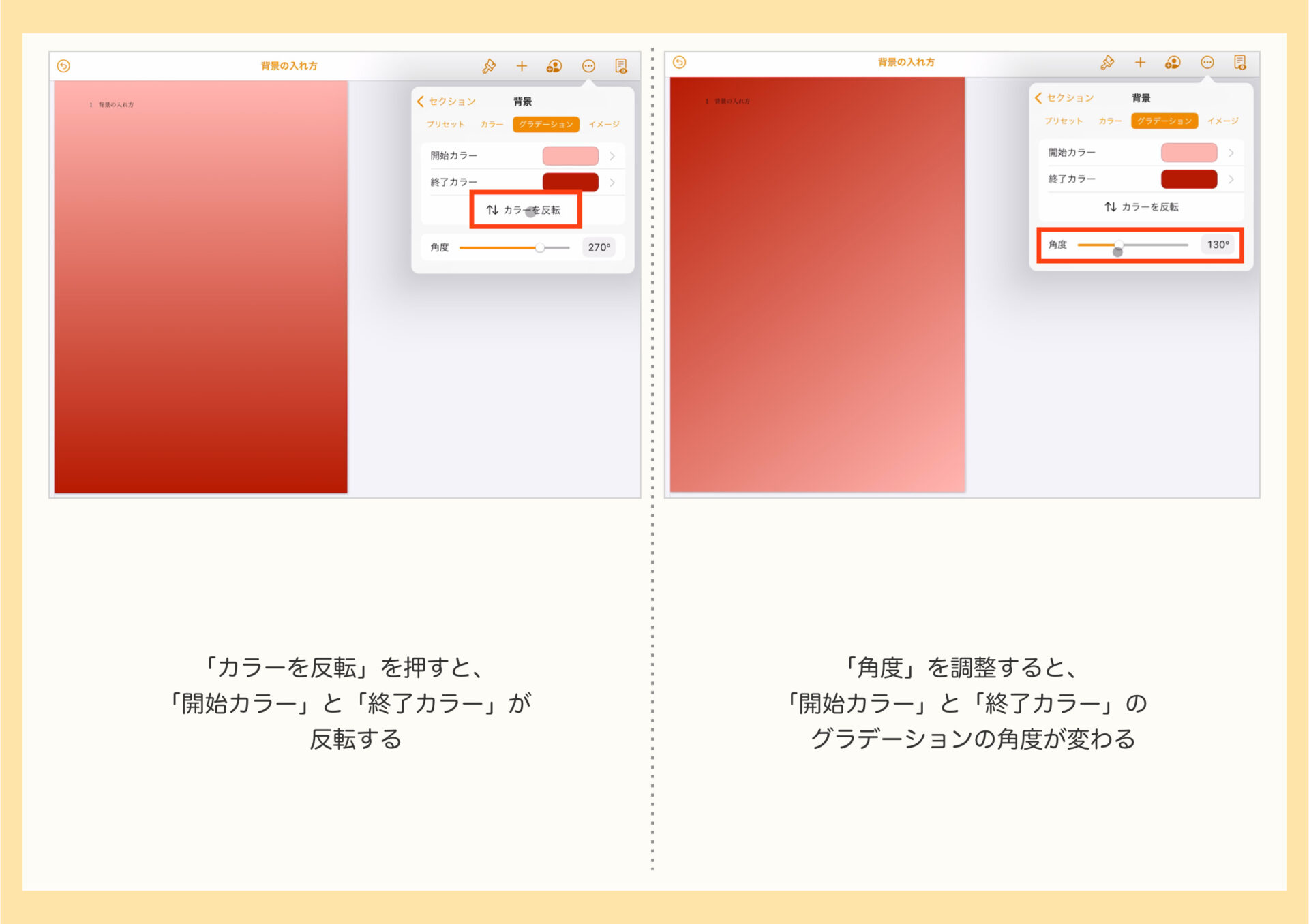
夜明けや夕焼けの表現などに合いそうですね。
イメージ
背景に画像を挿入する場合、「イメージ」を使用します。
画像の変更
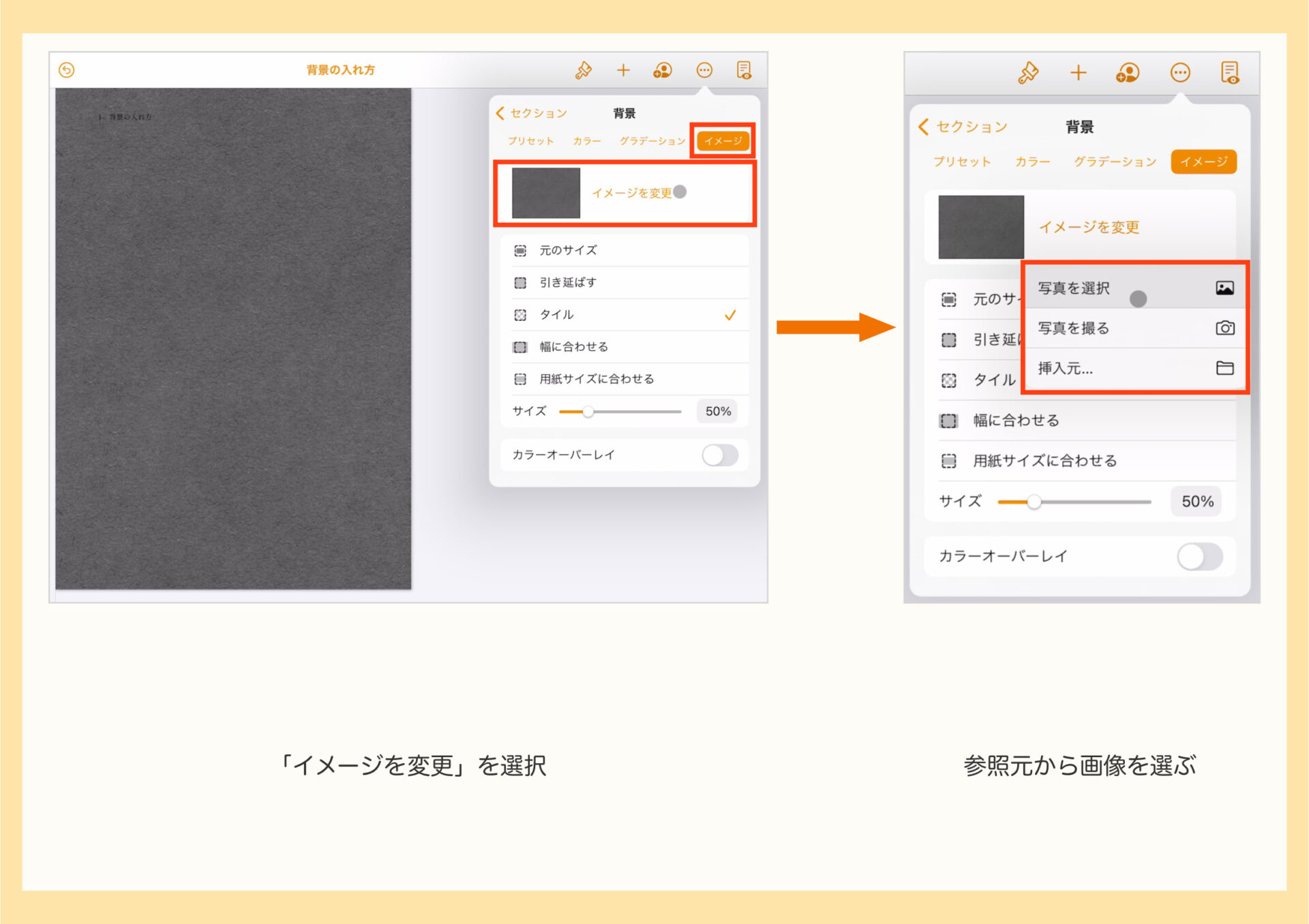
画像を選択したら、表示方法を選択します。いろいろ試して、適しているものを探してください。
- 幅に合わせる
- 引き延ばす
- 元のサイズ(サイズ調整可能)
- タイル※画像の連続表示(サイズ調整可能)
- 用紙サイズに合わせる
※ここから先の説明画像で使用している写真は、自分で撮影したものです。
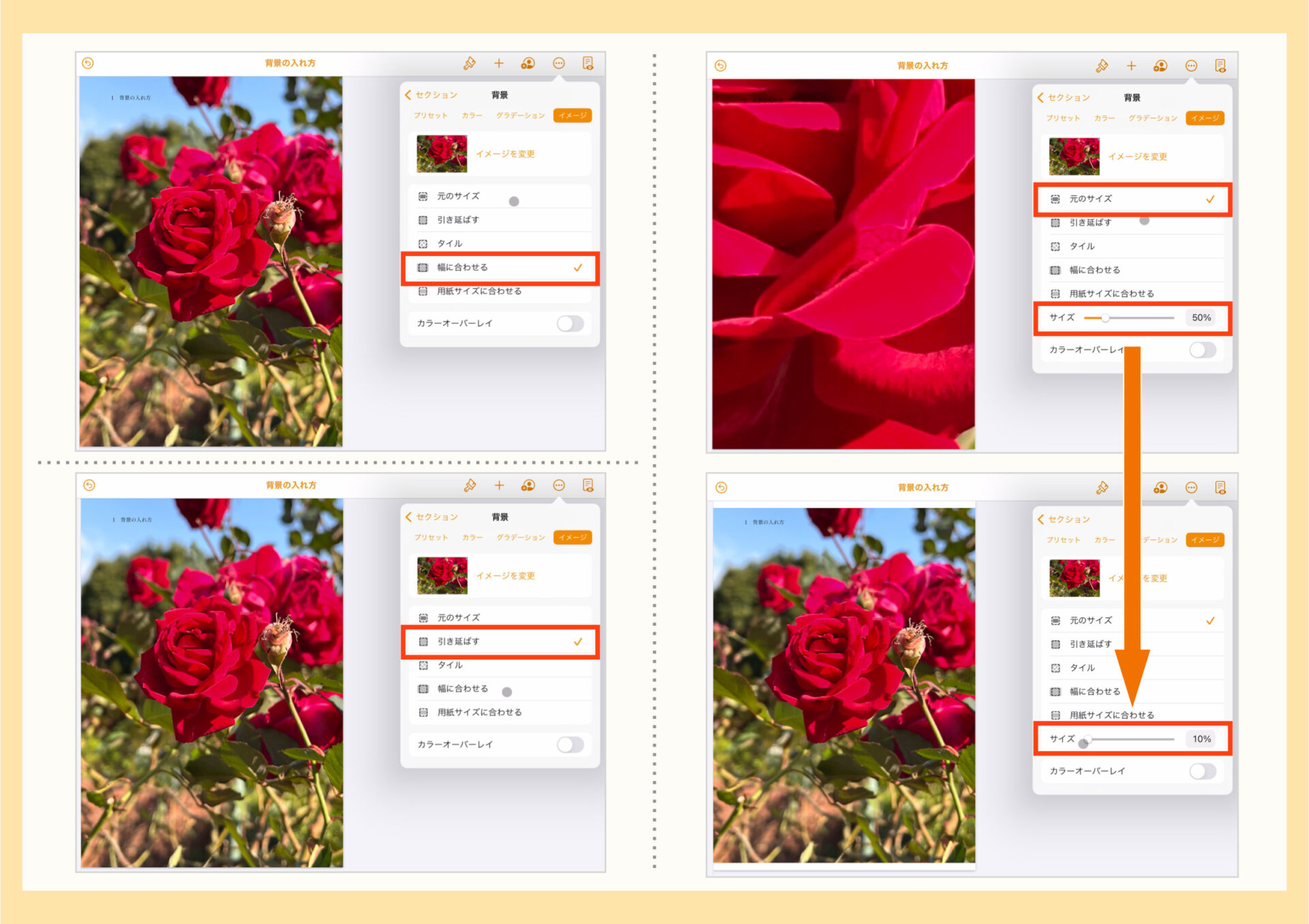
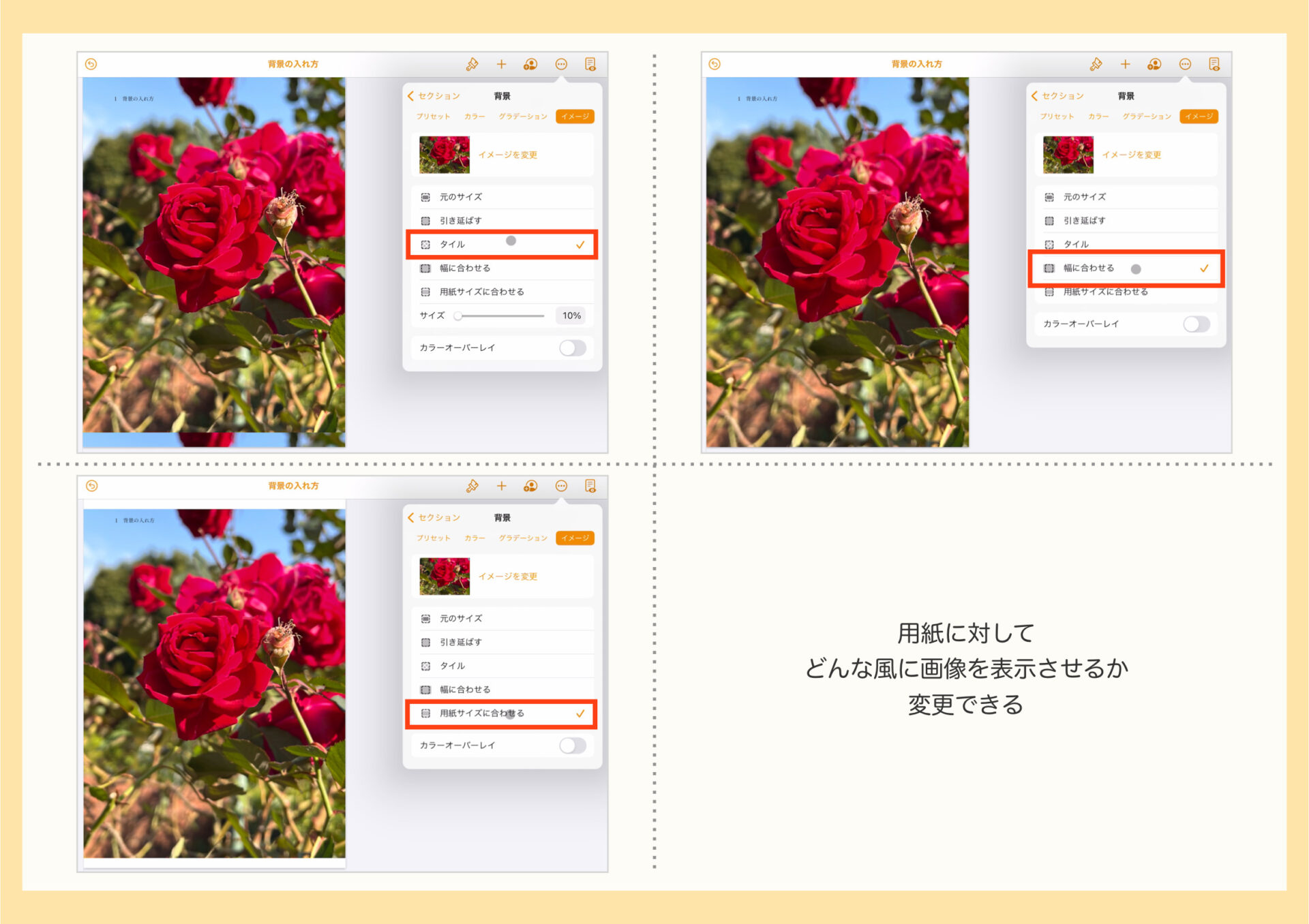
この方法だと画像の配置はほぼ固定になります。
自由に配置したい場合は↓の記事をご参考ください。
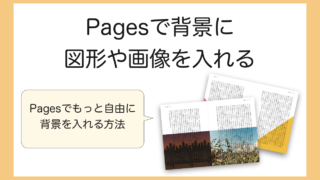
オーバーレイを使った簡易加工
イメージには、「オーバーレイ」を使って色を重ねることができます。
簡易的な画像加工として使えますよ。
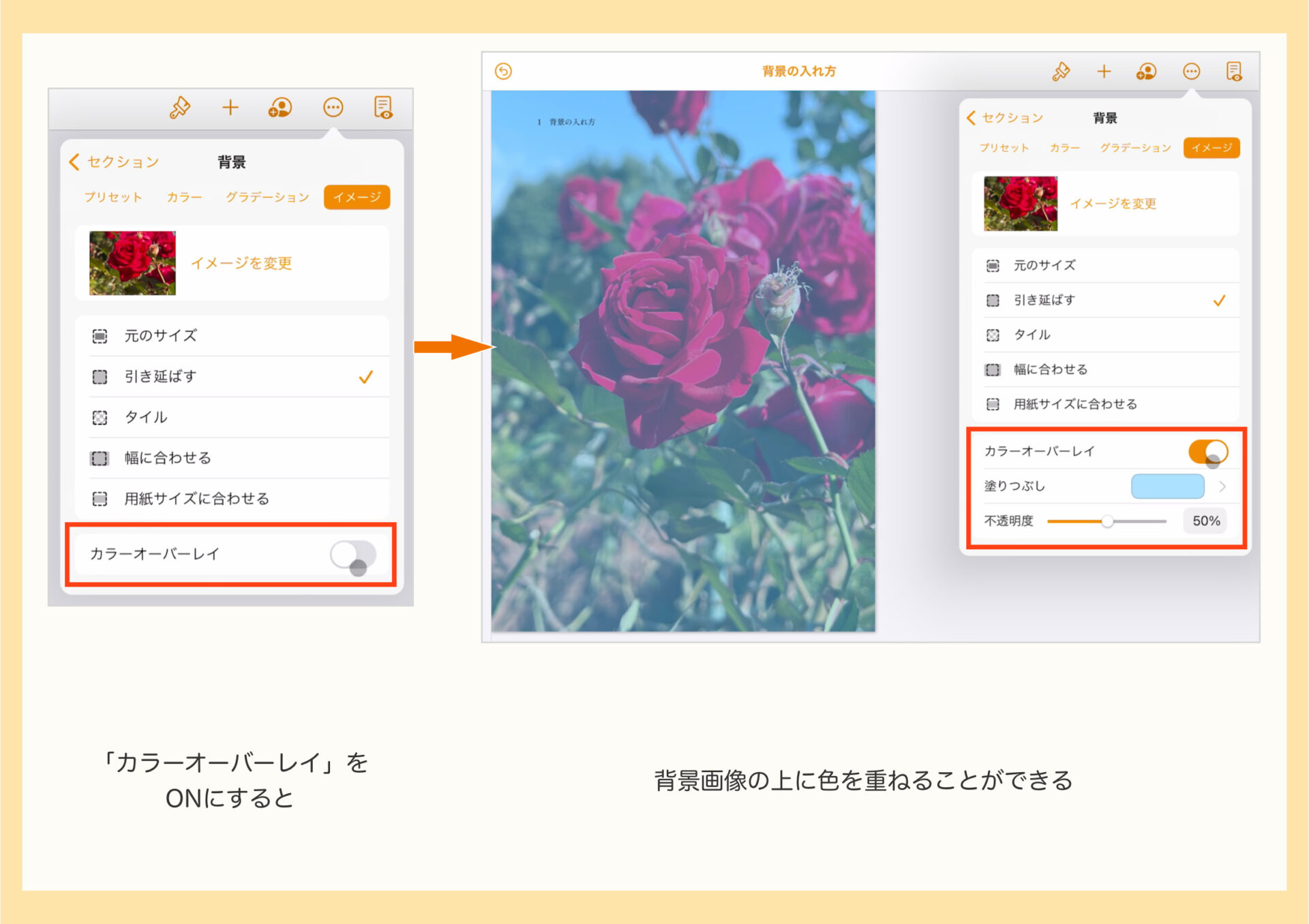
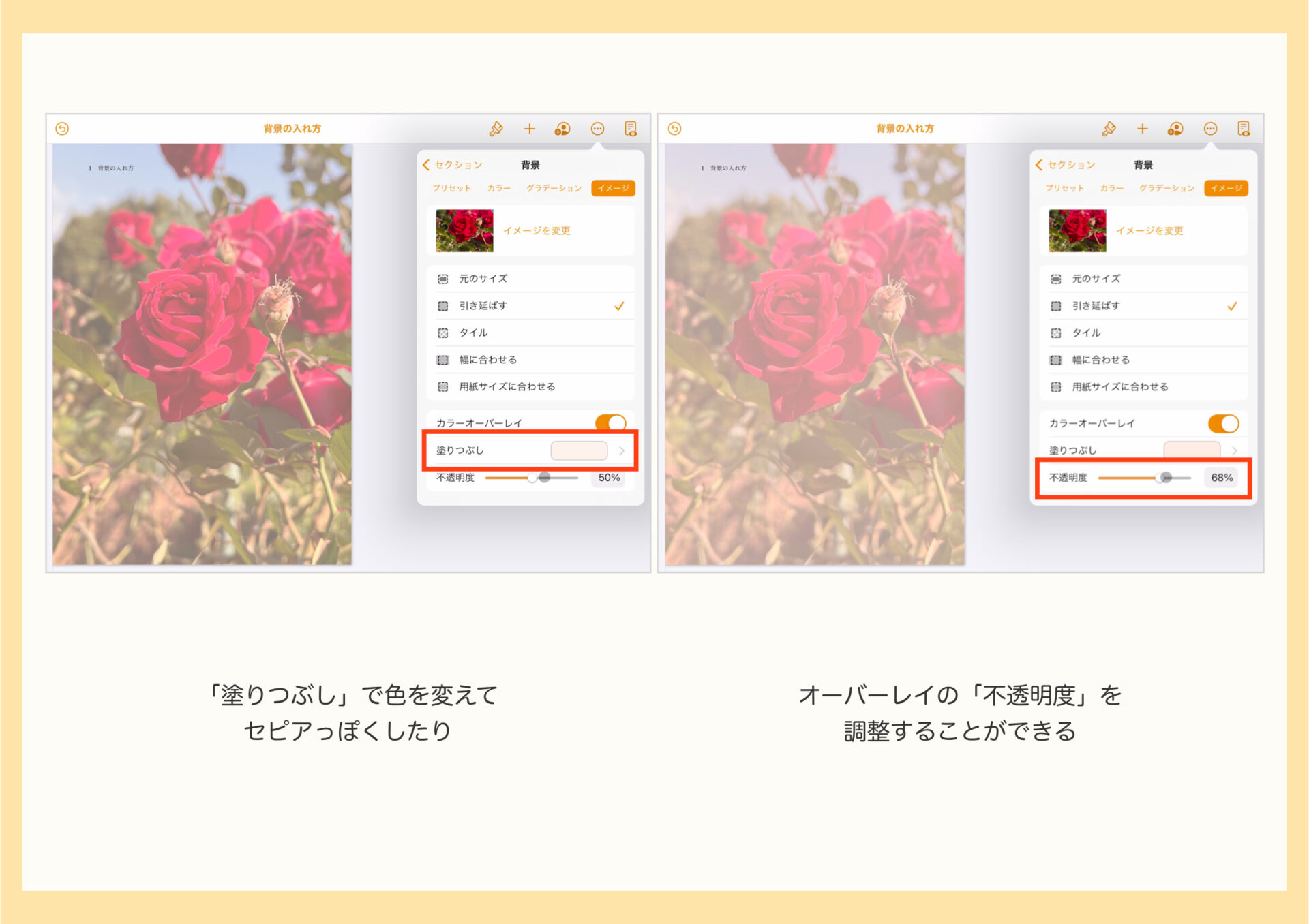
画像を変更せずにグレーのエフェクト画像のままオーバーレイを重ねると、色つきの和紙のような風合いになります。
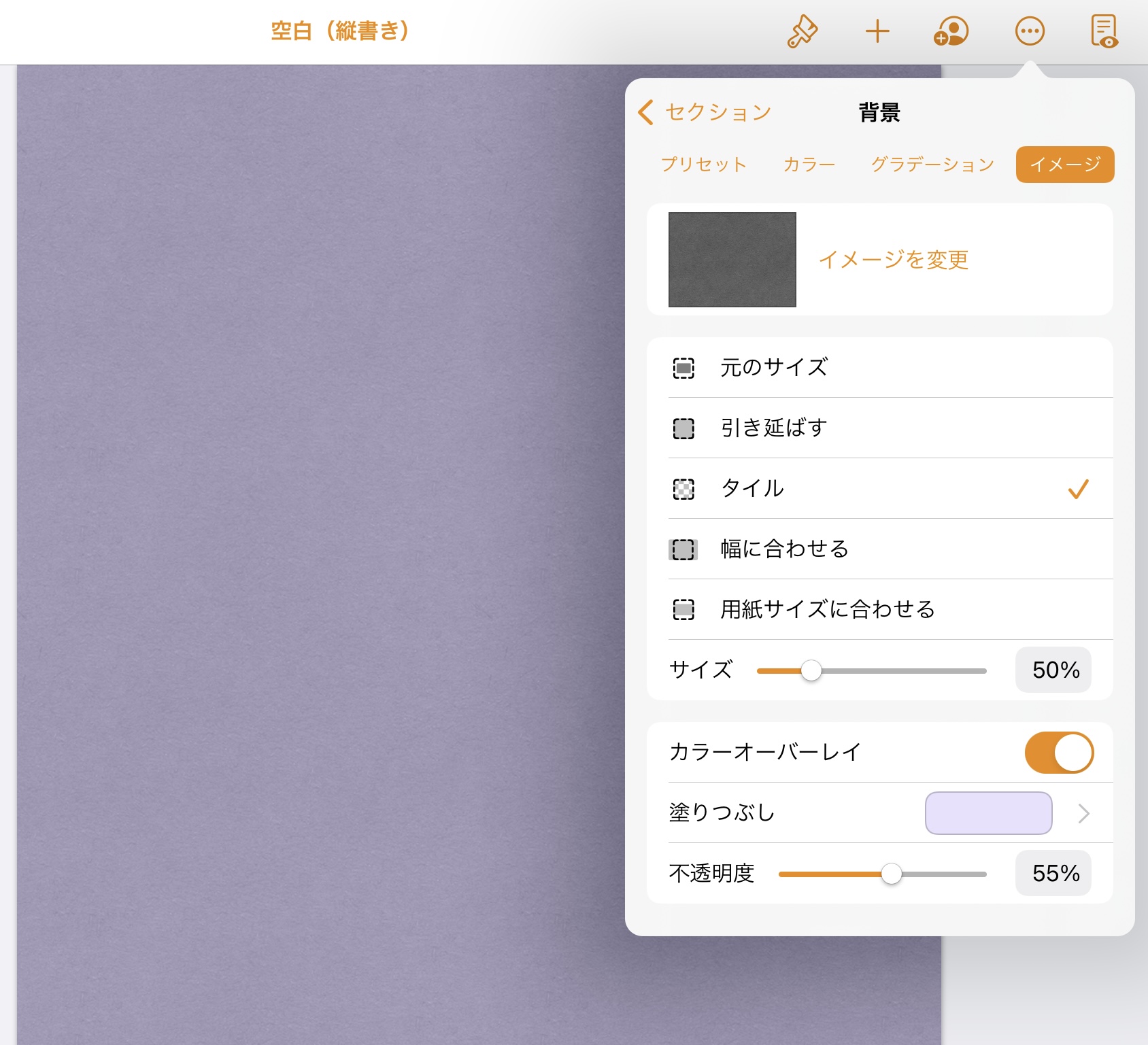
ページごとに背景を変更する
ページごとで背景を変えたい場合は「セクション区切り」を使います。
「ページ区切り」だと一括で変更されてしまうためご注意ください。
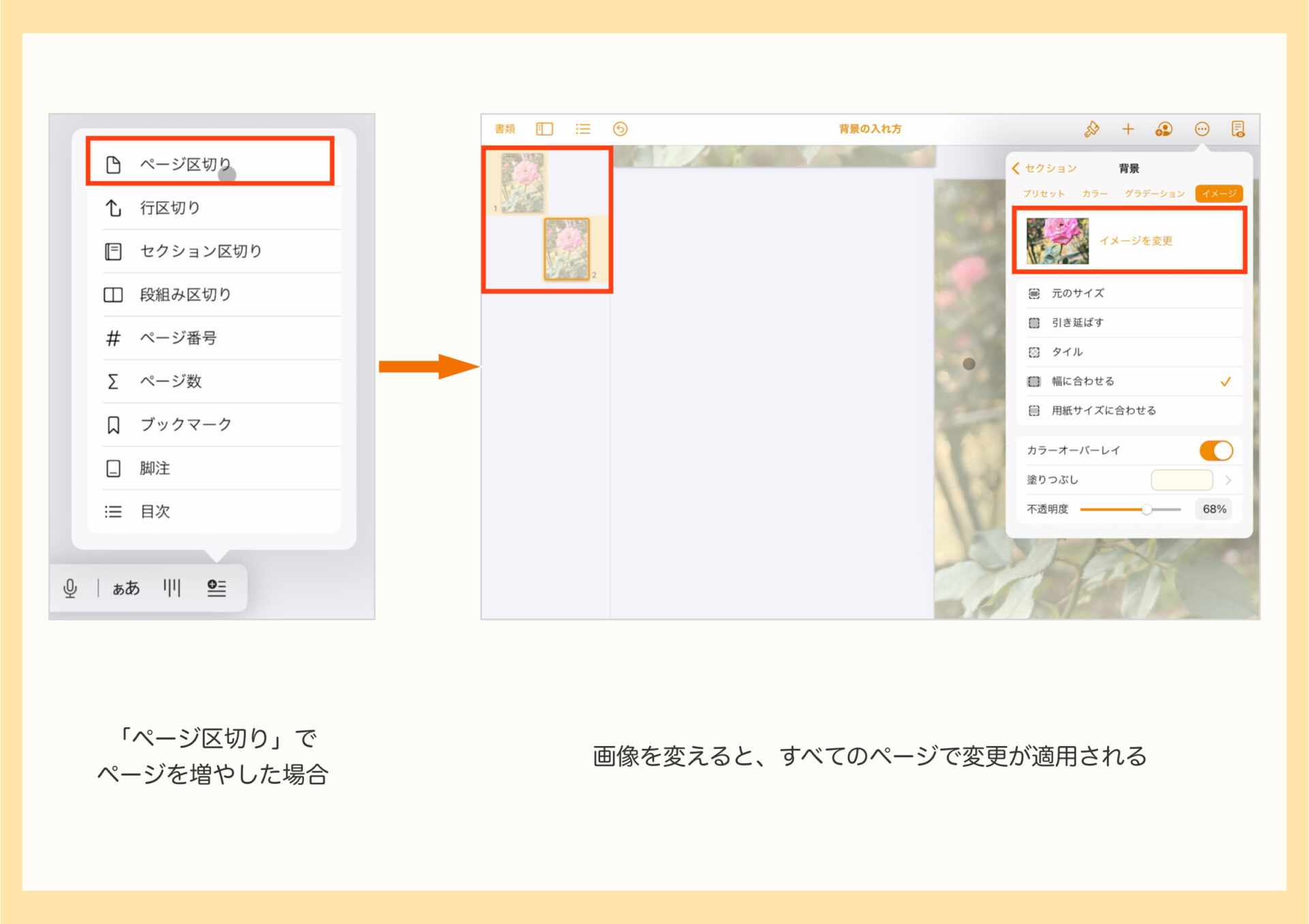
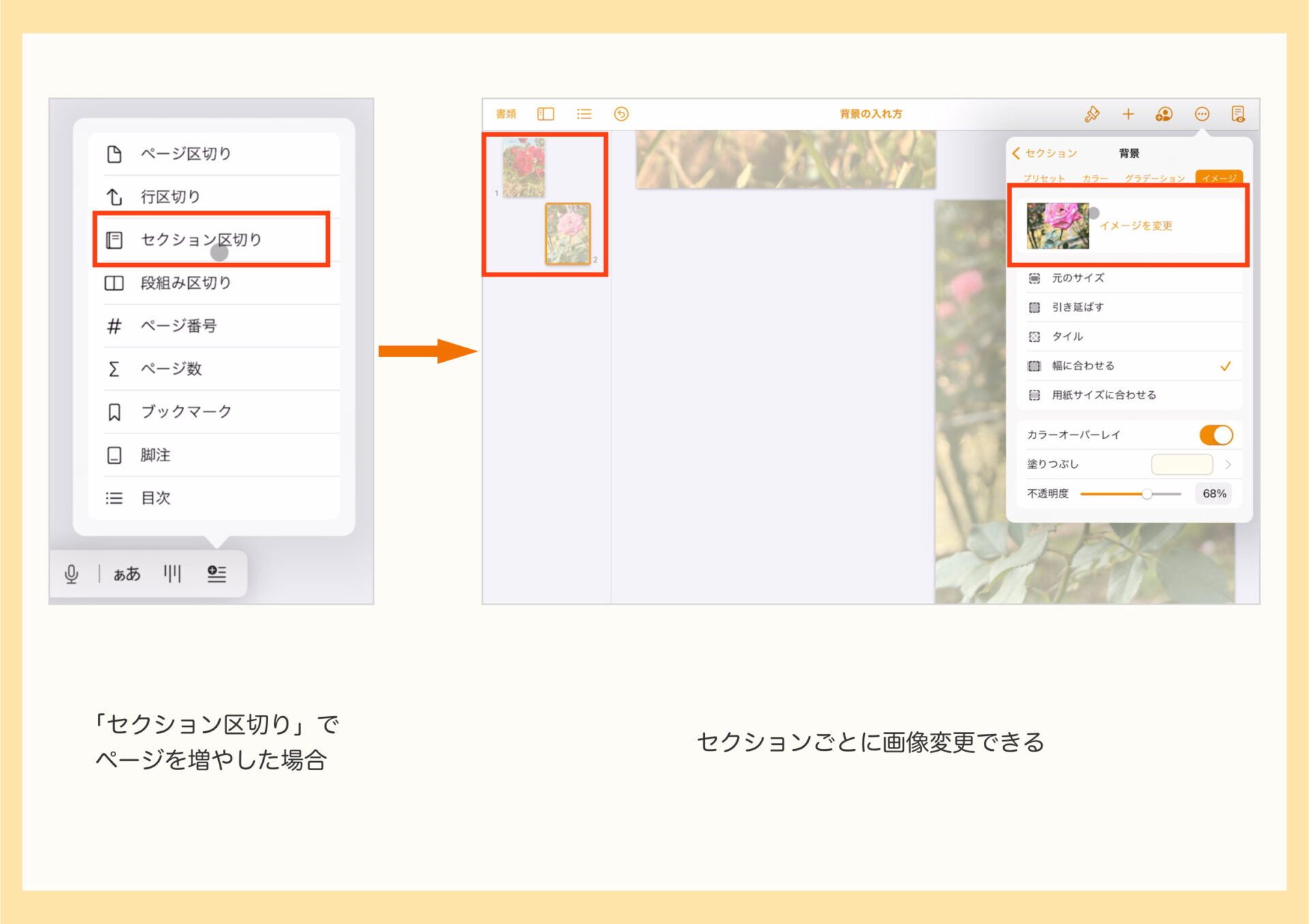
背景の上にテキストを打つ
画像によっては、文字が見づらくなる場合があります。そうなってしまうと本末転倒なので、見易くなるような工夫が必要です。
次の画像では、5つの方法でテキストを打ちました。
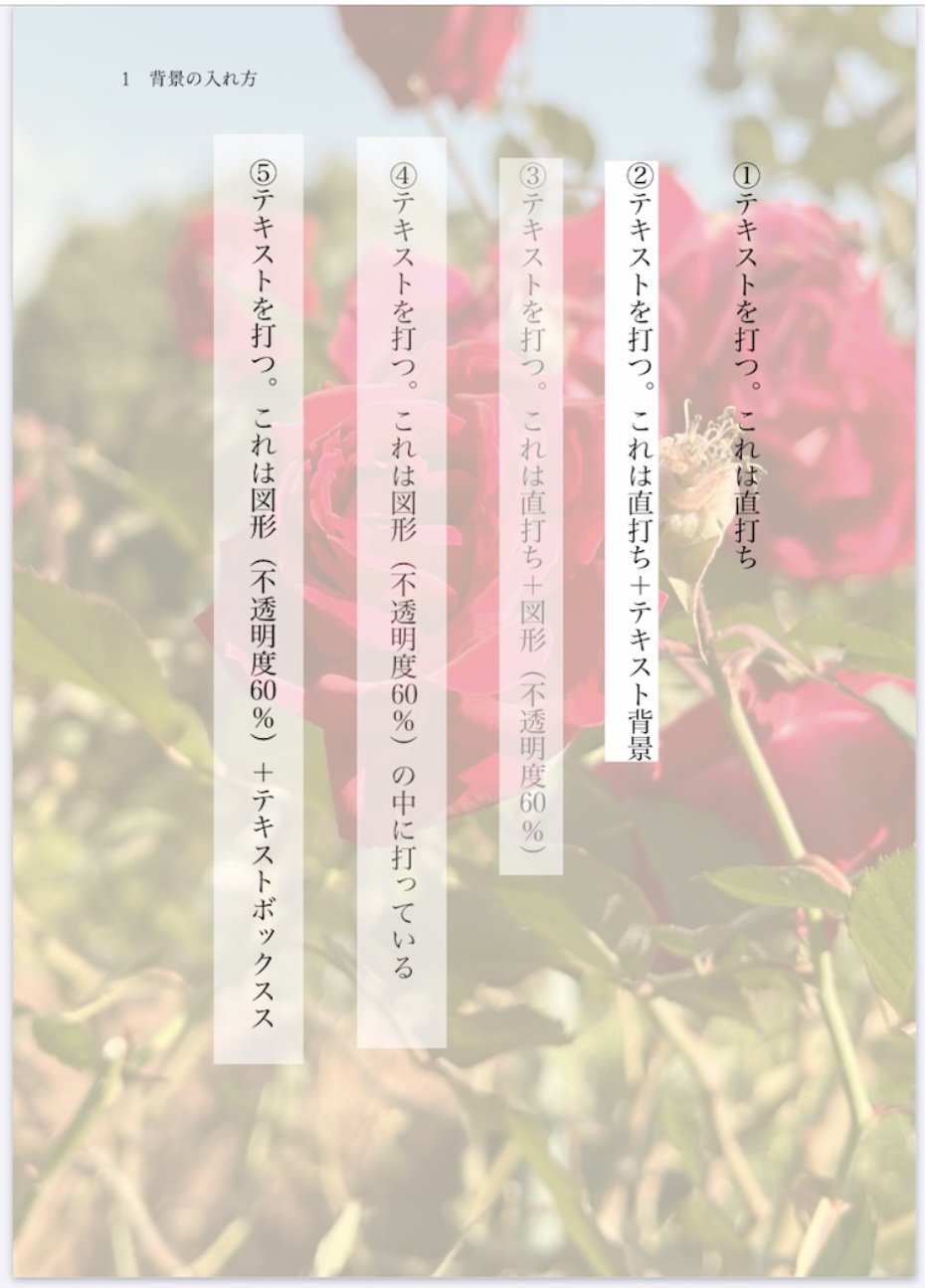
私の主観としては、⑤の図形+テキストボックスが1番見易い気がします。テキストボックスを図形より前配置に設定しています。
背景の解除の仕方
プリセット内にある「なし」を選択することで、背景を解除できます。
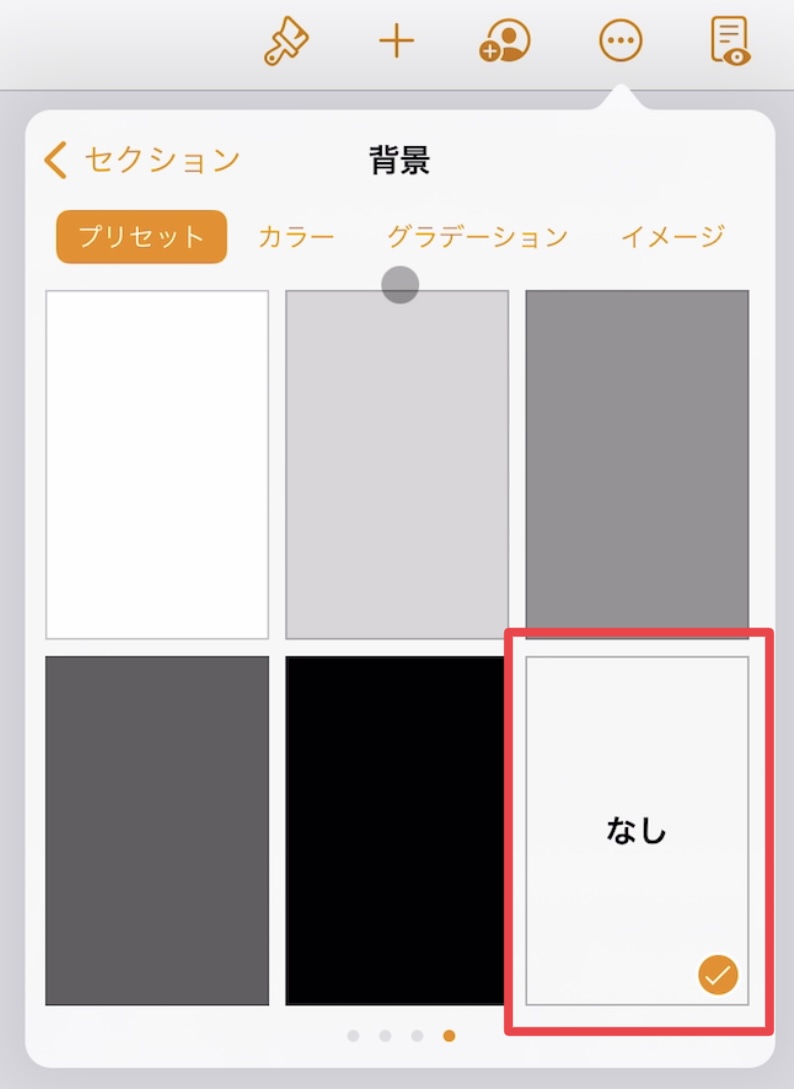
解除したあとも、ファイルを閉じるまでは変更した設定が活きているため、背景有りと無しを見比べることもできますよ。
さいごに
背景を入れると、本文の雰囲気が変えられていいですね。
詩集や、掌編集などでイメージを付加するのにもいいかもしれません。
興味のある方は、ぜひお試しください。