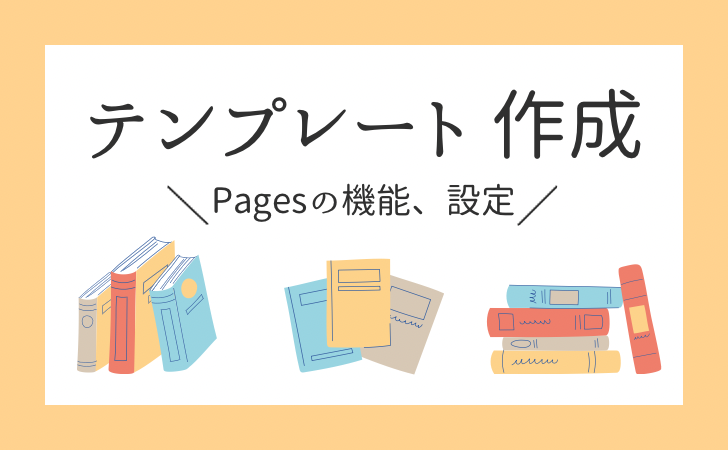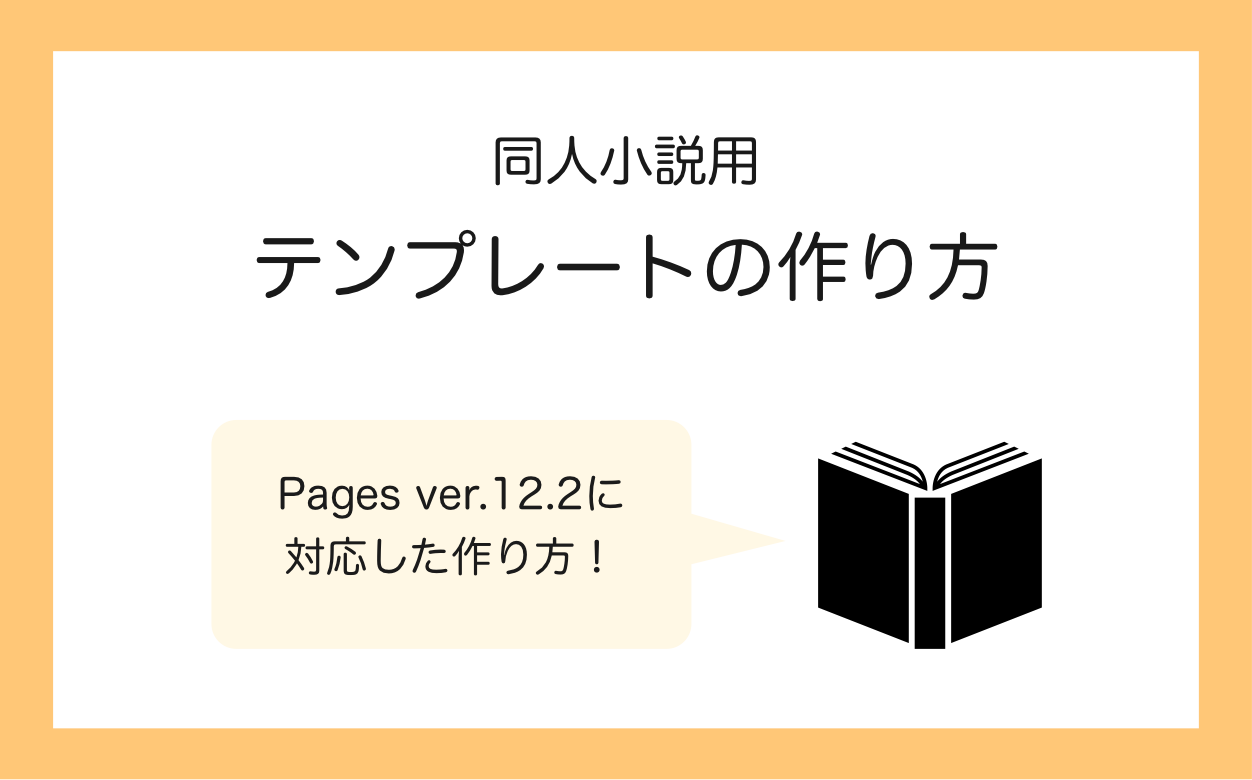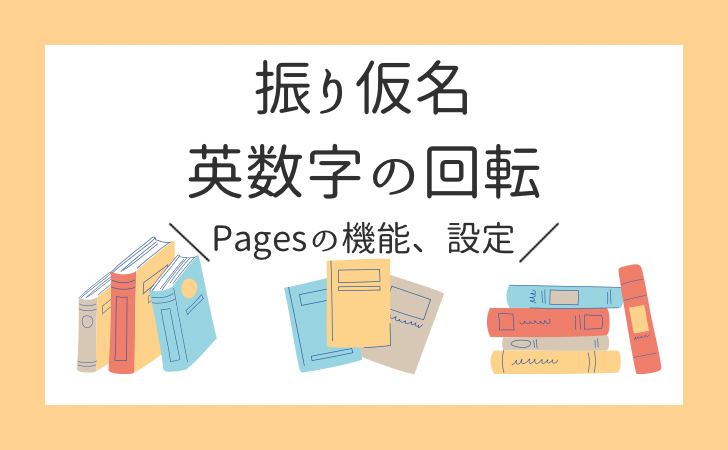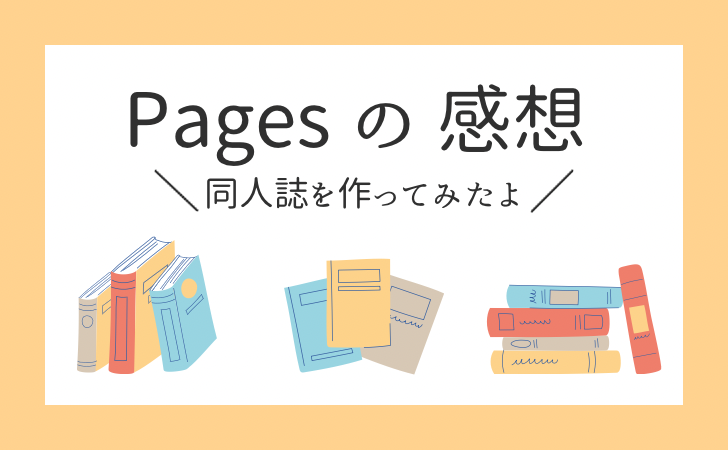【Pages】書類を自動保存前の状態に戻す方法|文章の推敲にも使える!
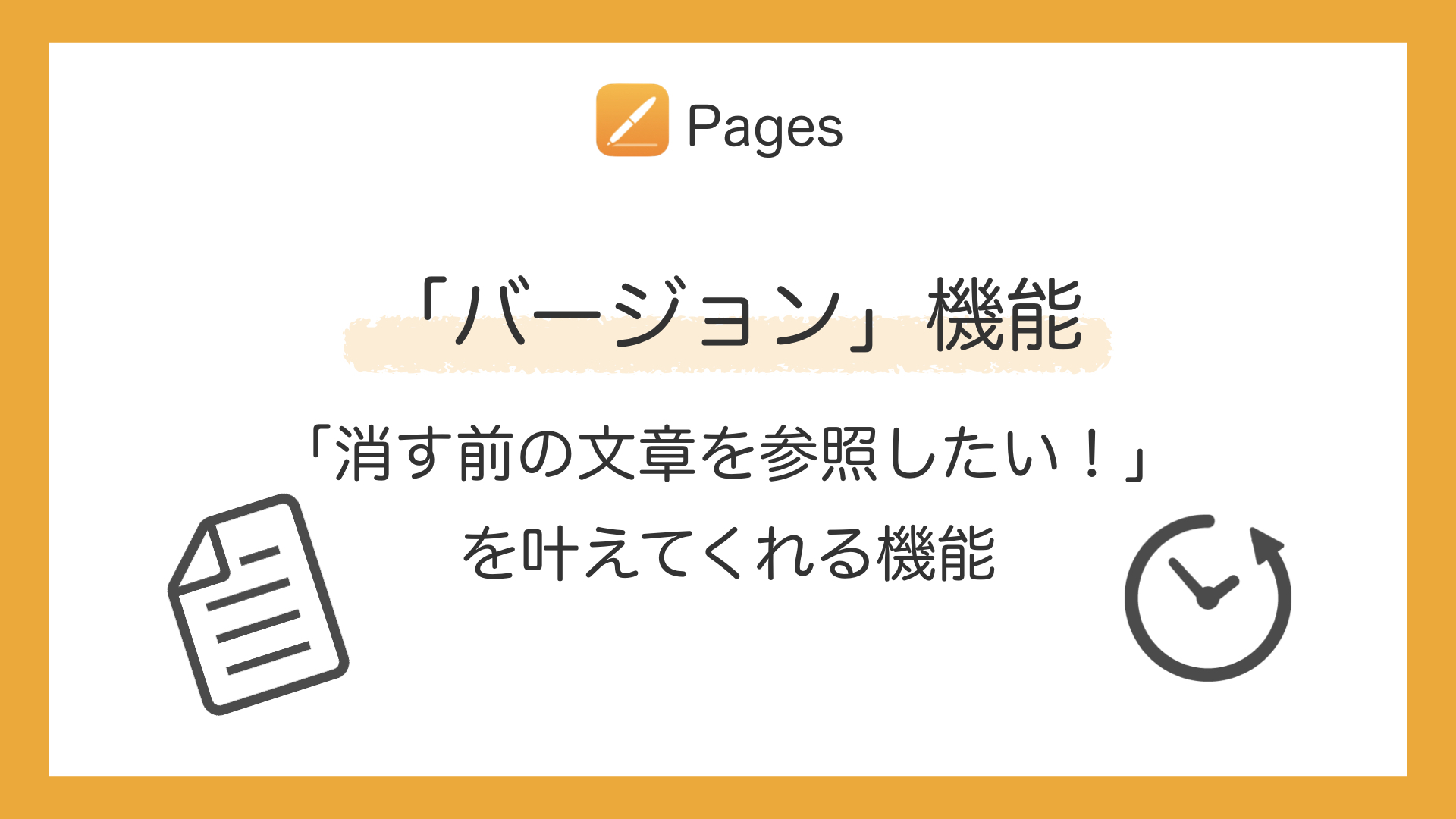
私がお話を書くときの流れは、たいてい、
Apple純正メモにざっくりとした文章を書く → Pagesへ移行 → 文章を追加・修正・削除 → 初稿完成
という流れです。
その追加・修正・削除を繰り返す中で、「前の文章の方が良かったのでは?」「書き換えない方が良かったのでは?」と、疑心暗鬼になることが多々あります。
別途保存していたりPDFに書き出していれば見比べられますが、そうでなければ書き直す前の文章を一言一句思い出すのは至難の業。
そんな時に役立つのが、「バージョン」機能です。
- 過去に自動保存された書類の内容をプレビューできる
- 過去に自動保存された書類の状態に復元、またはそれのコピーを保存できる
Pagesは数秒おきに自動保存されます。その過去の保存時点での書類内容を見ることができるため、「消さなきゃよかったかも」という文章を確認するのにもってこいの機能です。
この記事では、便利でお役立ちな「バージョン」機能の使い方を書いていきます。
「バージョン」機能|基本の使い方
⒈Pagesアプリで、該当の書類があるフォルダを開く
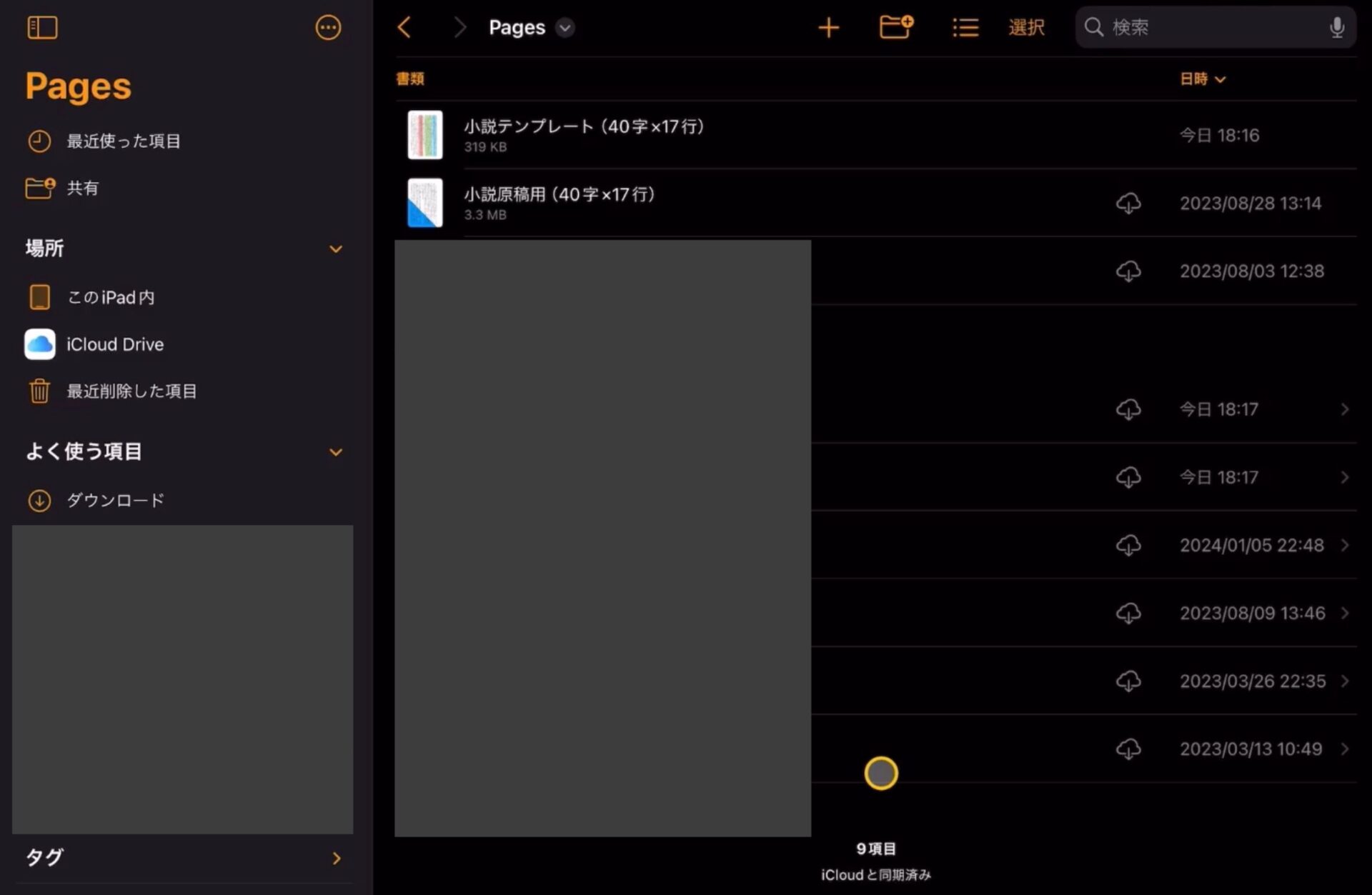
⒉「選択」を選択する
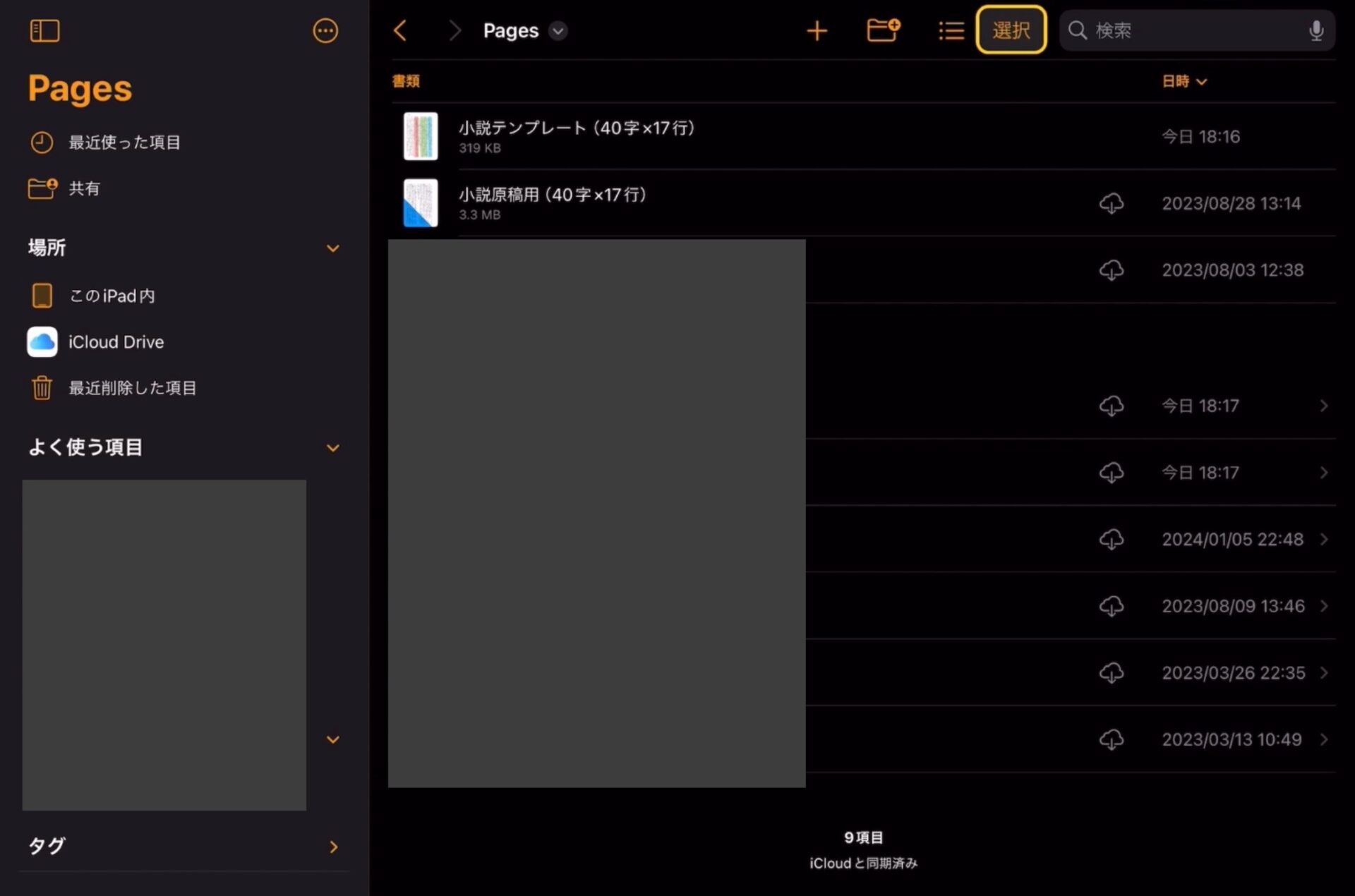
⒊以前のバージョンをプレビュー、復元したい書類を選択する
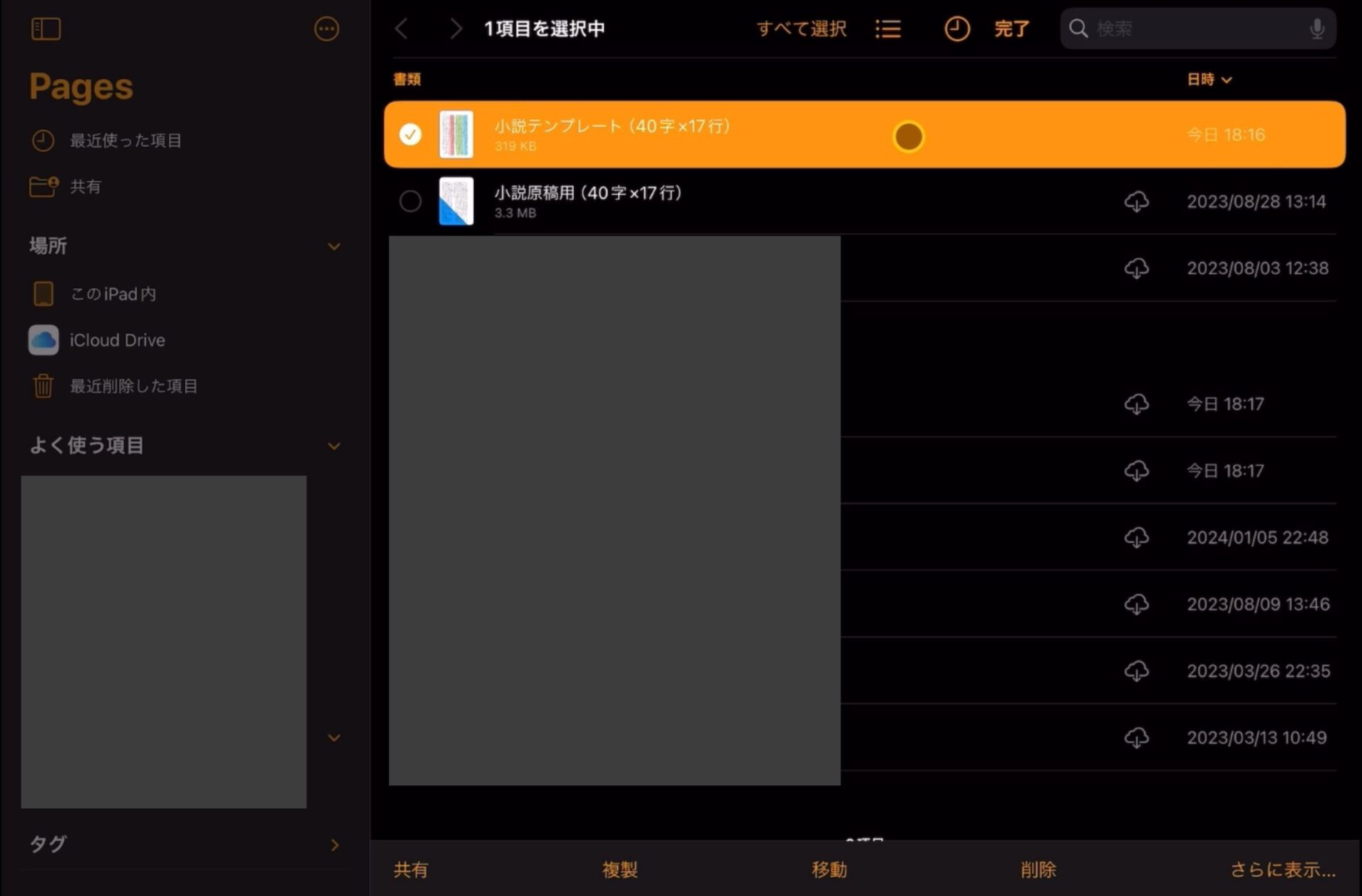
⒋「時計アイコン」または「バージョン」を選択
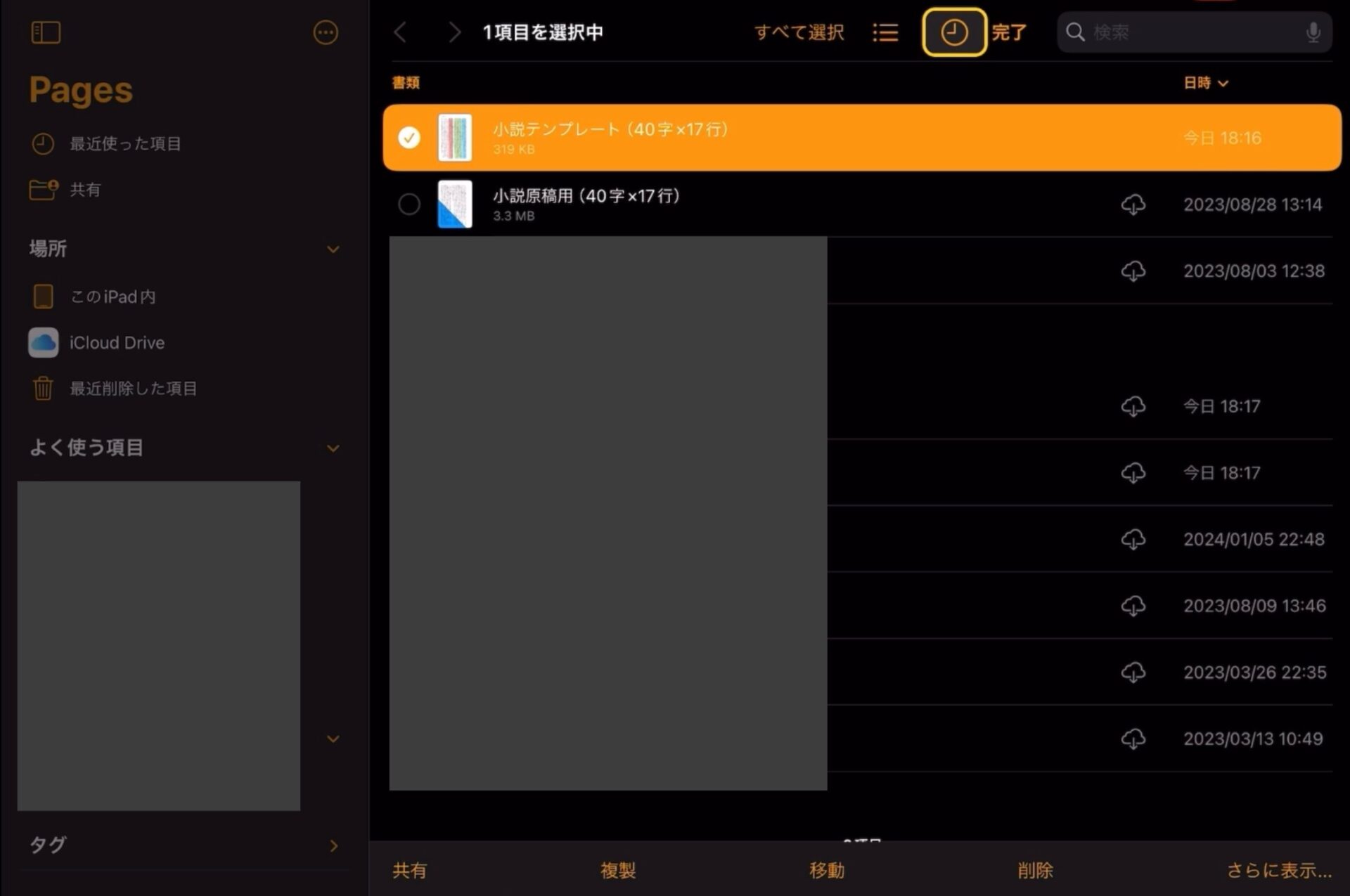
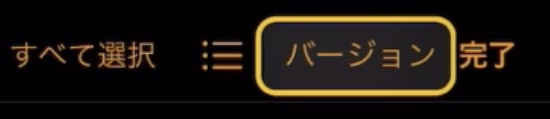
⒌バージョン履歴から任意の書類を選択
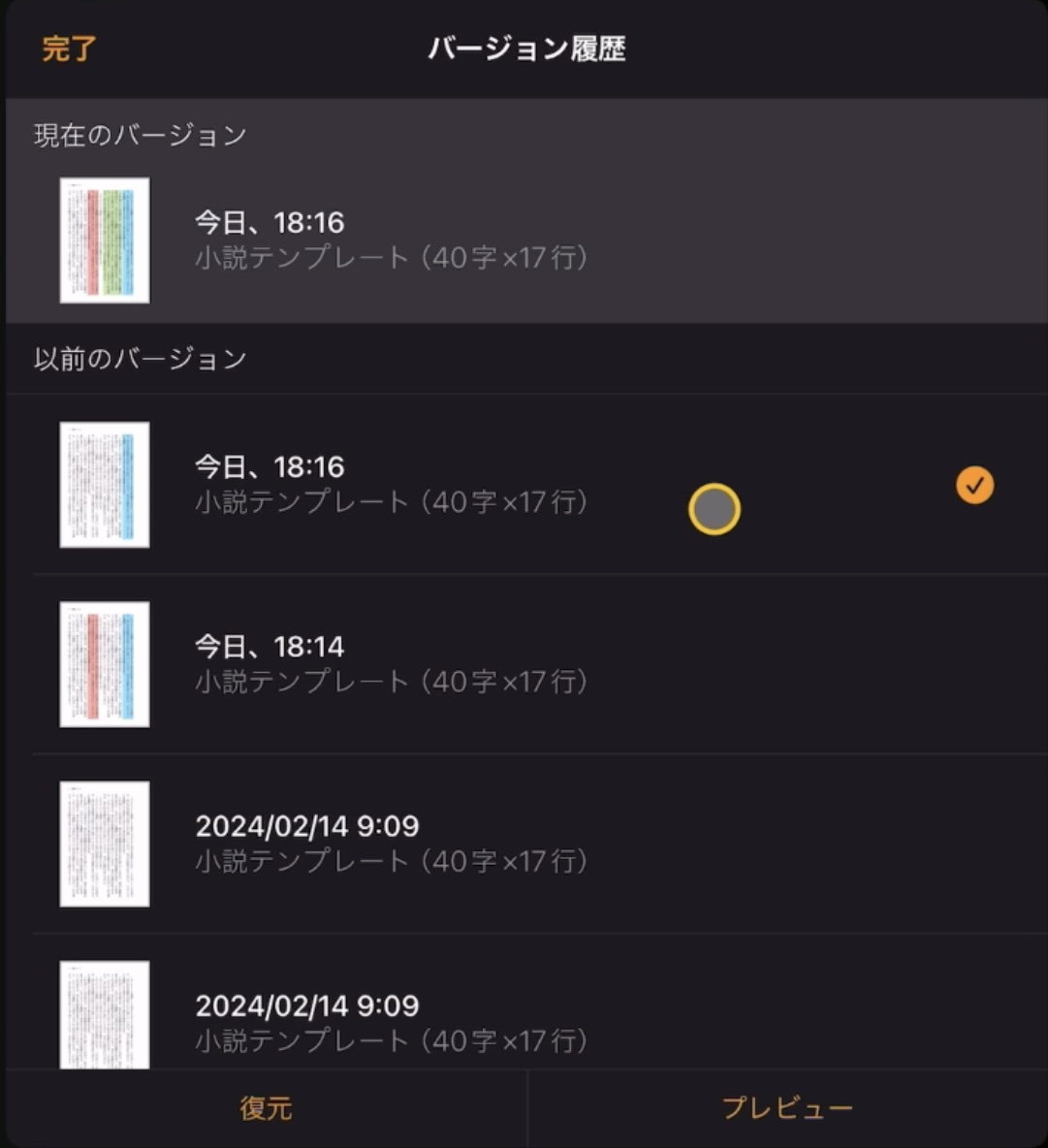
6-1.プレビューする場合
バージョン履歴で「プレビュー」を選択します。
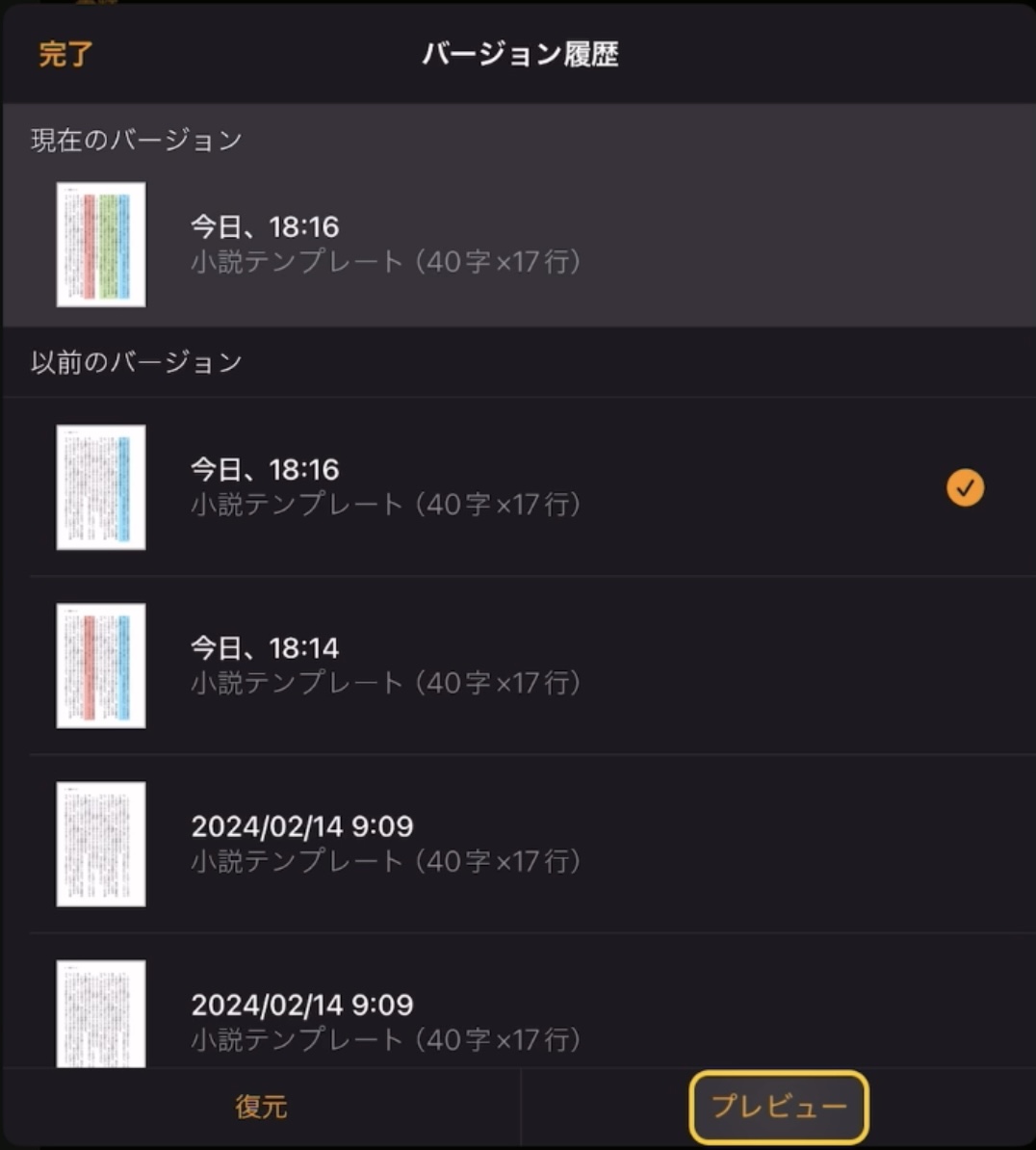

「閉じる」を選択すると、バージョン履歴画面に戻ります。
- 目次:Pagesの目次機能が使える
- 検索:Pagesのテキスト検索機能が使える
- コピーを保存:今プレビューしている書類を、別書類として保存できる
- 復元:今プレビューしている書類を復元(選択している書類に上書き保存)できる
- テキストのコピー
6-2.復元する場合
バージョン履歴で「復元」を選択します。
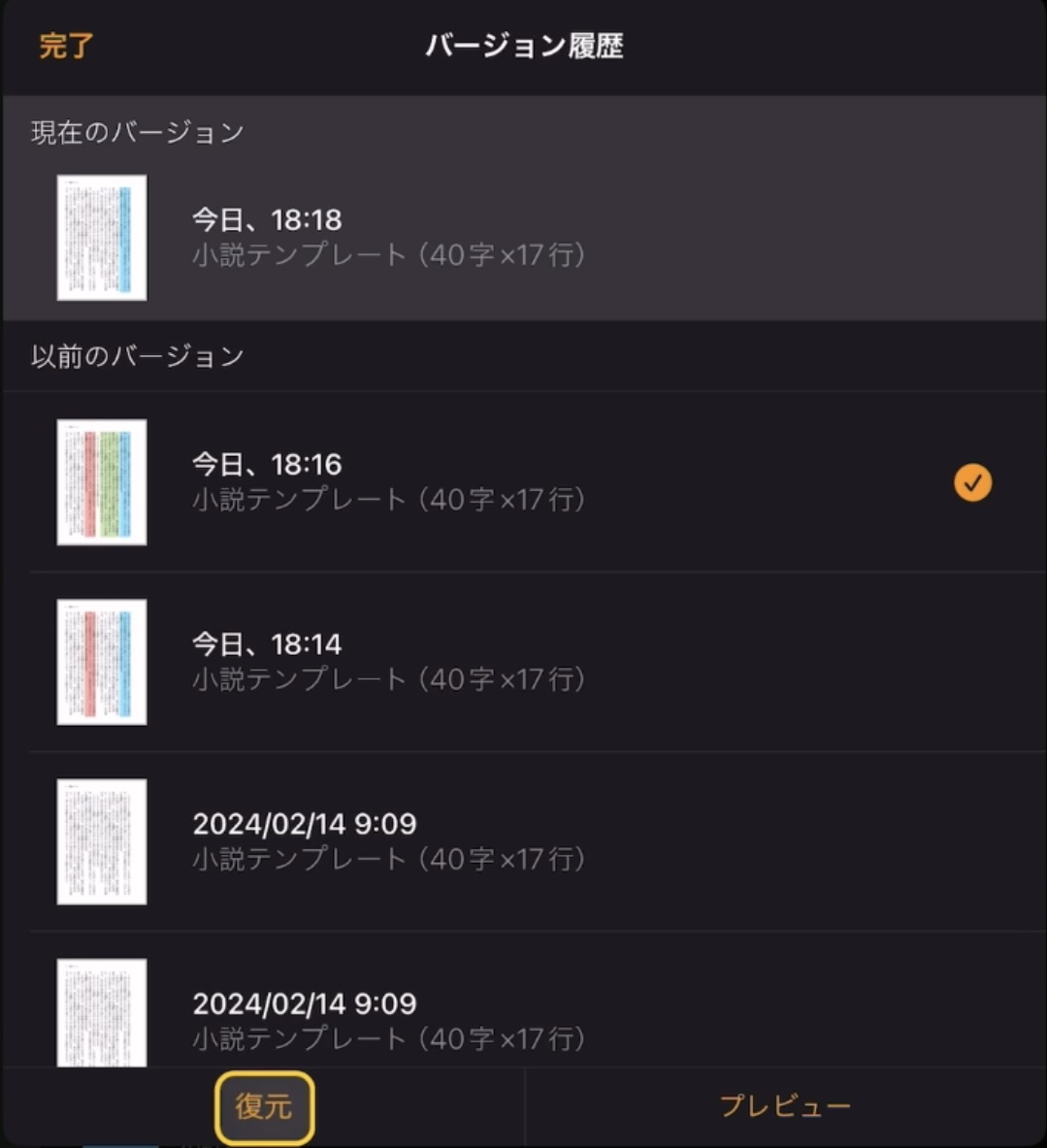
選択している書類に上書き保存されます。
焦らずに、もう一度バージョン履歴を確認してみてください。
1つ前のバージョンも保存されているので、すぐ元に戻せます。
ここまでが「バージョン」機能の基本的な使い方です。
効果的な使い方
「今日の作業開始時点の内容に戻したい」というような明確な目的があるのなら、該当の書類を復元、またはコピーを保存するだけで終了です。
しかし私の場合はそうでなく、「前の方が良かったのでは?」「書き換えない方が良かったのでは?」という疑心暗鬼を解消するために使いたいので、プラスαした使い方をしています。
同じような状況の方へ向けて、効果的な使い方を2つご紹介します。
複数の書類の一部分を見比べたいとき
→ テキストをコピーしてクイックメモに仮保存する
一部分を切り取って複数確認したい場合は、クイックメモを使用すると便利です。
自分が気になっている文章をプレビューで確認し、テキストをコピーしてクイックメモに仮保存しておきます。
これを必要なだけ繰り返します。
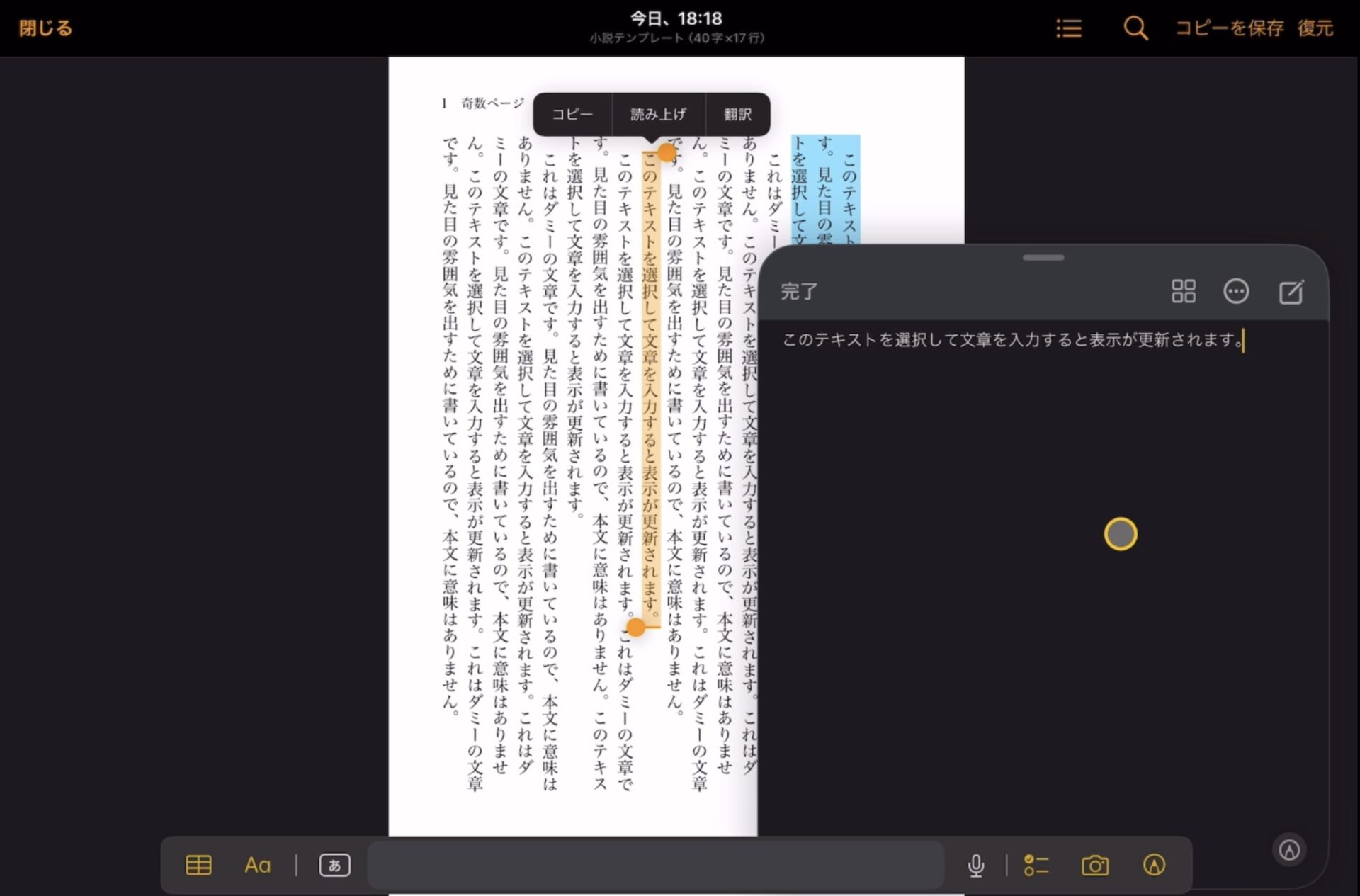
コピーし終えたら現在の書類に戻って、見比べながら吟味します。

台詞の言い回しを確認したいときに使っています。
全体を見比べたいとき
→ Split Viewで2画面表示する
「全体的な流れも含めて前に書いた文章とどっちが良いか」を見比べたい場合、Split Viewを使ってPagesを2画面表示させるのが便利です。
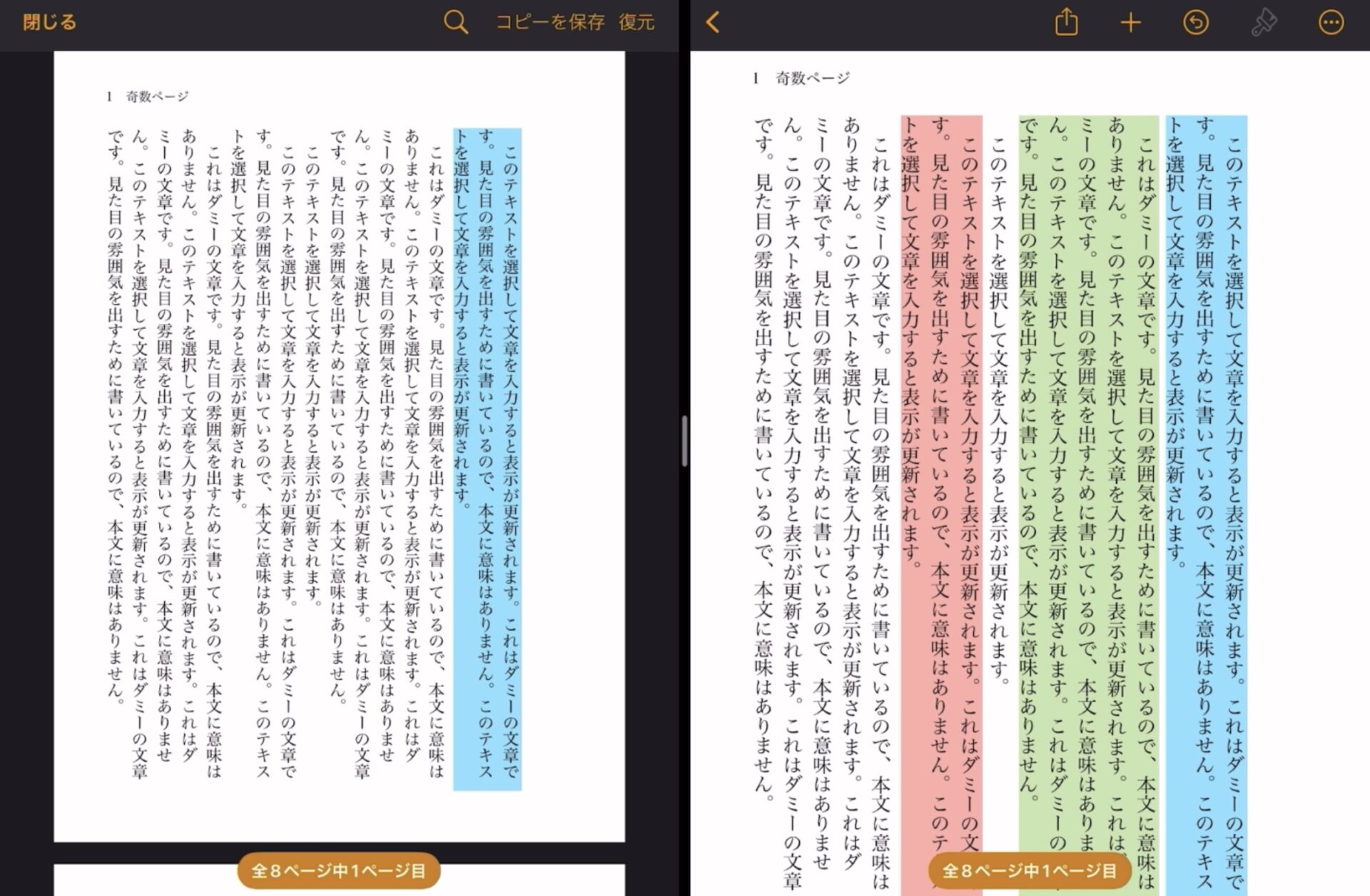
右:作業中の書類
Split Viewを使用することで、スクロールしながら両方の書類を確認していくことができます。
必要があればその場でコピー & ペーストできます。

文章の順番をごっそり入れ替えた結果、流れがよくわからなくなってしまった……なんていうときに使っています。
さいごに
ポップアップメニューに出てくるわけではないので、「バージョン」機能の存在はユーザガイドを見るまで気づきませんでした。
保存のし忘れがなくて便利な自動保存機能ですが、それゆえに「前のバージョンが残ってない」ということが起こりがちなので、この機能は重宝しています。
もし「以前のバージョンに戻したい」「以前のバージョンを確認したい」と思うことがあれば試してみてください。
またなにか見つけたら記事にしますね。
それでは〜。