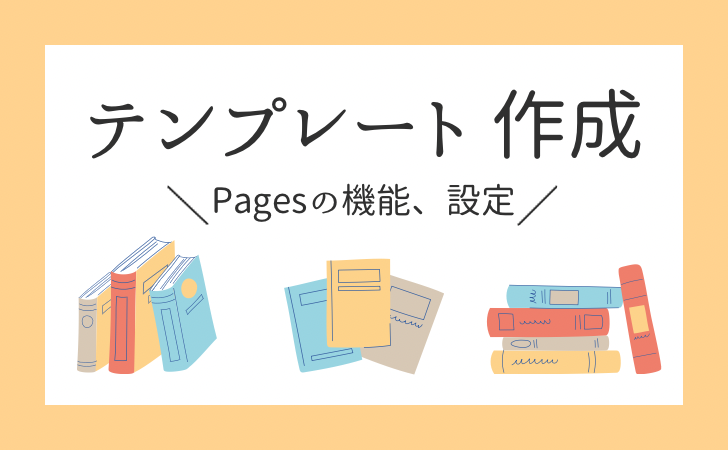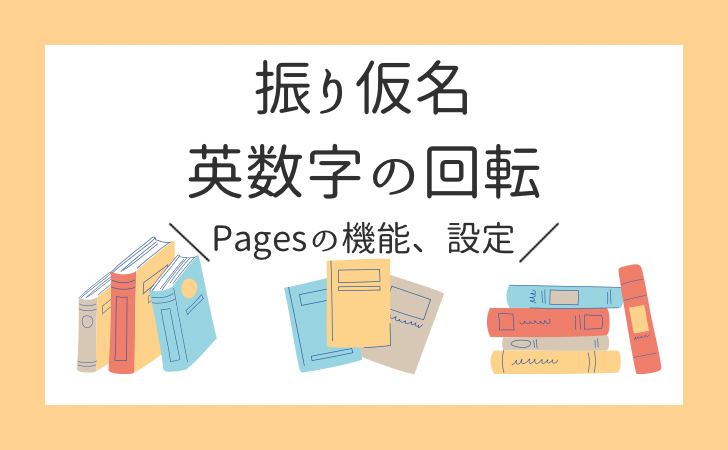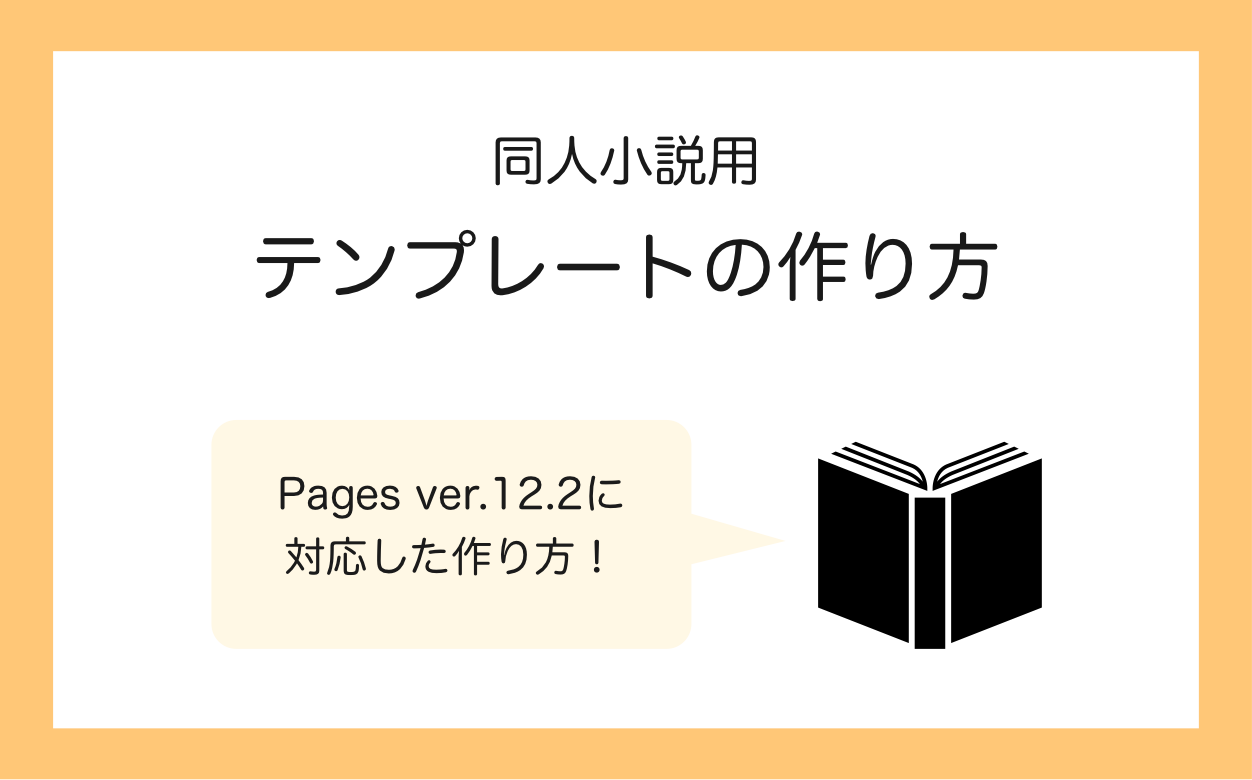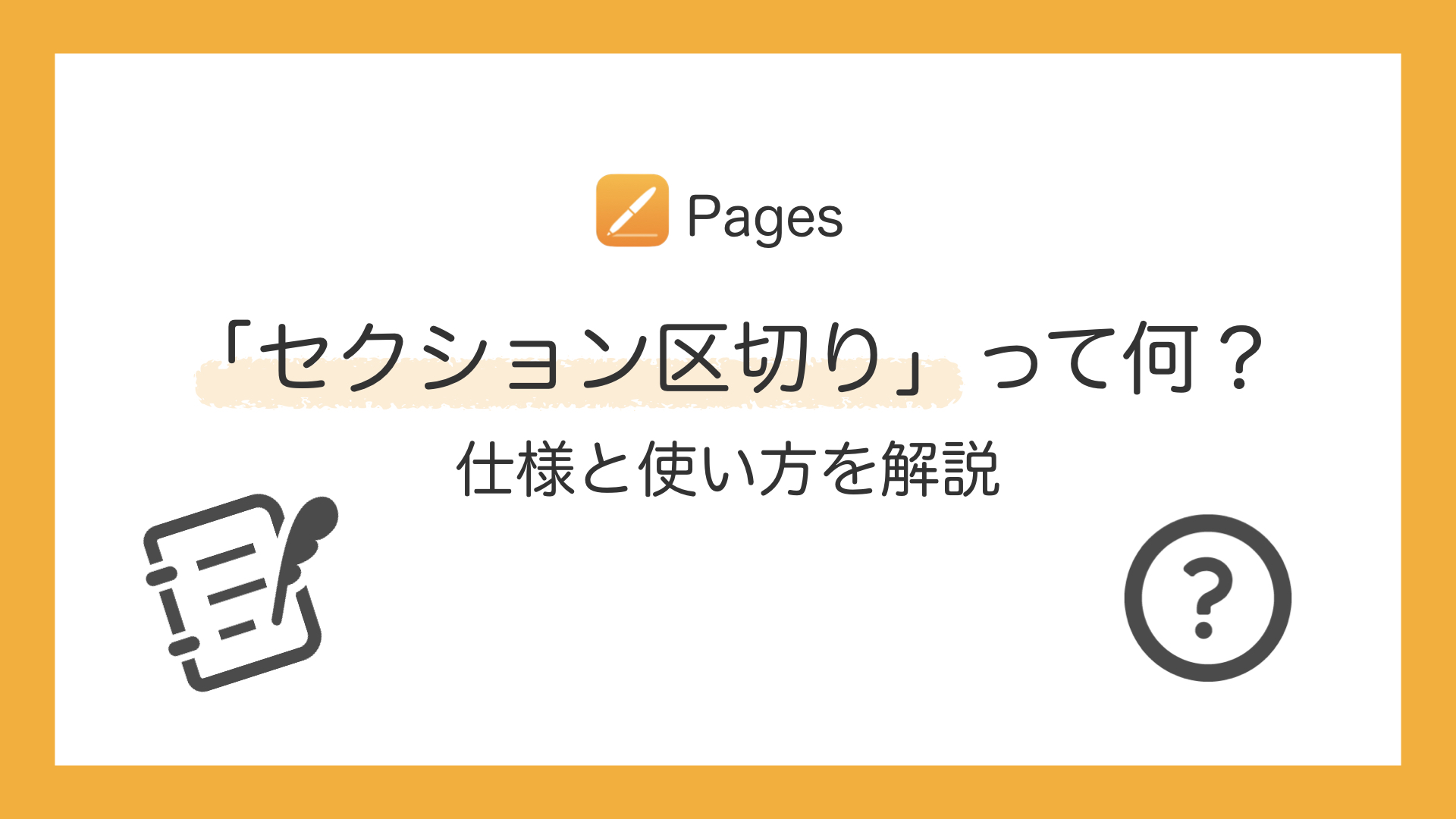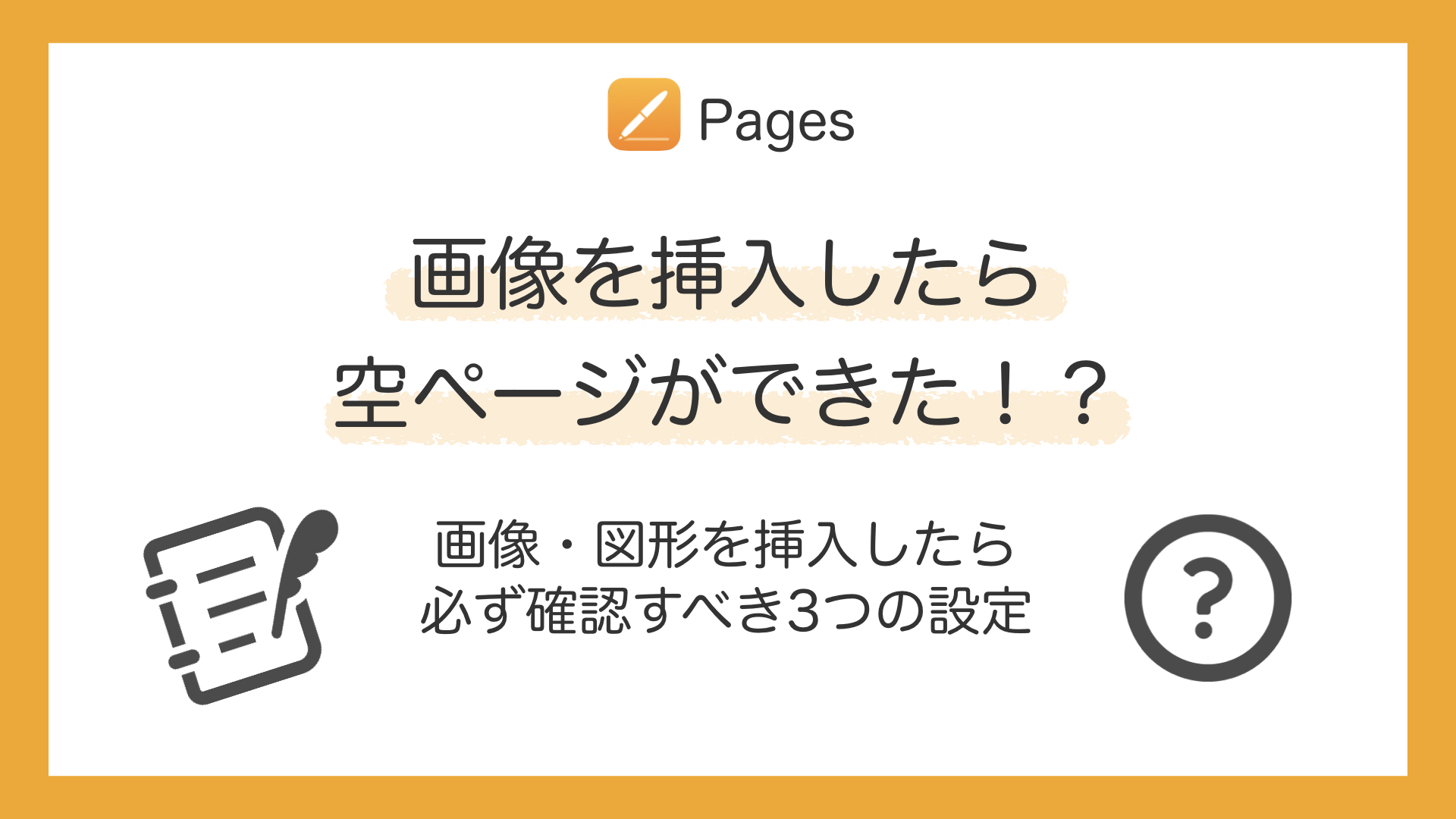【iPad OS 17 / Pages 13】創作に役立つ新機能3+1

少し前にiPad OS 17がリリースされましたね。
それに伴いPagesもバージョンアップし、Pages 13となりました。現在はPages 13.2までリリースされています。(2023.11.8)
今回の記事では、Pages 13で追加された機能の中から創作活動に役立ちそうな3つの機能と、いつの間にか追加されていた機能1つをピックアップし、内容と使い方を紹介していきます。
Pages 13.0 新機能|共有メニューからフォーマットを選択して書き出す
共有メニューからフォーマットを選択して書き出せるようになりました。
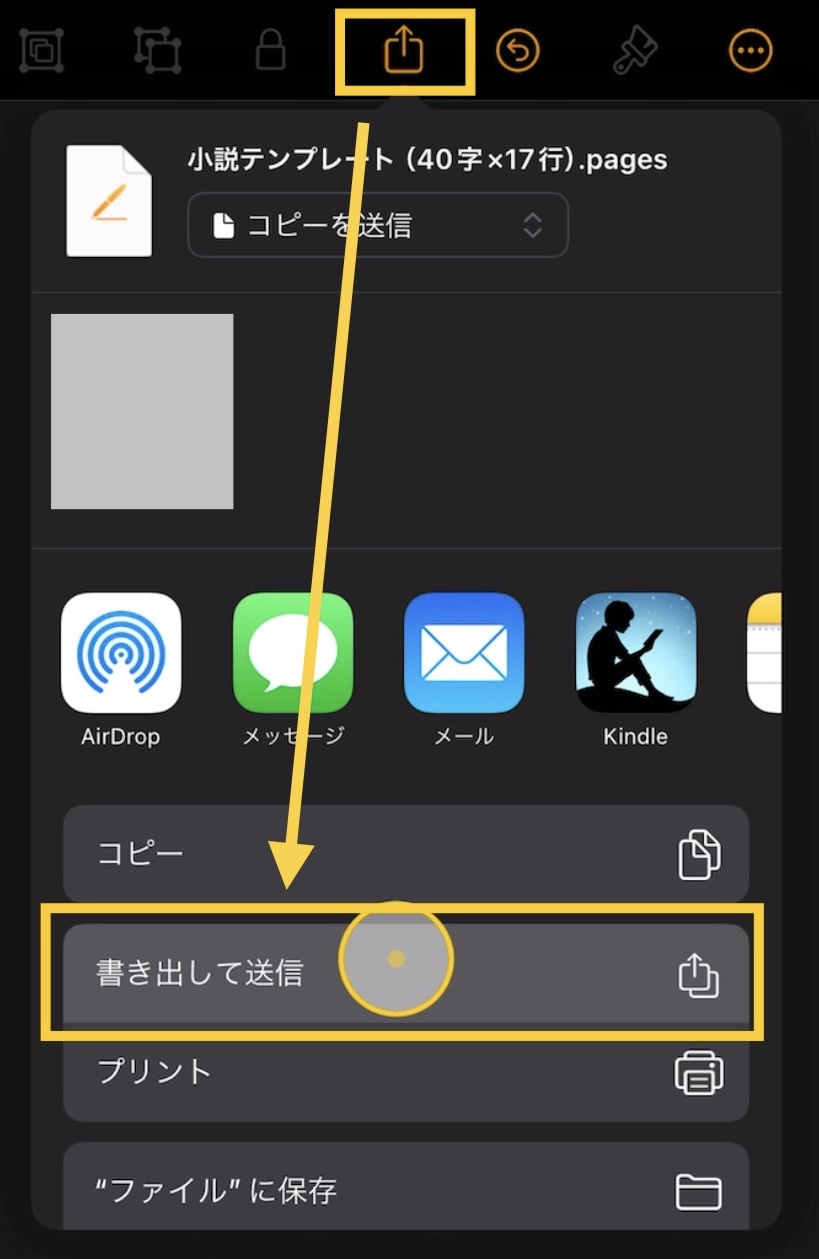
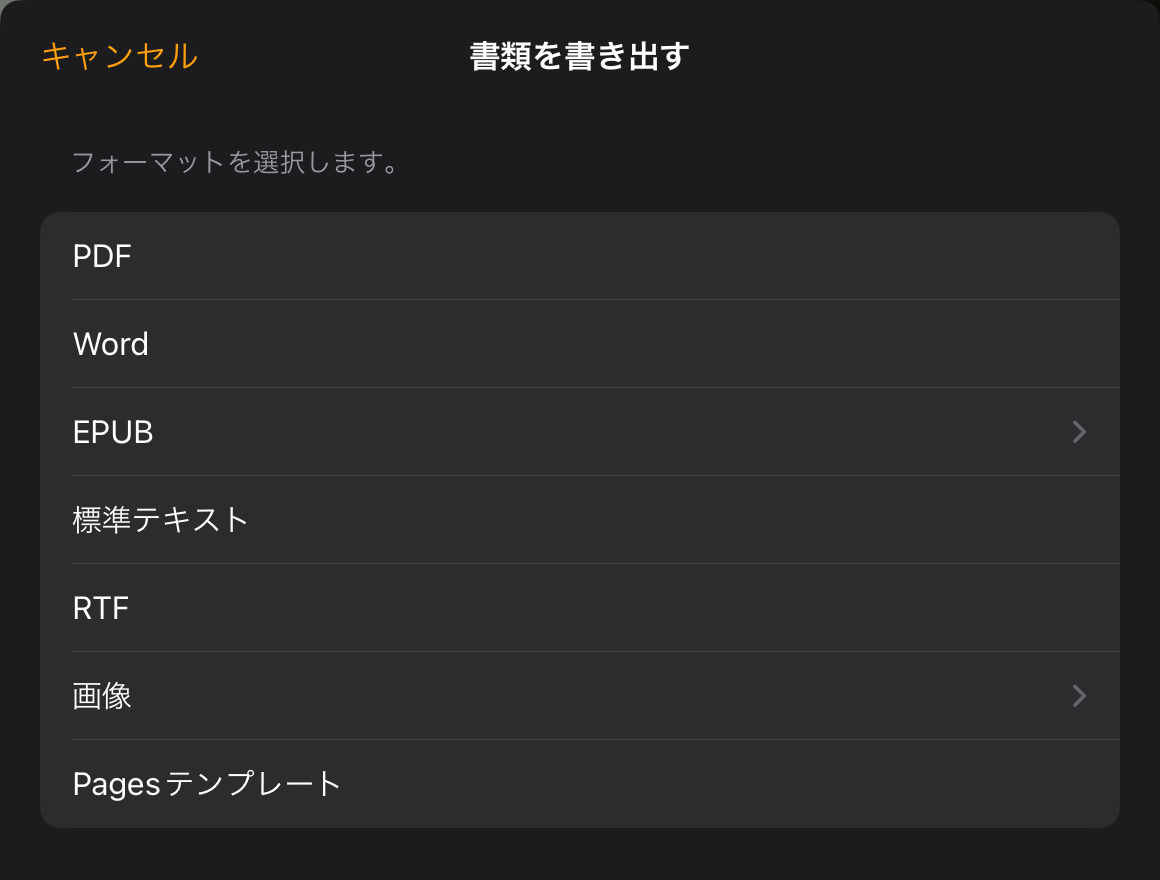
書類メニューから書き出すのとタップする回数は同じなので、便利になったかといえばそうでもないように思います。
もしかしたら「書き出し」という項目を無くす予定なのかも? しれません。
……などと思いつつも、今までの癖で、つい書類メニューから書き出してしまいます。
Pages 13.1 新機能|書き出しフォーマット「画像」
Pagesから直接、画像ファイルとして書類を書き出せるようになりました。
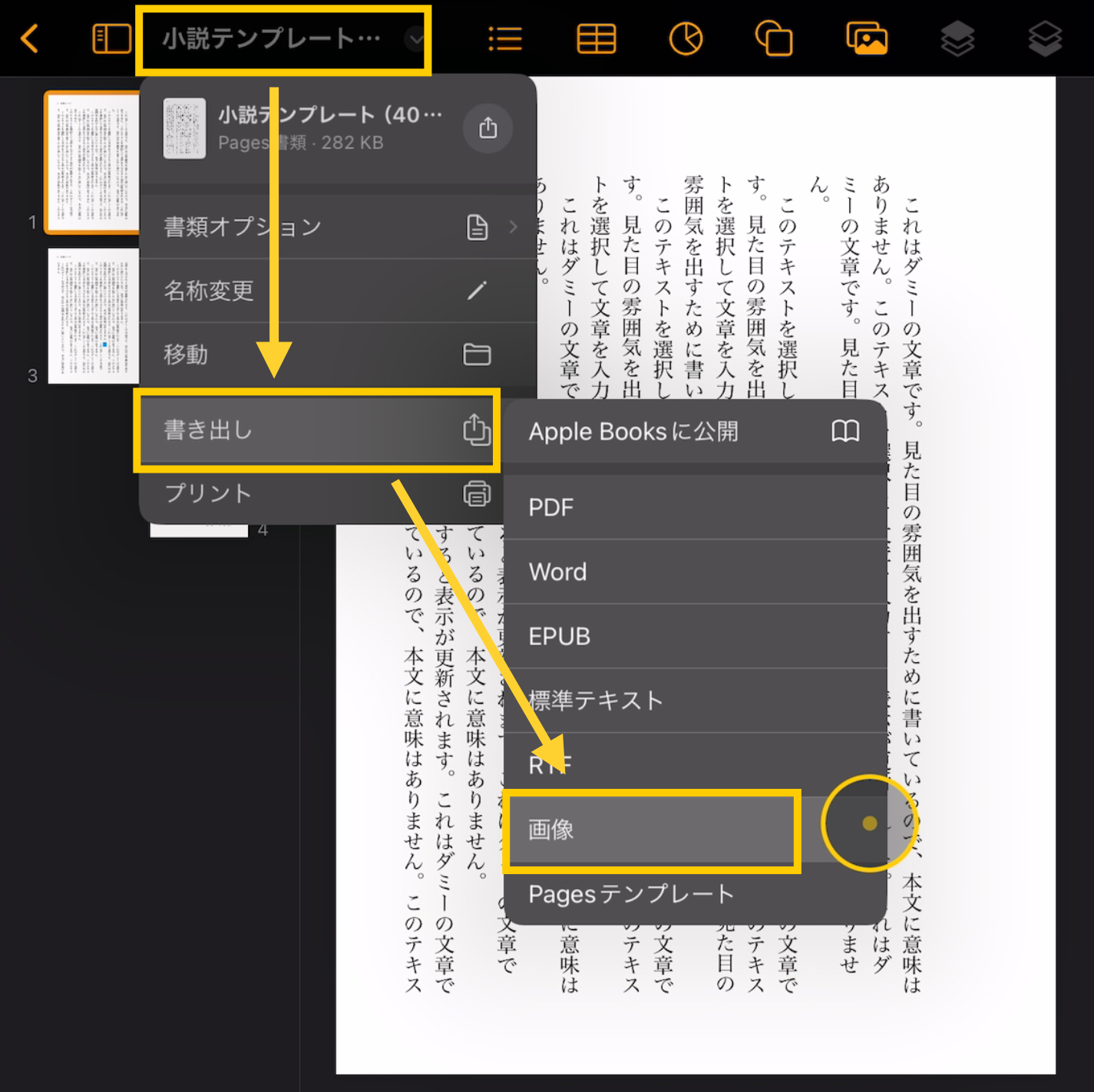
|サンプル画像やSNSに上げる画像を作る手間が省ける
今まで、PDFを画像へ変換する方法はスクリーンショットを撮る、もしくはショートカットを作るしかありませんでした。
そのため、サンプルやSNS用の画像作成はとても手間がかかる作業でした。
ショートカットは一度作ってしまえば他のPDFにも利用できるので便利ではあります。しかしせっかく苦労して作っても、うまく実行されないことがあります。
そのため、アプリ自体の機能で直接画像化できた方が圧倒的にラクだし確実です。
Pagesで画像ファイルを書き出せるようになったので、作業の負担が減りました。
一括、またはページ範囲を選んで書き出せるので、サンプル画像を作成する際には必要分だけ画像化できるのも良い点です。
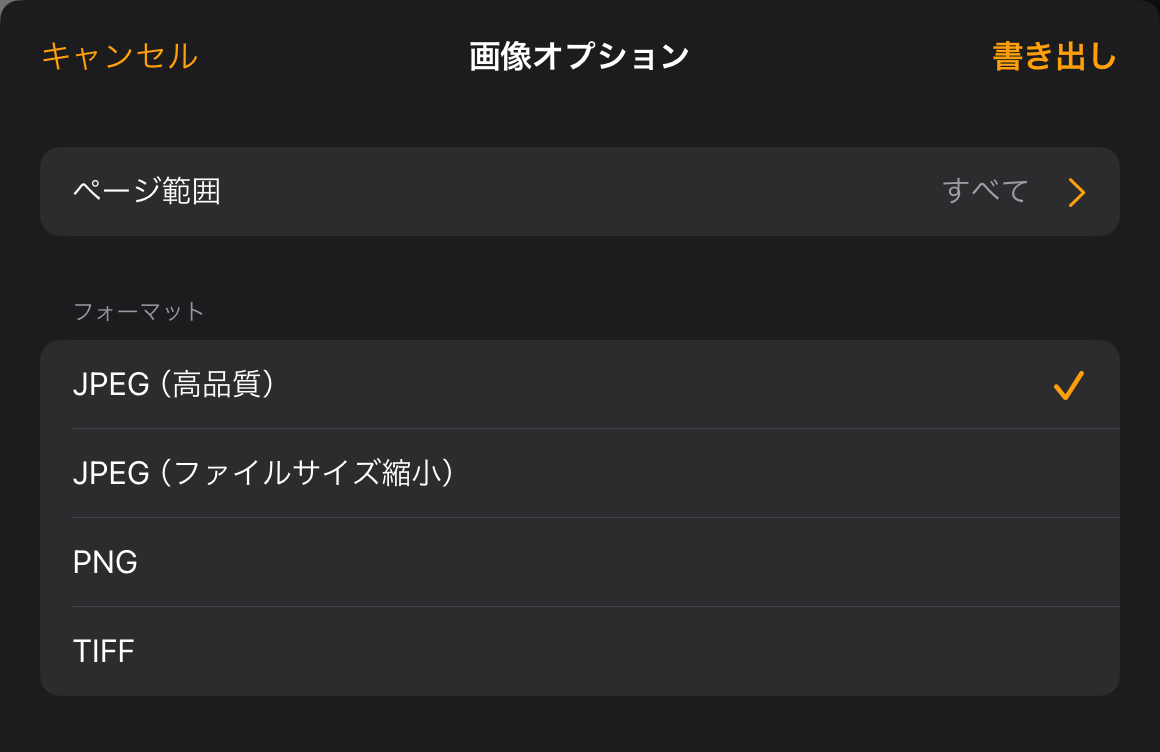
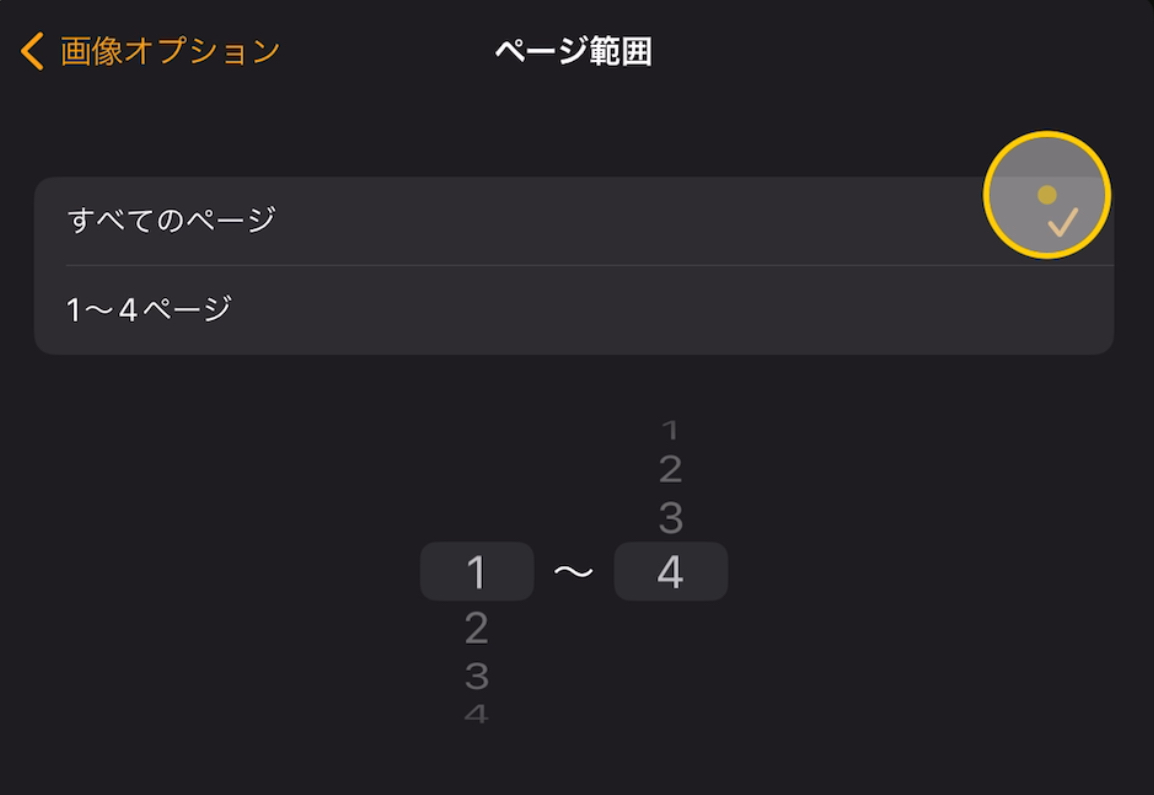
|画質は粗め
生成される画像の画質は結構粗めです。
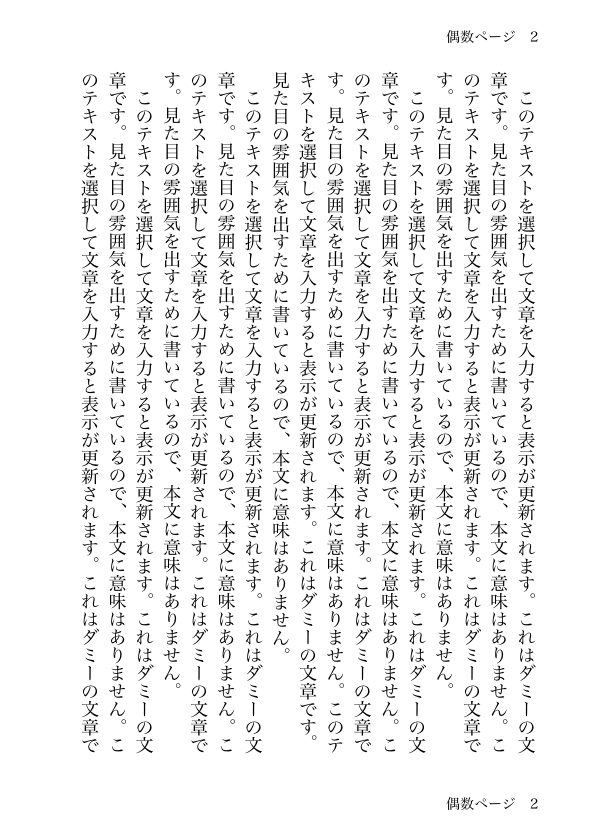
スマートフォンで見るならそれほどストレスは感じないかな、という程度。
印刷には全く向いていませんでした。

「画像書き出しを使用すれば簡単に自作の折本作れる!」と思ってたのに……!! 試しに印刷したら見るに耐えない画質だった……!!!!
もし印刷用に文書を画像化する必要があるなら、やはりショートカットを作成した方が良さそうです。

Pages 13.2 新機能|段落単位の「枠線と背景色」
段落単位での装飾として、枠線と背景色が使用できるようになりました。
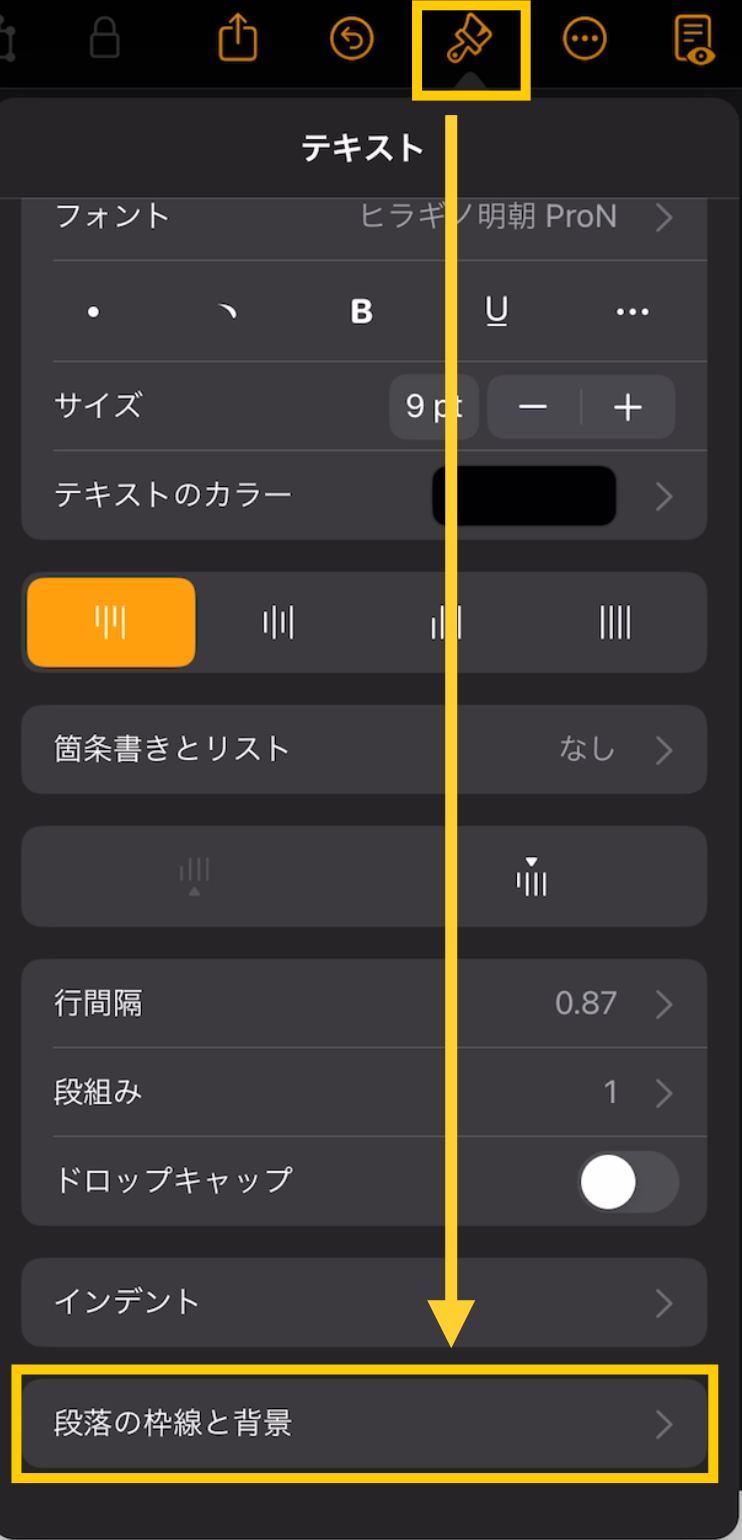
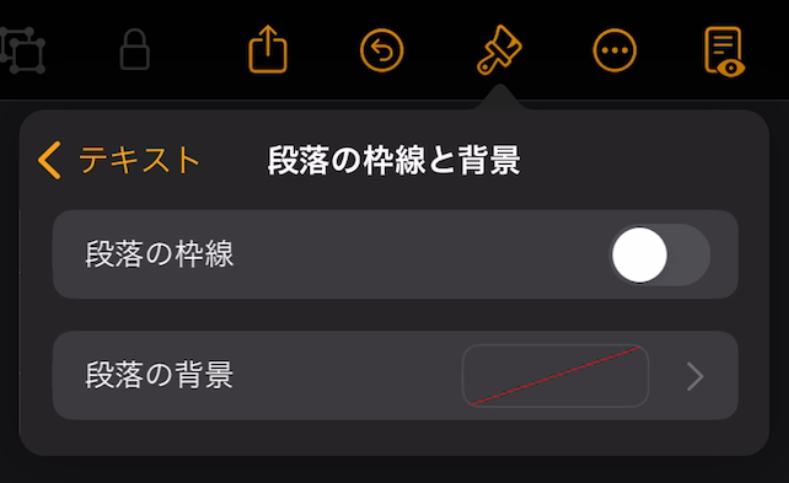
|見出しの上下に線を入れるなど、文字単位ではできなかった装飾を施すことが可能
文字単位での装飾として線、背景色の設定は今までもありました。
しかし今回は段落単位での装飾なので、従来のものとは異なります。
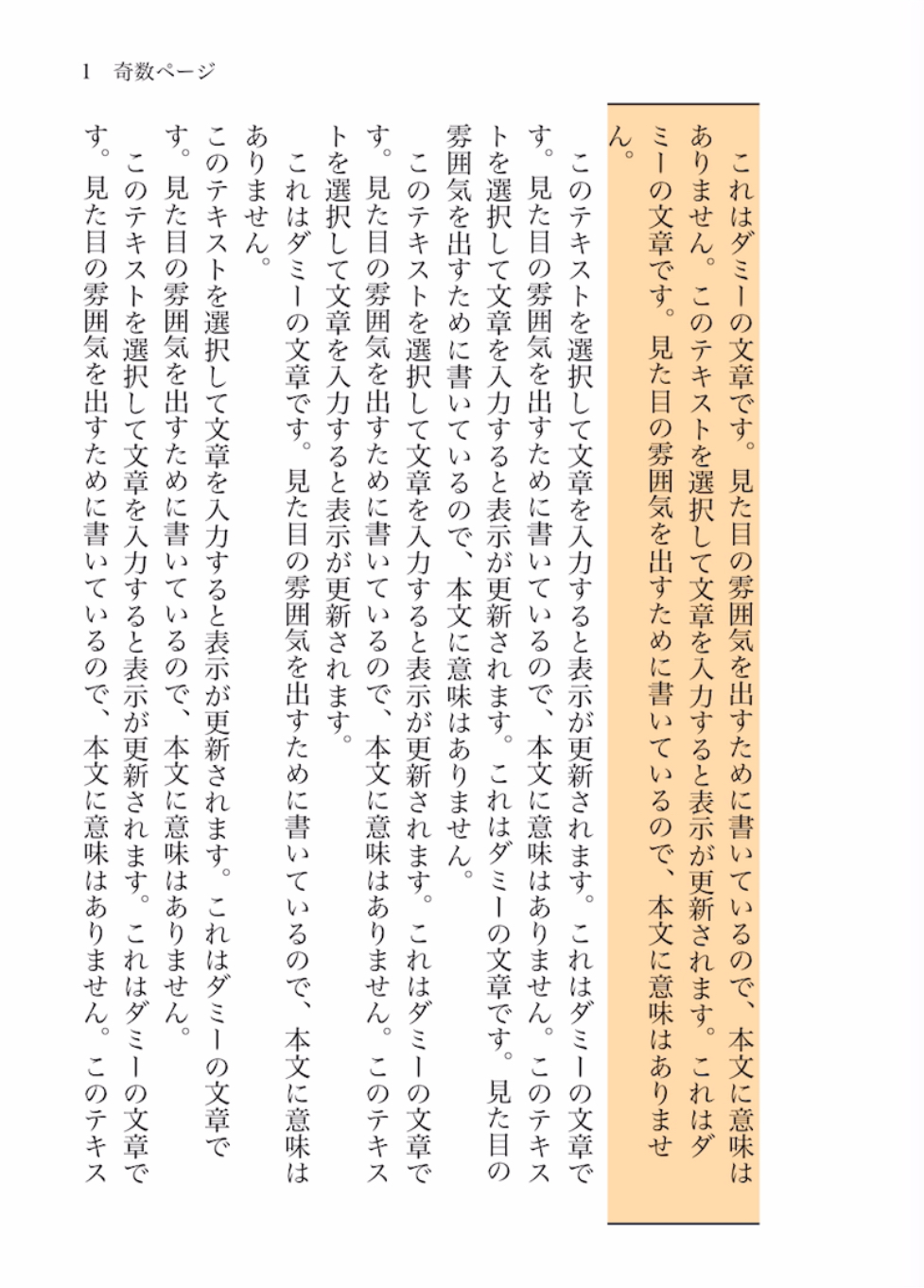
▼ 操作の紹介(動画)
なお、本文だけでなくヘッダ・フッタでも利用可能です。
追加時期不明の新機能|段落頭の字下げの必要がなくなる「インデント」
段落単位のインデントを数値で設定できるようになりました。
おそらくPages 12 以降のどこかで追加された機能だと思われます。気がついたら既にありました。
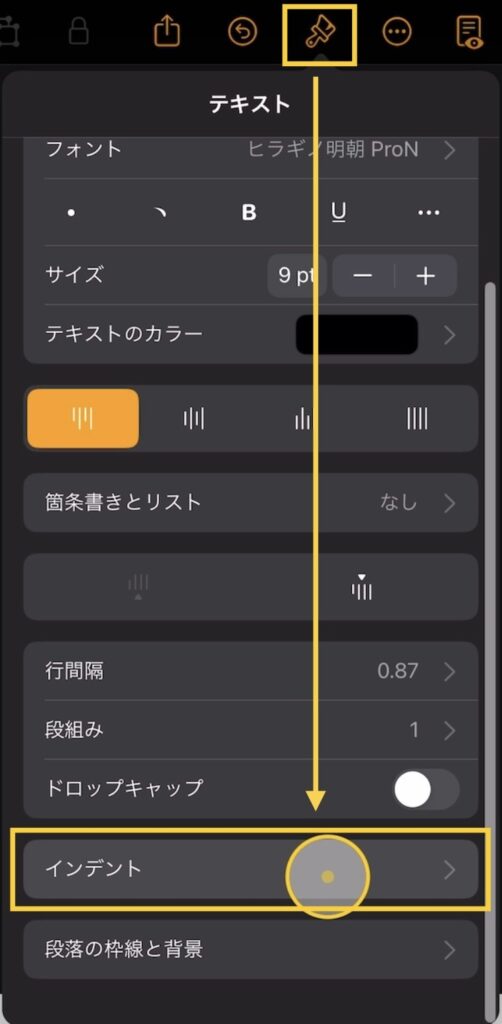
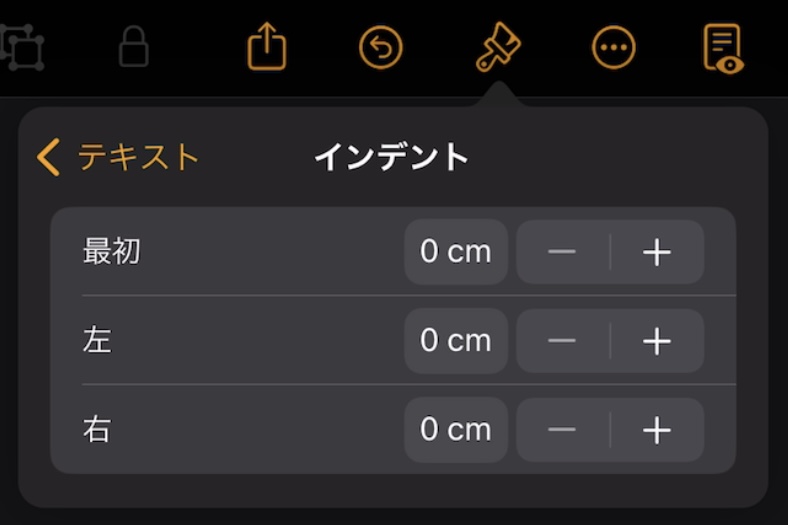
|本文の段落頭の字下げが簡単に一括でできる
字下げをせずにメモアプリに書いた本文をPagesにコピー & ペーストしたとき、通常なら1行ずつスペースを入れる必要がありますが、「インデント」機能を使えば、本文丸ごと一発で段落頭の字下げをすることができます。
- 本文を選択する
- 刷毛アイコン
- 下にスクロール
- 「インデント」
- 「最初」
- 一字分の字下げになるよう数値を設定する
- 小数点以下2桁まで指定可能
- 選択状態で下部が揃っているかを見比べるとわかりやすい
▼ 操作の紹介(動画)
日本語の組版用の機能というわけではないため、「」を自動的に除外するといったオプションはついていません。
選択した段落に対してインデントを設定するだけのシンプルな機能です。
会話文が続く場面は最初から選択しないようにするなどの工夫をすれば、あとから手動で戻す手間は省けます。
行区切りは「同一段落内で行を区切る(改行する)」といった意味合いを持ちます。
行区切りを使用した文章は直前の文章と別の段落のように見えますが、実際は直前の段落に含まれているため、「最初」でインデントを設定しても変化しません。
この場合、手動で字下げを行う必要があります。
|テキストボックスを使用せずとも特徴的なテキスト配置ができる
本文上下のインデントを調整すれば、本文テキストに変化を加えられます。
- 本文を選択(段落一つならカーソルを置くだけでOK)
- 刷毛アイコン
- 下にスクロール
- 「インデント」
- 「最初」「左」を任意の同じ数値、「右」を任意の数値に設定する
▼ 操作の紹介(動画)
Pages 13.2 で追加された「枠線と背景色」を併せて使うと、より効果的な装飾が施せます。
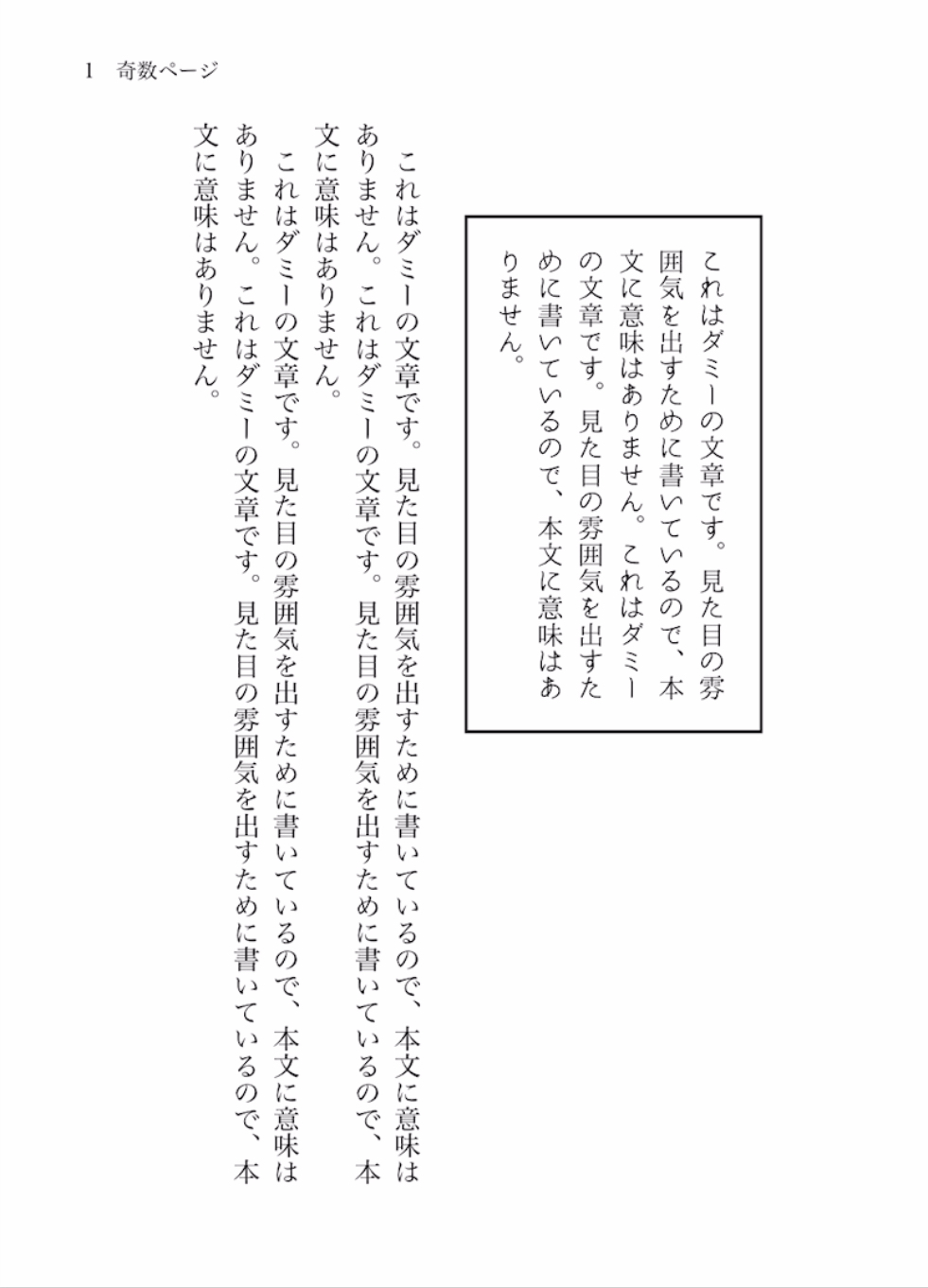
別のフォントを使えば印象を変えられる
「枠線と背景色」と同じく、段落スタイルに保存しておけます。
さいごに
iPad OSの進化とともに、Apple製のアプリであるPagesもどんどん進化していますね。
機能が増えると煩雑なUIになってしまうこともありますが、Apple製なだけあってシンプルで覚えやすく、安心感があります。
横書きと縦書きで意味が変わって紛らわしいところや、日本語の禁則処理に最適化されていないところは相変わらずありますが……ほとんどの言語が横書きであることを考えたら、純正の無料アプリで縦書きに対応していてここまでできるならいいか、なんて思っています。
というより、今はもう、いかにしてクセを使いこなすか考えることが楽しいので特に困ってはいません。
この調子で、Pagesで縦書き原稿するのを極めていきたいと思います!
また気づいたことがあれば記事にしますね。
それでは〜。