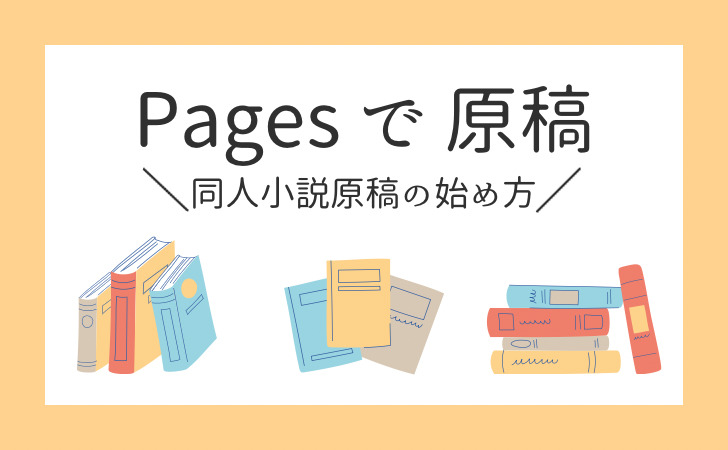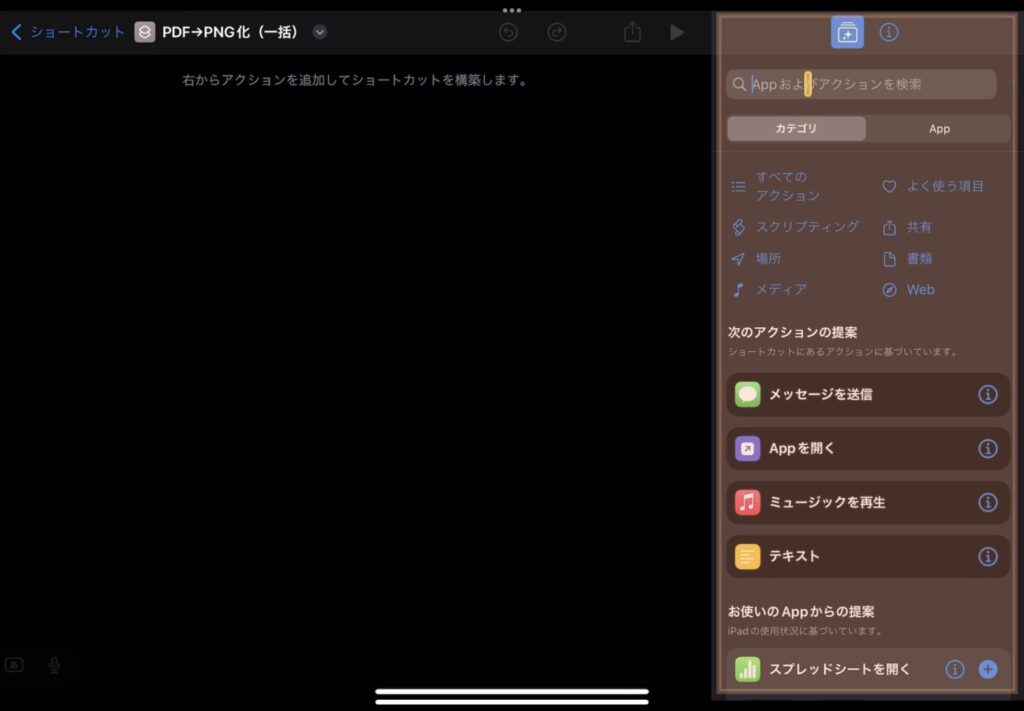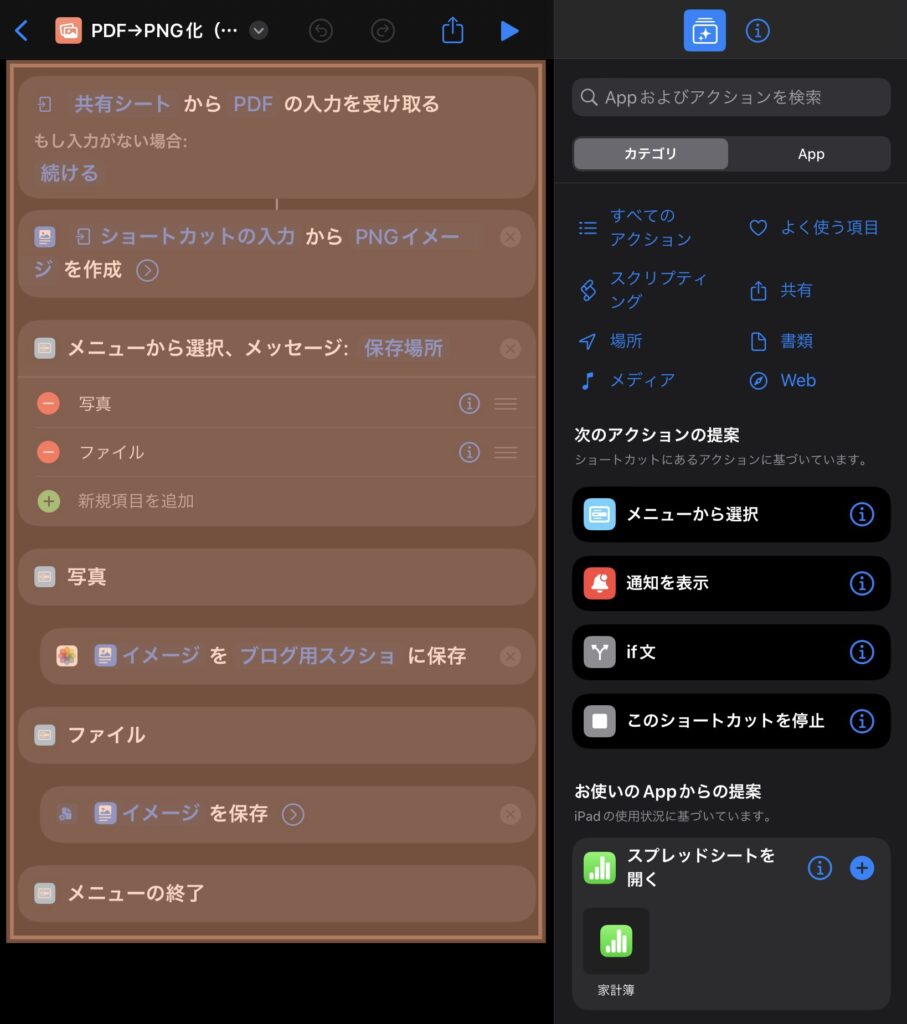【ショートカット】PDF→PNG画像に変換するショートカットの作り方|同人誌のサンプル作成がラクになる!


PDFを簡単に画像化できたらいいのに……!!
と、同人誌のサンプルやTwitter投稿用の画像作成時によく感じます。
私のやり方だと、PDFのスクリーンショットを撮ってトリミングして撮ってトリミングして……の繰り返しなので、かなりの作業量なんですよね。
この悩みを解消してくれたのが、プリインストールされているApple純正アプリ「ショートカット」!
なんとびっくり、PDFファイルを画像化するショートカットが作れたんです。
この記事では、
- 「ショートカット」についての簡単な説明
- 今回作るショートカットの概要
- 作り方
- 使い方
について書いていきます!
画像化にお悩みの方、ぜひ試してみてください!
「ショートカット」についての簡単な説明
作り方の前に、ショートカットがどういう機能なのかを簡単に説明していきます。
ショートカットとは?
ショートカットは、Appでの1つまたは複数の作業を素早く完了するための機能です。「ショートカット」Appでは、複数の手順を組み合わせた独自のショートカットを作成できます。例えば、海の波情報を取り込み、ビーチまでの所要時間をチェックし、サーフミュージックのプレイリストを再生する、という「サーフタイム」ショートカットを構築できます。
ショートカットは、手順が多くて面倒な作業をひとまとめにしてくれる機能ということですね。
アクションとは?
ショートカットは「このタイミングでこの処理をしてね」という指示を組み合わせてできています。
処理内容は、作成、変換、検索、保存、表示など、多岐に渡ります。
この処理がショートカットの要。これをアクションと呼びます。
アクションは、ショートカットの構成要素で、タスク内の1つの手順のことです。複数のアクションから組み合わせて、Appleデバイス上のAppやコンテンツだけでなく、インターネット上のコンテンツやサービスを操作するショートカットを作成できます。各ショートカットは1つ以上のアクションで構成されます。
アクションの順番はかなり重要
ショートカットが実行されると、基本的に上から順に下へ向かってアクションが進みます。(アクションの内容によっては例外アリ)
そのため、どの順番で並べるかが大変重要です。
順番が変わると処理が実行されなかったり、想像と異なる処理になったりするため、ショートカットを作っていて「思ってたのと違うなぁ」という場合には、アクションの順番を入れ替えてみるのも一つの手です!
ここまでのまとめ
- ショートカットは複数の作業をひとまとめにしてくれる機能
- ショートカットは1つ以上のアクションで構成されている
- アクションとはショートカットが実行する処理のことで、内容は多岐に渡る
- アクションは、ショートカットが実行されると基本的に上から順に下へ向かって進んでいく(アクションの内容によっては例外アリ)
本当に簡単な説明のみだったので、もっと詳しいことが知りたい方はApple公式のショートカット ユーザガイドをご覧ください。
今回作るショートカットの概要
今回は、以下の条件でショートカットを作成します。
- 「共有」からショートカットを実行
- PDFファイルを1ページずつ画像化
- 保存場所は写真アプリ、またはファイルアプリをその都度選択
- 画像の拡張子は「.png」
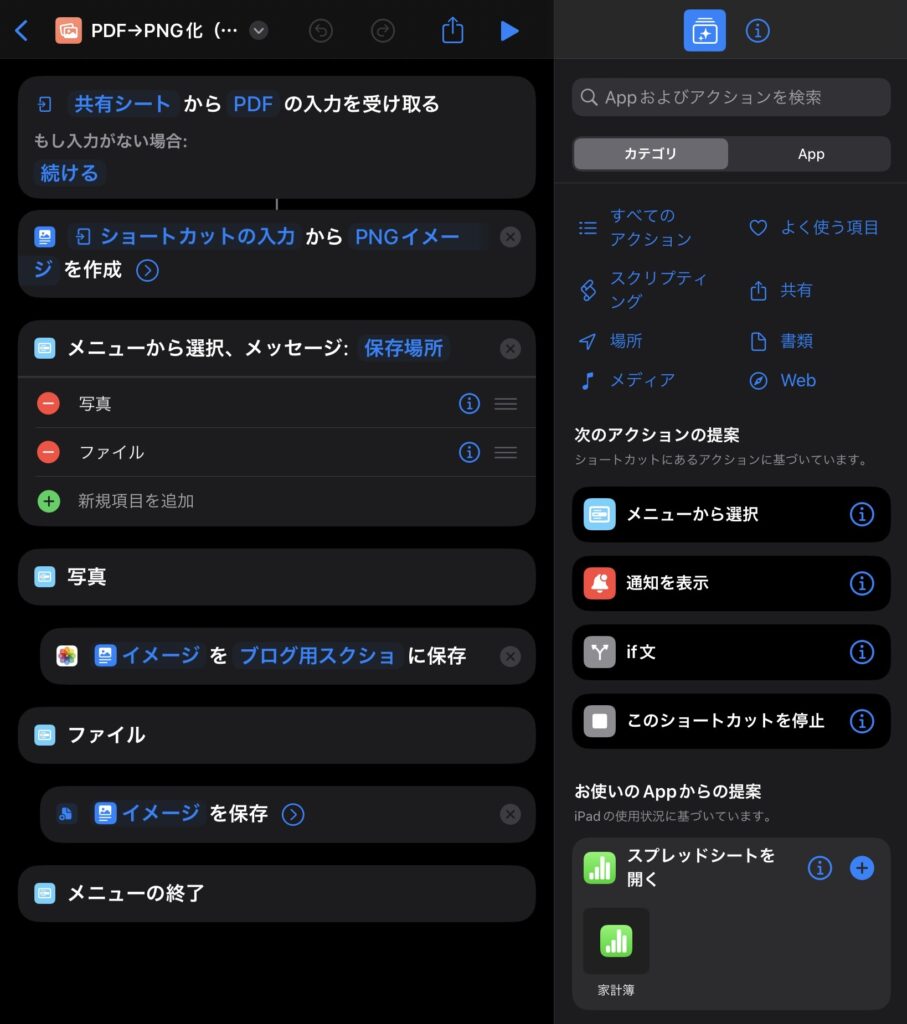
作り方
新規ショートカット作成準備
まずは、新規ショートカットの編集画面を立ち上げて、名前をつけます。
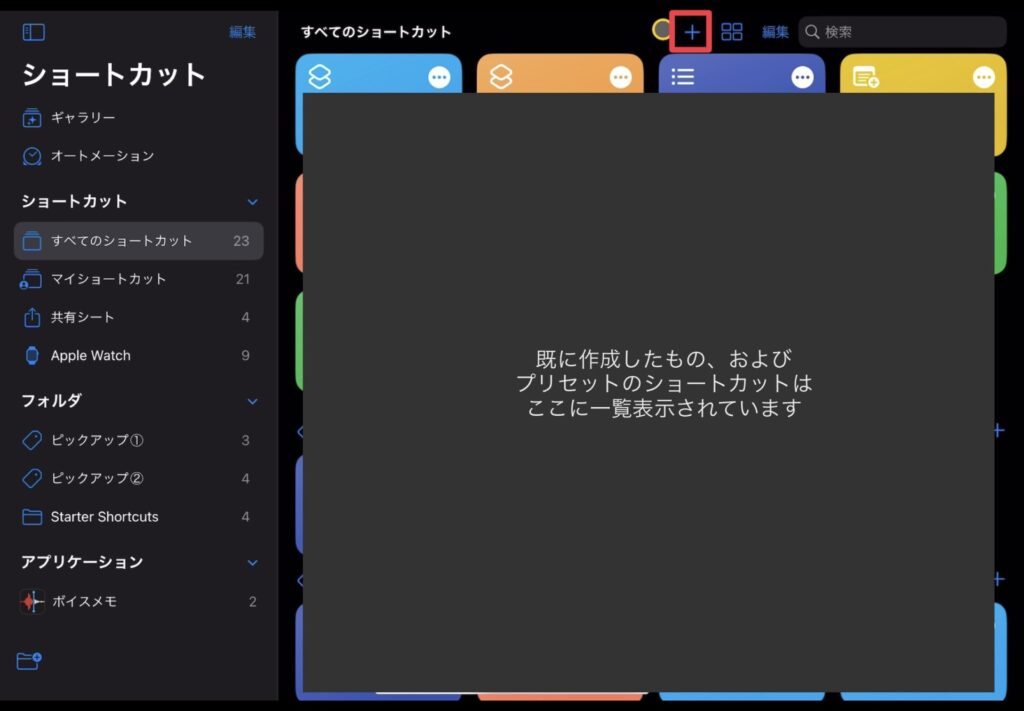
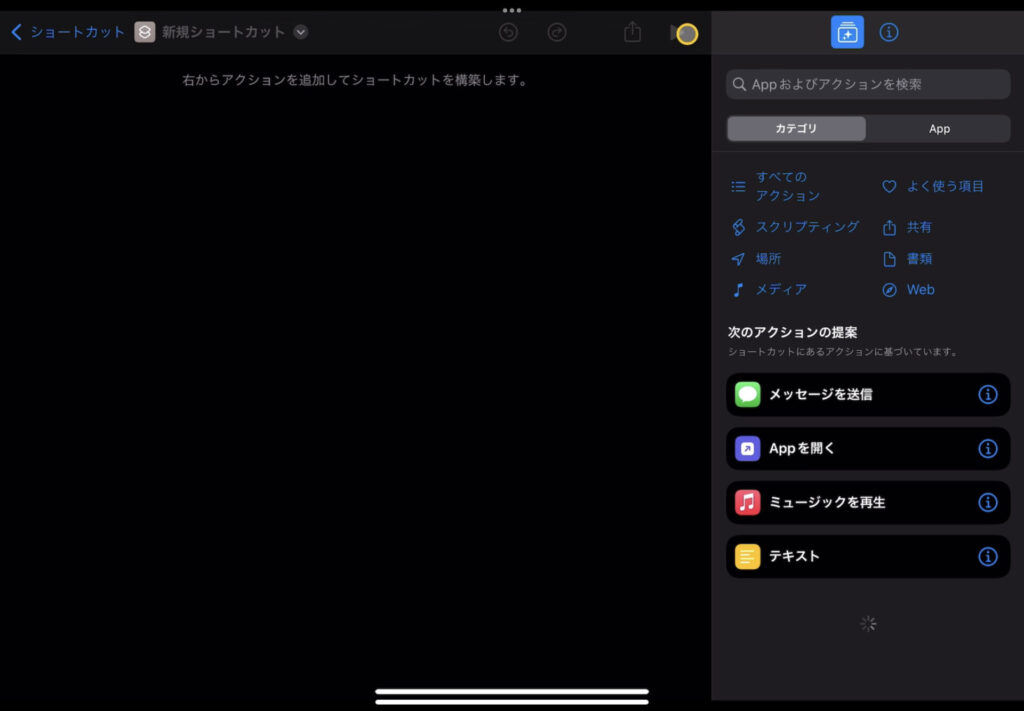
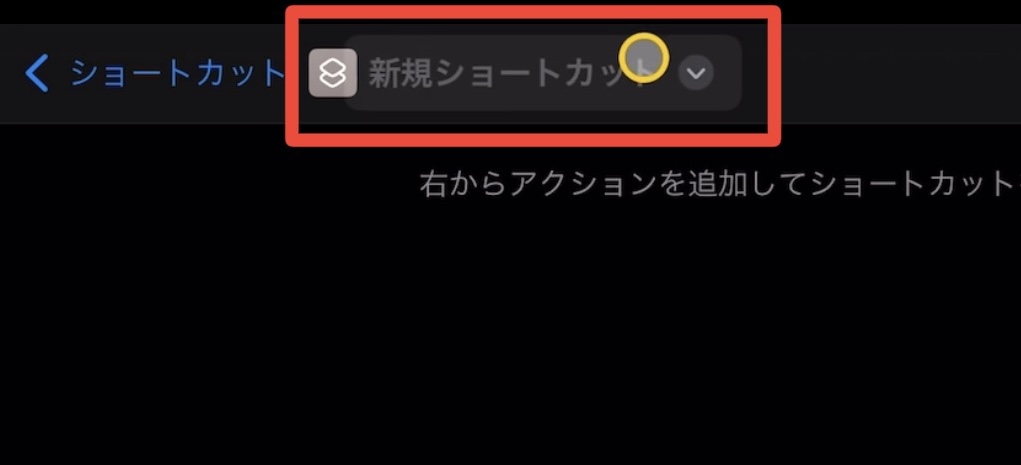
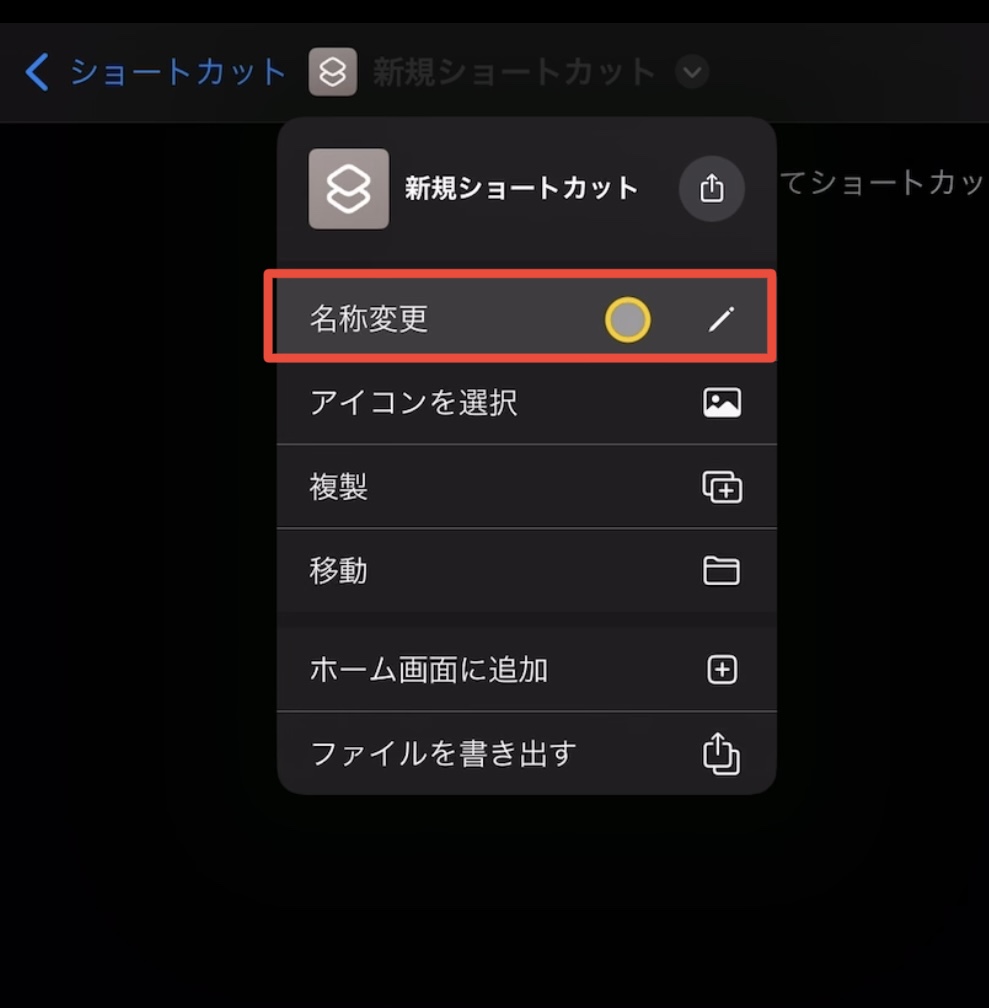
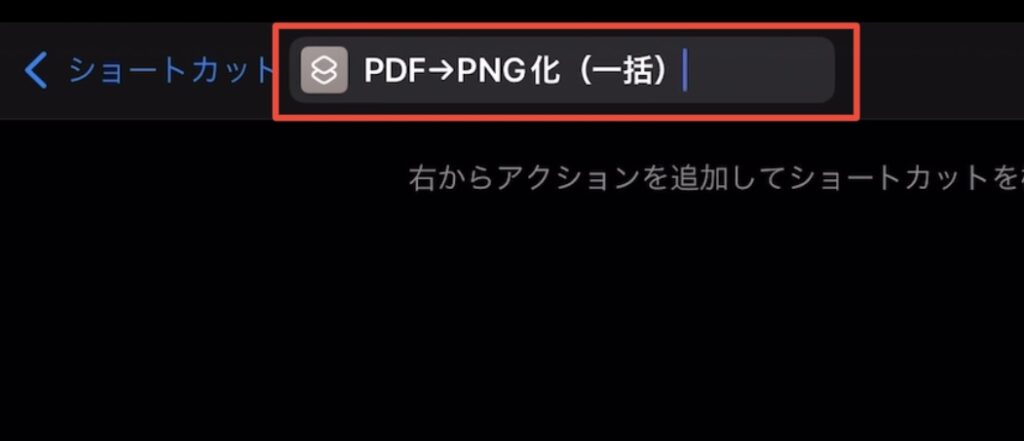
キーボードのENTER or ショートカット名の欄外をタップ
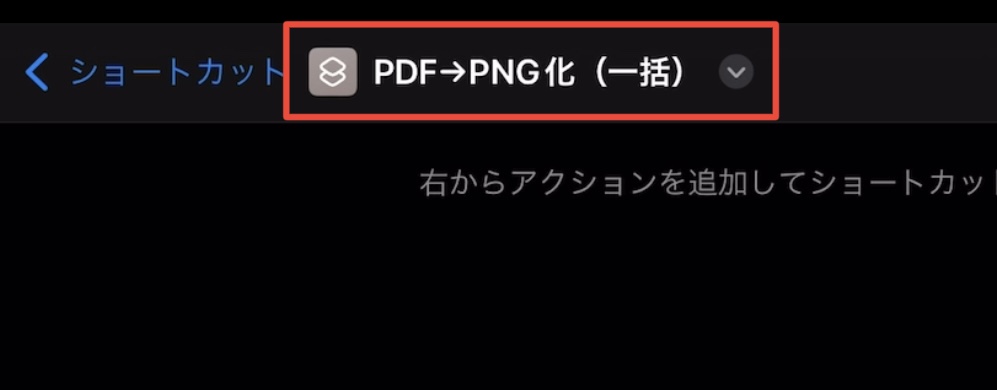
ショートカット名はあとでつけてももちろん構いません。
私は名前をつけるの忘れがちなので、先にしています。
アクション①:PDFページからイメージを作成
1つ目のアクションを追加していきます。
このアクションは名前の通り、PDFをイメージ(画像)へ変換してくれるアクションです。
アクションの追加
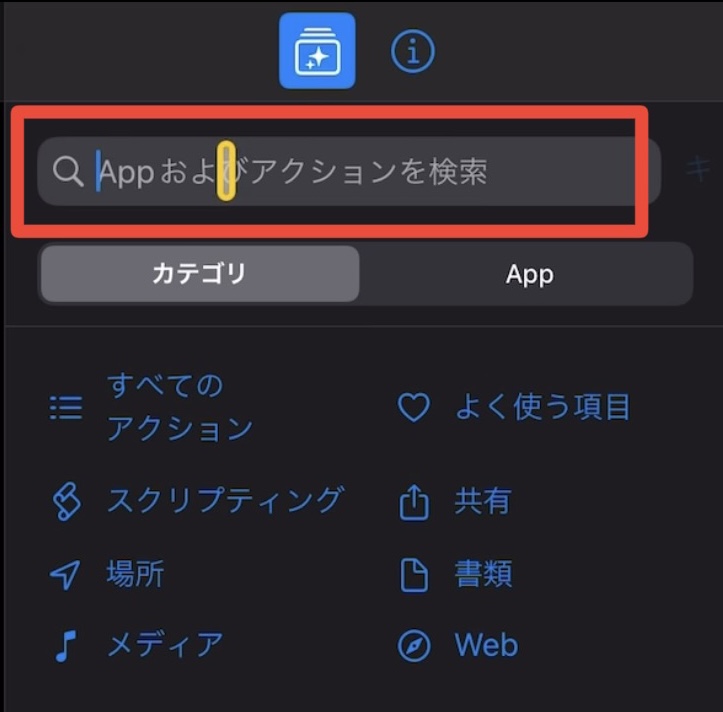
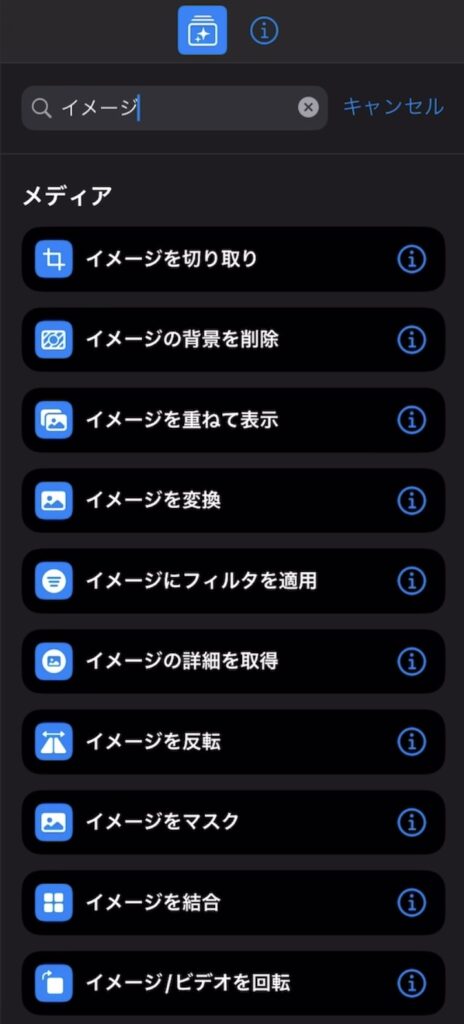
結果が一覧で表示される
アクションを検索する際、アクション名に入っているワードであればヒットします。
今回で言えば「PDF」と入力しても出てきます。(大文字・小文字は問いません)
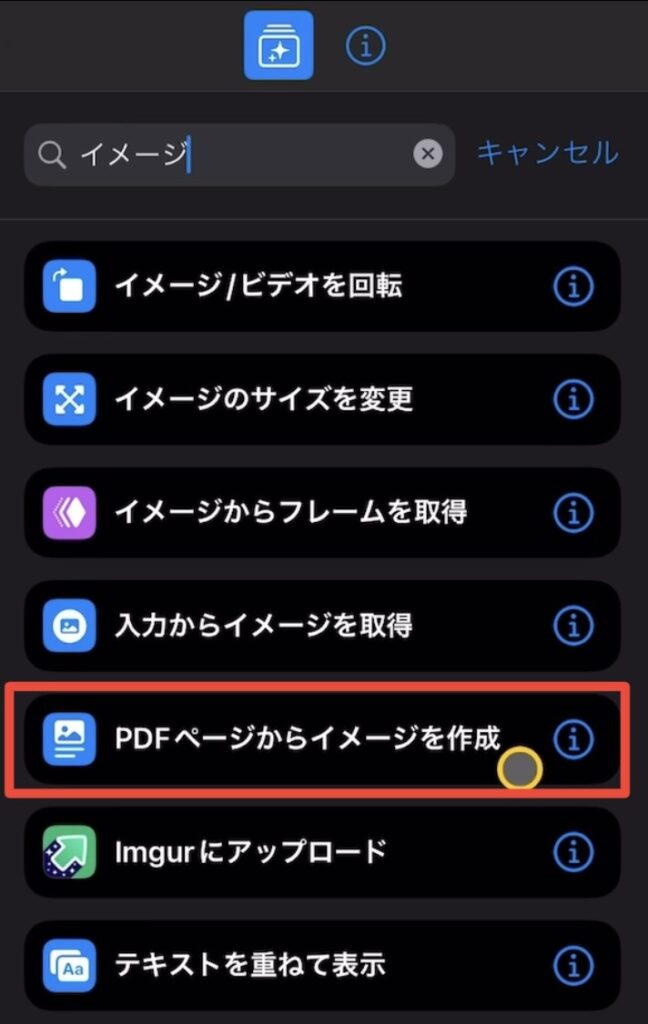
(場合によって下にスクロールしてください)
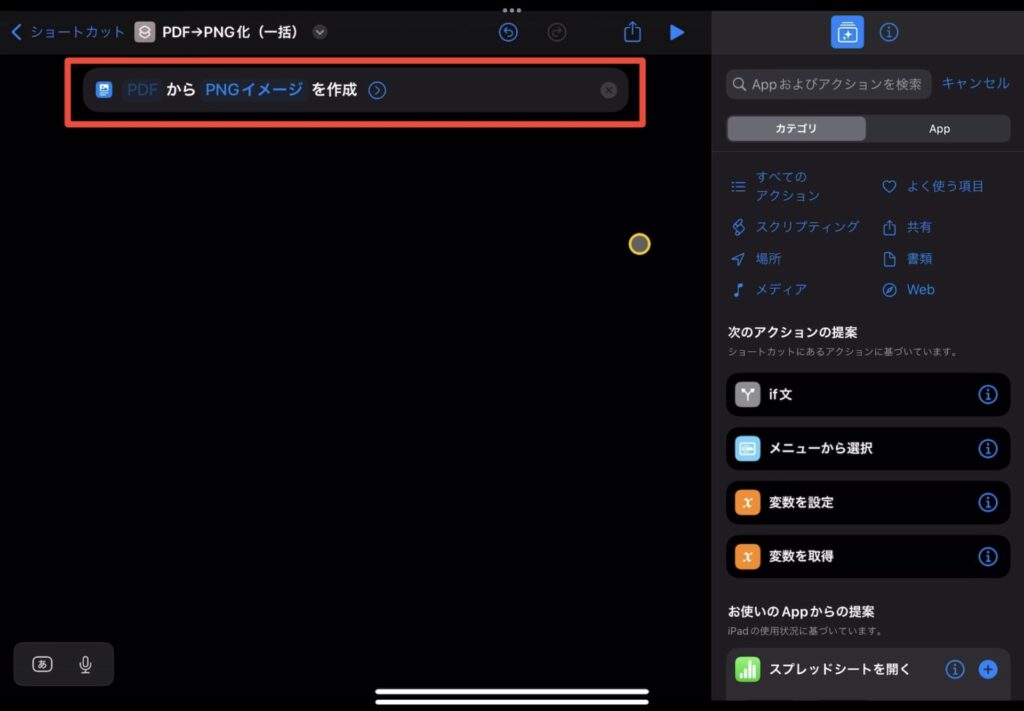
アクションの詳細設定
アクションが追加できたら、そのアクションについて詳細設定を行います。
設定内容により、同じ名前のアクションでも異なる処理を実行できるようになります。
- ショートカットを「共有」から実行できるよう設定する
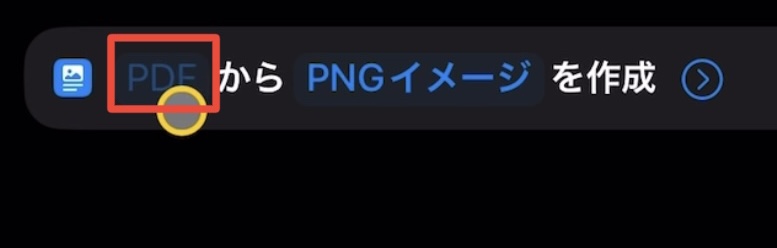
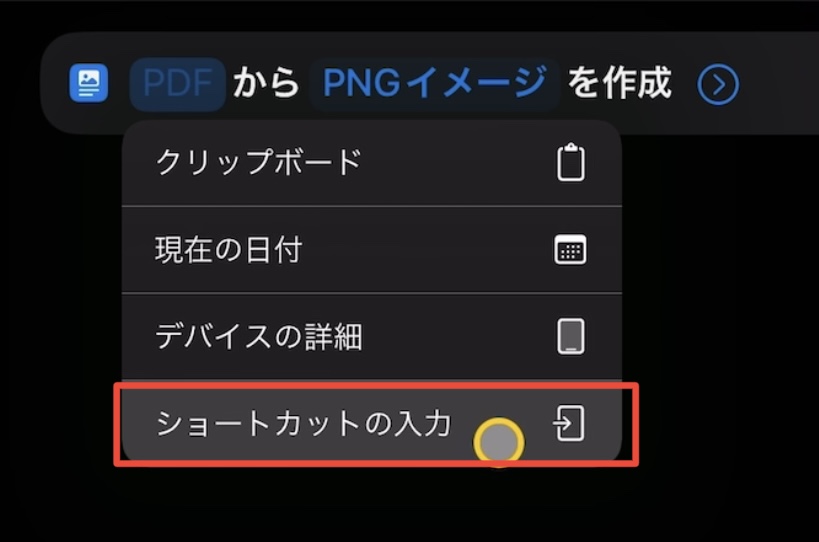
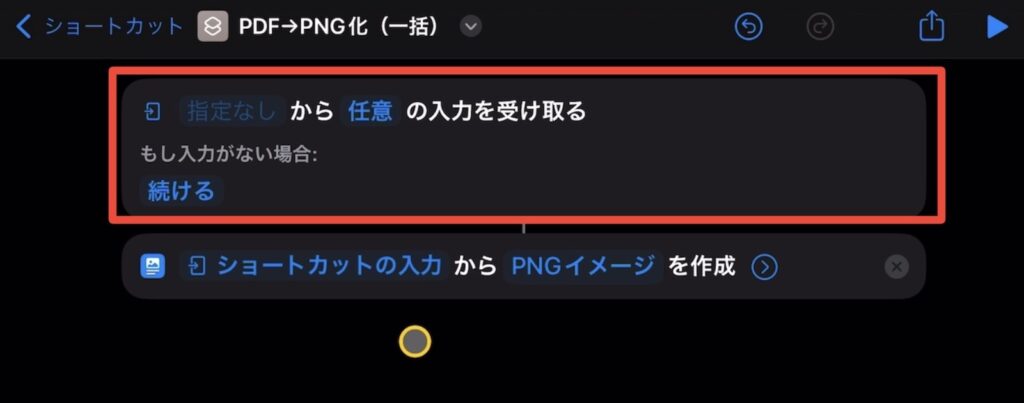
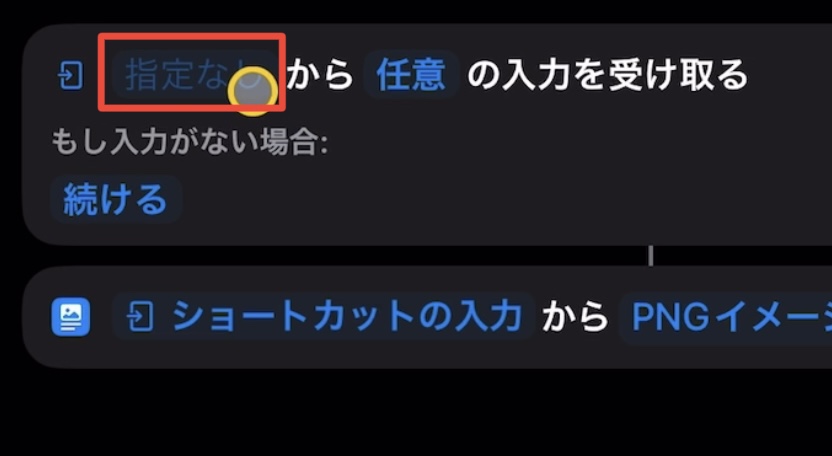
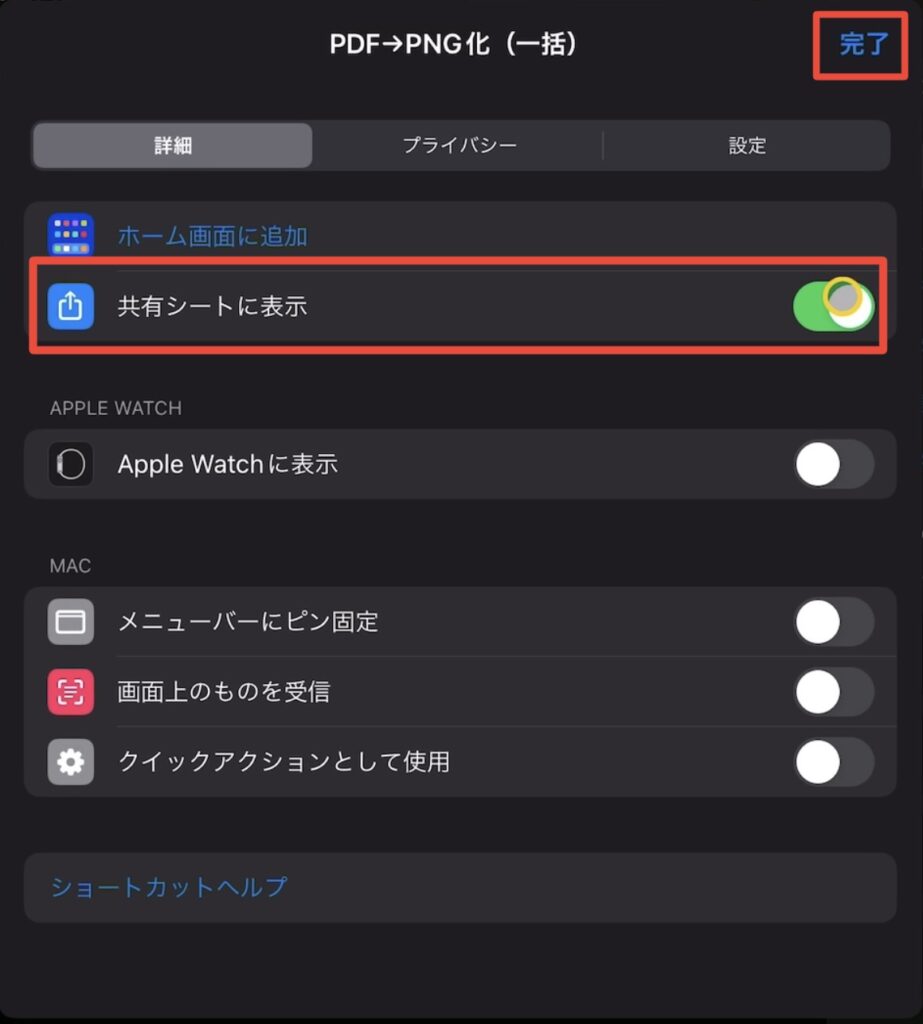
→ ONにしたら「完了」をタップ(= 元の編集画面に戻る)

- ショートカットへ入力するデータを「PDF」に設定する
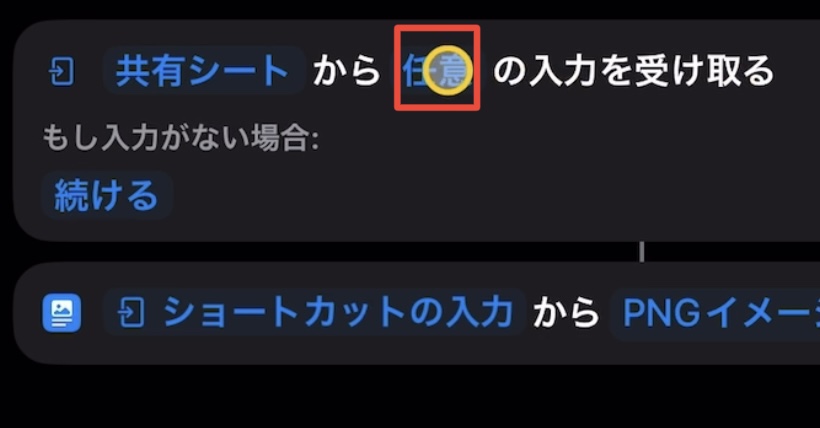
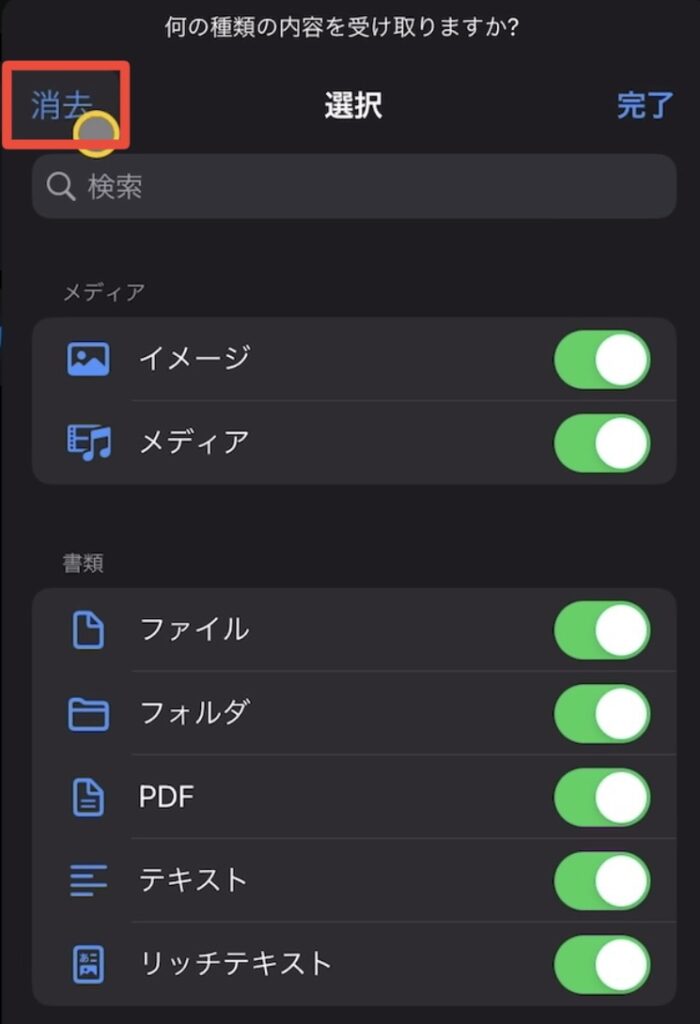
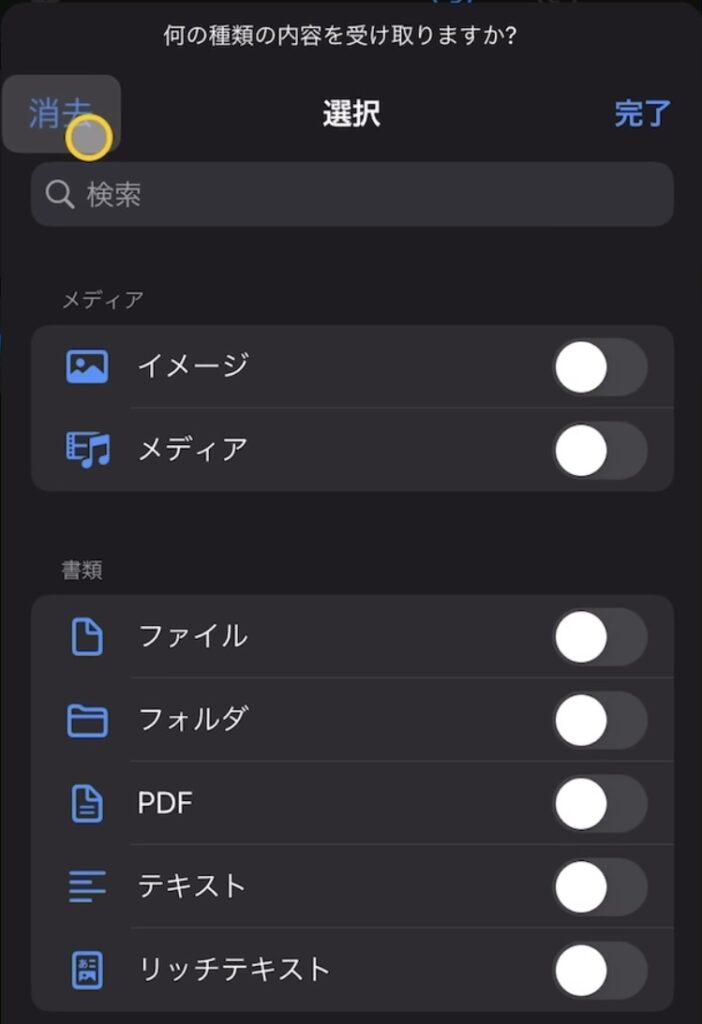
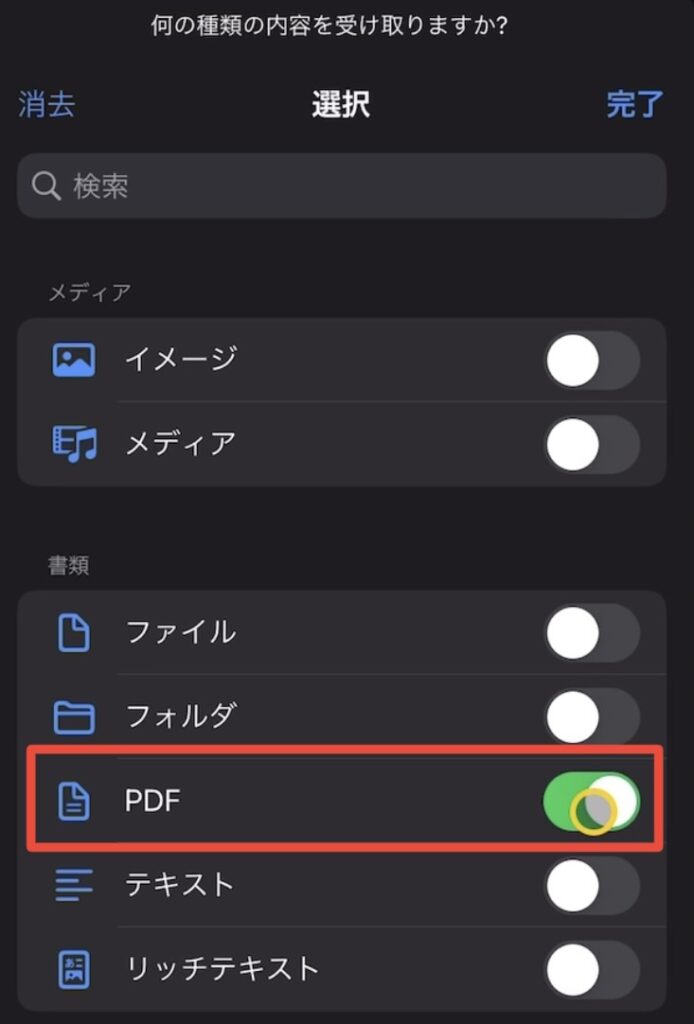
→ 「完了」をタップ
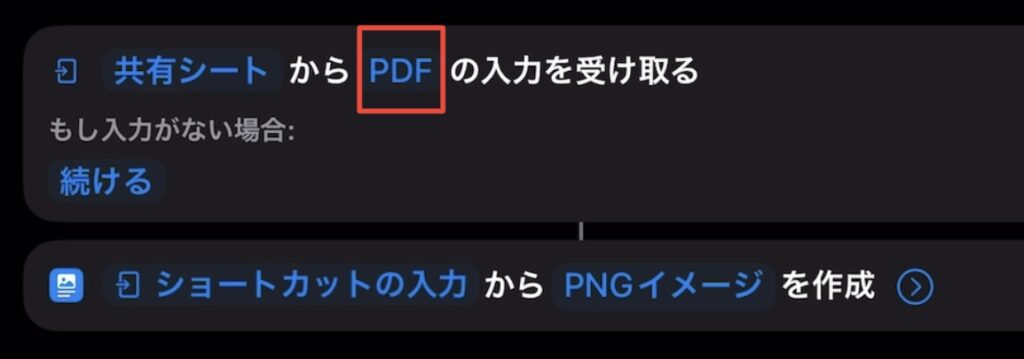
- PNGイメージの設定

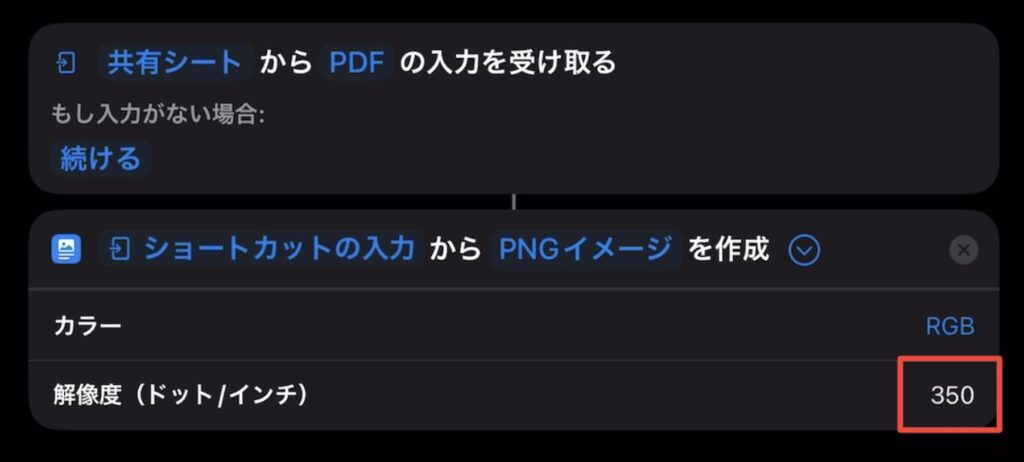
これで1つ目のアクション「PDFページからイメージを作成」アクションの設定は終了です。
アクション②:メニューから選択
2つ目のアクションを追加していきます。
このアクションでは、メニュー項目に対するアクションをそれぞれ指定できます。
今回のショートカットでは、画像の保存場所を選択するために使用します。
アクションの追加
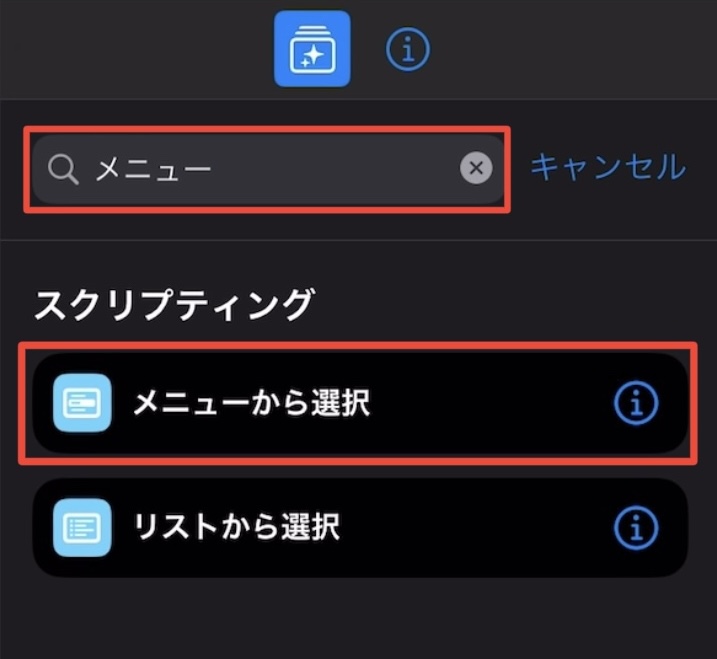
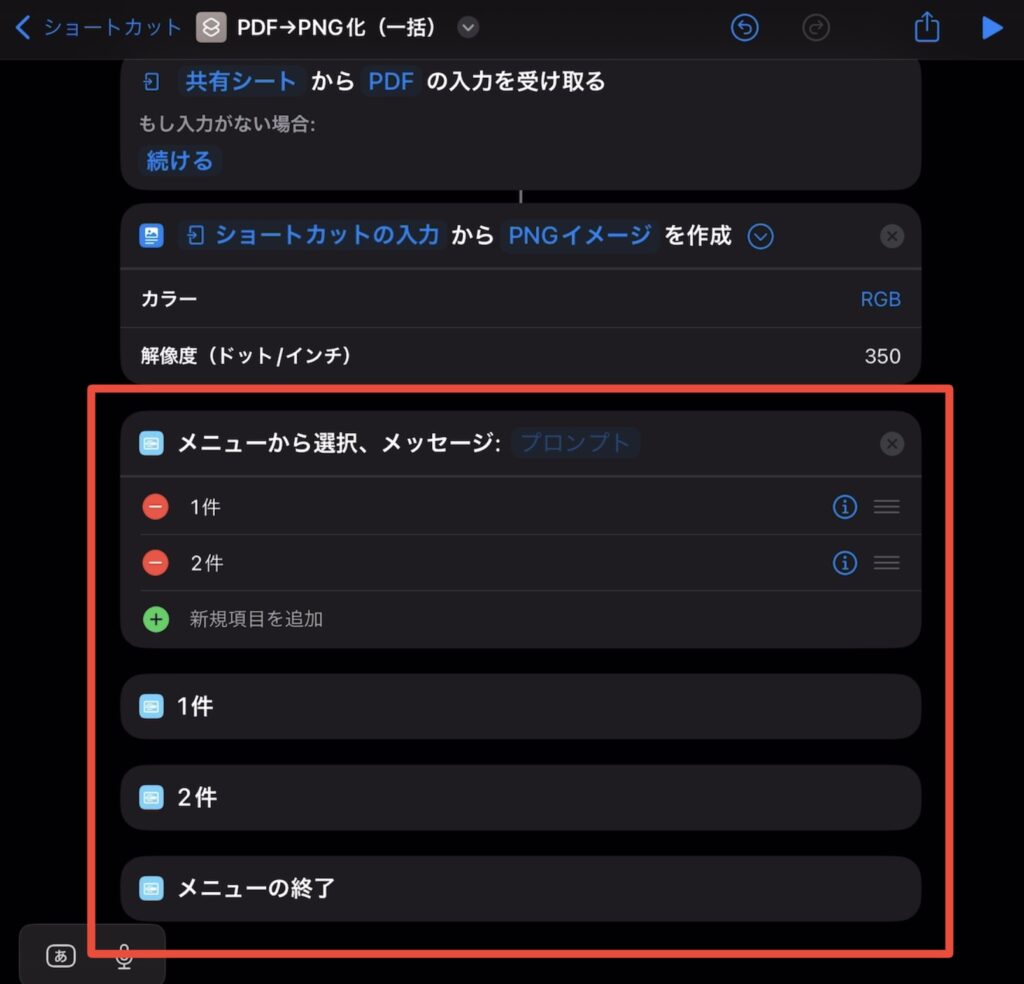
アクションの詳細設定
今回は保存場所を
- 写真アプリ
- ファイルアプリ
で選択できるようにメニューを設定していきます。
- 「メッセージ」と「メニュー項目」の設定
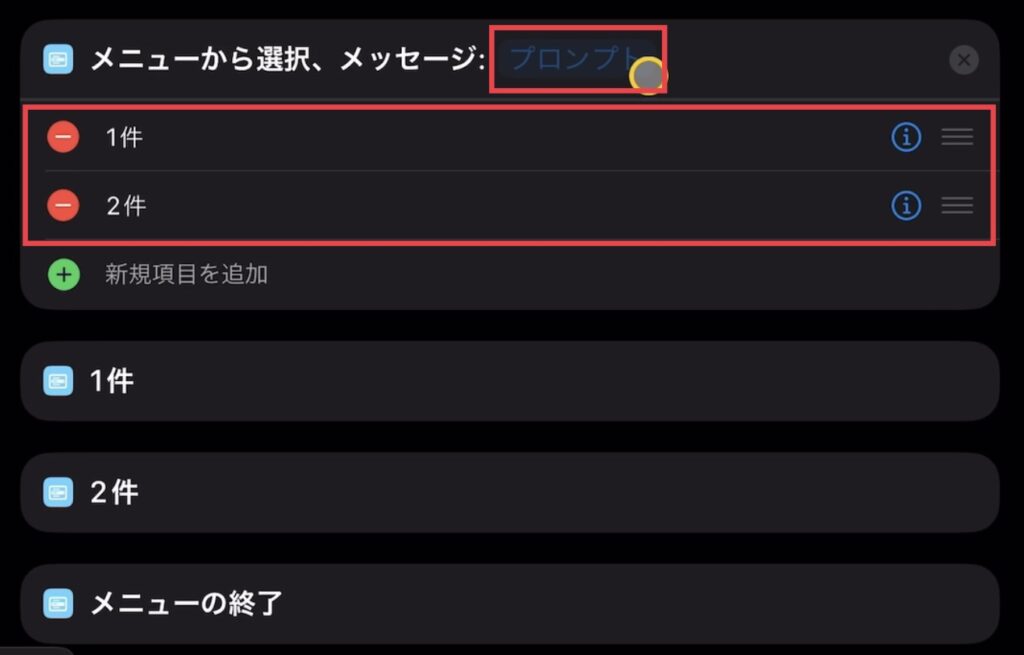
「メニュー項目(1件、2件という表記のところ)」を変更する
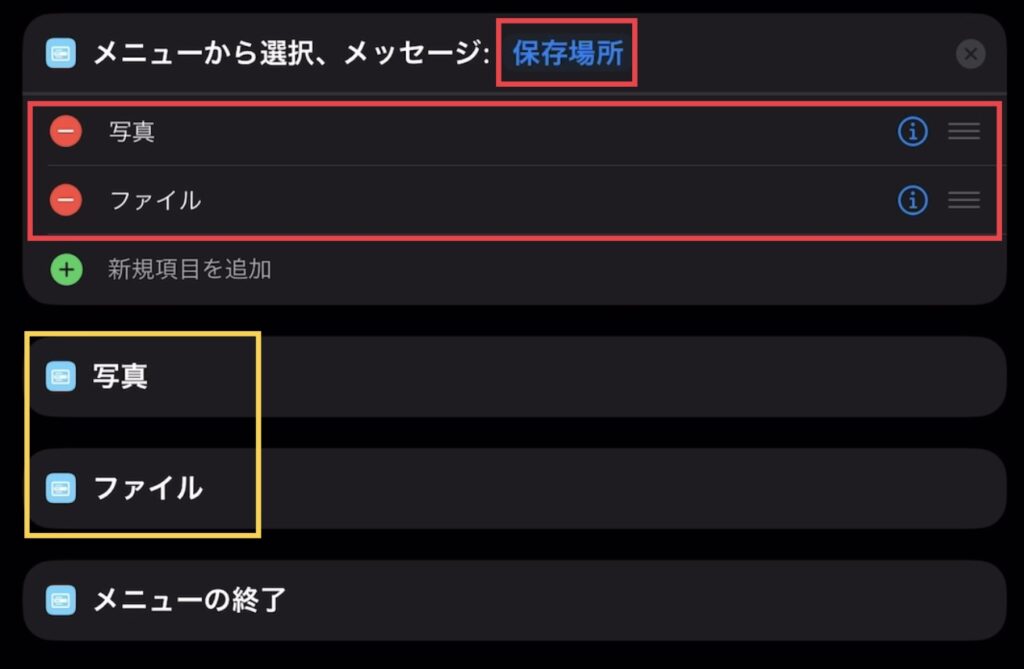
メニュー項目に対応するアクション名(黄色で囲った箇所)も自動的に変更された
上の画像で黄色く囲った部分にメニューごとのアクションを配置すると、選択したメニュー項目に応じたアクションを実行することができます。
ここからは、それぞれのメニューに対するアクションを設定していきます。
「メニュー項目1:写真」に対するアクションの追加と詳細設定
まずは、写真アプリに保存するアクションを追加していきます。
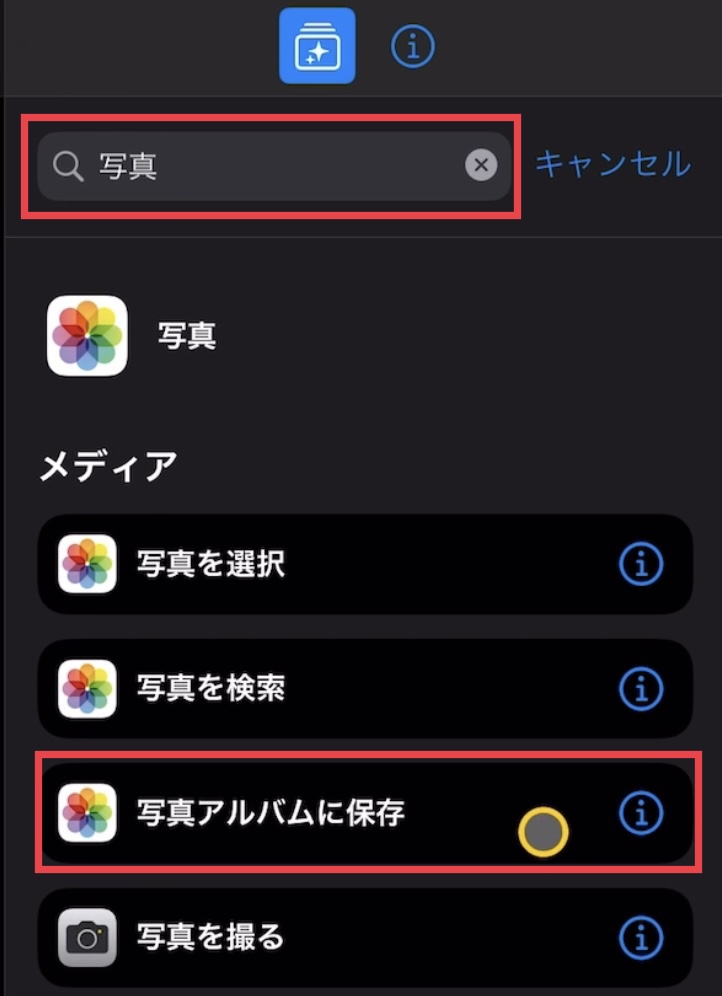
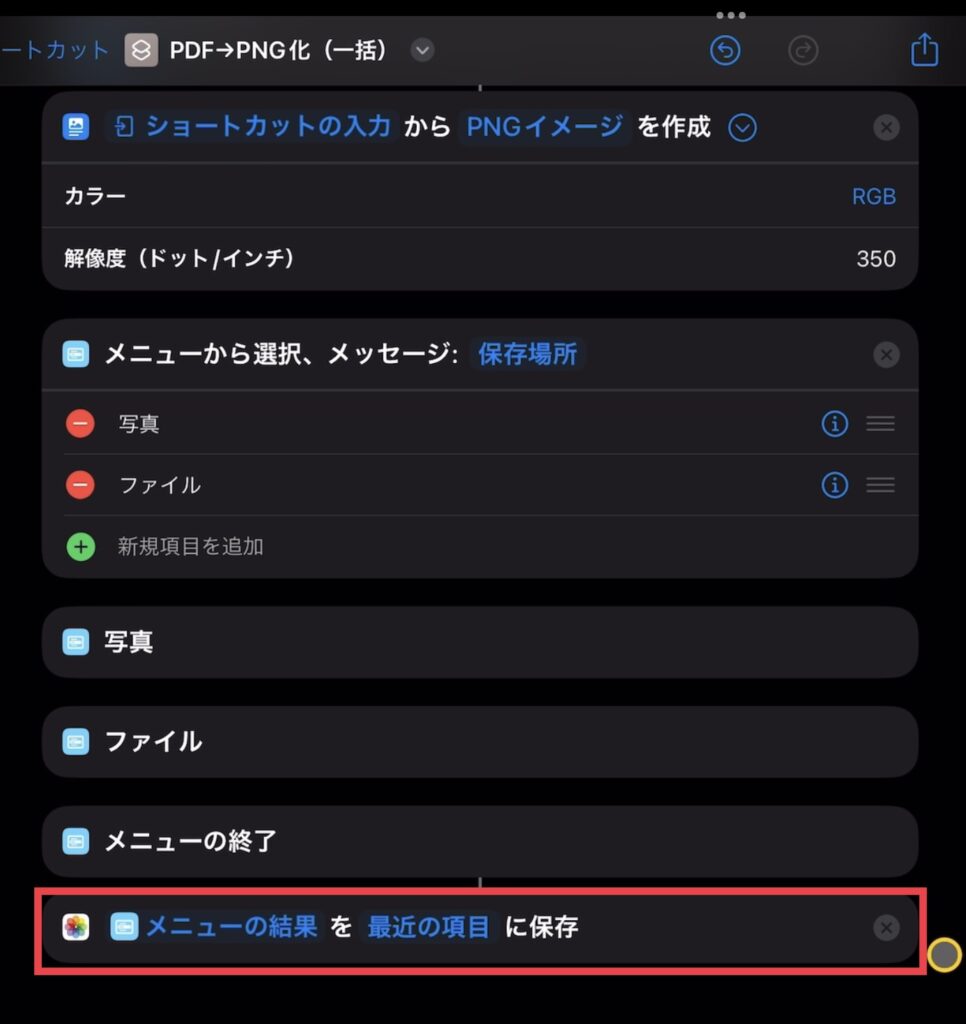
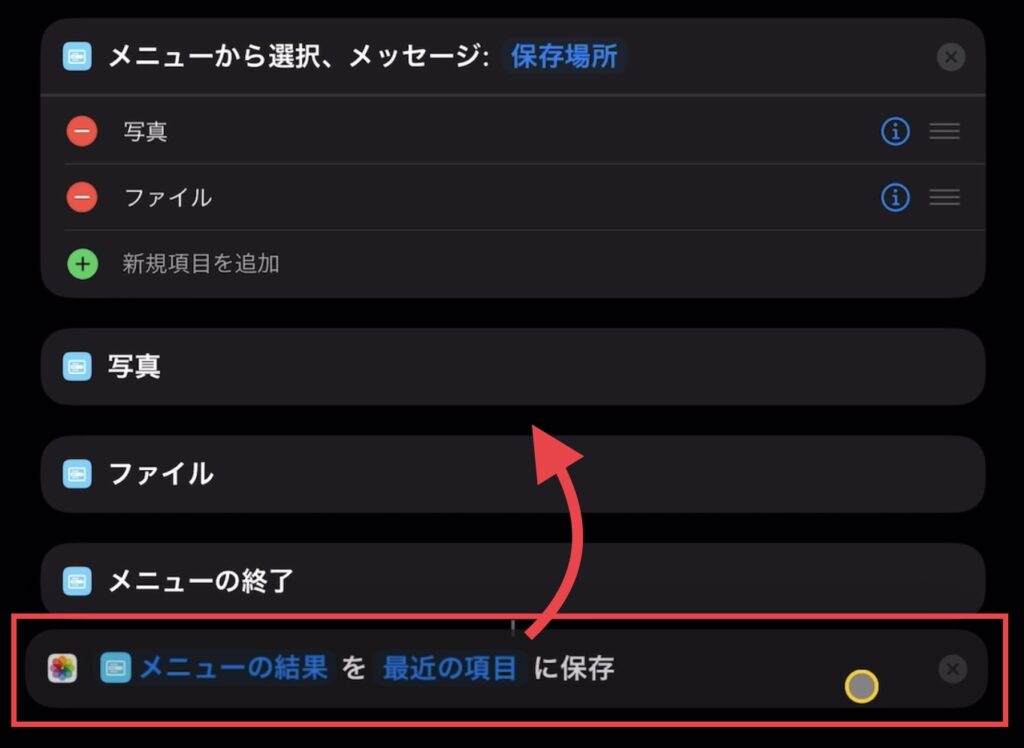
→ 少し浮かび上がったら長押ししたまま移動
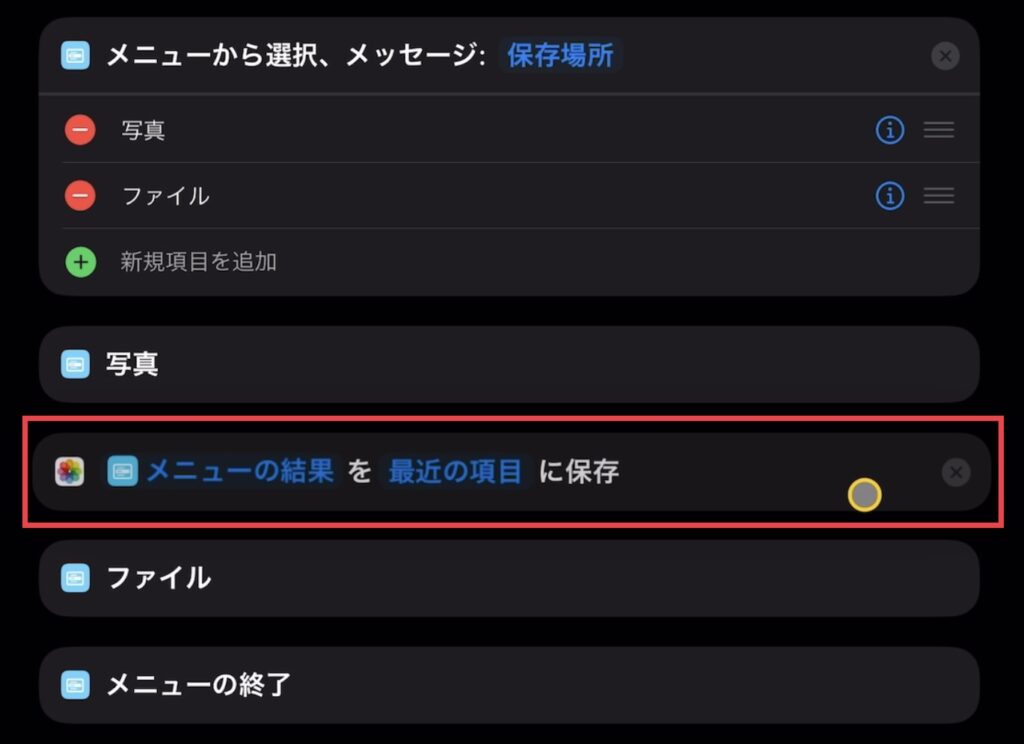
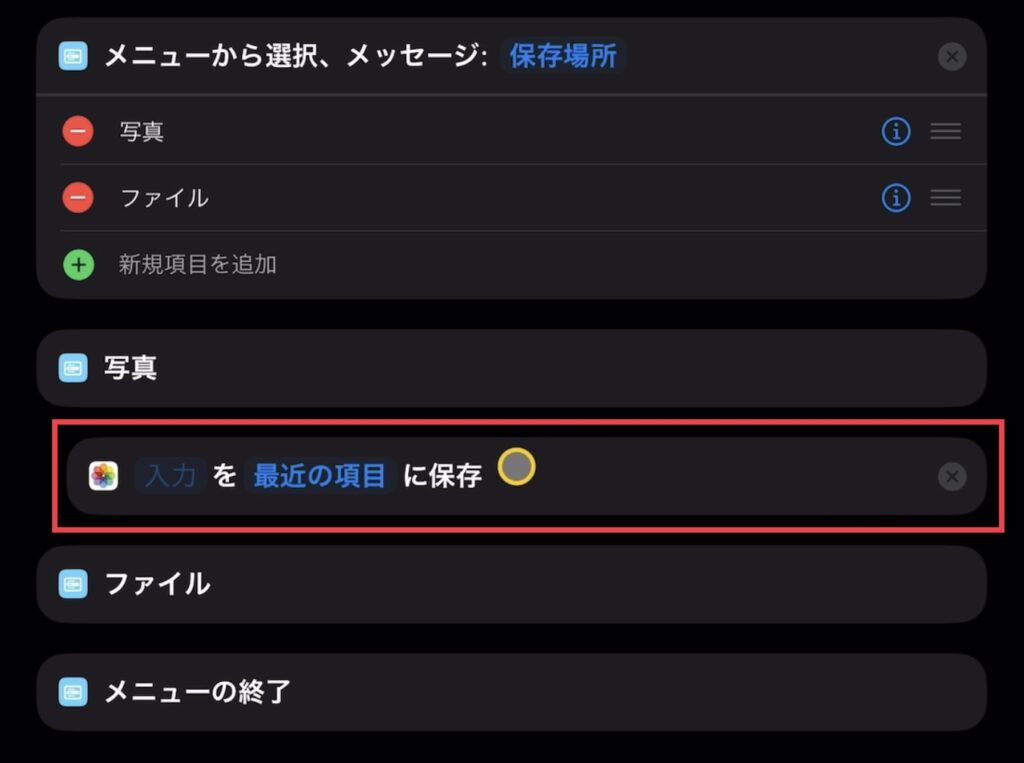
アクションが追加できたので、続いて以下の内容で詳細設定を行います。
- 入力 = PDFをPNG化した画像
- 保存場所は写真アプリの「ブログ用スクショ」アルバム
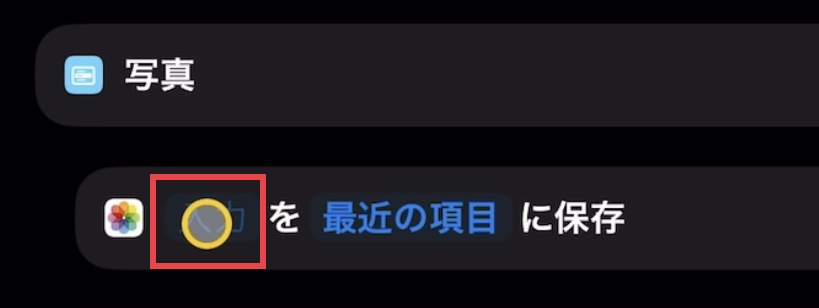
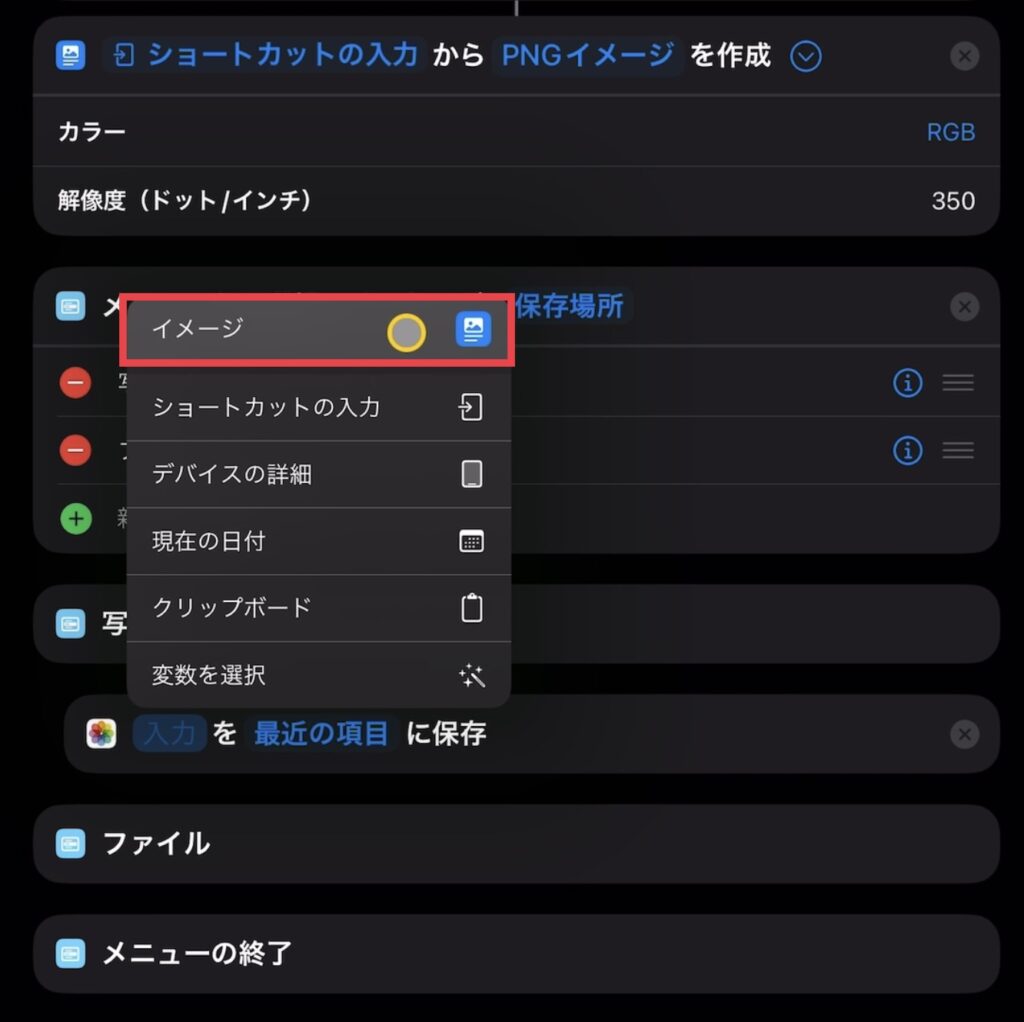
※このショートカット内では「イメージ」=「PDFをPNG化した画像」
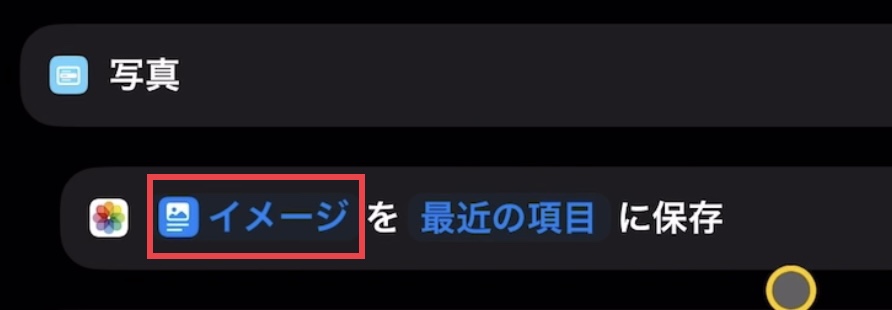
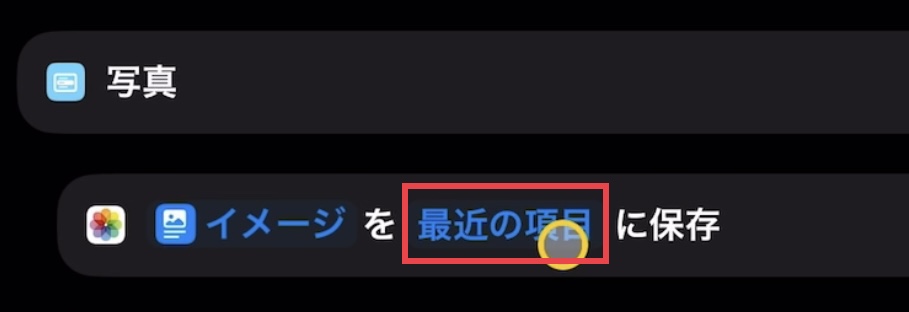
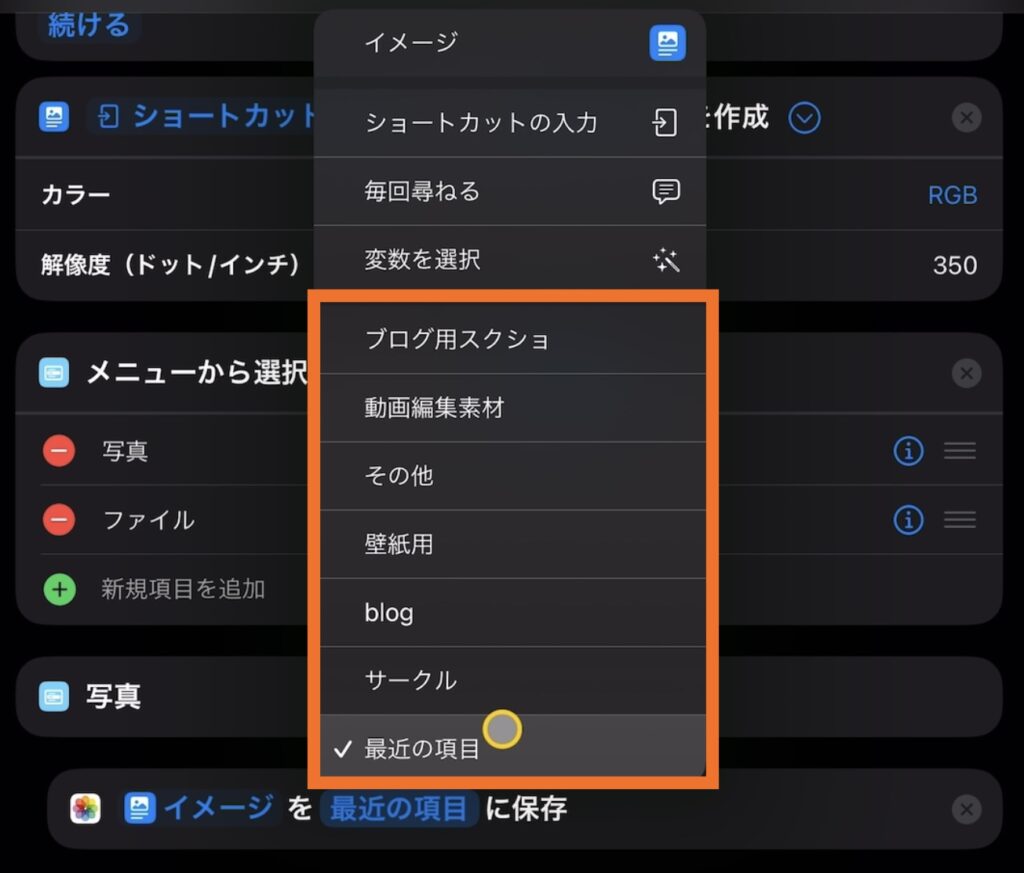
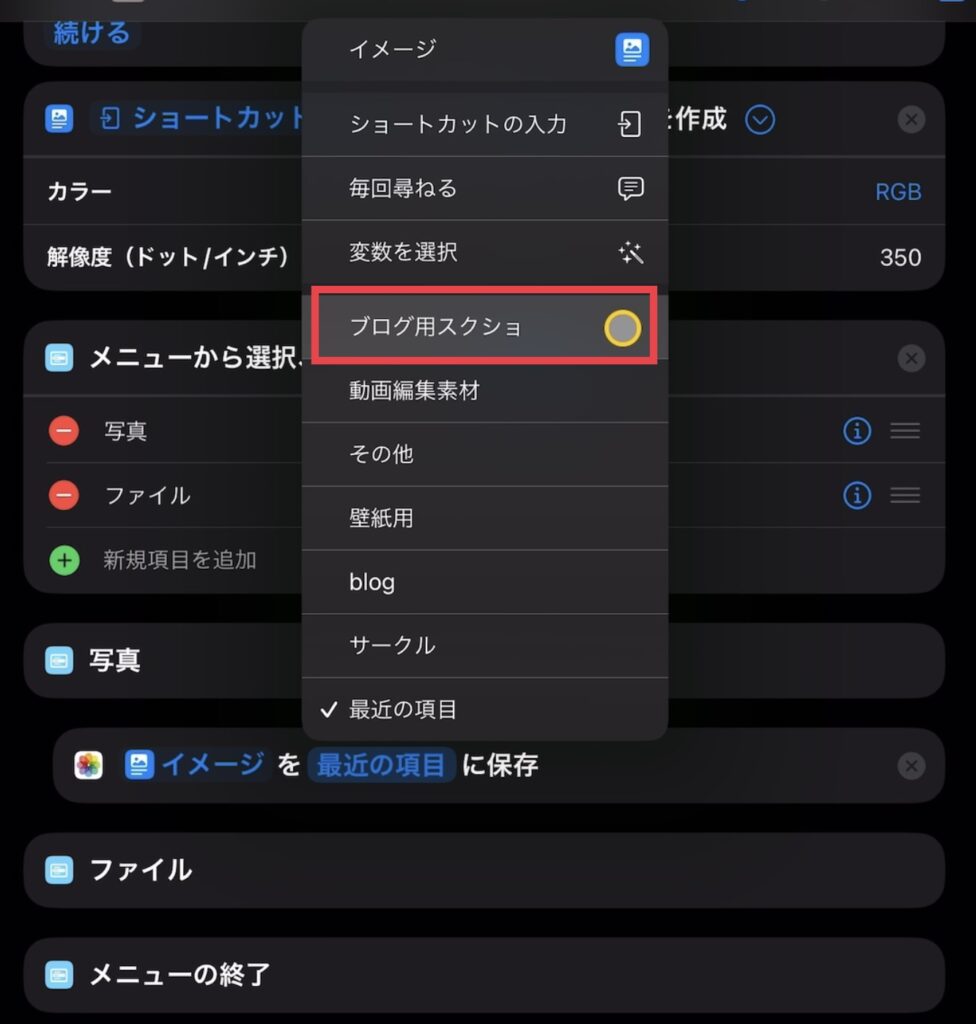
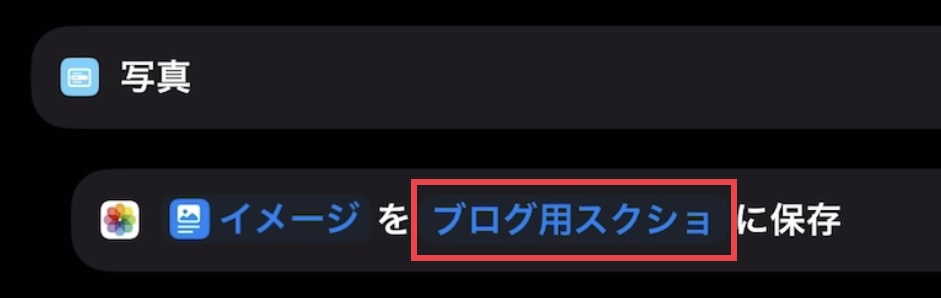
これで写真に対する設定は完了です。
次は「ファイル」に対するアクションの追加と詳細設定です。
「メニュー項目2:ファイル」に対するアクションの追加と詳細設定
まずは、ファイルアプリに保存するためのアクションを追加します。
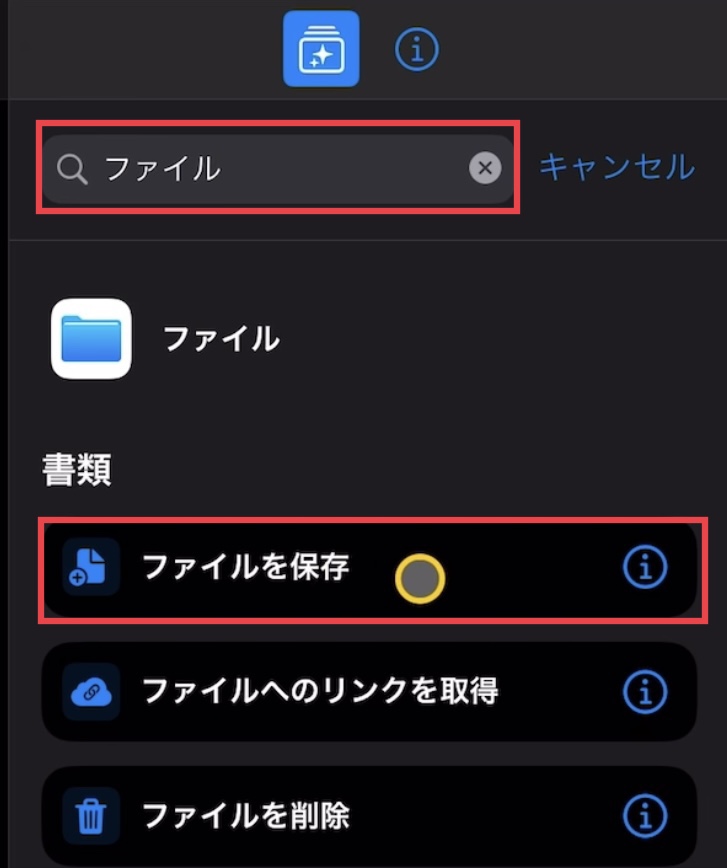
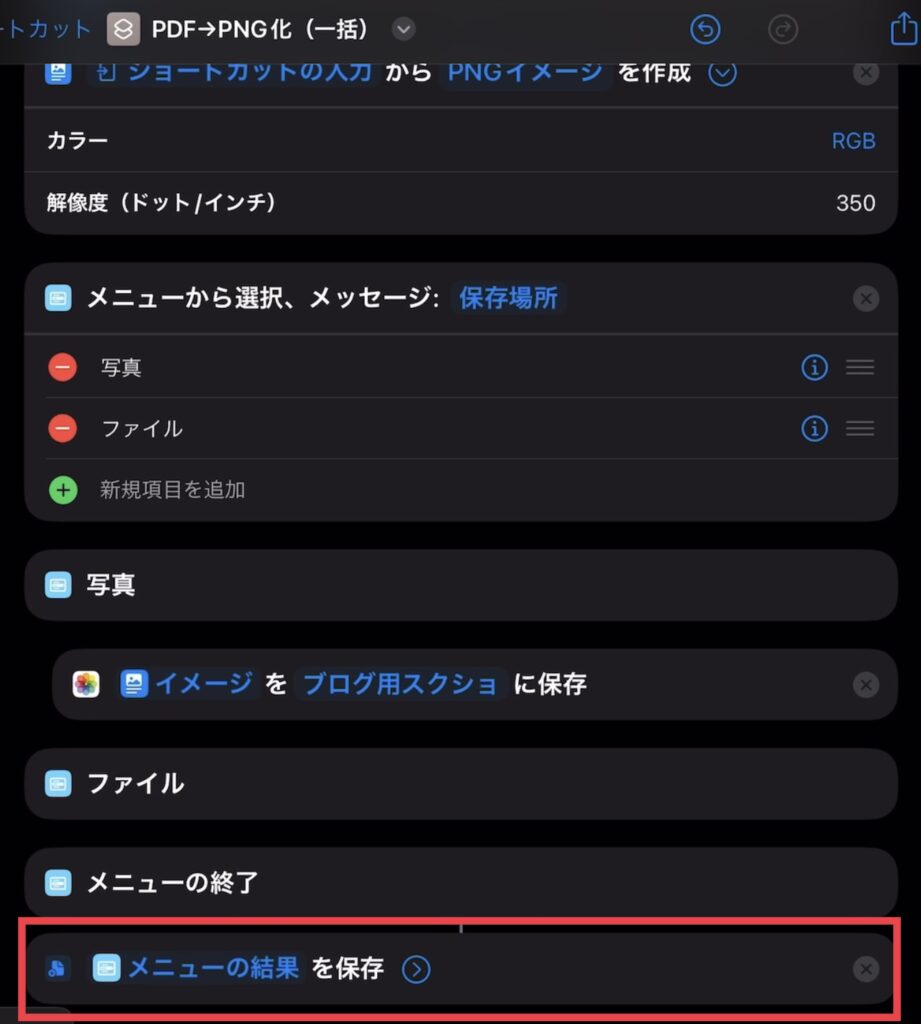
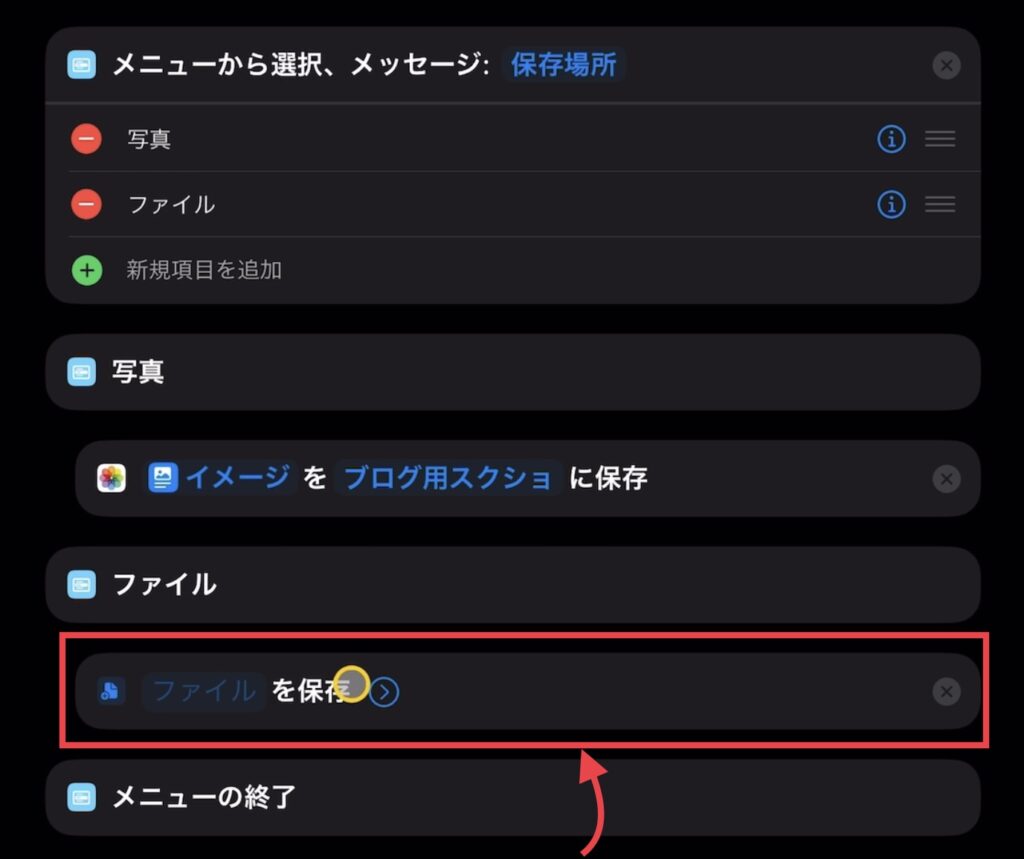
アクションを追加できたら、次は設定をしていきます。
設定内容は以下の通りです。
- 入力 = PDFをPNG化した画像
- 保存場所は、ファイルアプリのフォルダを毎回指定する
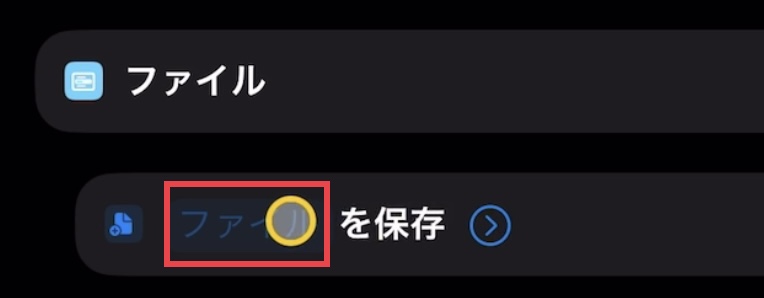
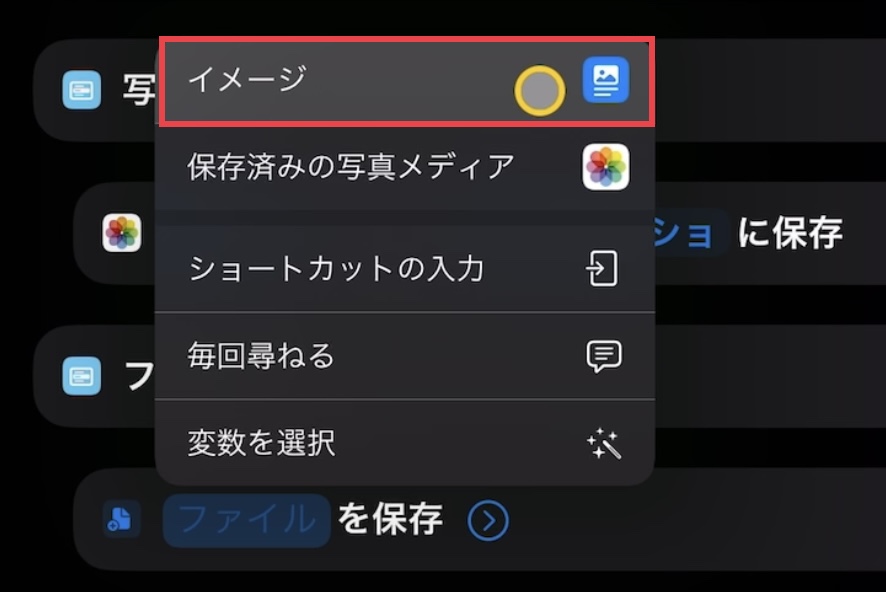
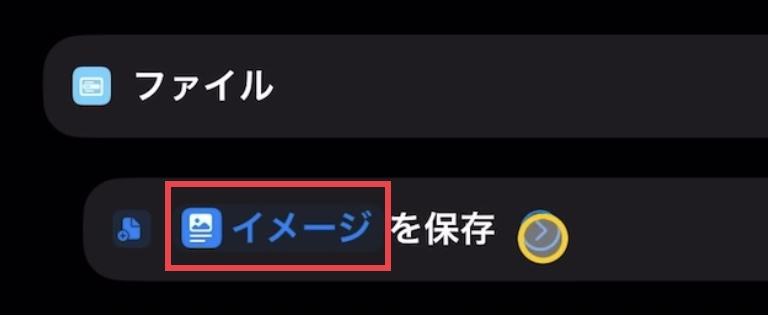
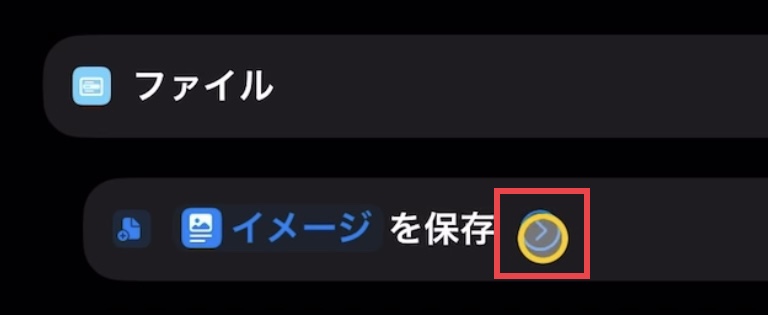
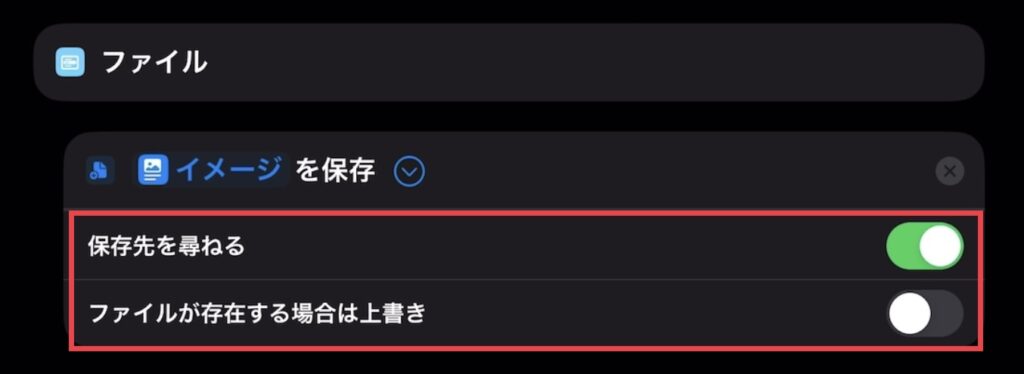
「ファイルが存在する場合は上書きする」はOFF(灰色の状態)のまま
これでアクションの設定はすべて完了です。
ショートカットのアイコンを設定する
ホーム画面にショートカットを追加した際、指定したアイコンが色つきで表示されます。
共有では色はつかず、ショートカット名とアイコンが表示されます。
ショートカットの内容がわかるようなアイコンを選択するといいと思います。
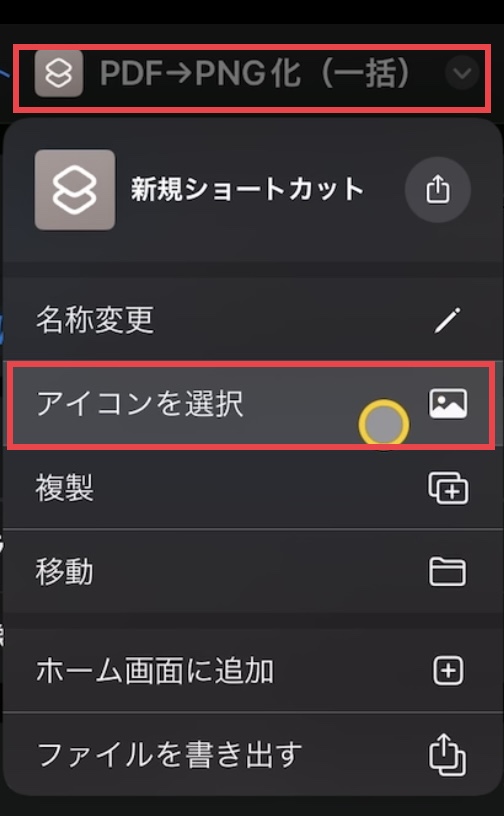
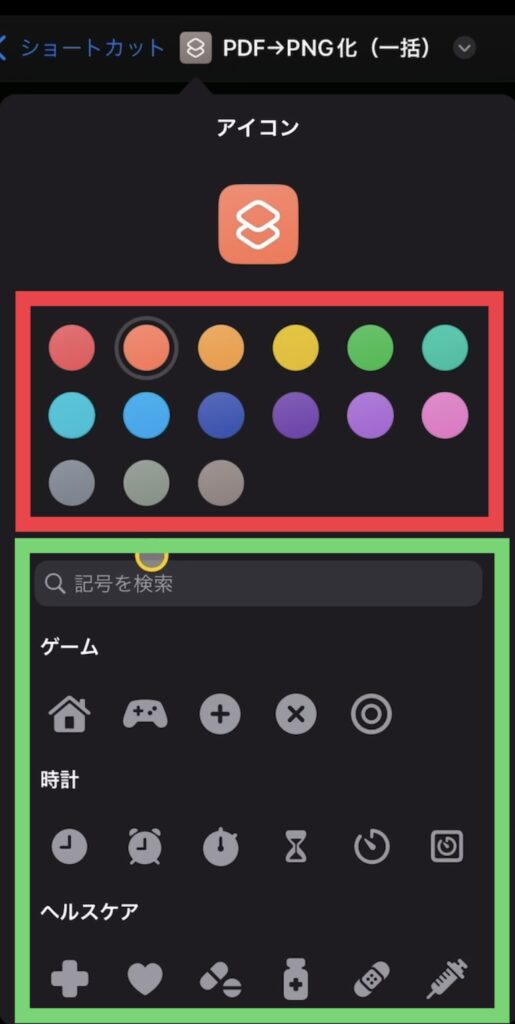
上部:アイコンカラー
下部:アイコン
アイコンは検索窓を使用すると探しやすいです。
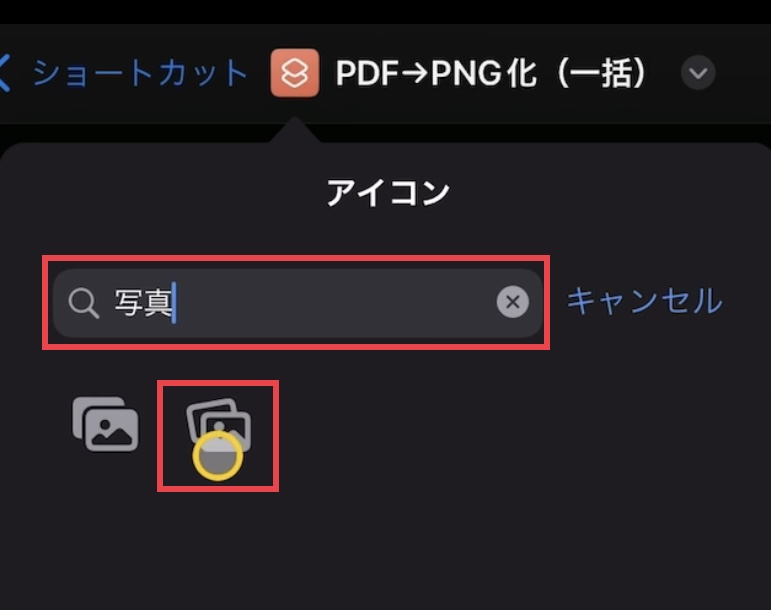
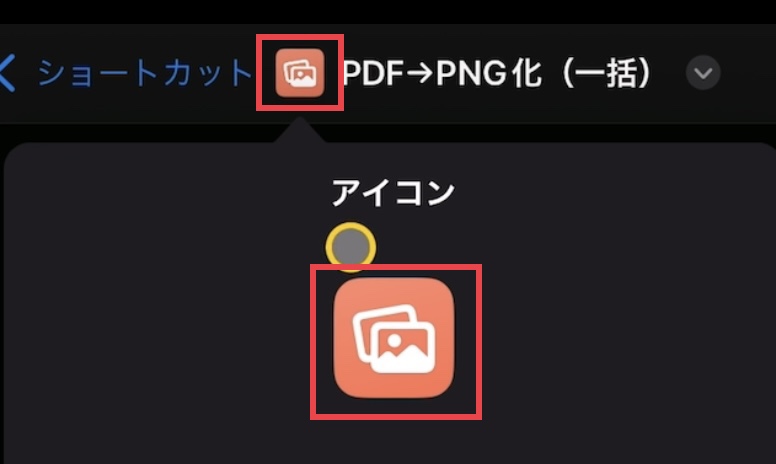
ショートカット一覧に戻って確認
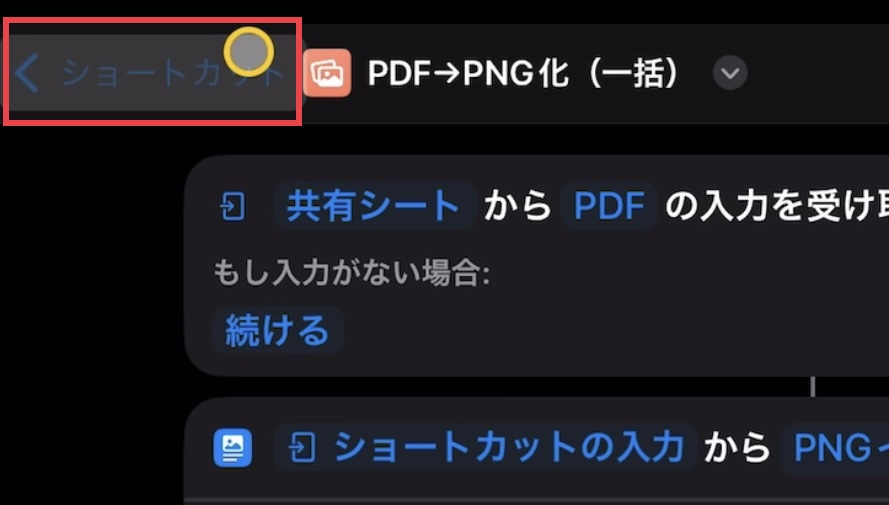
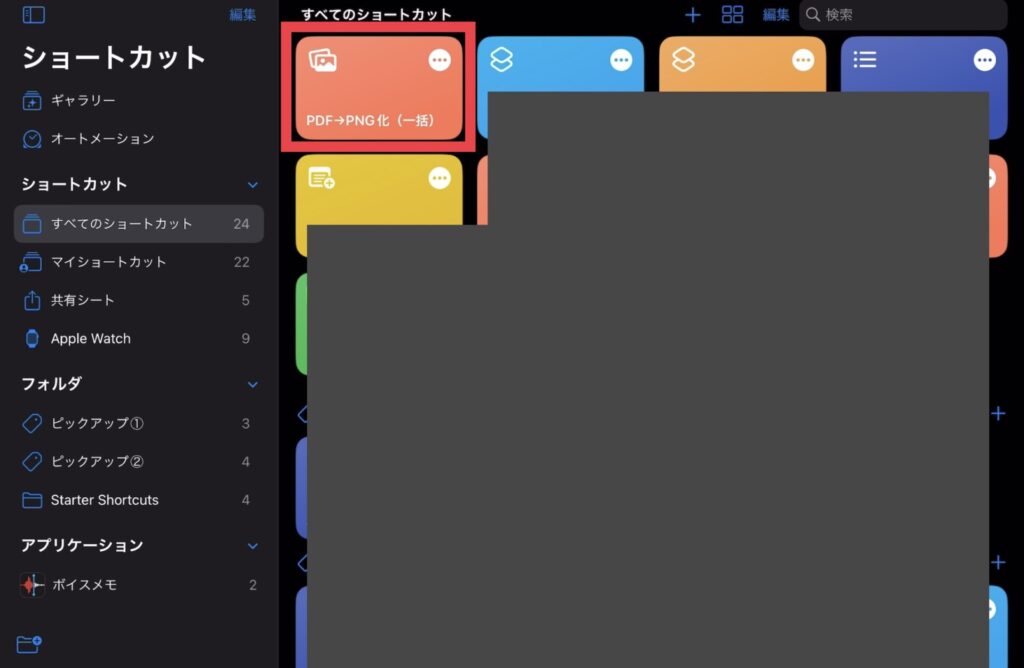
これでショートカット作成は終了です。
使い方
ここからは、作成したショートカットの使い方を書いていきます。
今回は試しに全14ページあるPagesファイルを「PDF書き出し」から共有して、写真アプリに保存してみます。
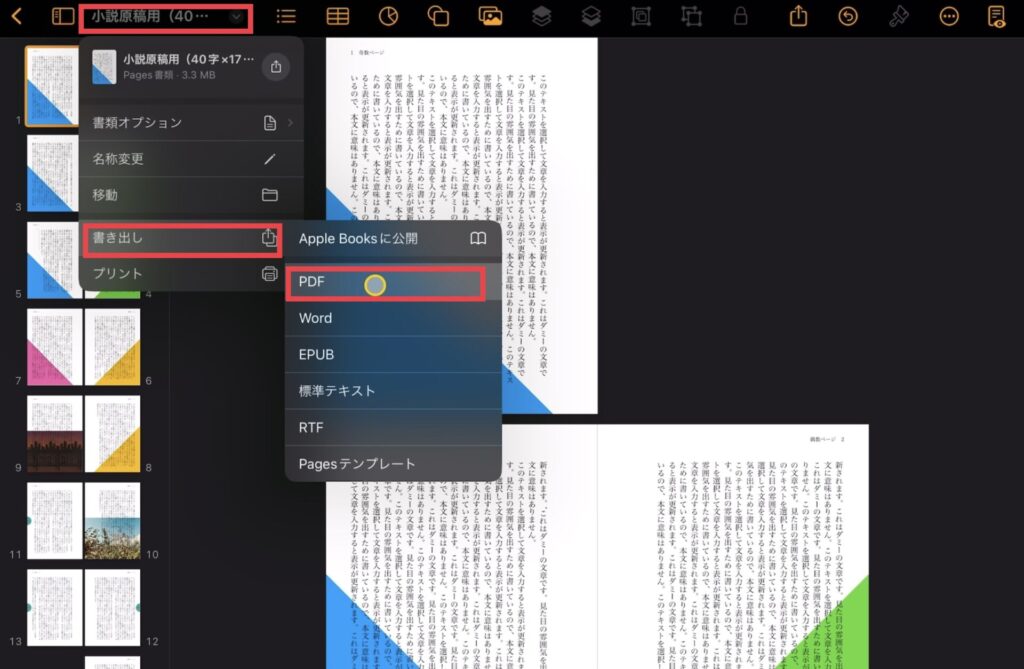
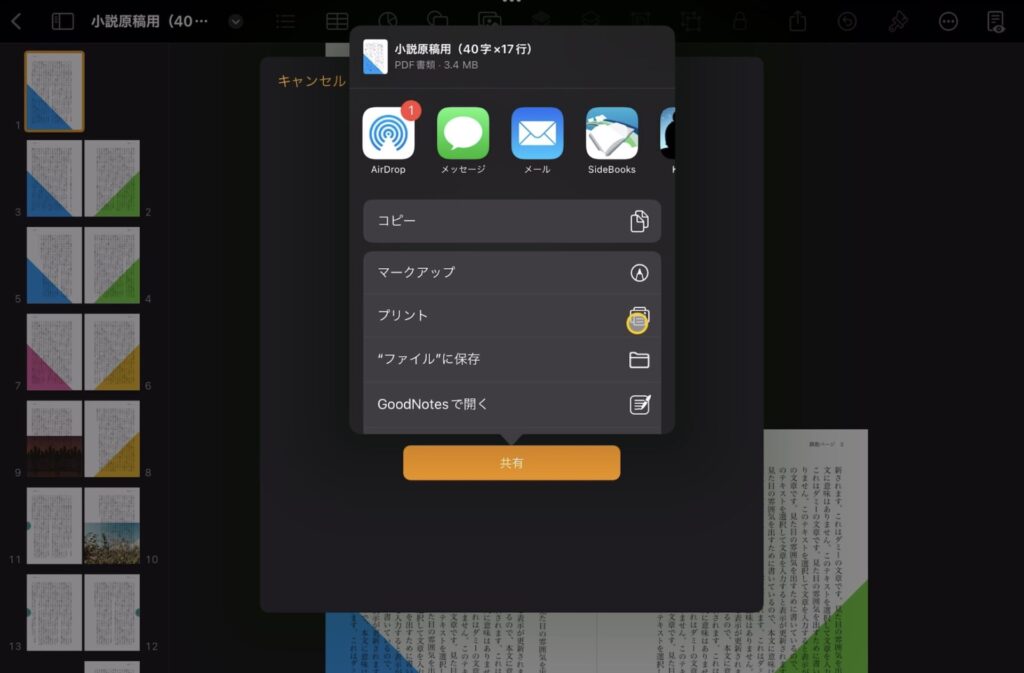
今回はPagesから共有しましたが、既に書き出したPDFの「共有」からも使えます。
ショートカットは、人がアクションを起こす必要がある場合を除き、開始したら自動で進んでいきます。
今回作成したショートカットは途中で保存先を選択する必要があるため、そこだけは選んでタップします。
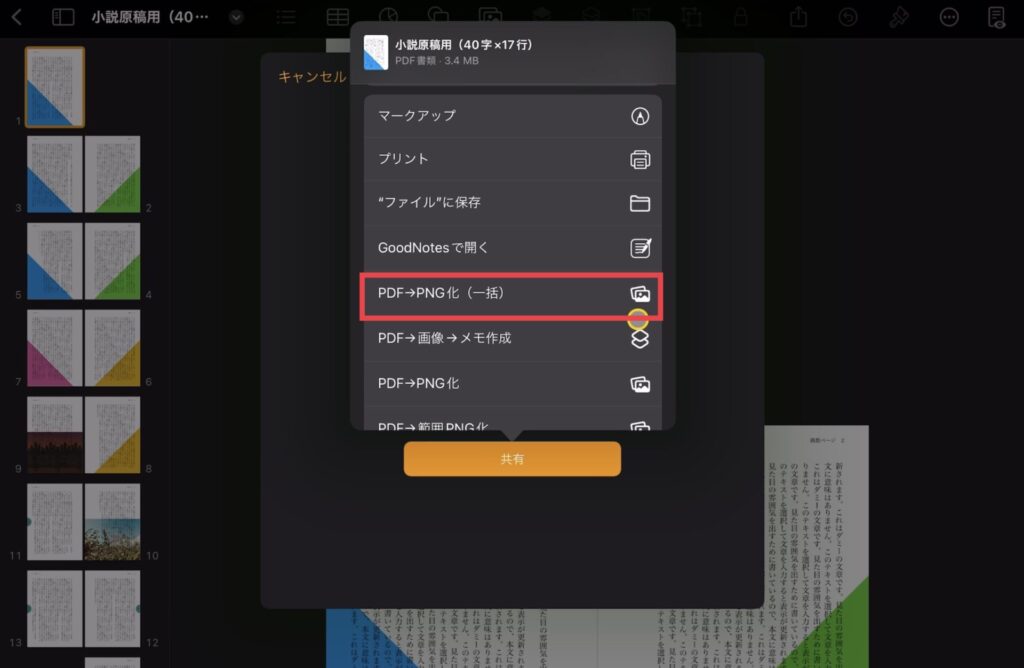
(場合によって、スクロールが必要)
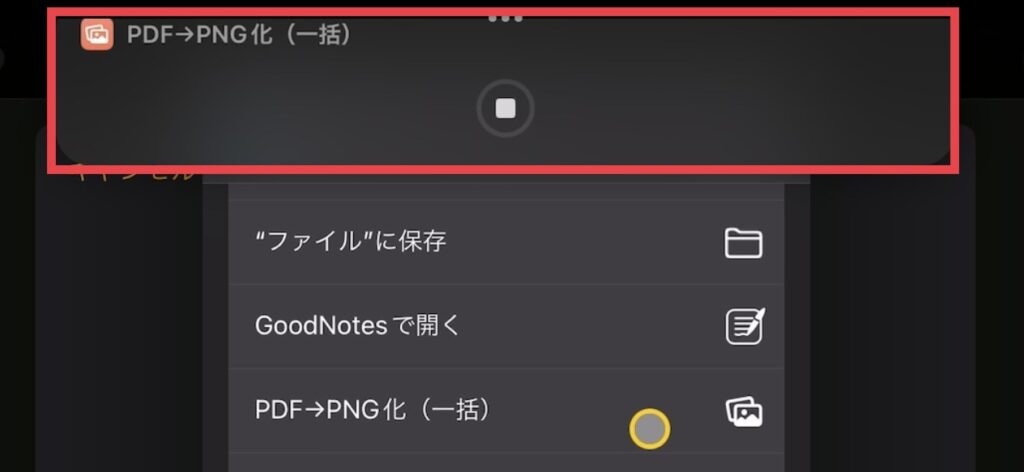
(この間は何も触らない)
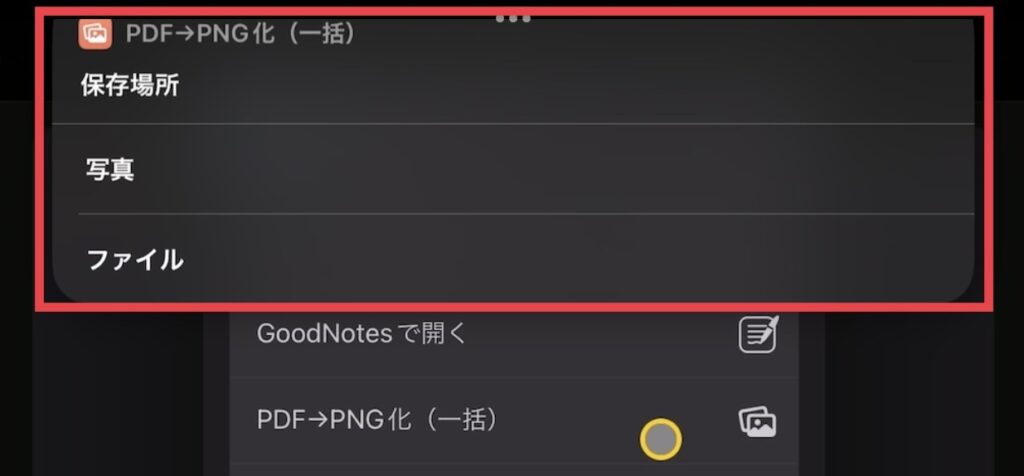
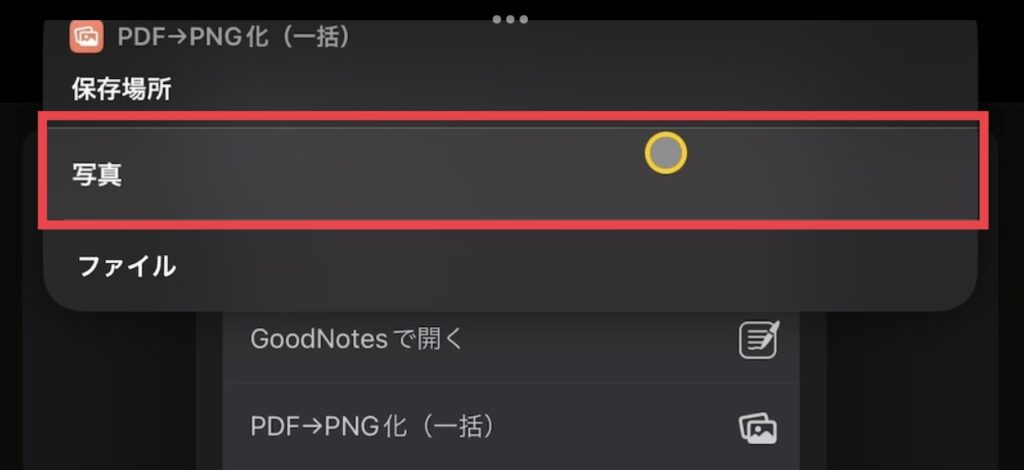
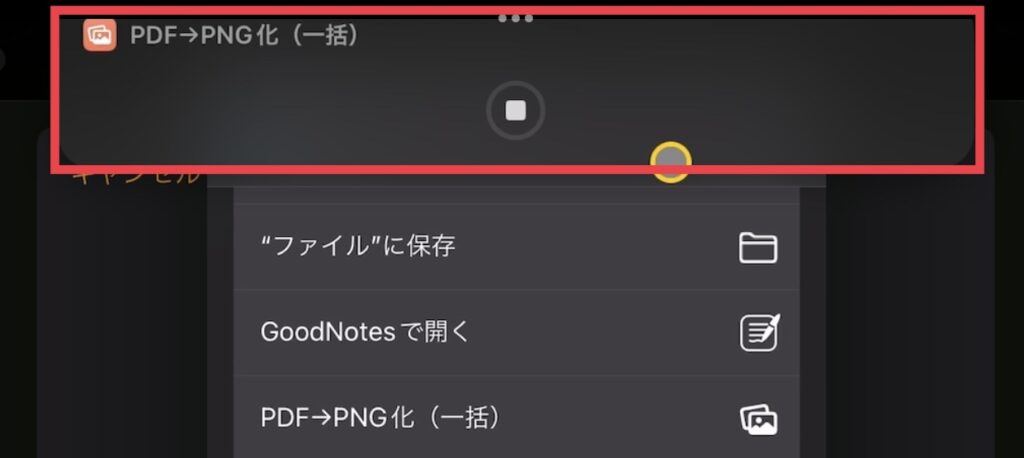
(この間は何も触らない)
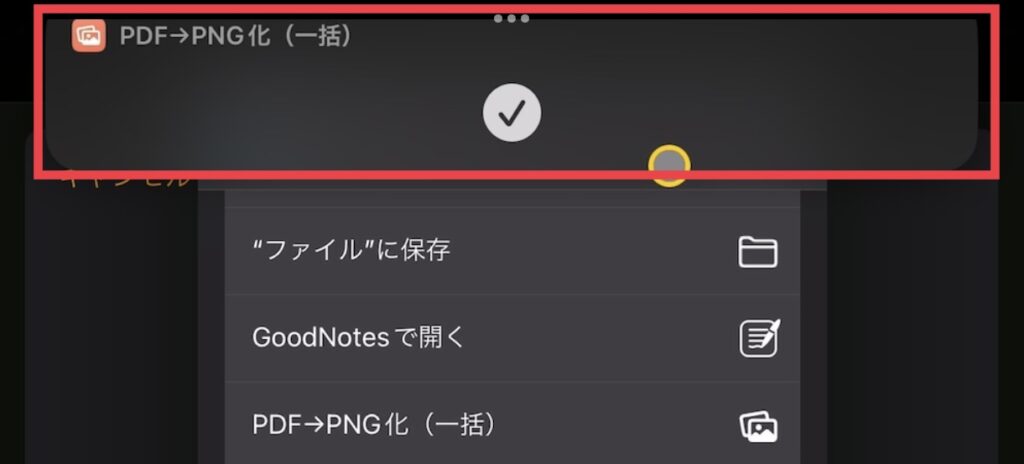
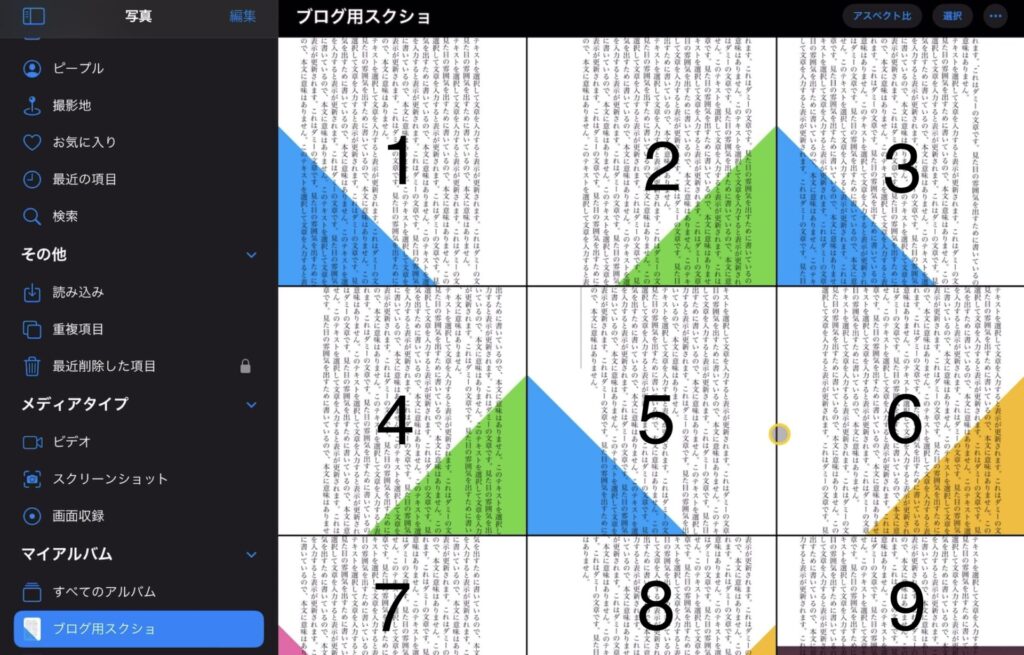
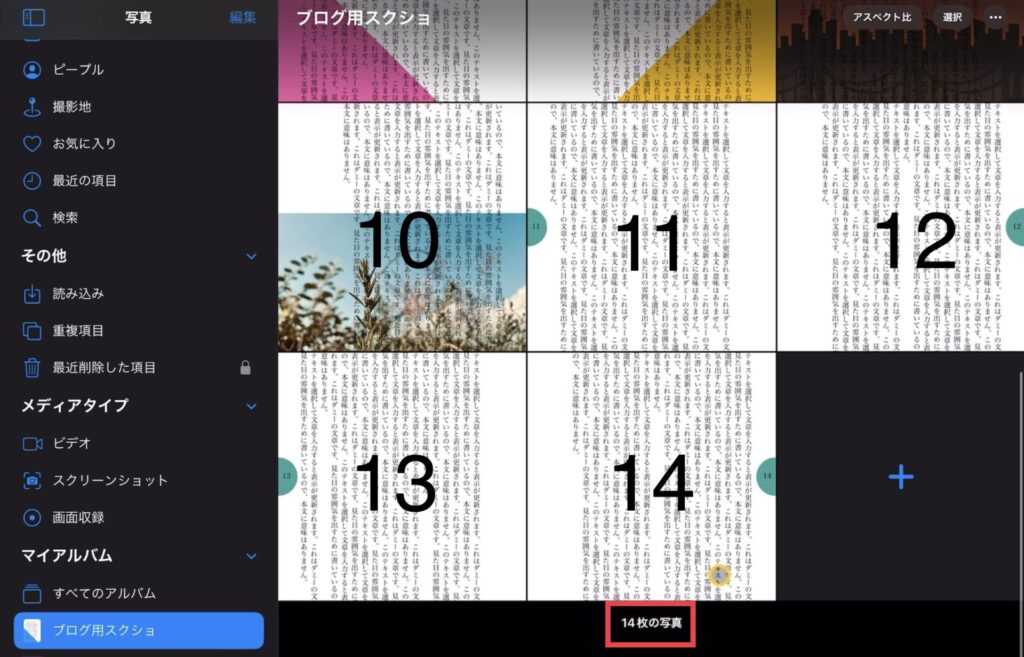
無事、PDF→PNG画像化され、設定したアルバムに全14ページ分保存されていました!
さいごに
このショートカットを知るまで、Procreateという有料のドローイングアプリを使用してPDF→画像化していました。
そちらもかなり重宝しているのですが、プリインストールアプリである「ショートカット」の方が誰でも使えていいなと思ったので今回記事しました。
ショートカットアプリを使いこなせることができれば、もっといろんなことができそうです。いろいろ試してみます!
この記事を見た方の作業負担が少しでも軽減されれば幸いです。
役立ちそうなショートカットが作れたらまた記事にしますね。
それでは〜!