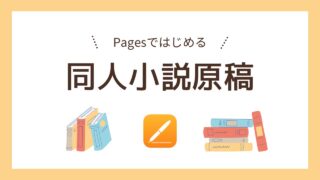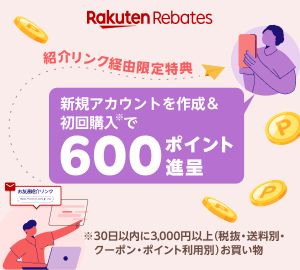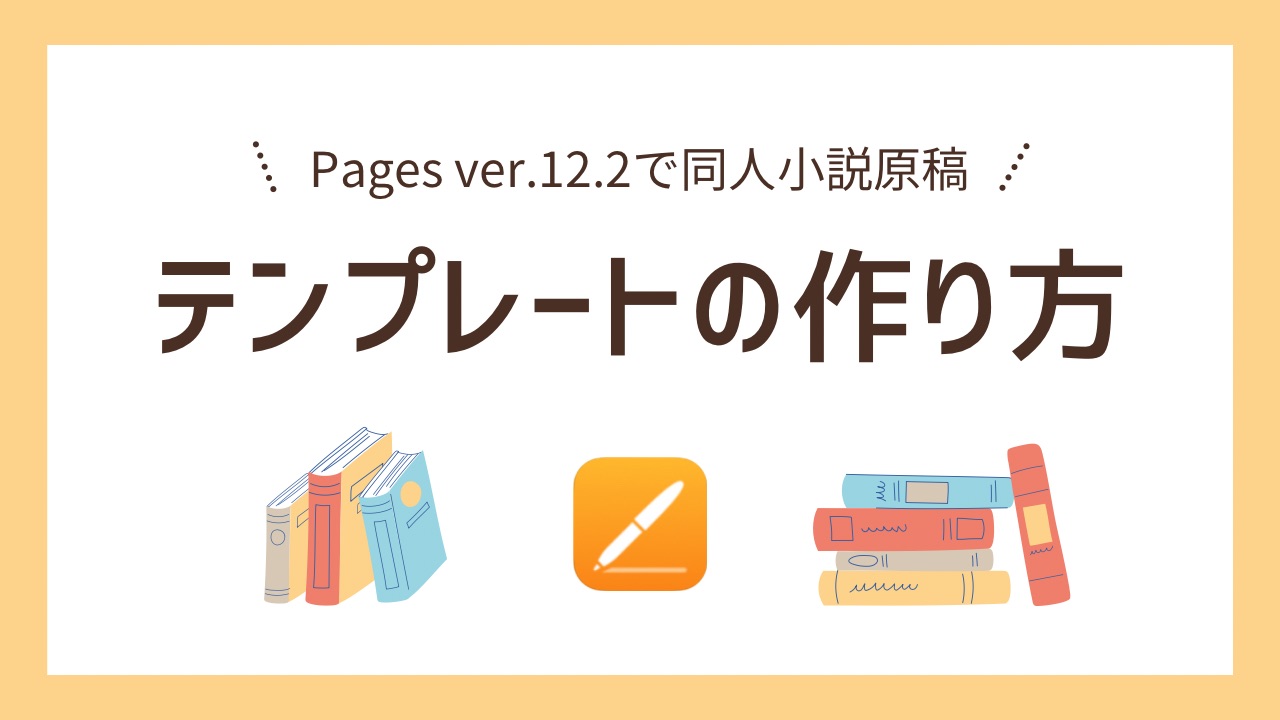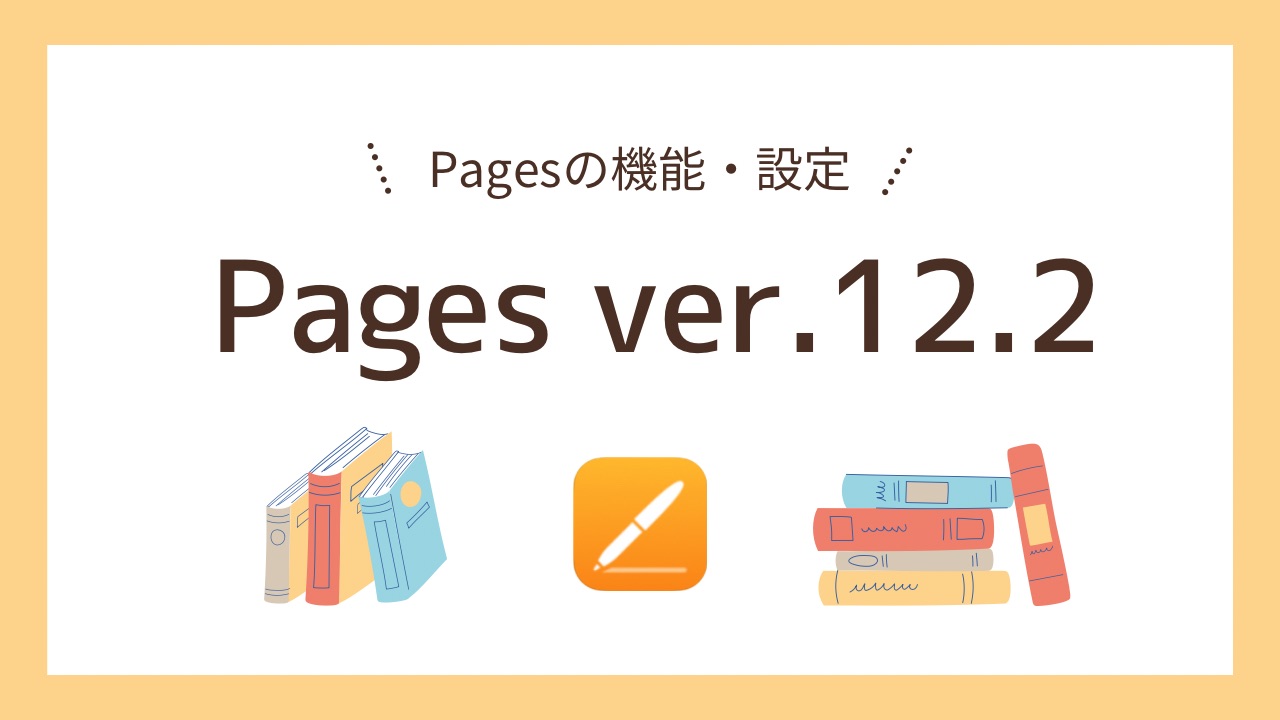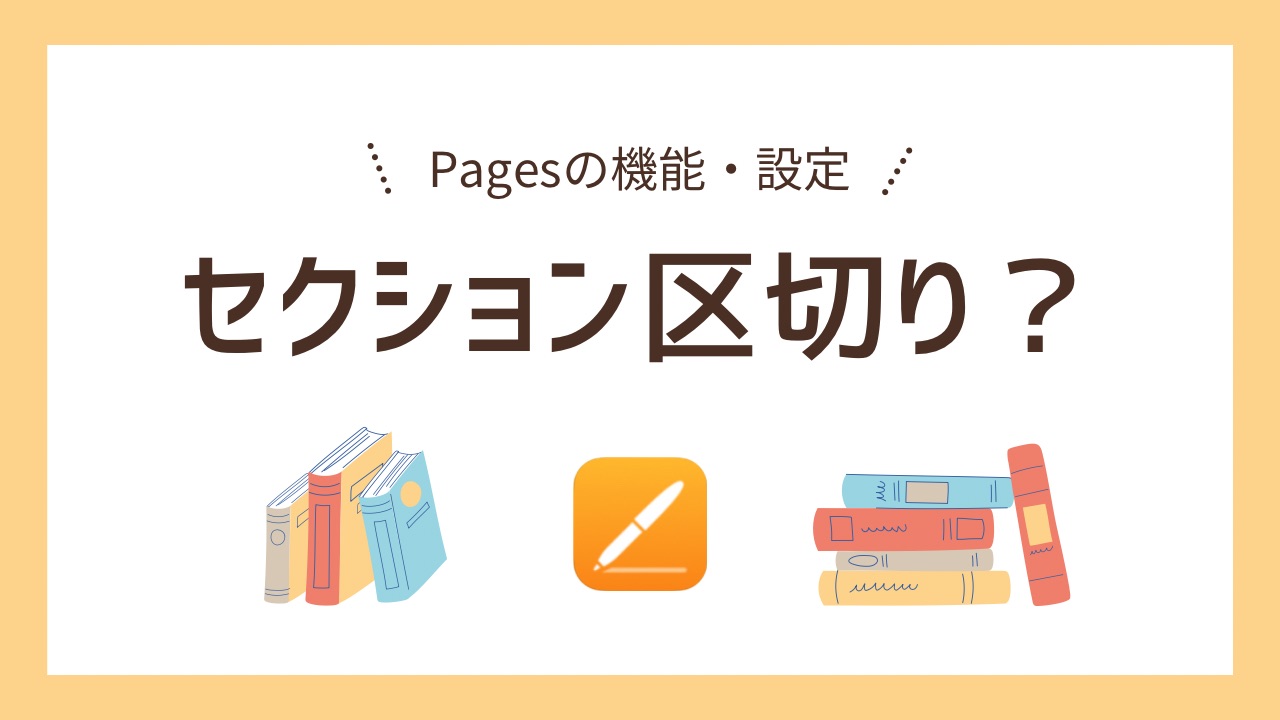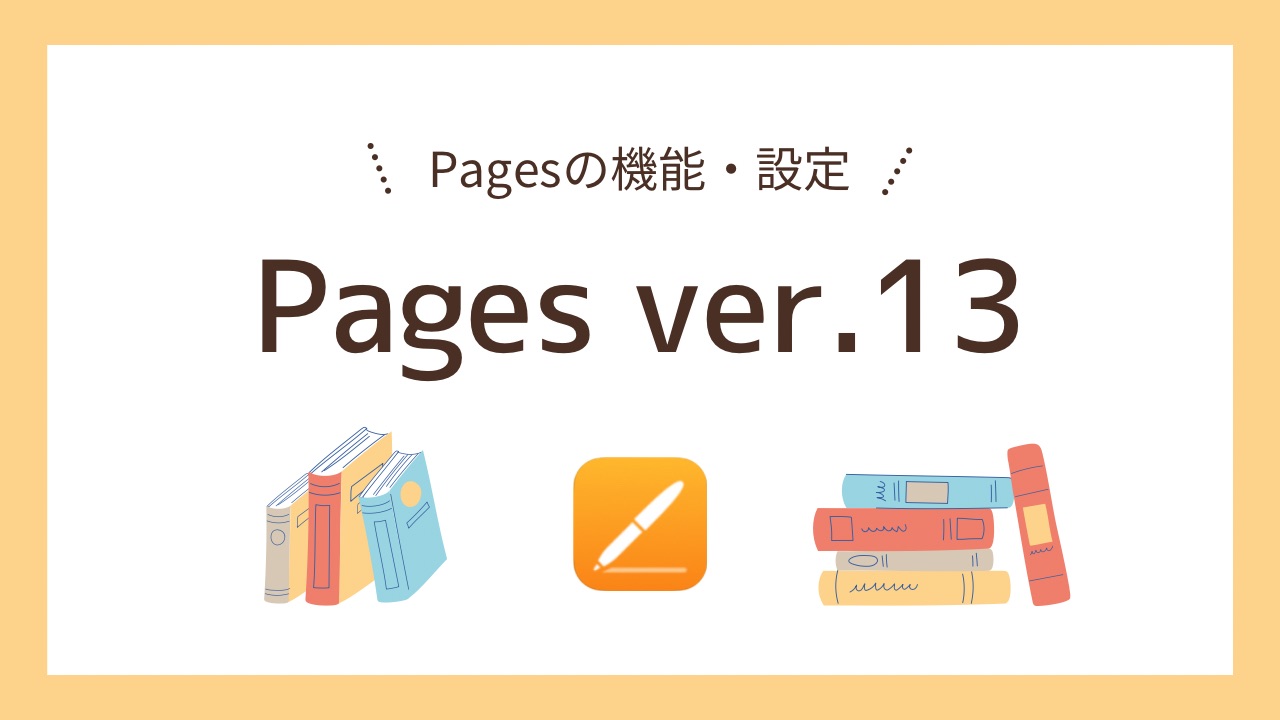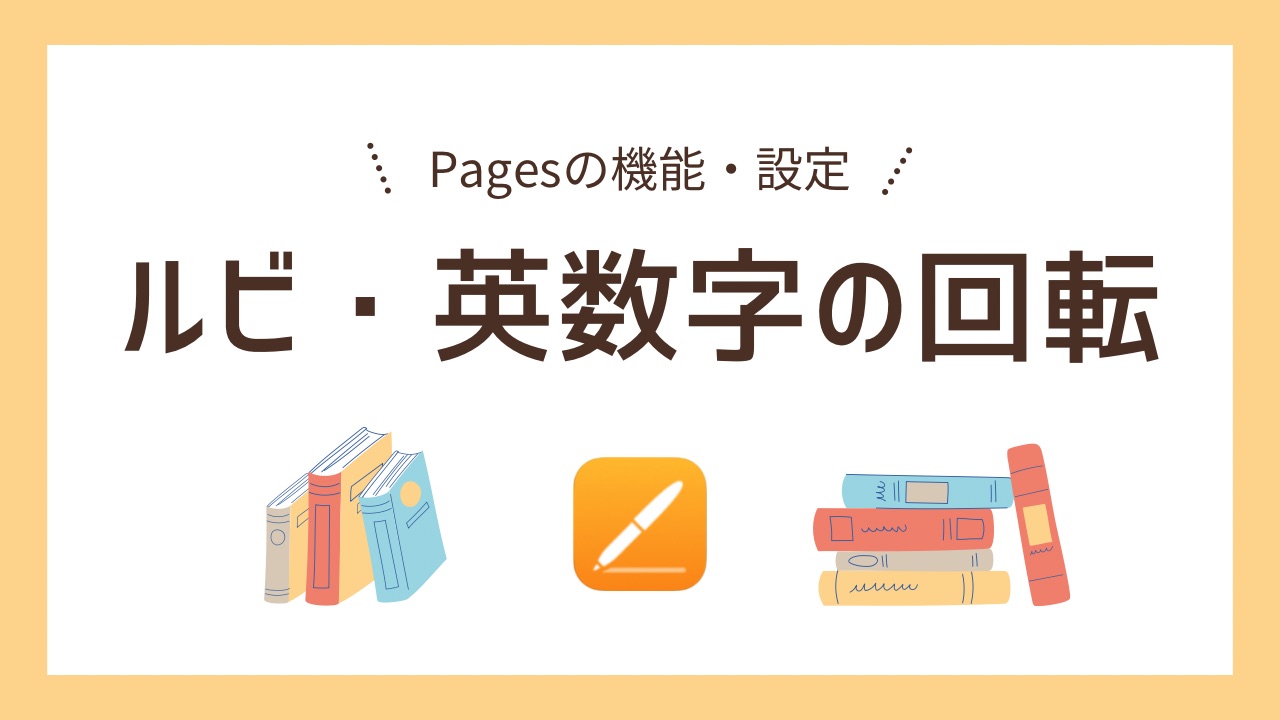【Pages】「区切り」の使い方|ページ、セクション、行、段組区切り
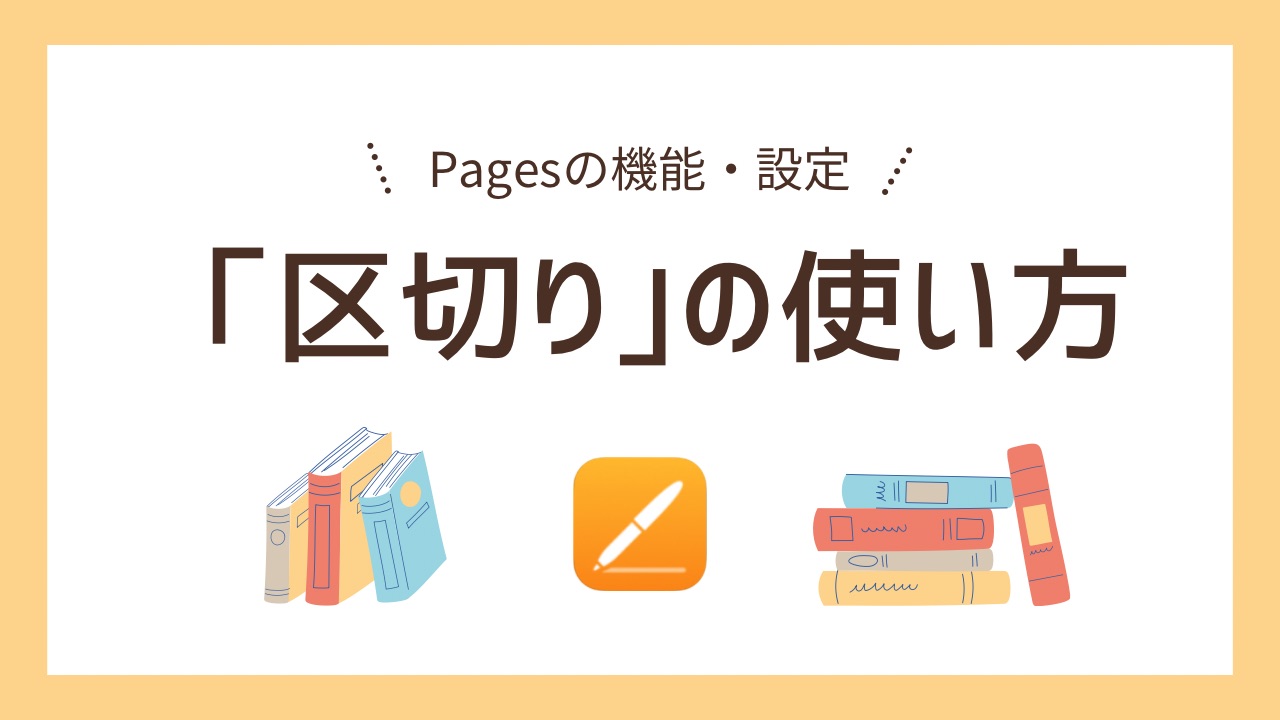
Pagesで本文執筆をしている途中につまづいたこと。
- 段落がページをまたぐと、自動的に段落が次ぺージへ送られてしまう
- 章タイトルを、章ごとにヘッダー(フッター)へ表示したい
- 短編集を作るにあたり、各扉ページはヘッダー(フッター)を非表示したい
など。
これらは全て、「区切り」機能を使えば解決できました。
区切り機能の紹介
区切り機能は、ページ、セクション、行、段組み区切りの4つがあります。
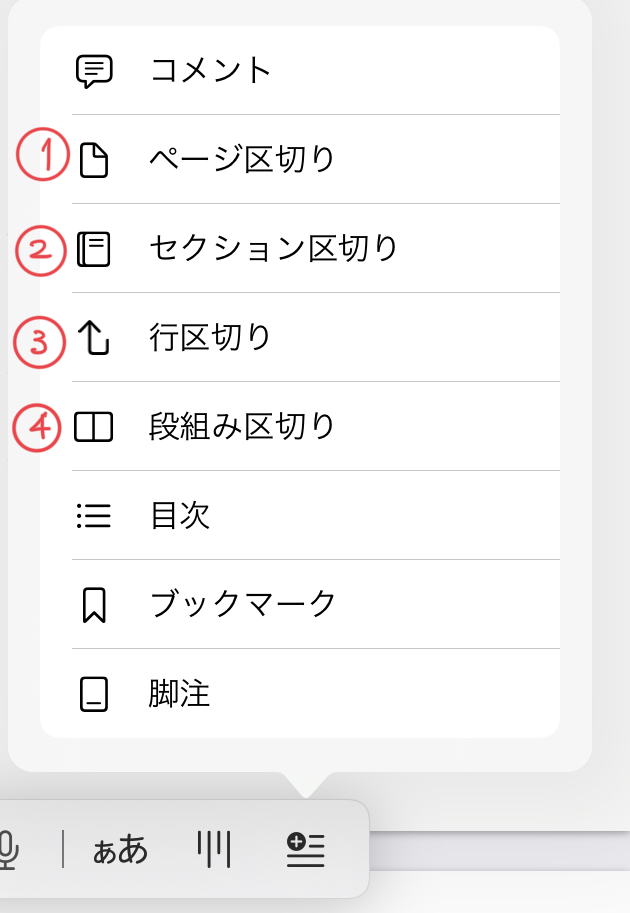
- ページ区切り・・・改ページ(新規ページ)
- セクション区切り・・・セクション分けをした改ページ(新規ページ)
- 行区切り・・・改行
- 段組み区切り・・・改段
この中で注目すべきは
- セクション区切り
- 行区切り
この2つを活用することで表現の幅が格段に広がります。
セクション区切り
セクション区切りの仕様と使い方を単独記事にしました。(2023.8.29)
こちら↓の記事をご参考ください。
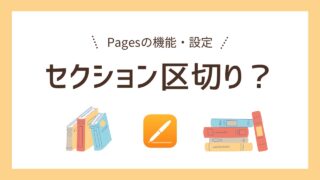
ヘッダ(フッタ)をセクションごとに設定できる
「セクション区切り」をしたページでは
- 章ごとに、ヘッダ(フッタ)のタイトルを変える
- 短編集なので、各短編ごと、扉のところだけノンブルを非表示
などの調整が可能になります。
設定、使用方法
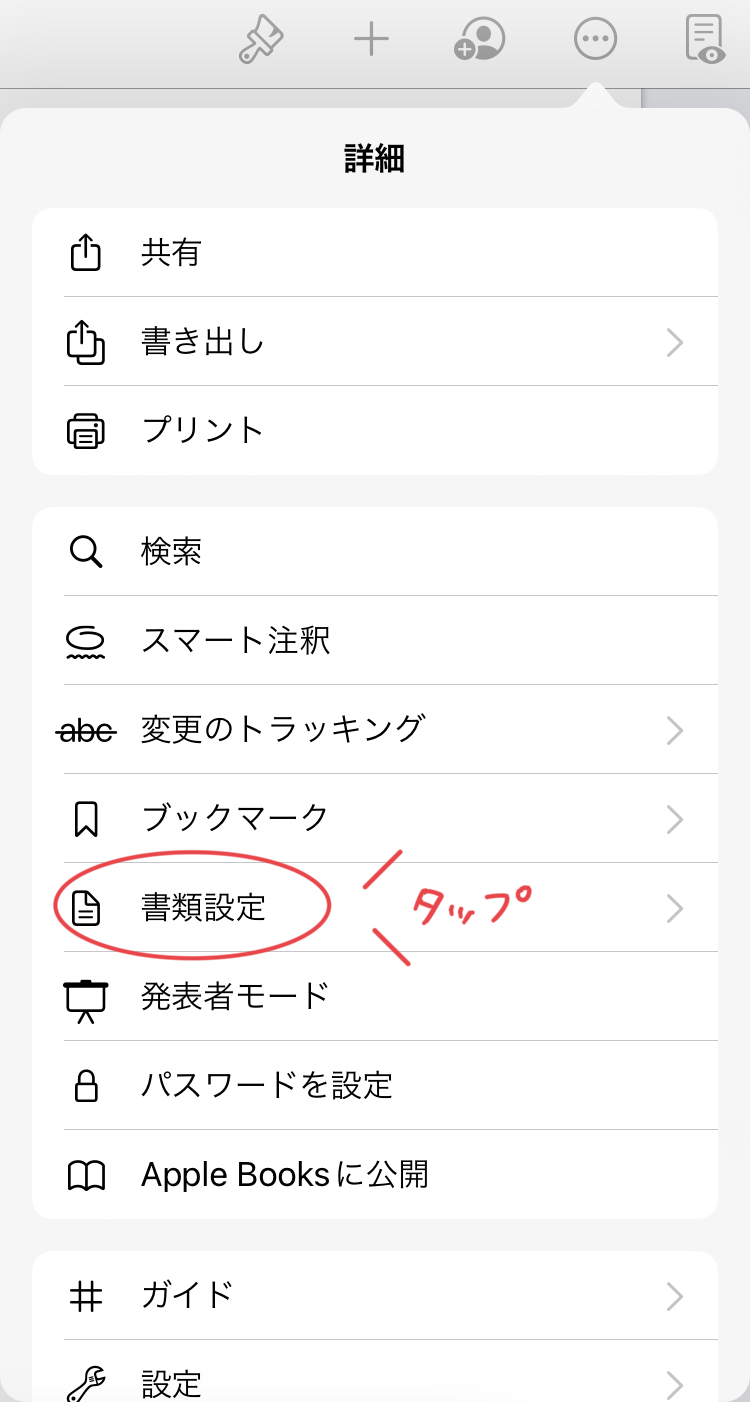
書類設定は、ファイル名の階層にあります。
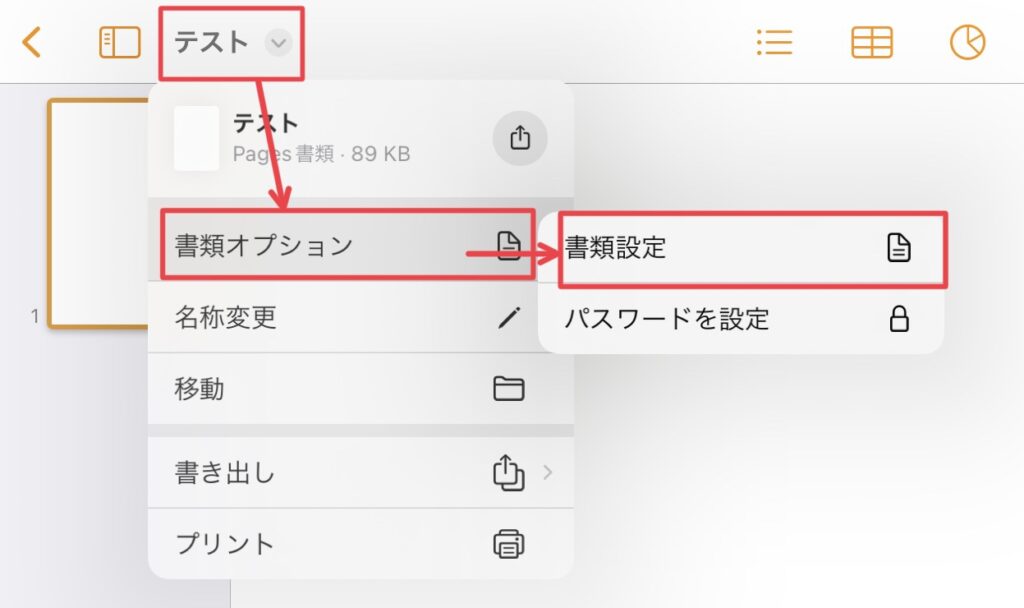
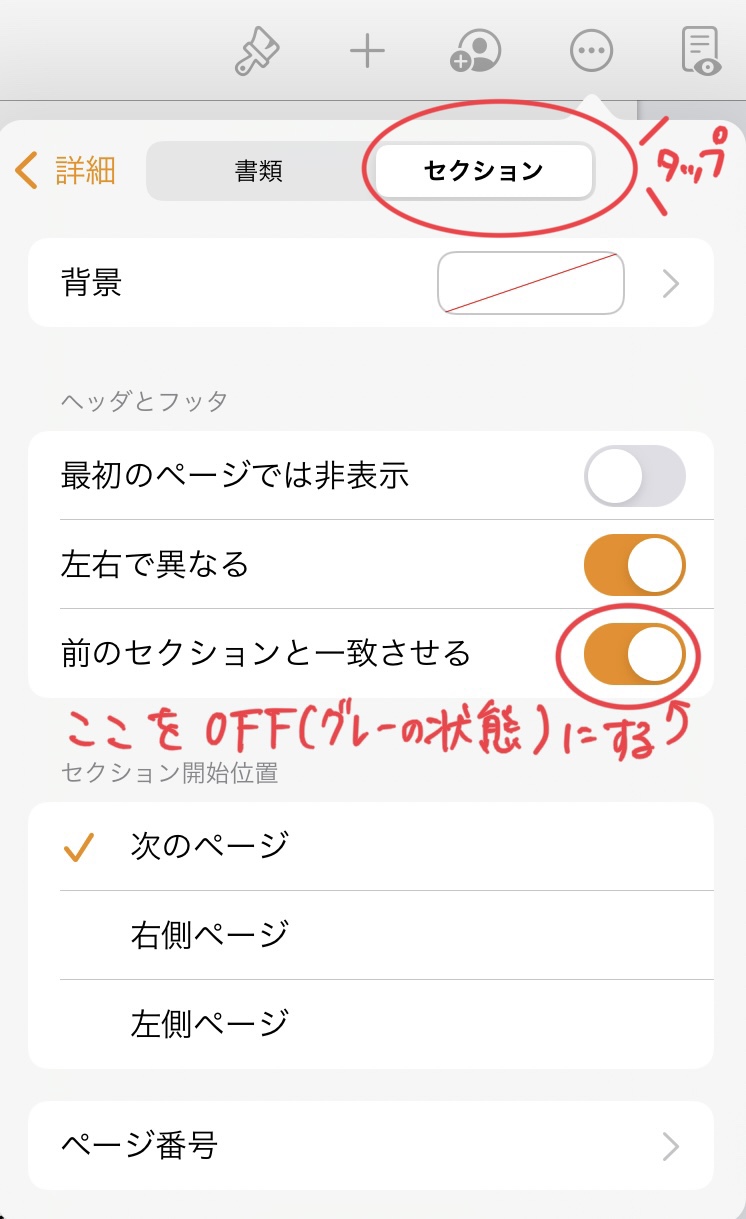
- 前のセクションと一致させる:OFF(灰色の状態)にする
- セクション開始位置:「次ページ」にチェック(デフォルトで次ページになっています)
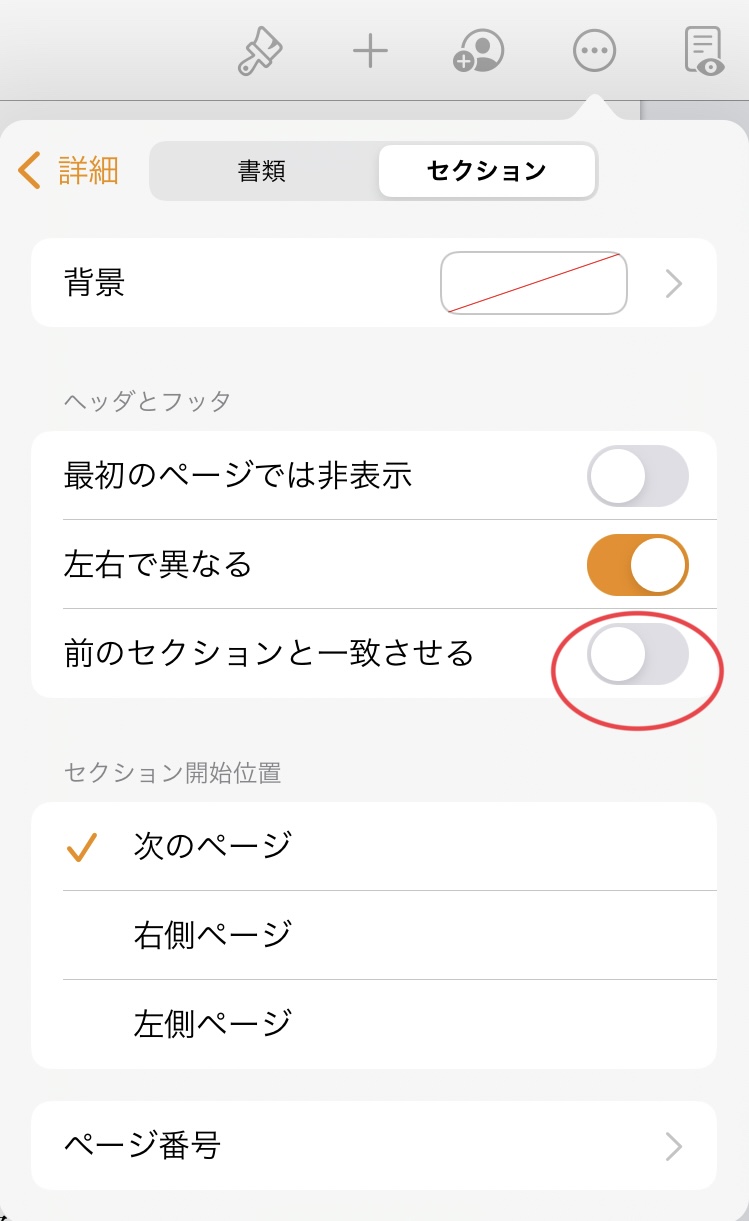
ここからは本文執筆時の話です。
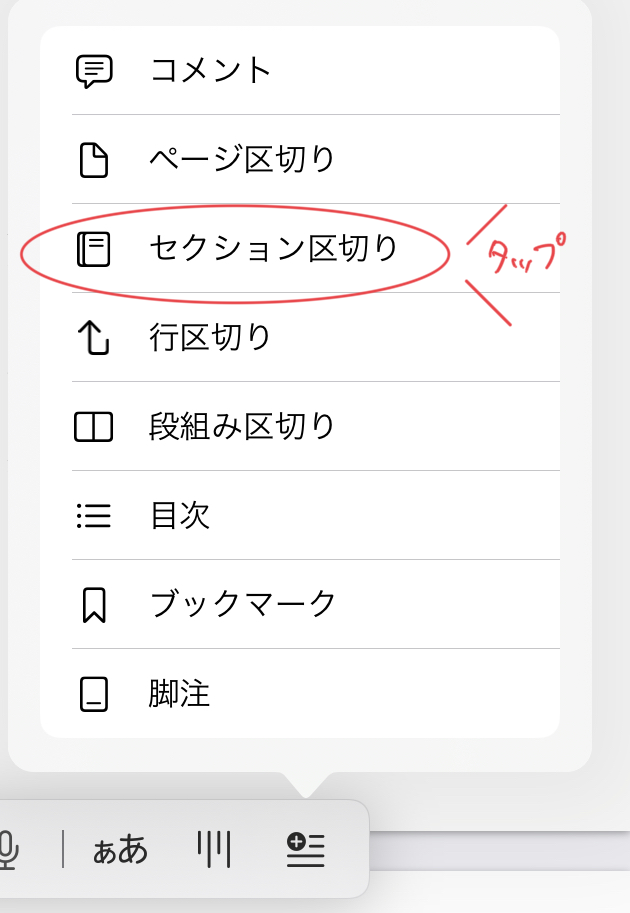
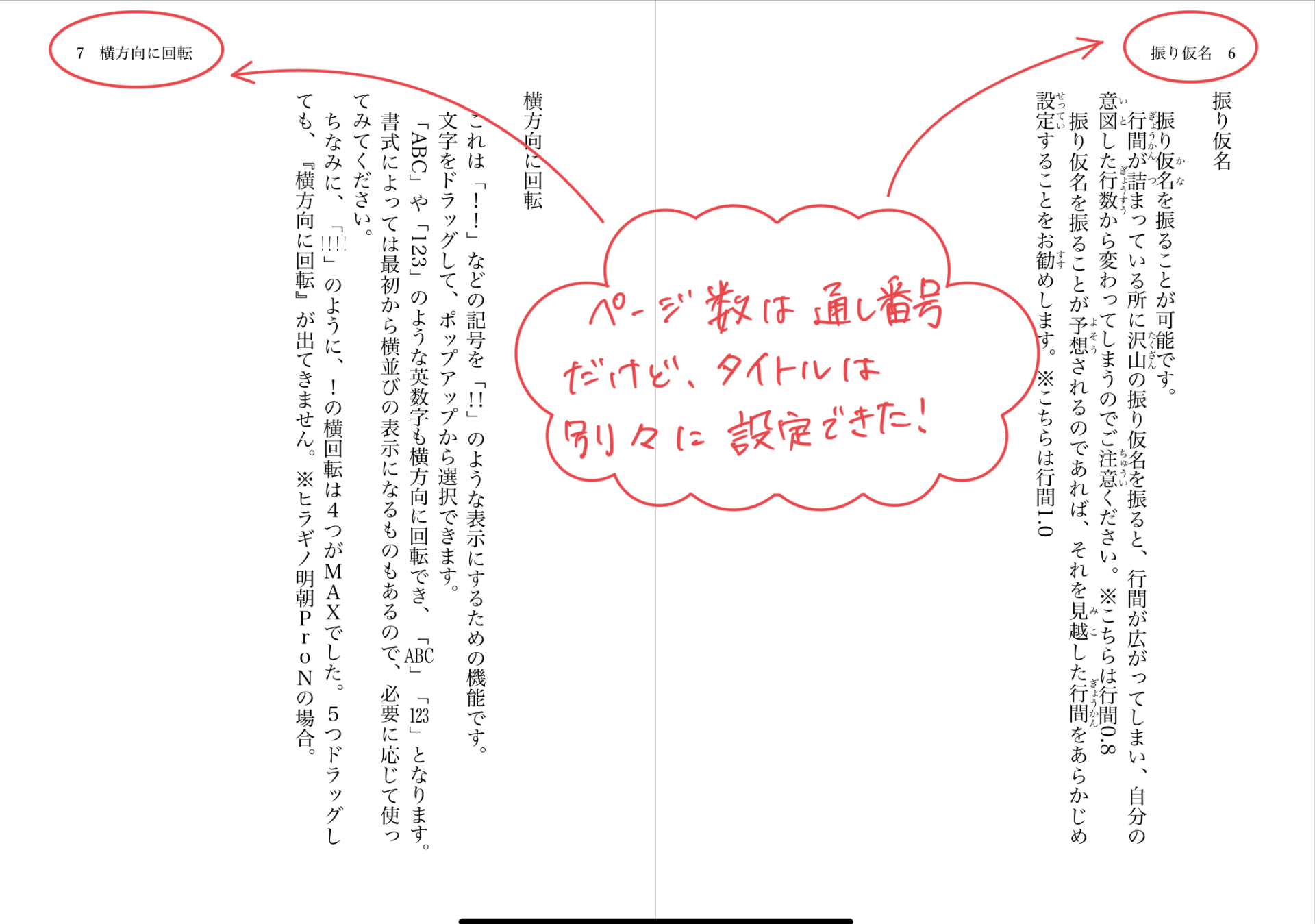
セクション単位でページの並び替えができる
「セクション区切り」を使用した場合、セクション単位でのページの並び替えが可能です。
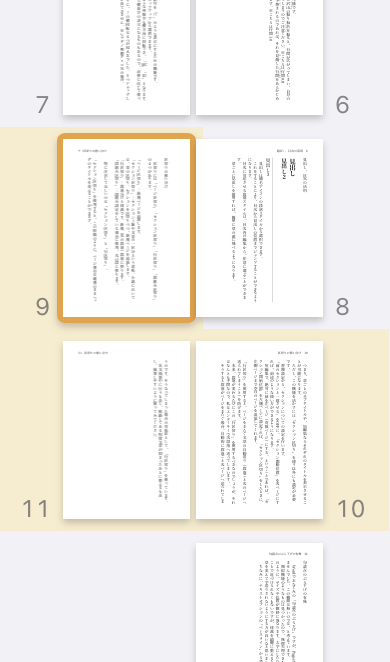
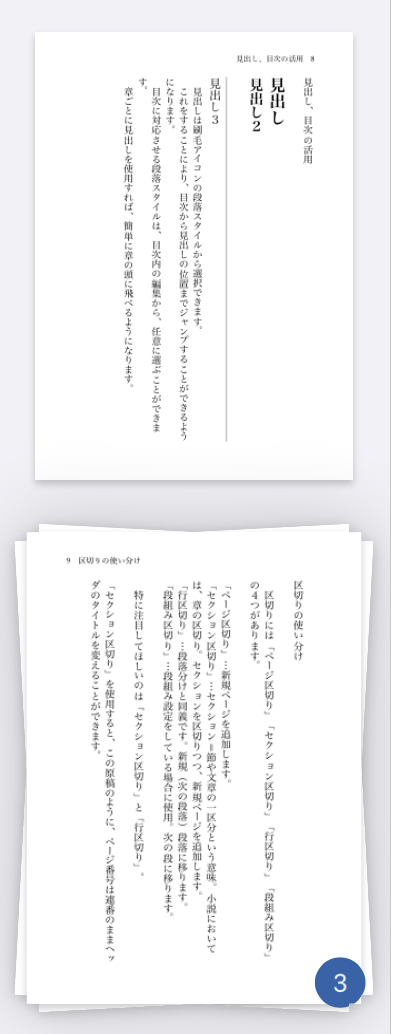
カット、コピー、ペースト、削除、複製
移動先が遠いときに便利です。
サムネールで、コピーしたいセクション(に属しているページ)をタップし、出てきたポップアップから任意のものを選択。
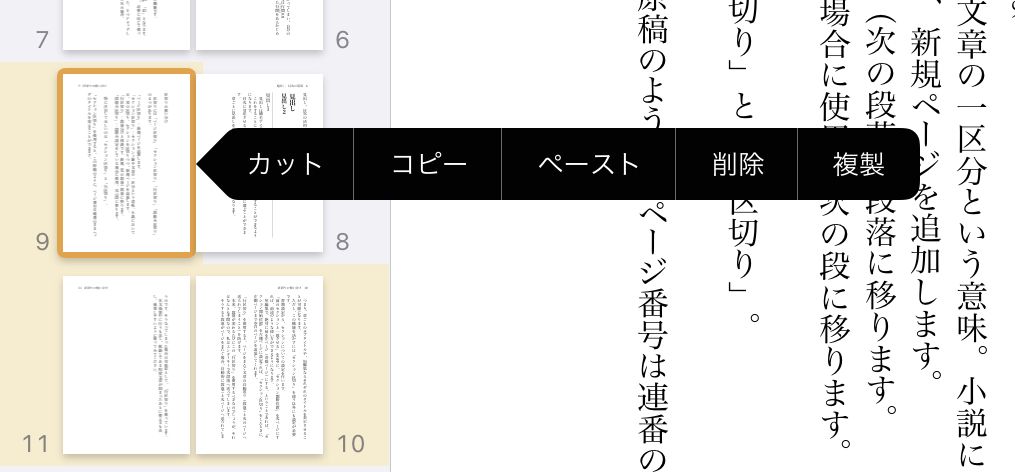
移動させたいページをカットし、移動させたい場所の1つ前のページのところでペーストすると、挿入できます。
- ページのサムネールで9〜11ページのどれかをタップし、ポップアップから「カット」をタップ
- 3ページをタップし、ポップアップから「ペースト」をタップ
iPhone、Split View使用中の場合
左側にサムネールを表示することができないので、別の方法をとります。
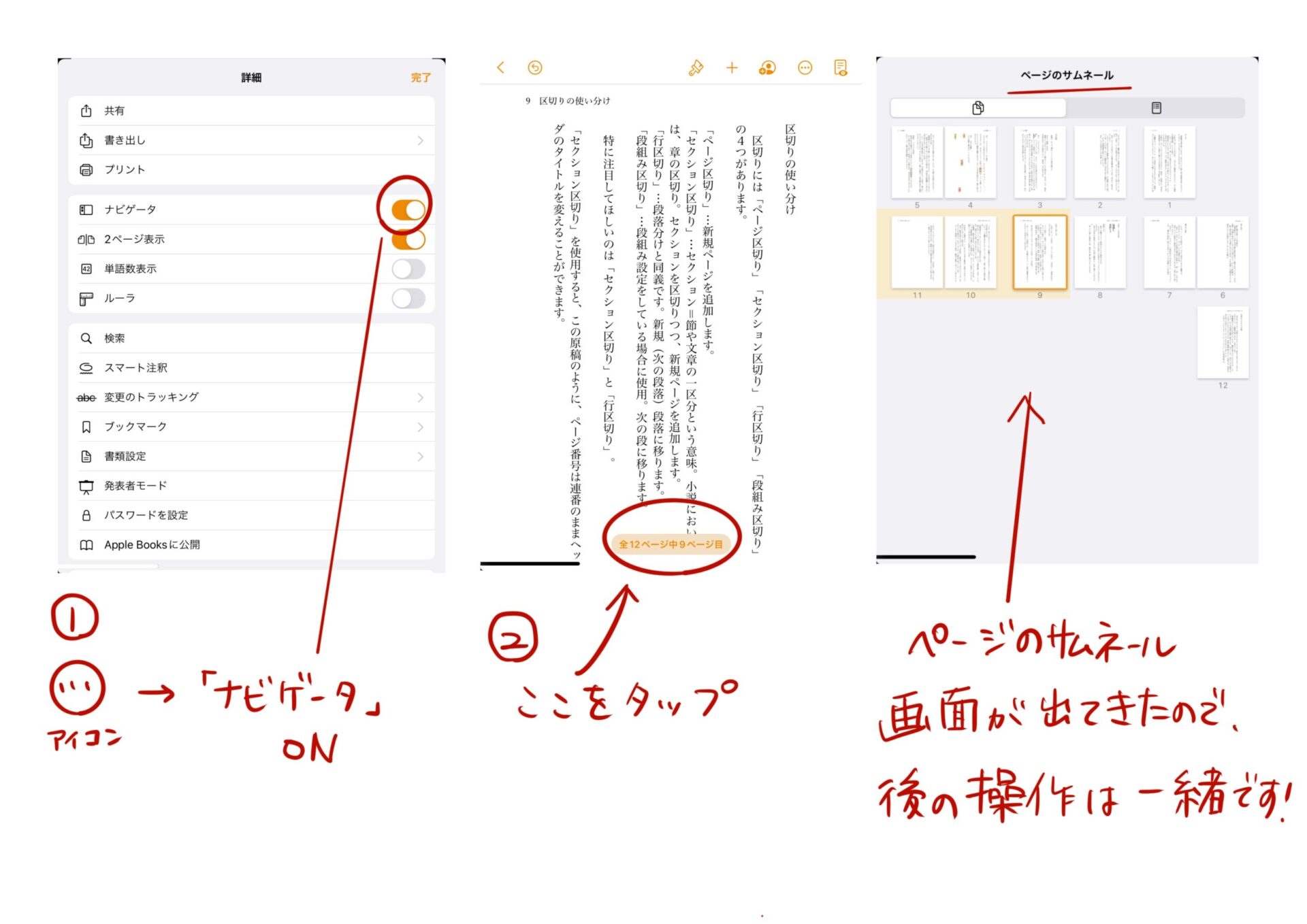
行区切り
行(段落)のページ跨ぎを可能にする
行区切りを使うことで、段落がページを跨ぐ際に丸ごと次ページへ送られてしまうのを解消できます。
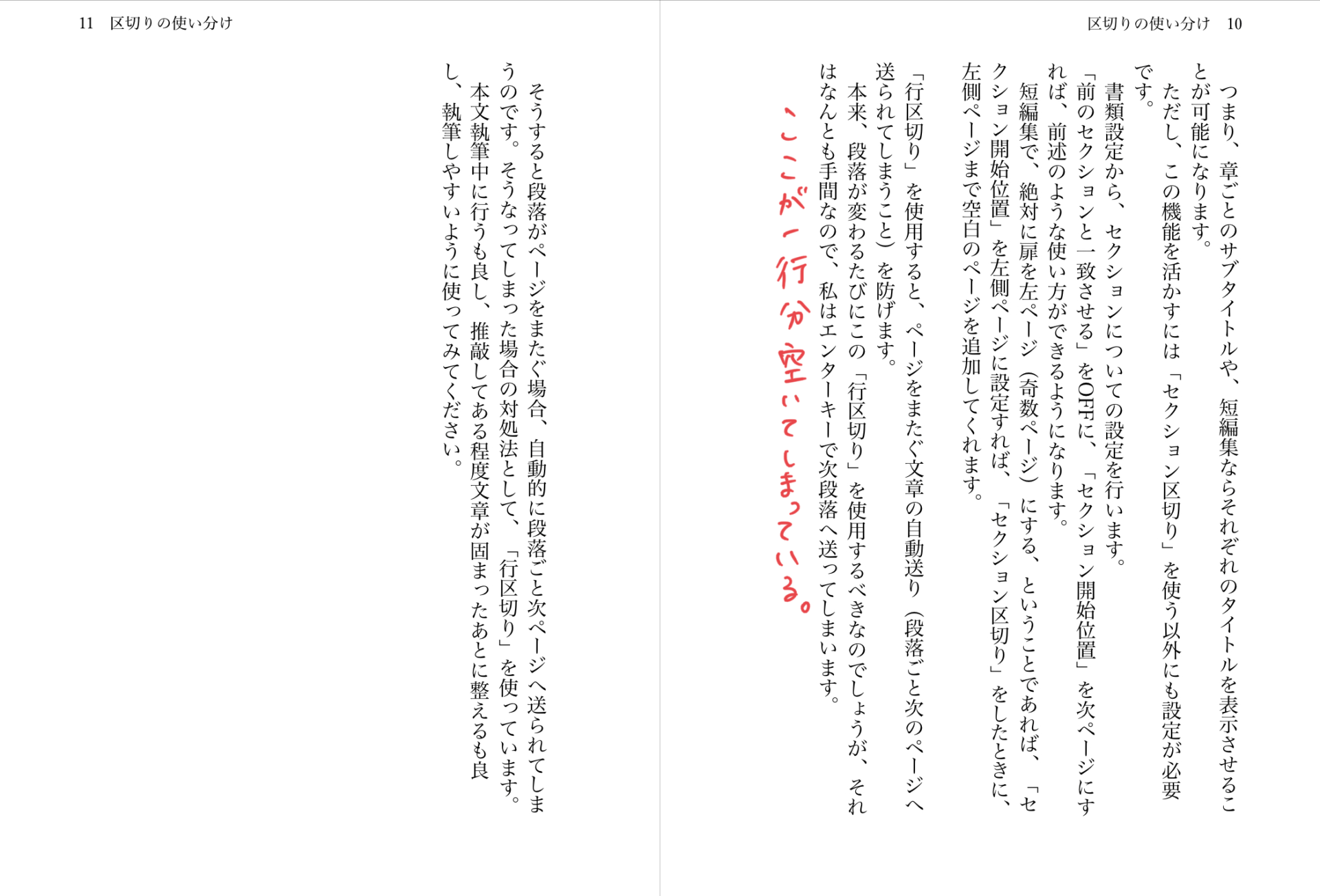
改行時に毎回「行区切り」を使っていればこの問題は起きません。
しかし手間なので、私は通常エンターキーで改行し、ページ跨ぎが起きてしまう場合にのみ、「行区切り」を使用することにしています。
使い方
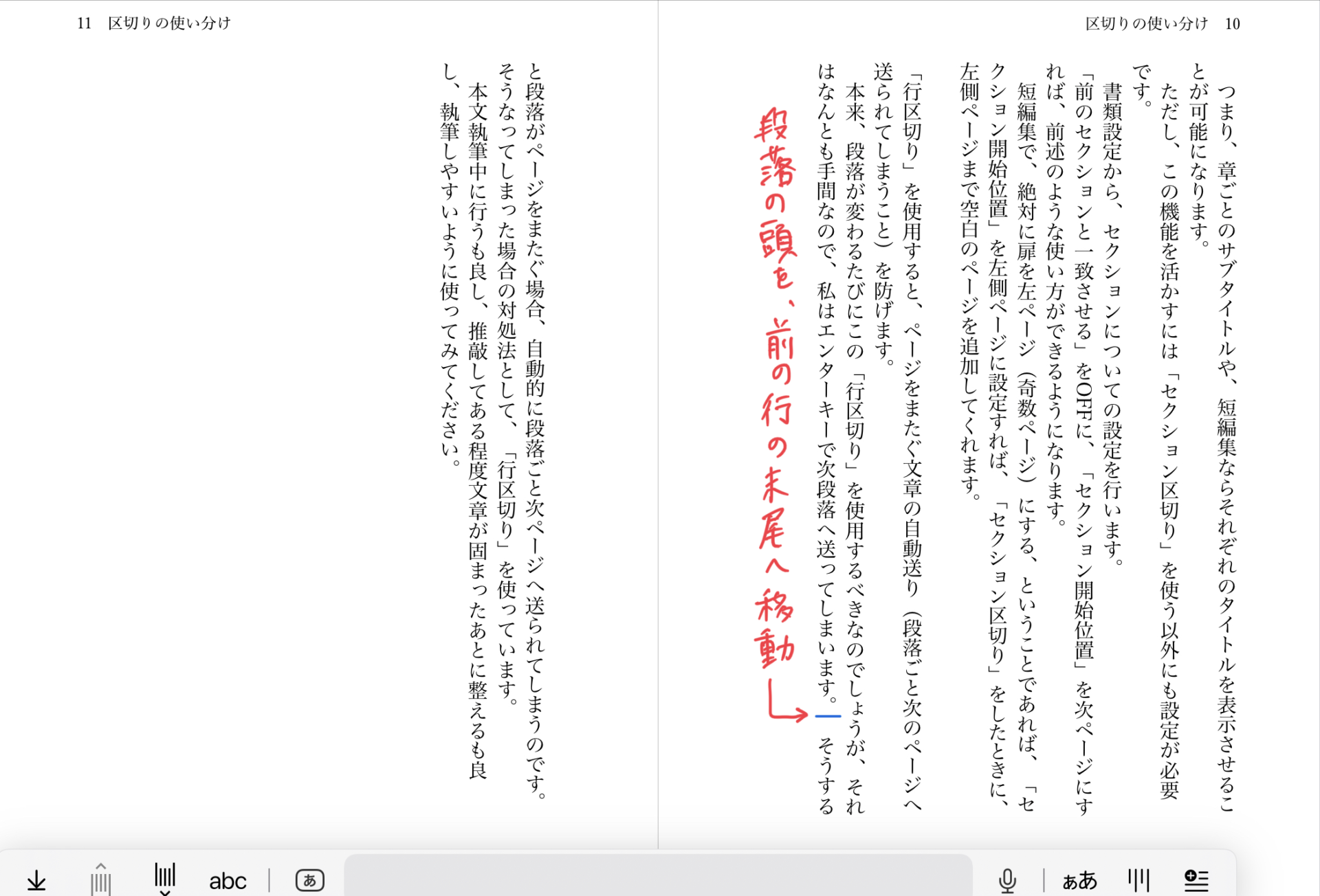
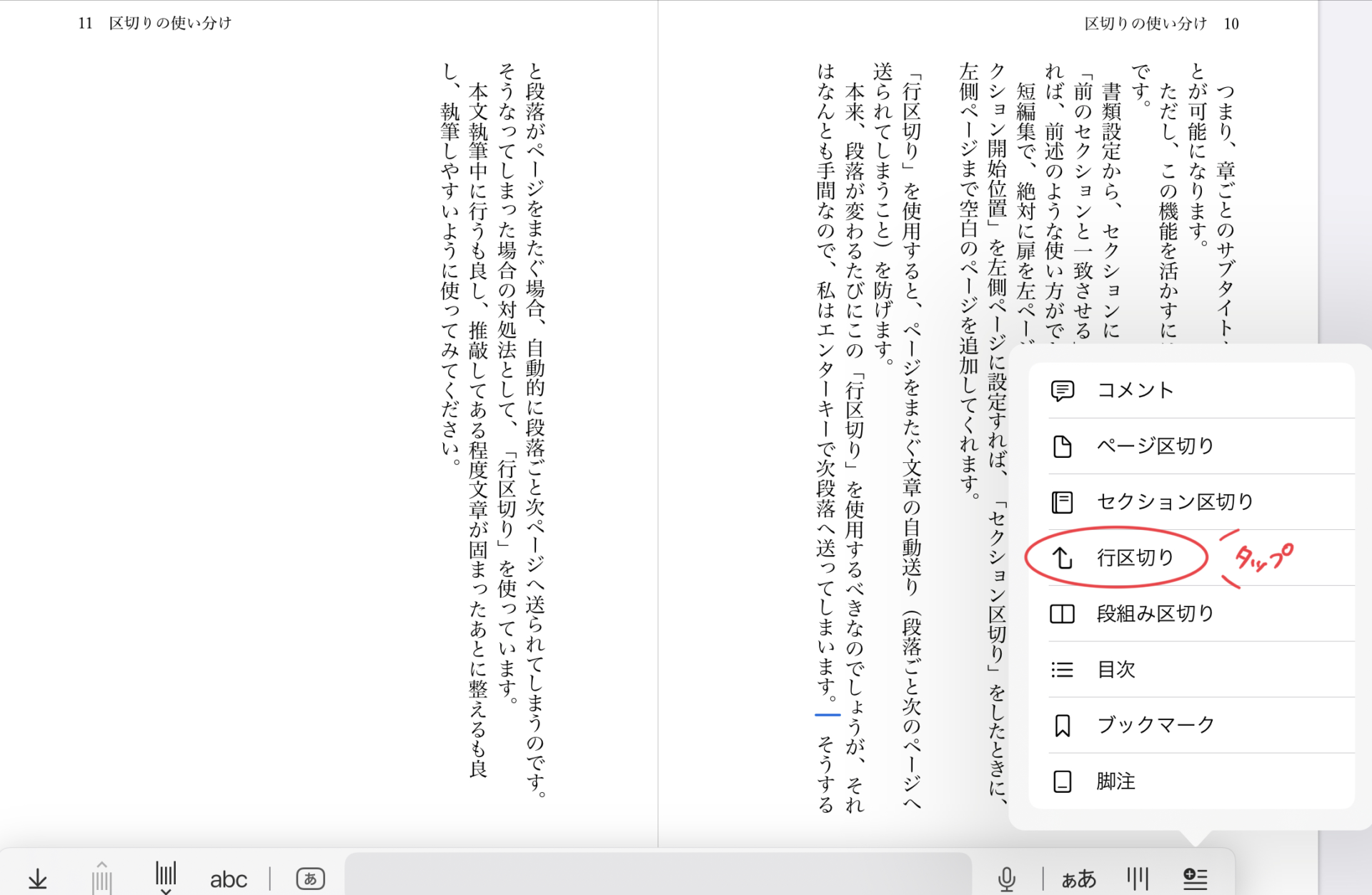
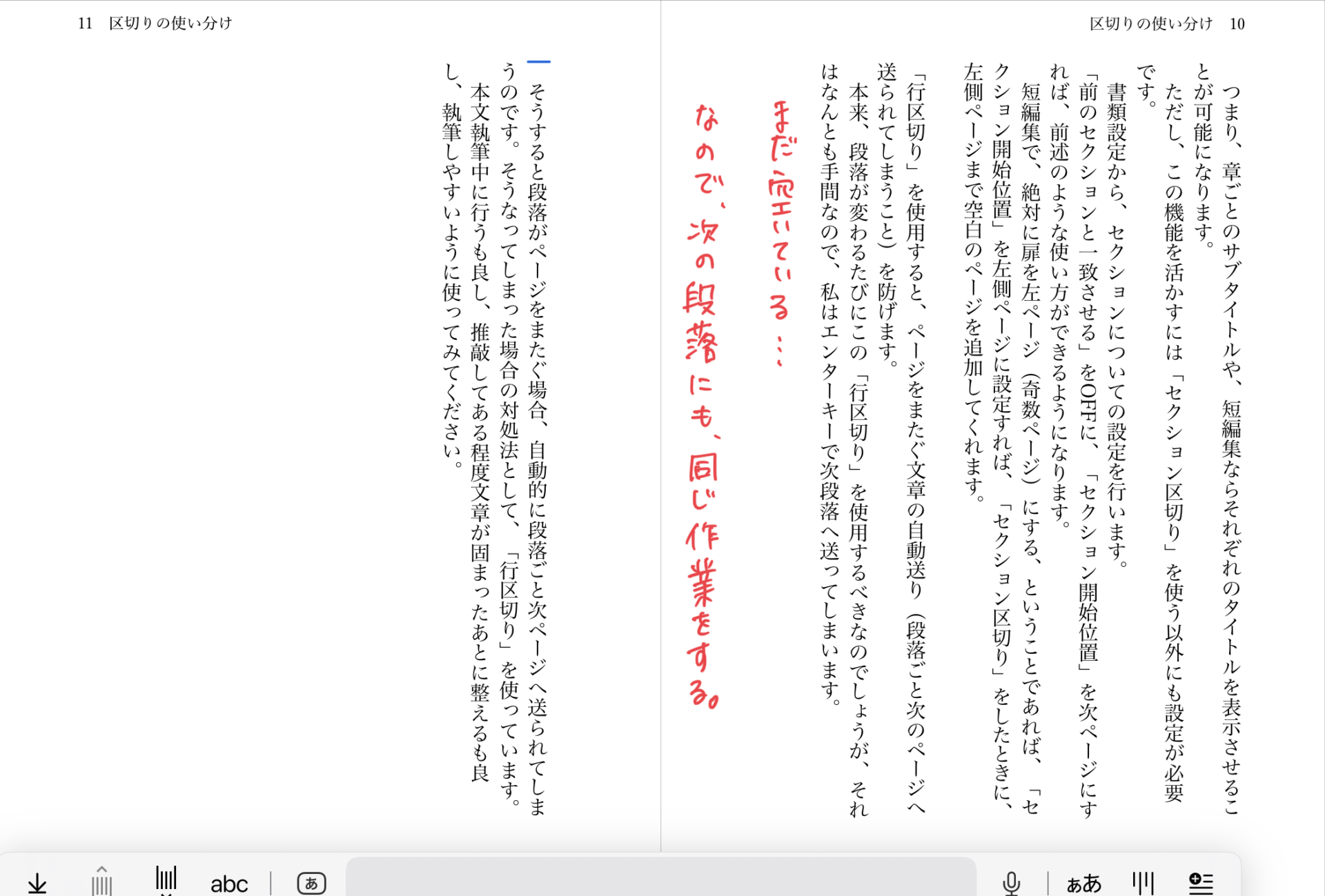
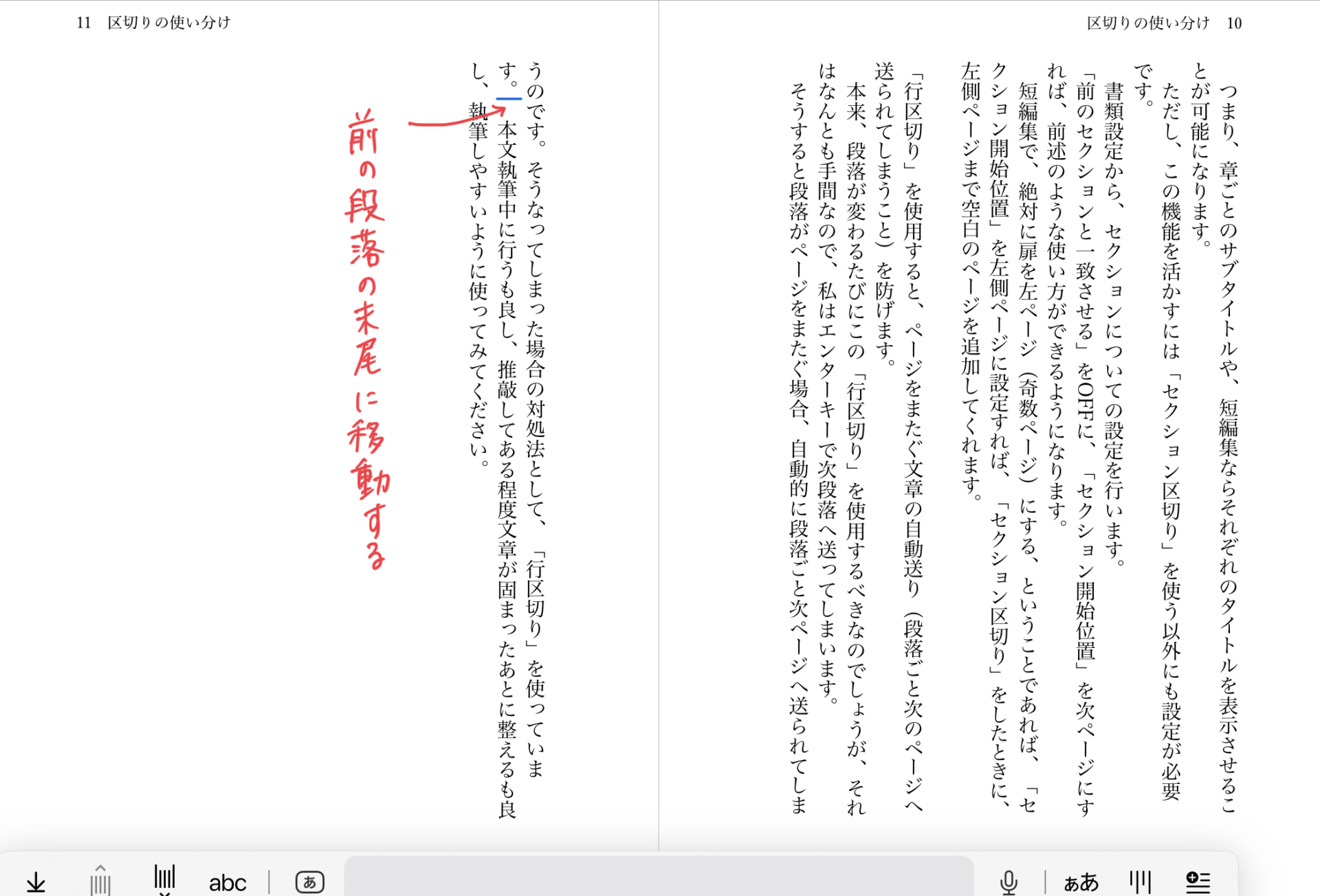
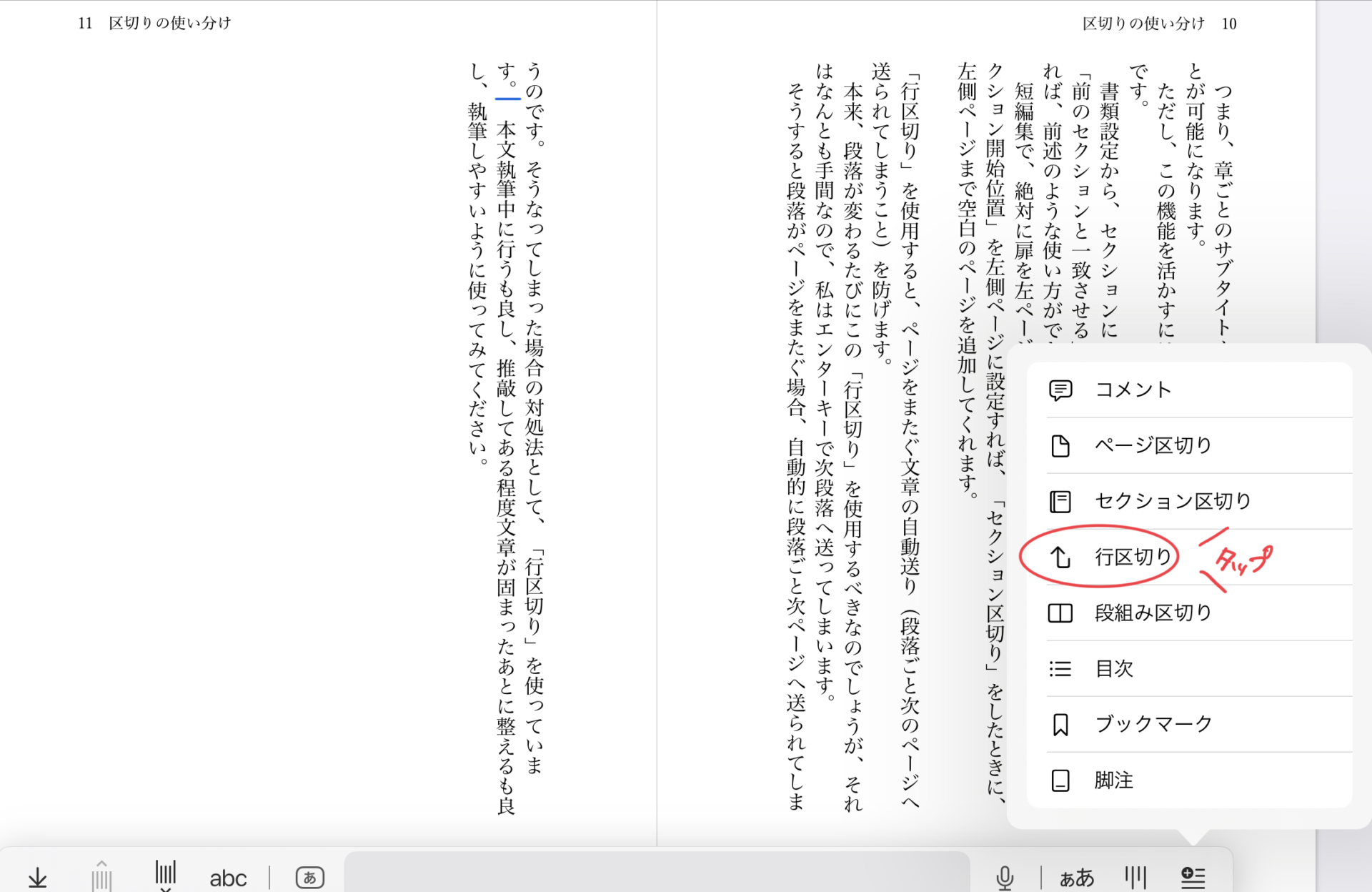
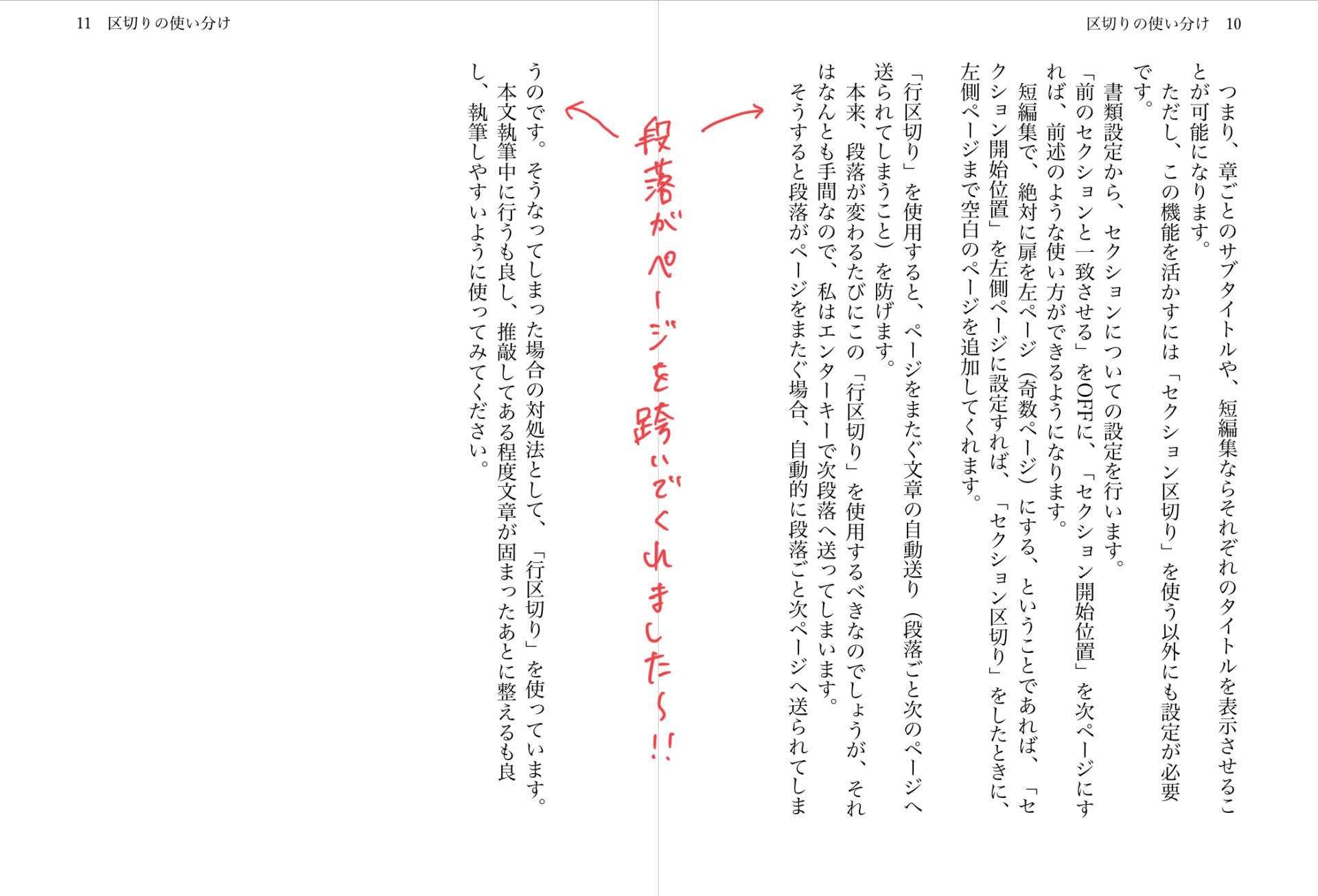
さいごに
Pagesで本文執筆をしていると、機能面での悩みや困りごとに直面することがあります。
その都度アプリを隅々まで触ってみると、意外なところに解決策があったりしておもしろいです。
今回ご紹介した「区切り」機能もその一つ。
ぜひ区切り機能を活用してみてください。