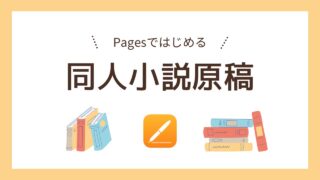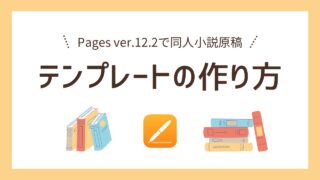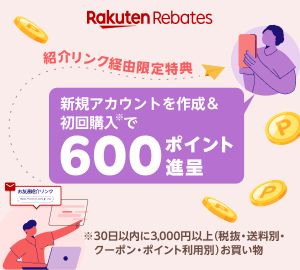【ショートカット】純正メモ→Pagesマイテンプレートを開くショートカットの作り方
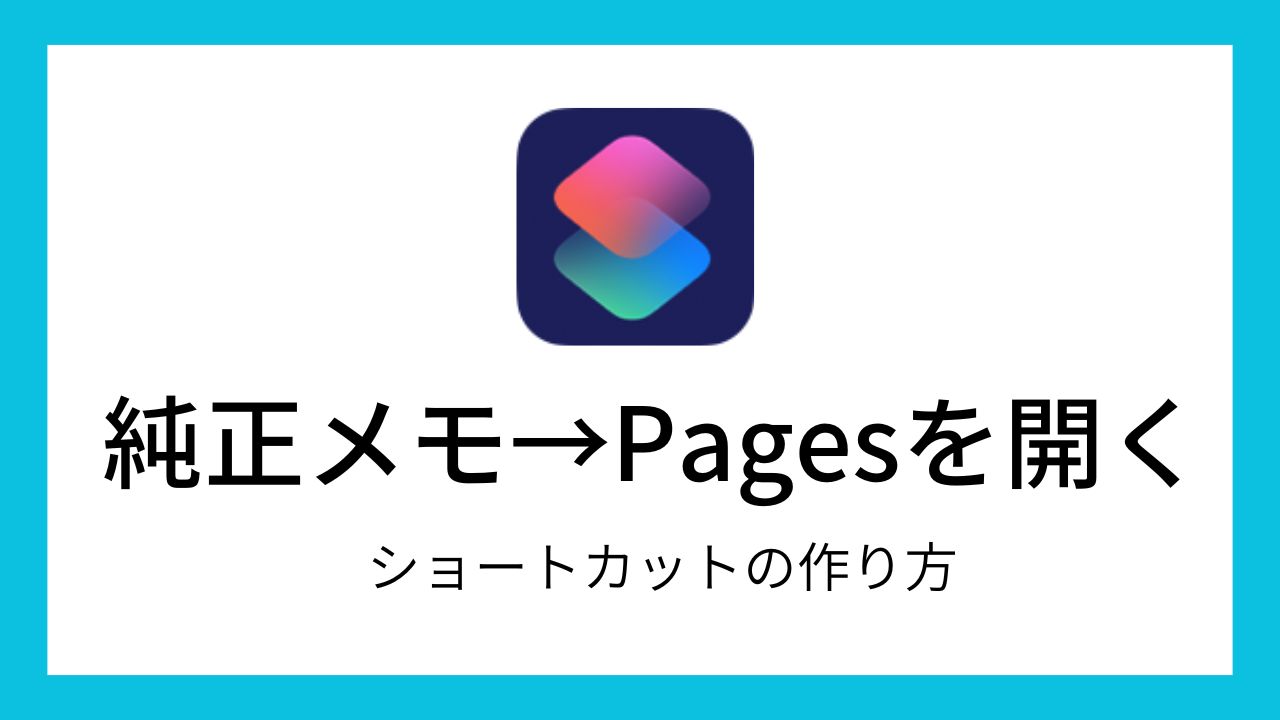
Pages ver.13.1で「Pagesで〝メモ〟を開く」機能が追加されました。純正メモアプリのテキストをPagesファイルで開けるという機能です。
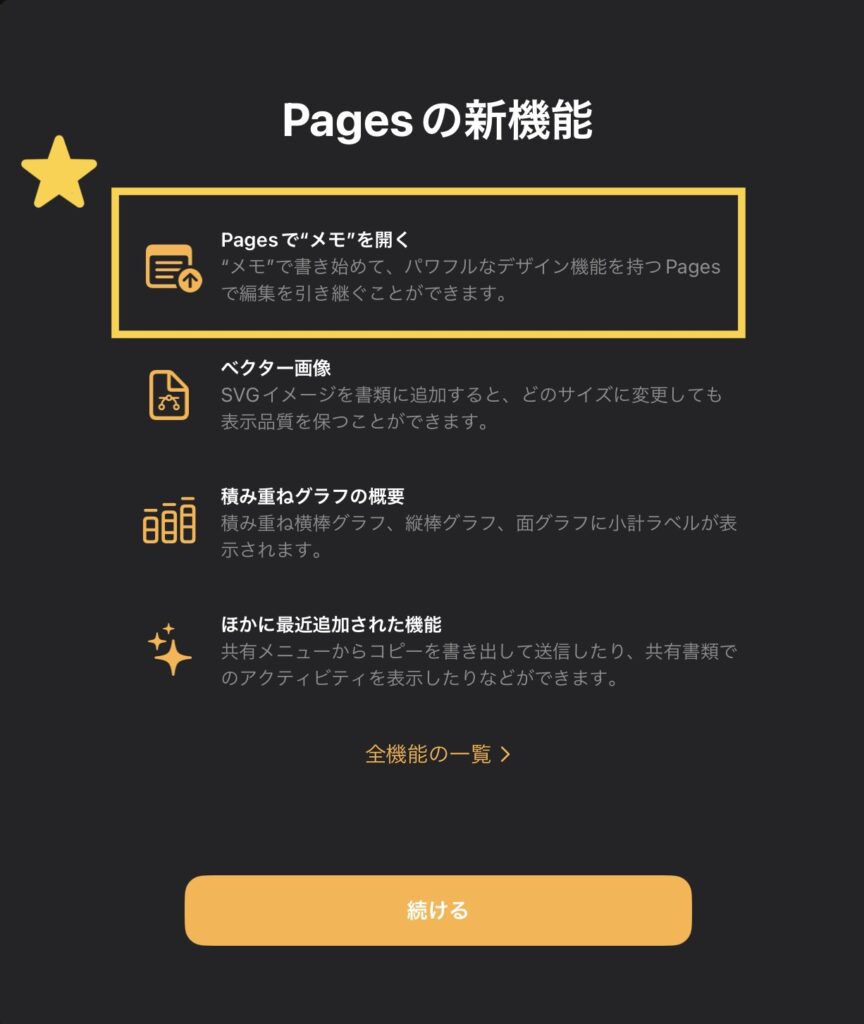
私は小説の下書きで純正メモを、本書きでPagesを使っています。
下書きから本書きに移行する際はメモの中身をコピーして、Pagesアプリを開いて、ファイルを新規作成してマイテンプレートを選択して、本文にペーストして、本文スタイルを適用して……といった具合で手間がかかっていました。
そんな私にとって新機能は渡りに船。
「これは使えるぞ!」と意気込んで使ってみたのですが……まさかまさかの、A4横書きテンプレートでしか開けませんでした。
こうなったら自作するしかない、ということで、理想に近い機能をショートカットで作ってみました。
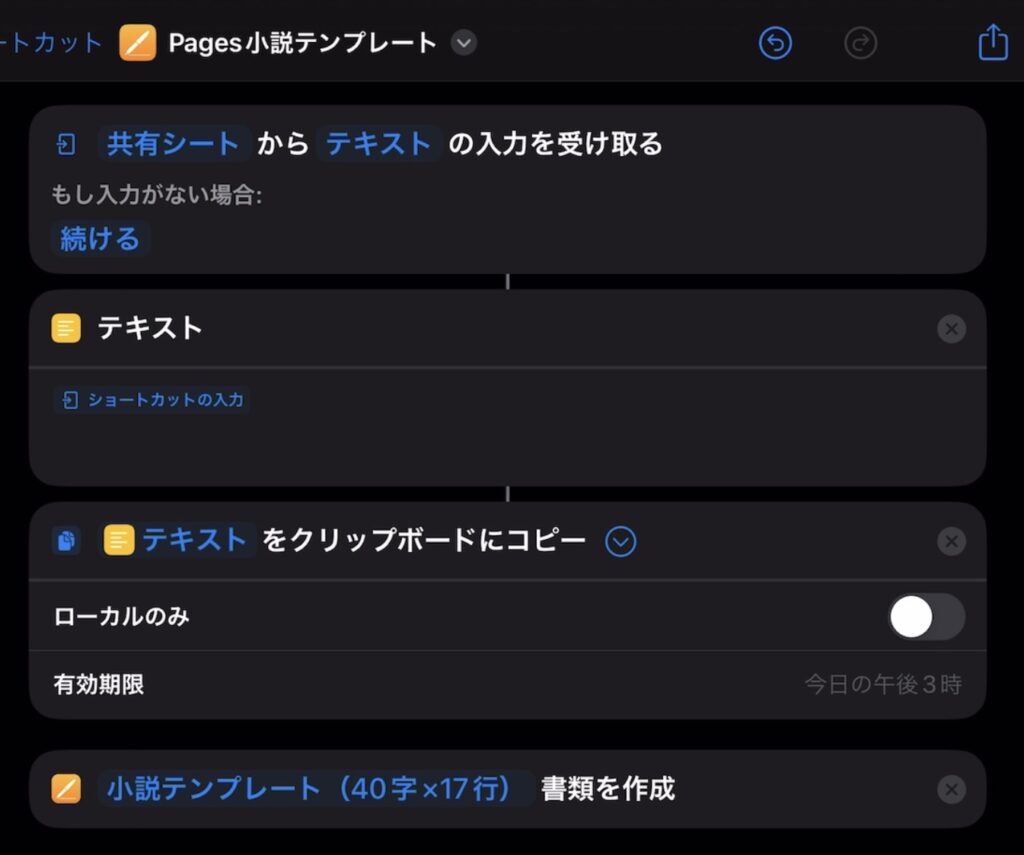
純正メモから共有することにより、
- 純正メモのテキストをクリップボードにコピー
- Pagesアプリを起動
- 指定したマイテンプレートでファイルを新規作成
までをワンタッチで行えるショートカットです。
ペーストまでできなくとも、自動で純正メモの中身をコピーしてPagesのマイテンプレートが開けるなら充分有用なショートカットと言えます。(私にとっては)
ショートカットのについての簡単な説明は↓の記事に書きました。

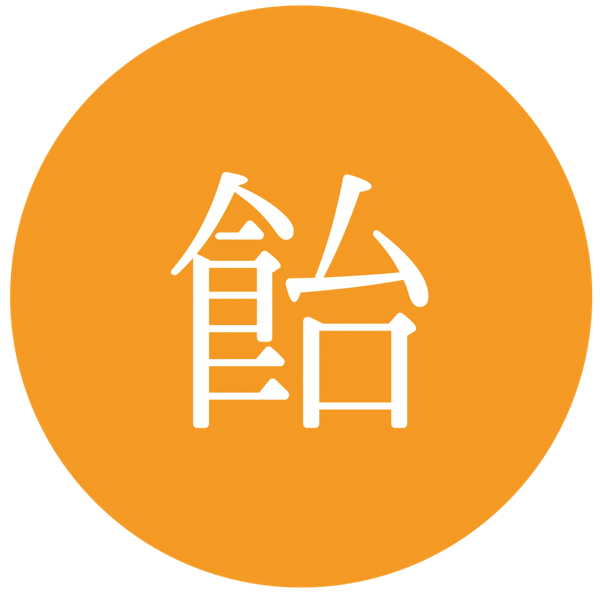
ここからは、ショートカットの作り方を書いていきます。
新規ショートカットを作成する
ショートカットアプリを開き「+」をタップ
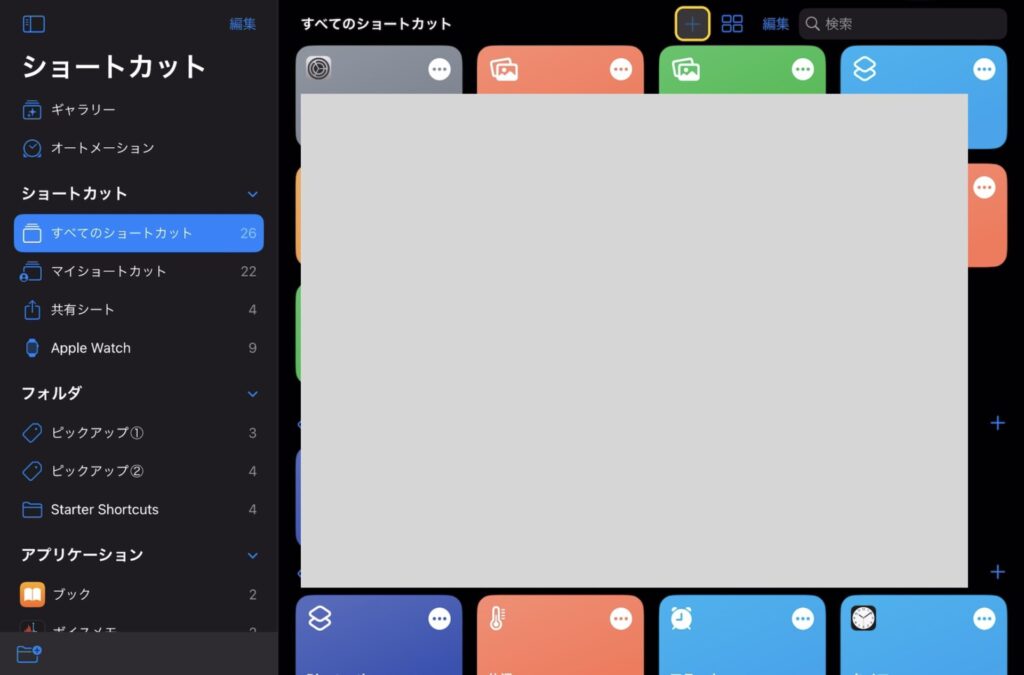
1.「新規ショートカット」をタップ
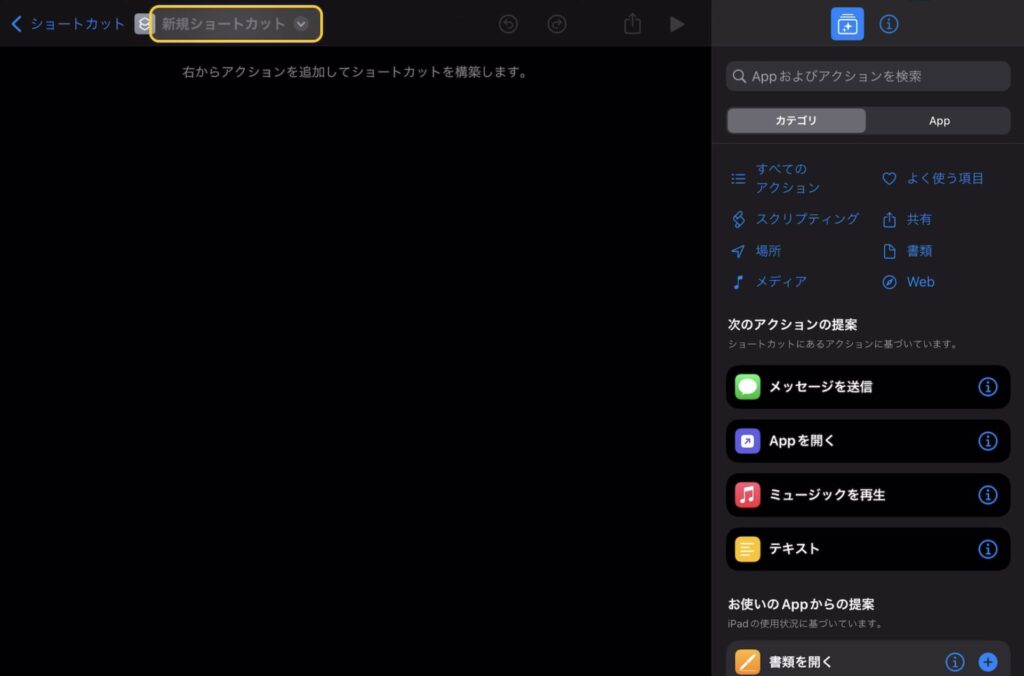
2. 名称変更をタップ
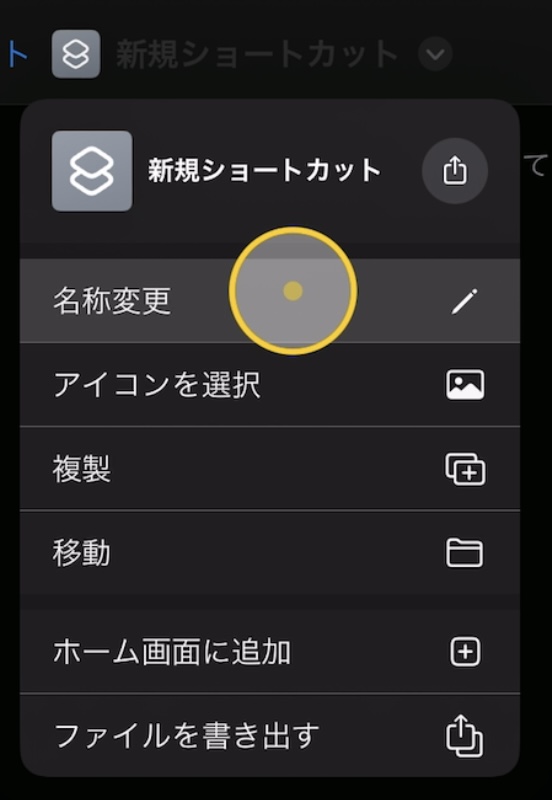
3. 任意の名前をつける(ここでは「Pages小説テンプレート」とした)
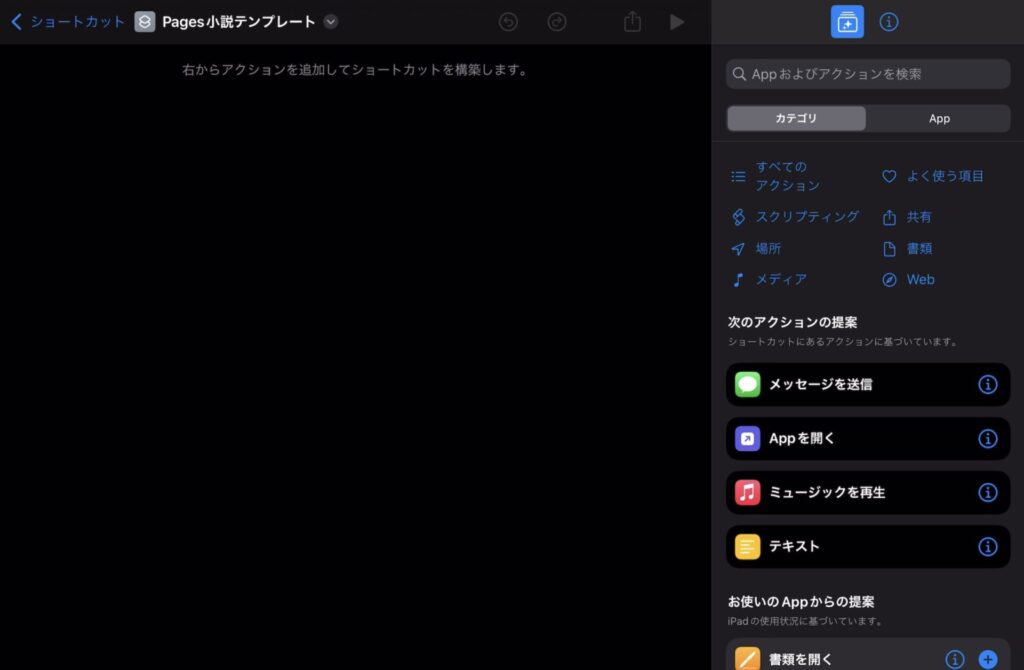
アクション「テキスト」を追加する
1. アクション検索窓に「テキスト」と入力
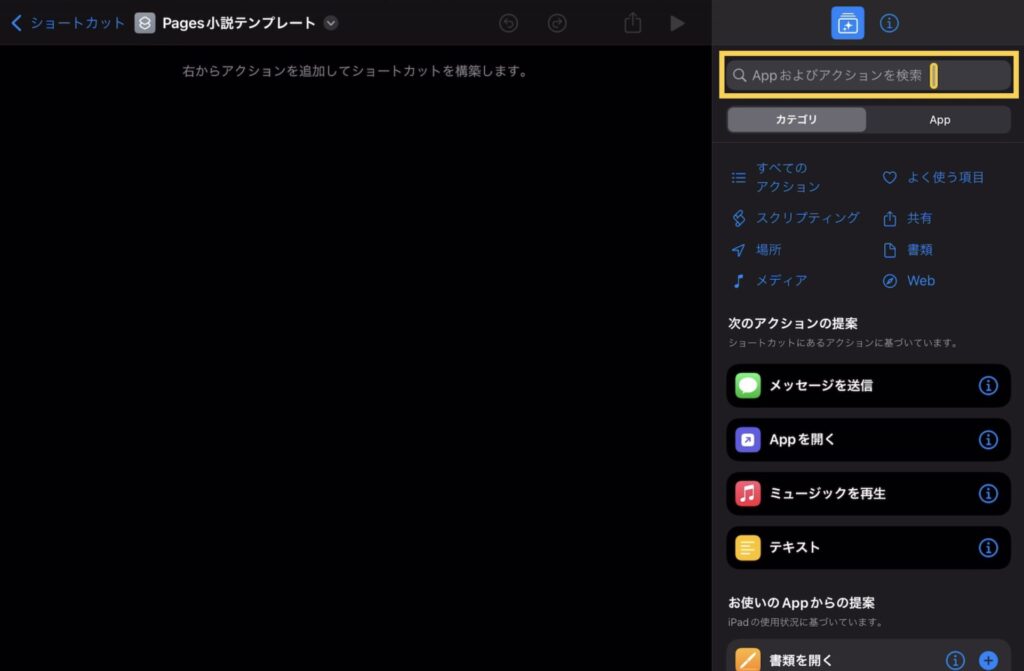
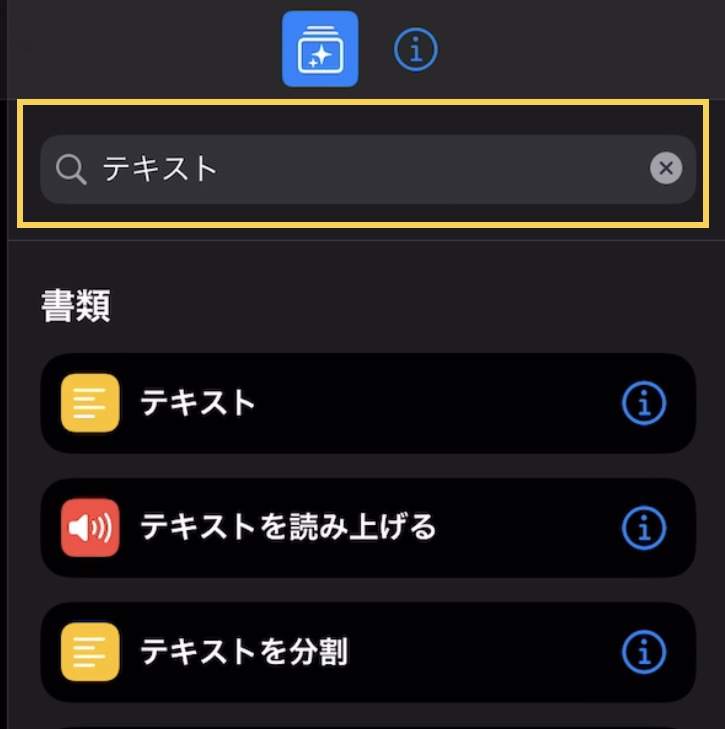
2. 候補の中から「テキスト」アクションをタップ
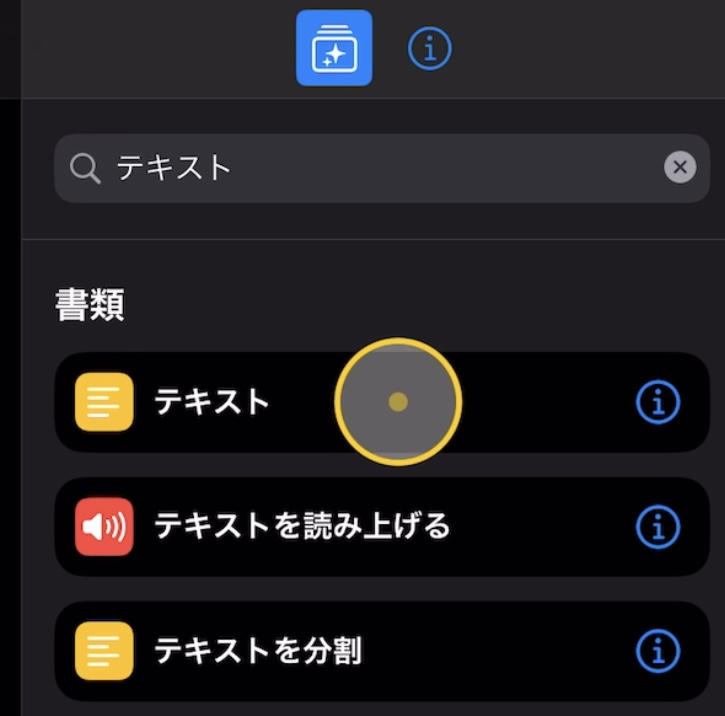
アクションが追加されました。
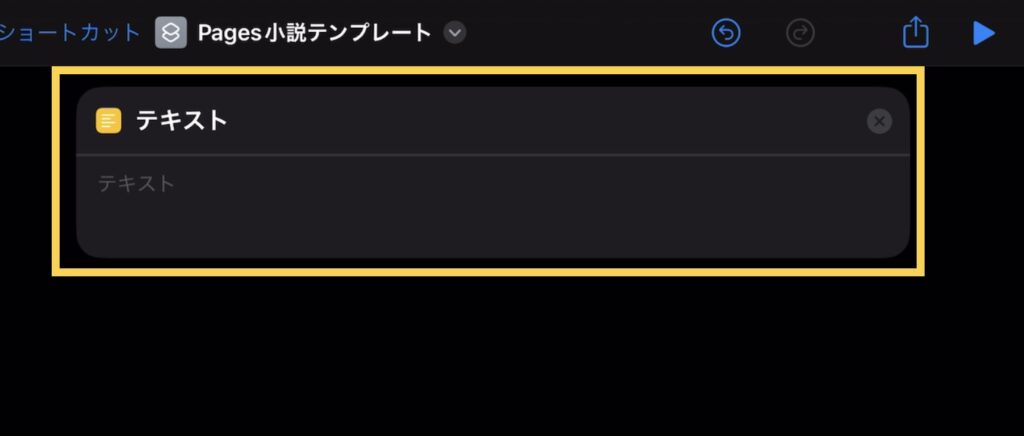
1. テキストアクション内の「(半透明の)テキスト」と書かれているところをタップ
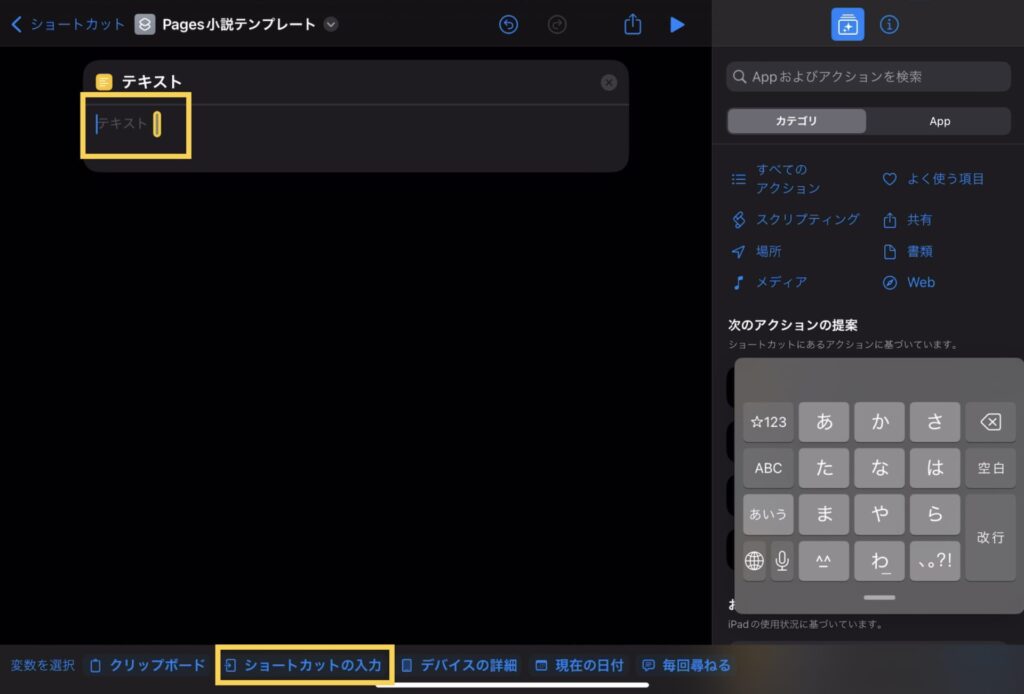
2. 候補の中から「ショートカットの入力」をタップ
テキストアクションの上にショートカットアクションが追加されました。
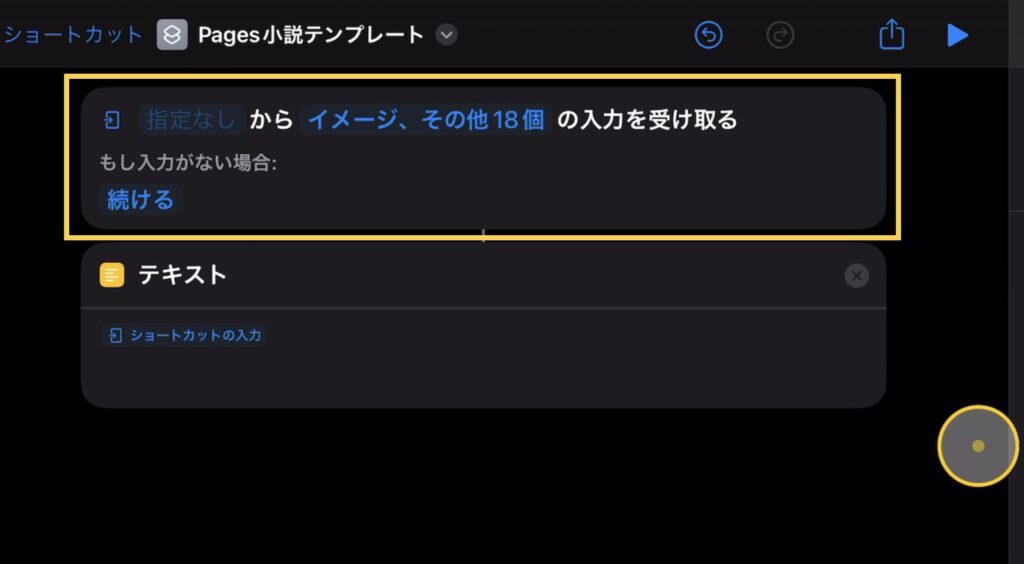
1. ショートカットアクションの「(半透明の)指定なし」をタップ
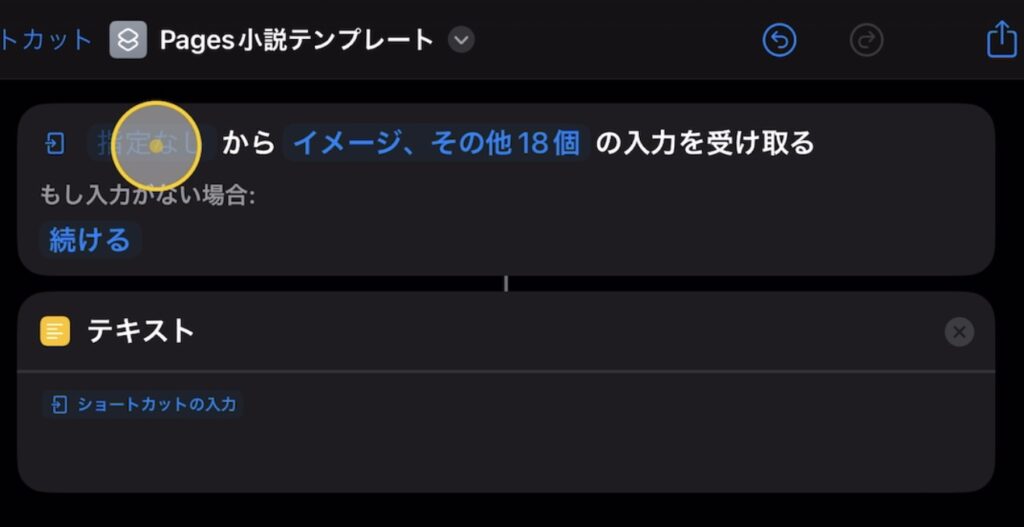
2. 「共有シートに表示」をONにする
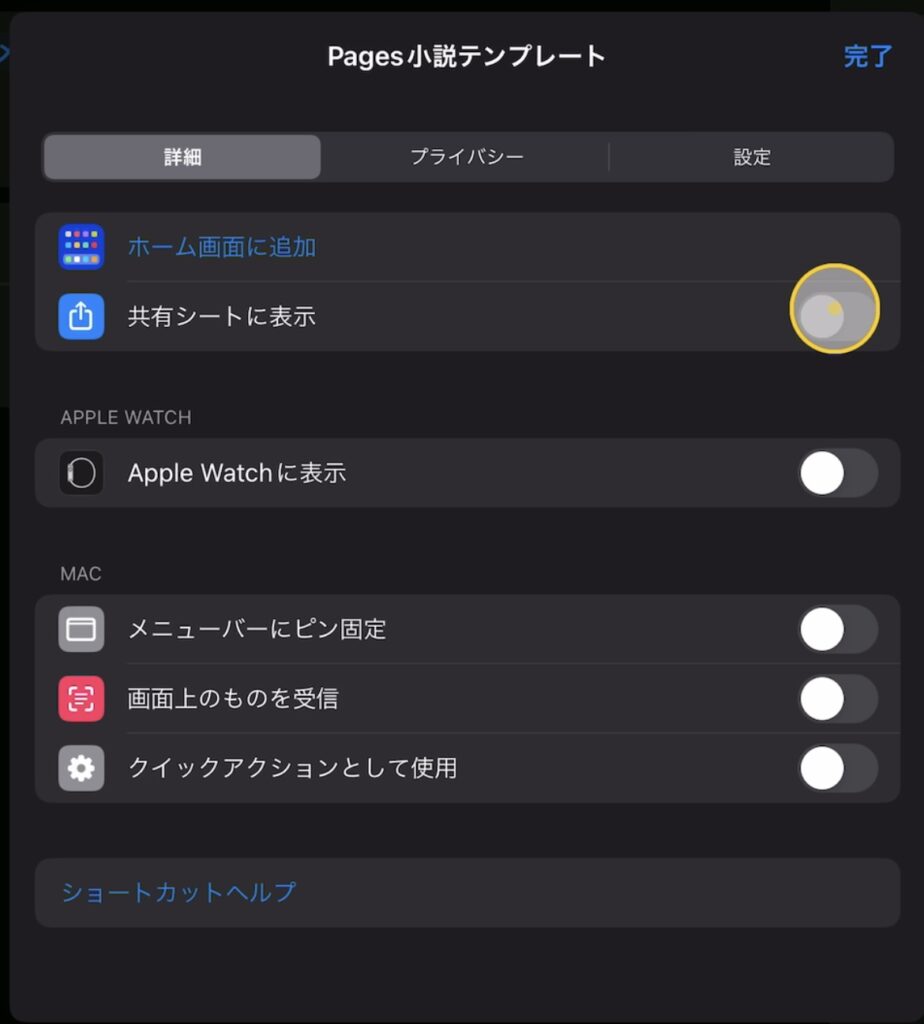
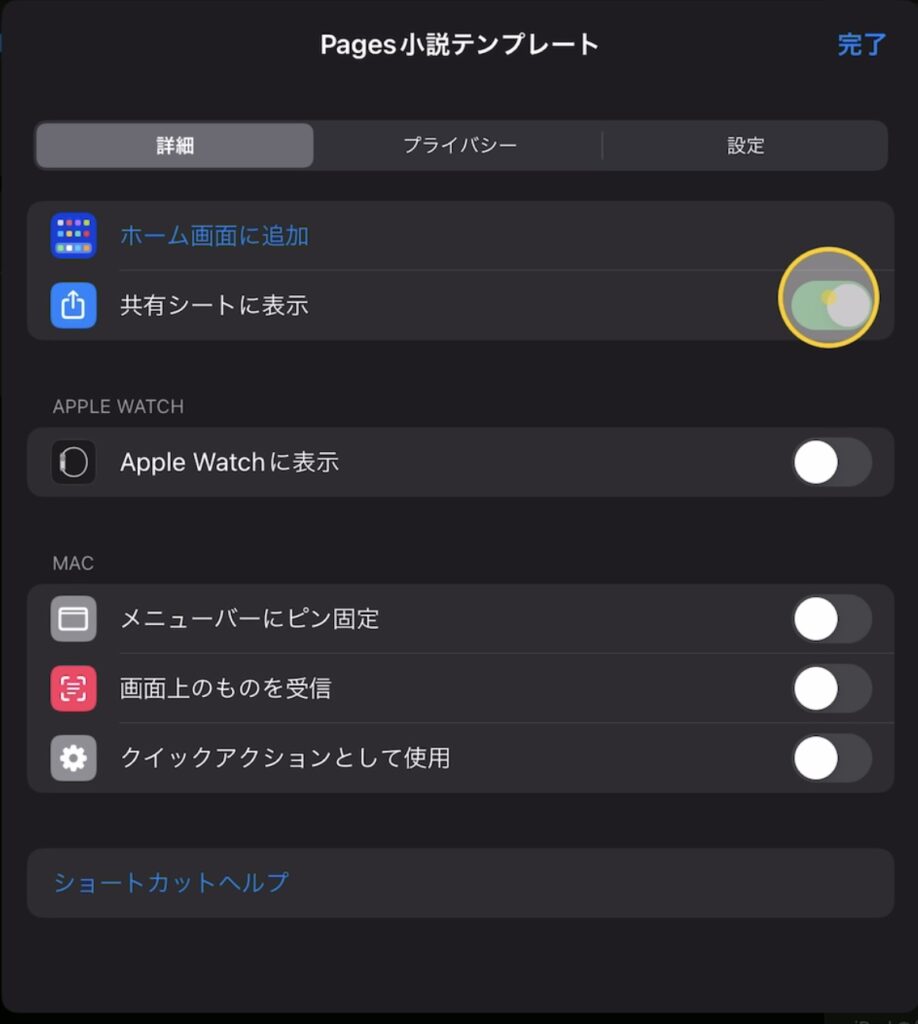
2.「完了」をタップ
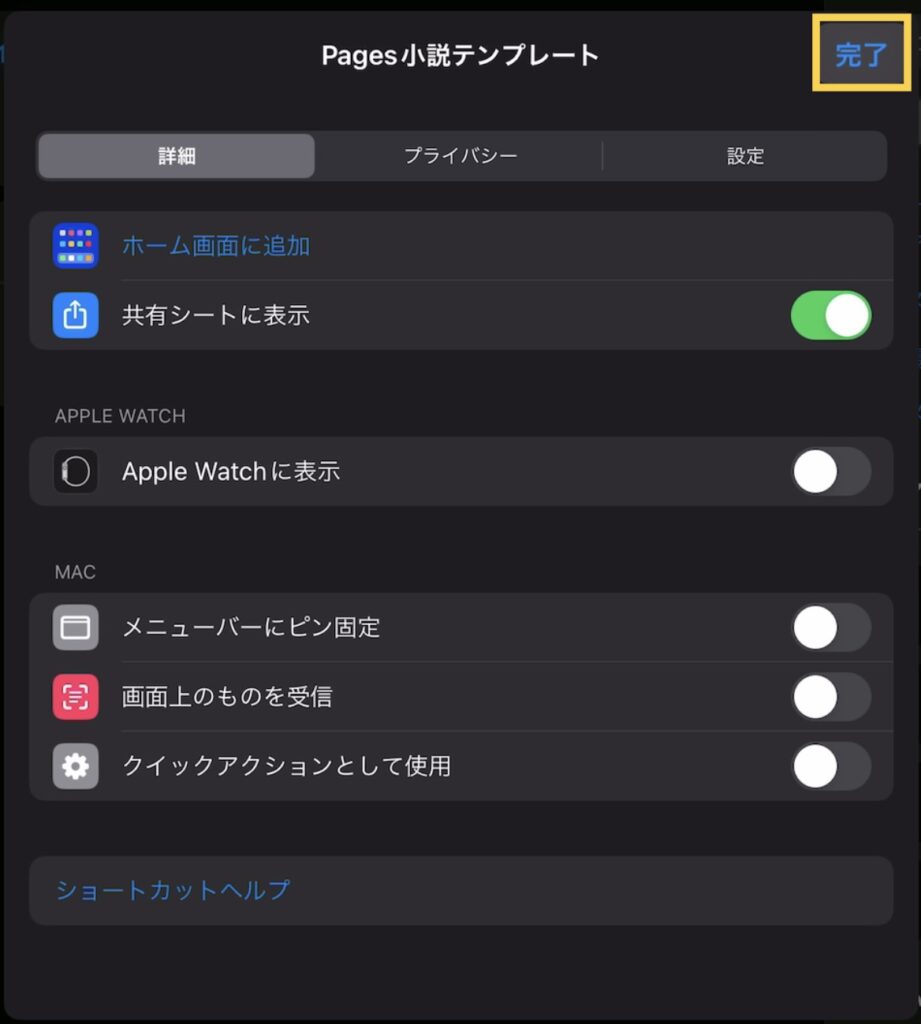
3. ショートカットアクションの「イメージ、その他18個」をタップ
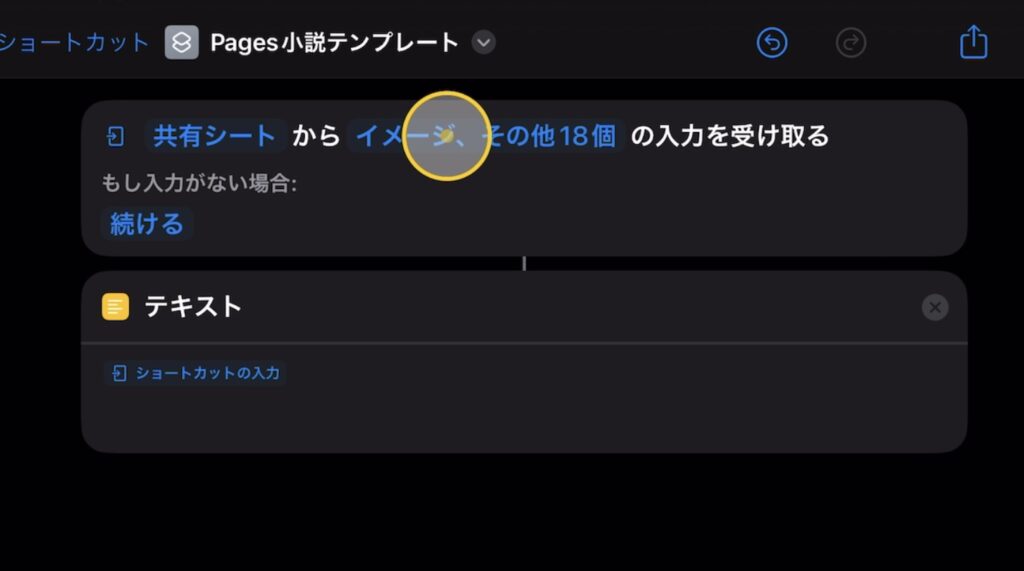
4.「消去」タップ
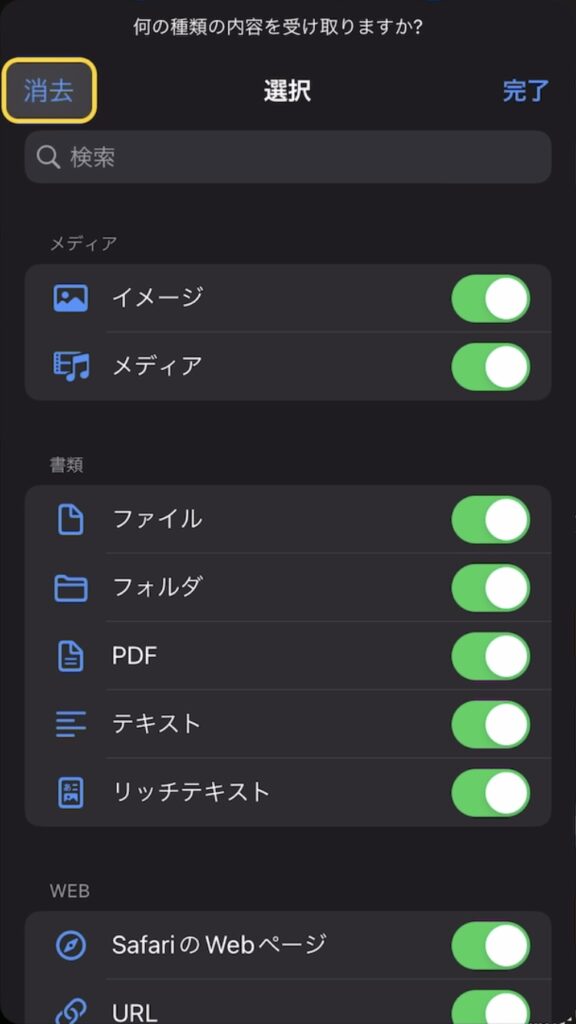
5.「テキスト」をONにする
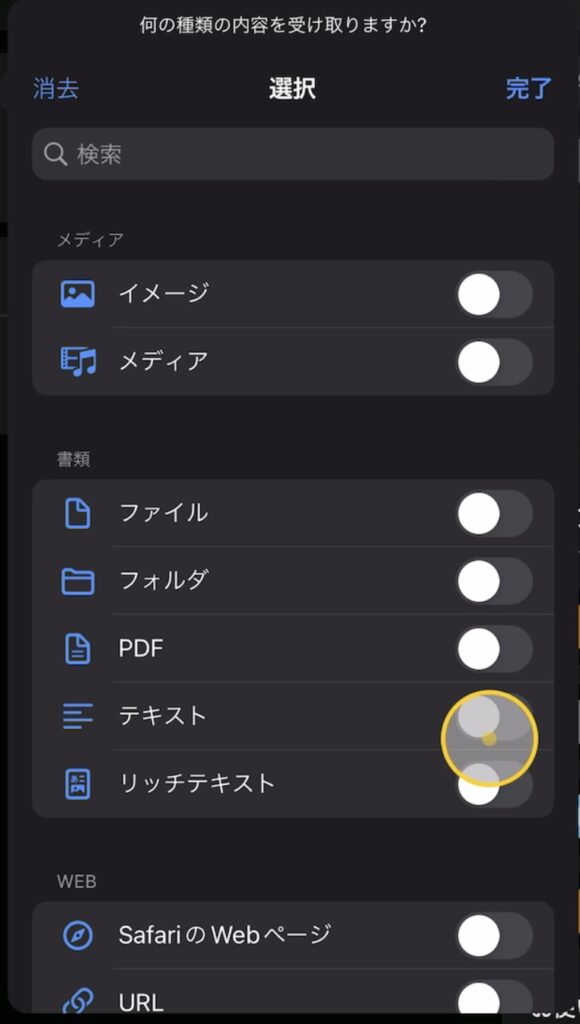
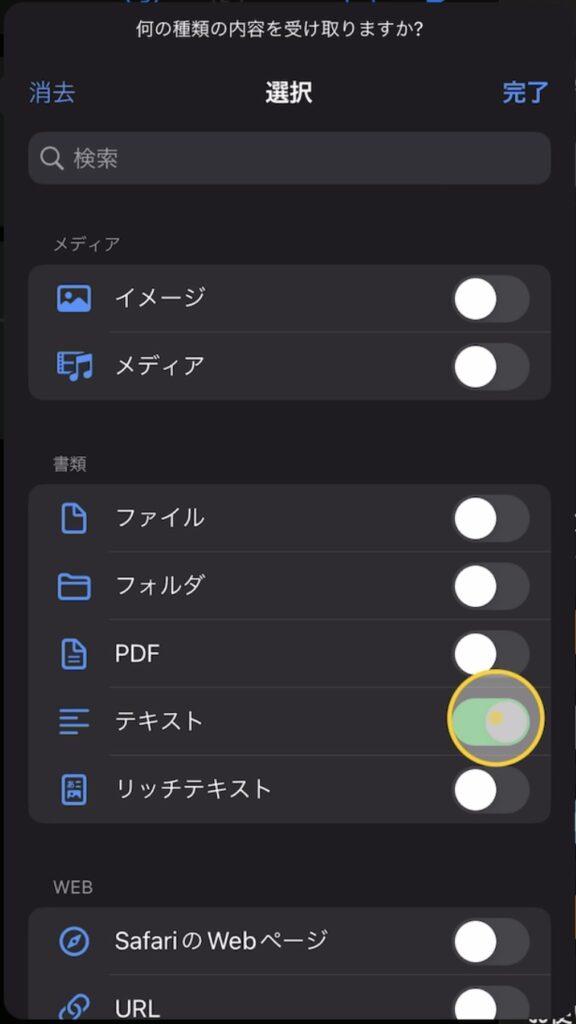
6.「完了」をタップ
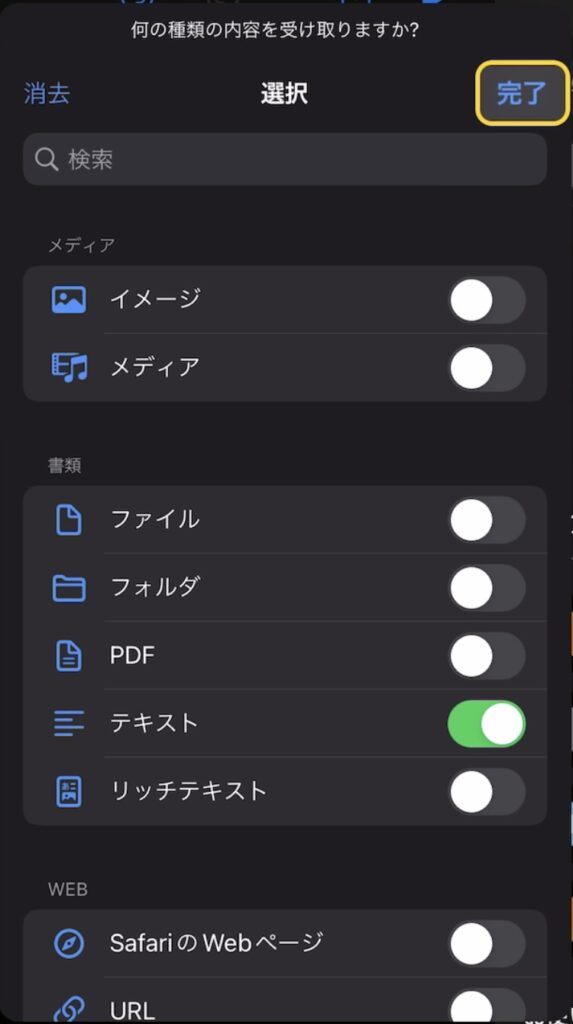
アクション「テキスト」はこれでOKです。
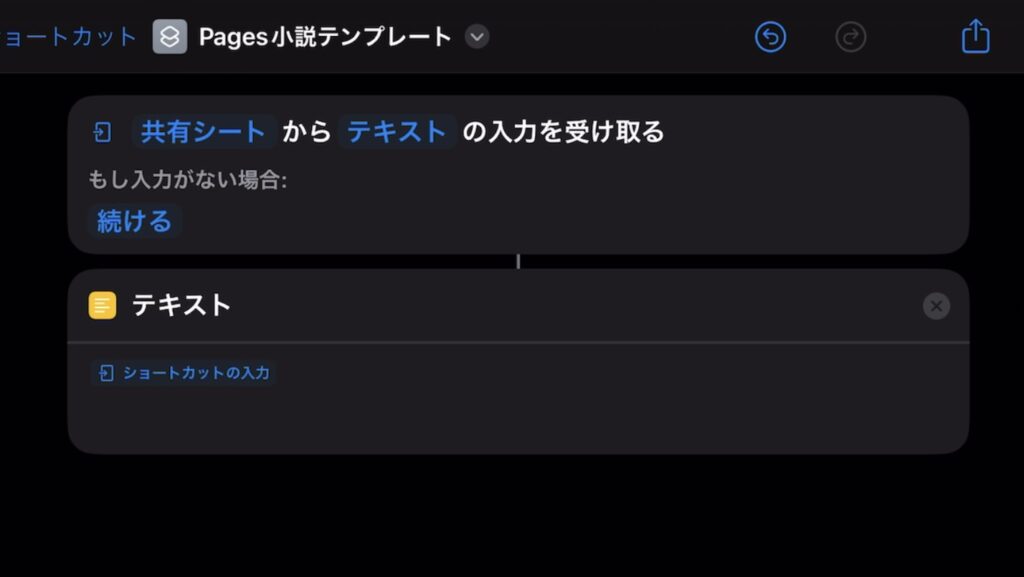
アクション「クリップボードにコピー」を追加する
1. アクション検索窓に「クリップボード」と入力
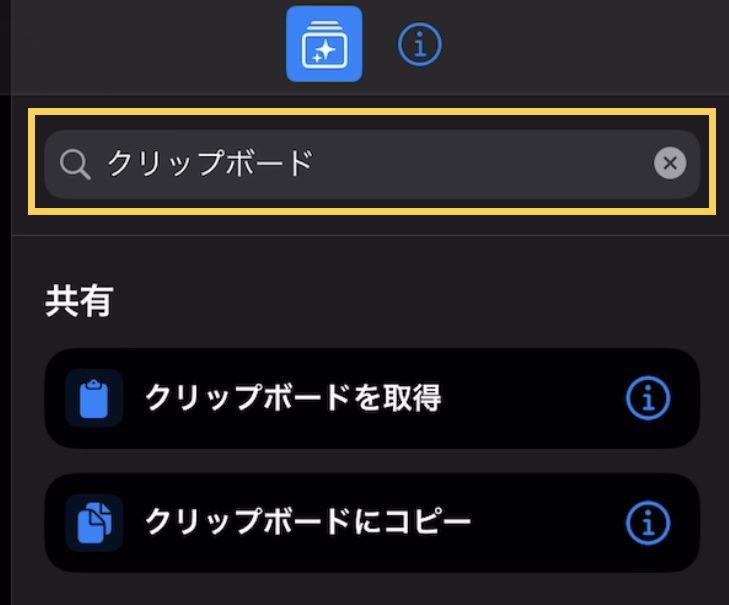
2. 候補の中から「クリップボードにコピー」をタップ
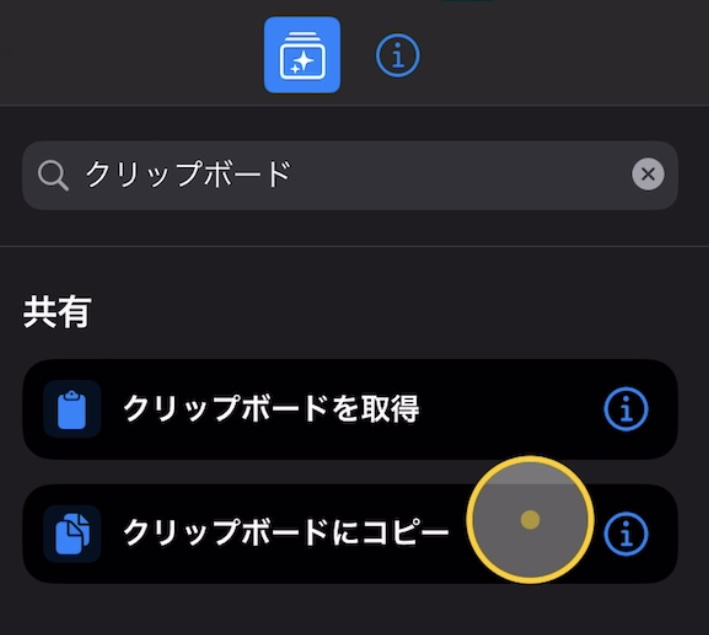
アクションが追加されました。
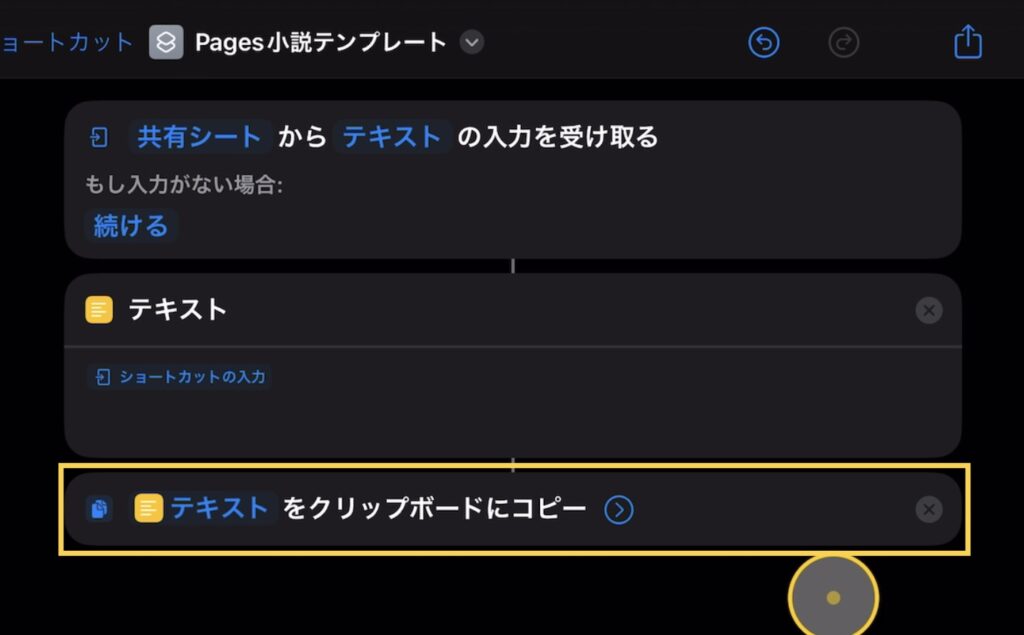
1.「 > 」をタップ
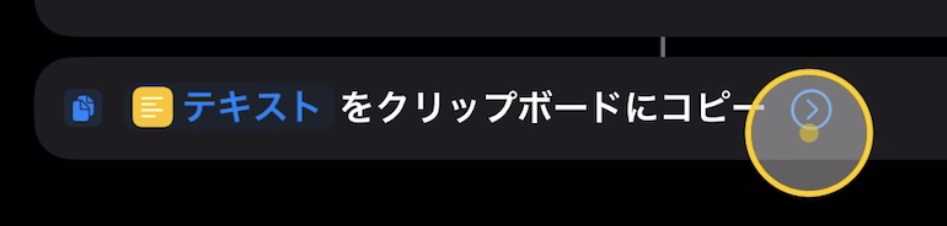
2. 必要に応じて設定する
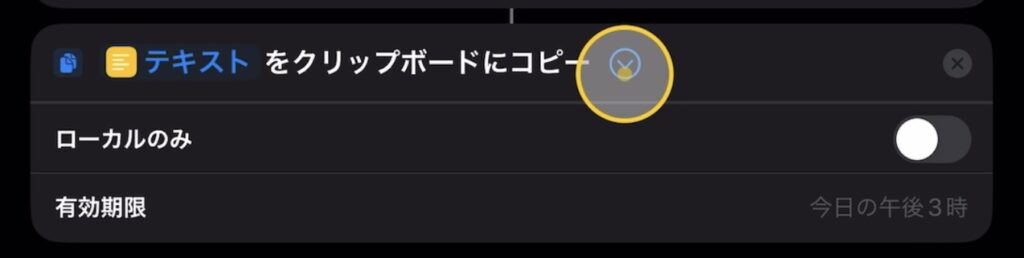
アクション「クリップボードにコピー」はこれでOKです。
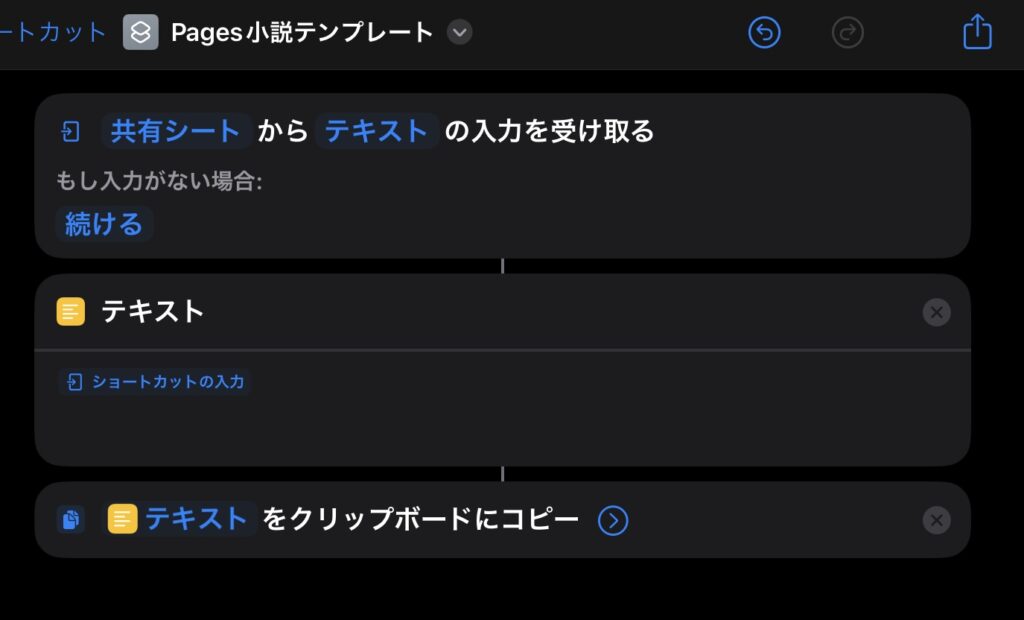
アクション「書類を作成」を追加する
1. アクション検索窓に「Pages」と入力
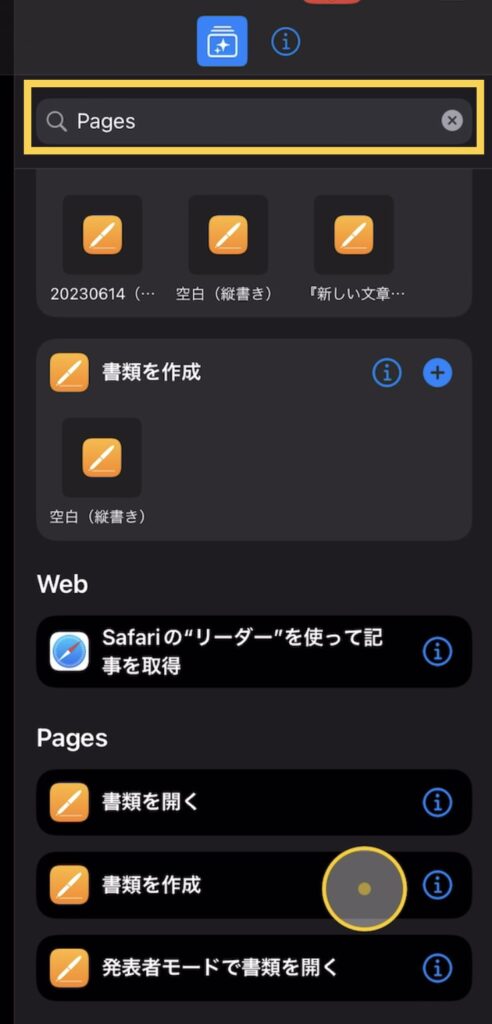
2. 候補の中から「書類を作成」をタップ
アクションが追加されました。
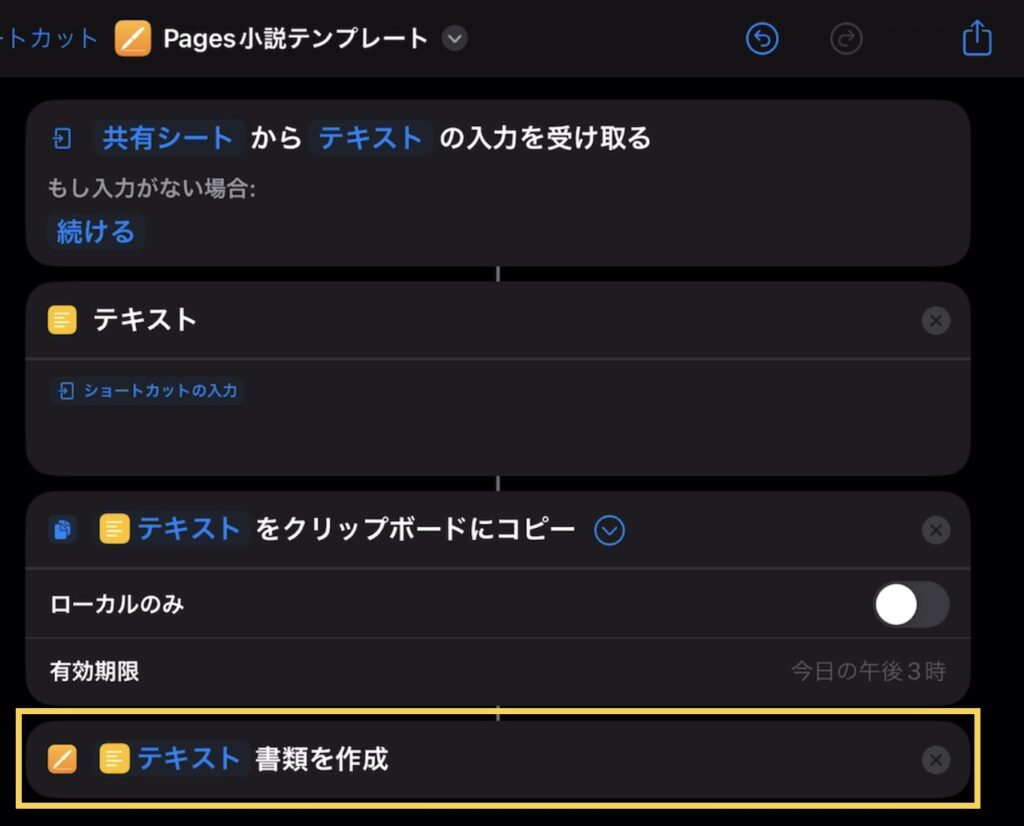
1. 「テキスト」をタップ
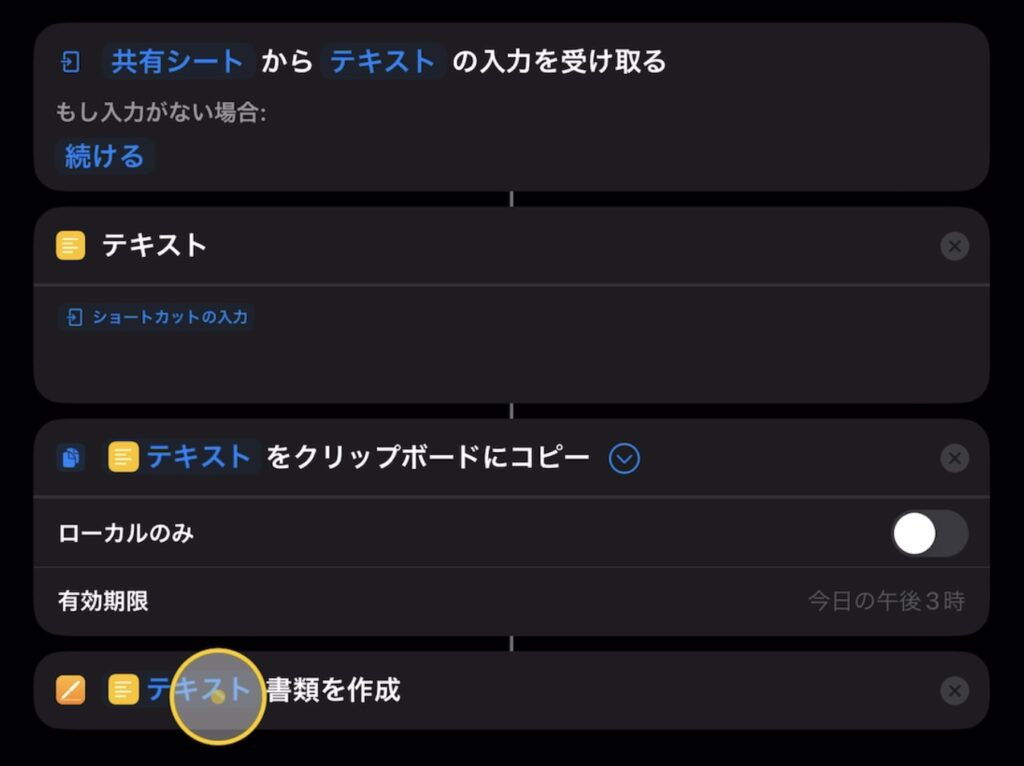
2. 「変数を消去」をタップ
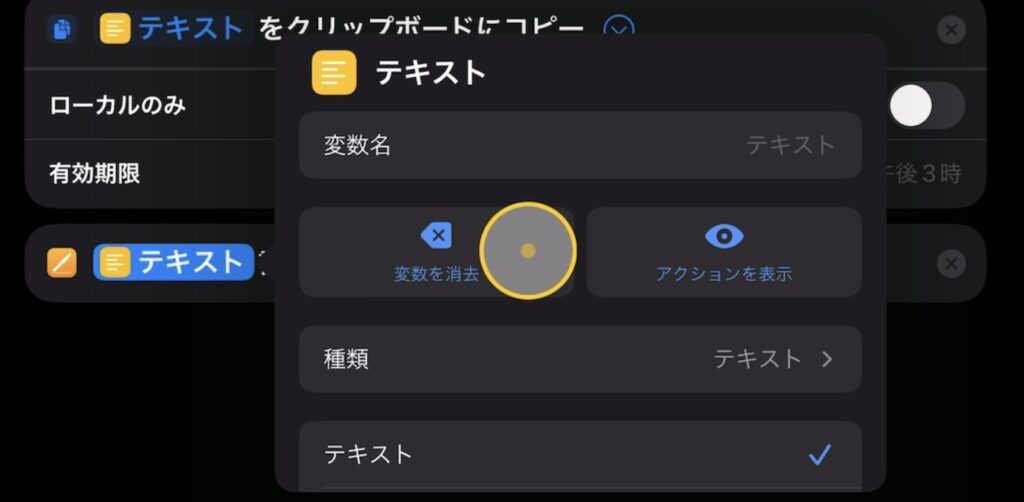
3. 「(半透明の)テンプレート」をタップ

4. 指定したいテンプレートをタップ
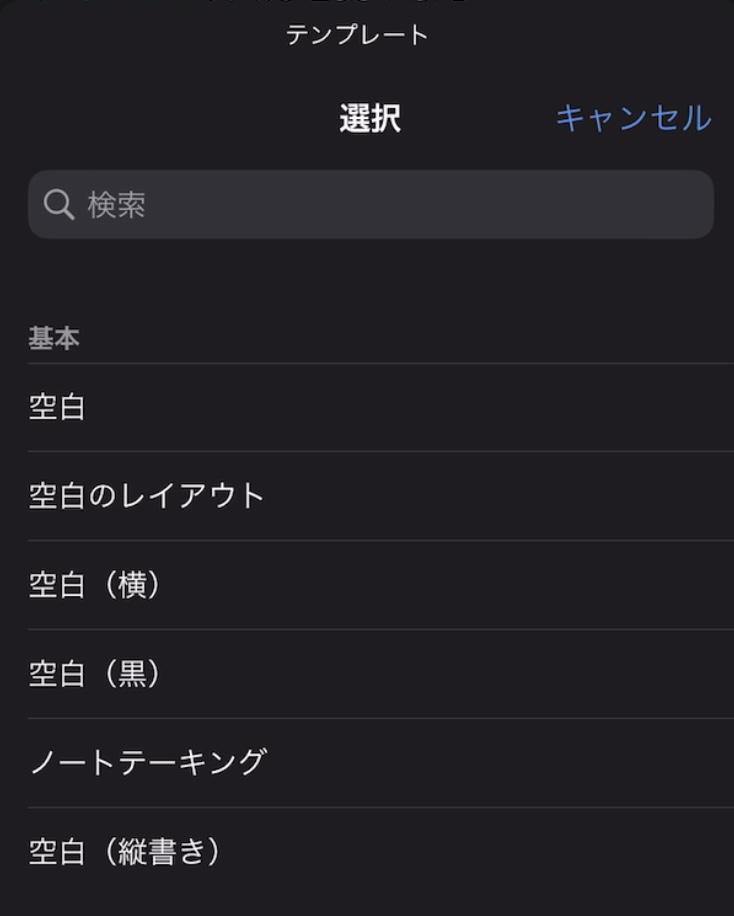
下にスクロールして使いたいテンプレートを探します。
ここではマイテンプレートの「小説テンプレート(40字×17行)」を指定しました。
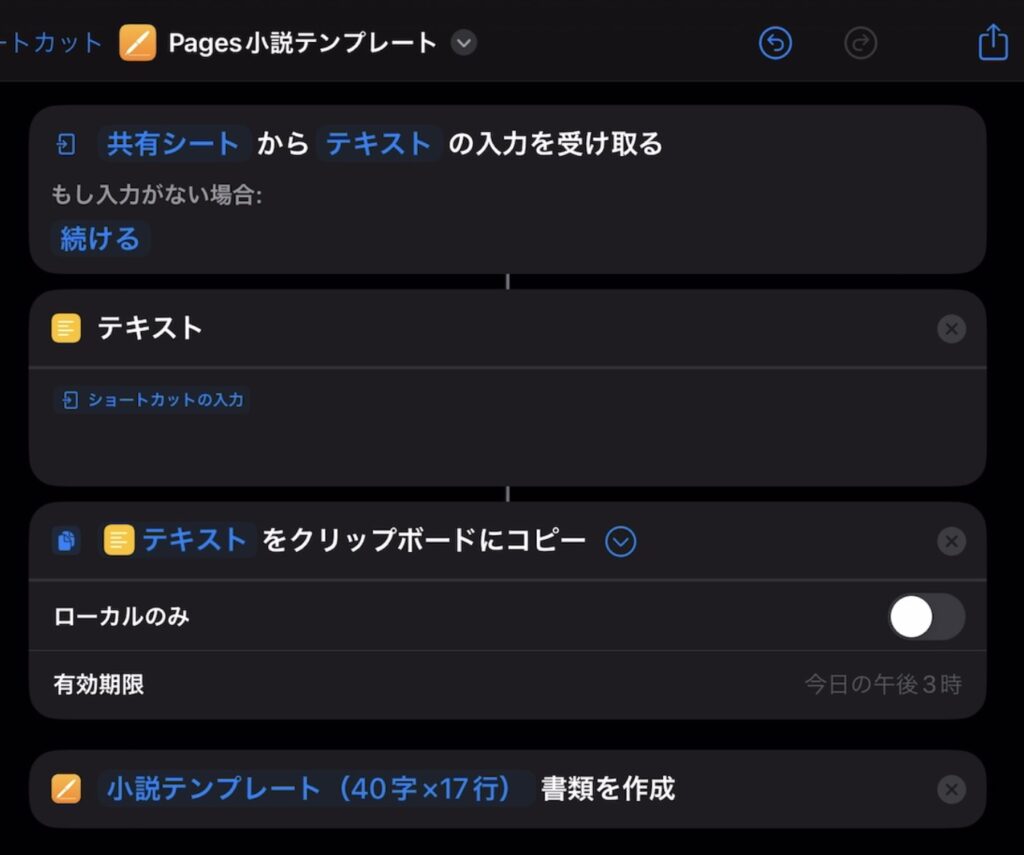
これでショートカットの作成終了です。
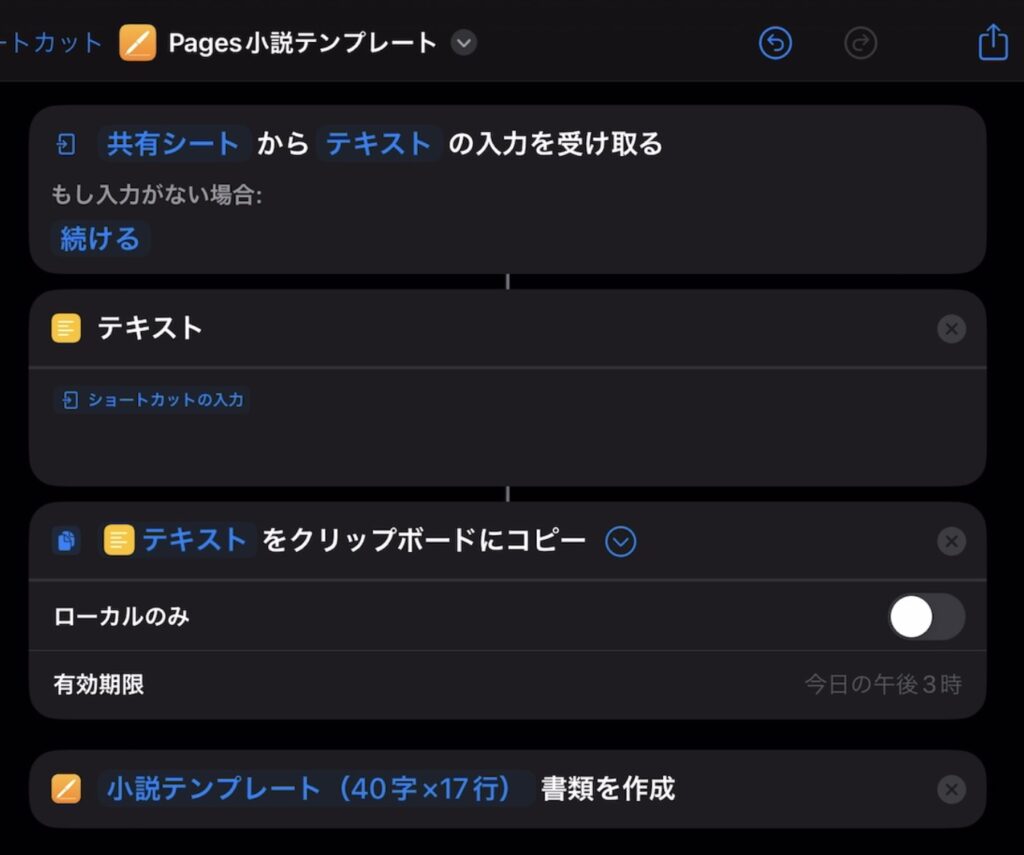
ショートカットの動作確認をする
ショートカットを作り終えたら、「 < ショートカット」をタップしてショートカット一覧に戻ります。
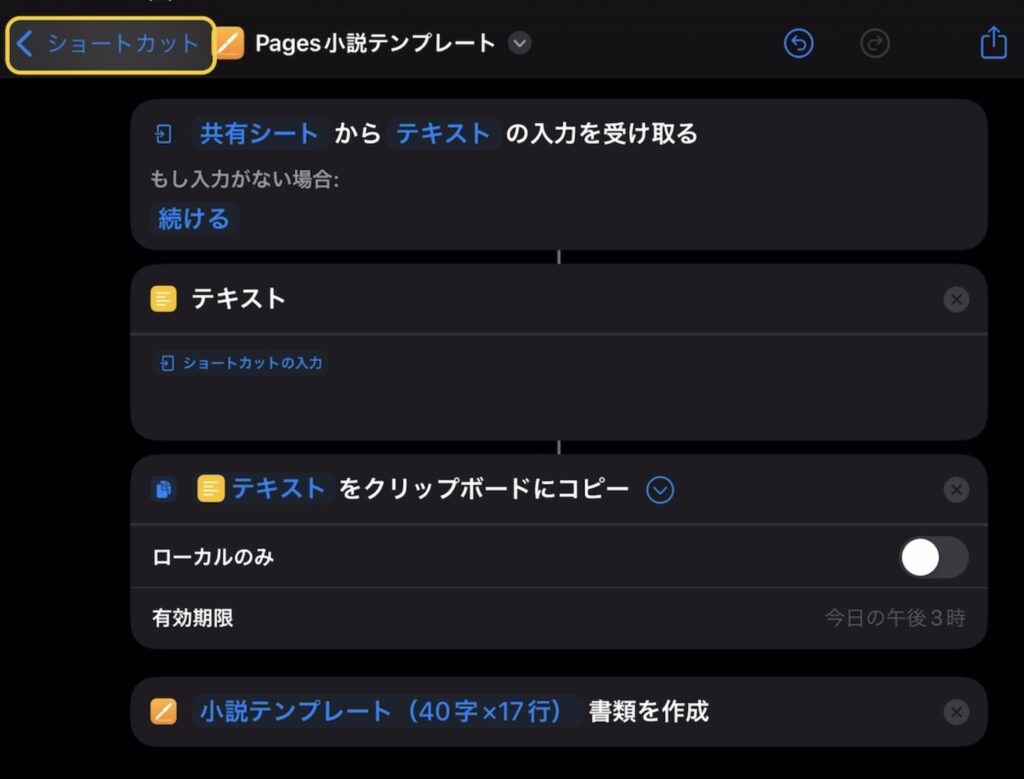
ここからは実際に純正メモアプリから共有して動作確認を行います。
前回記事にした『改訂版 お嬢さまことば速修講座』という本の読書メモを使っていきます。
前回の記事↓

1. 共有マークをタップ
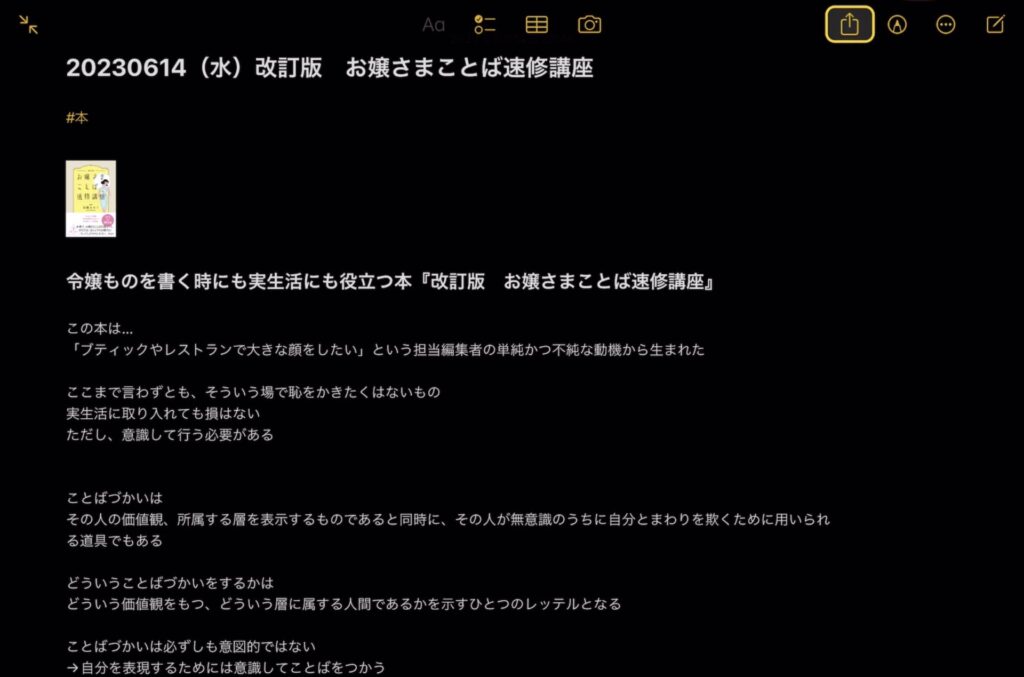
2. 作ったショートカット名(ここでは「Pages小説テンプレート」という名前)をタップ
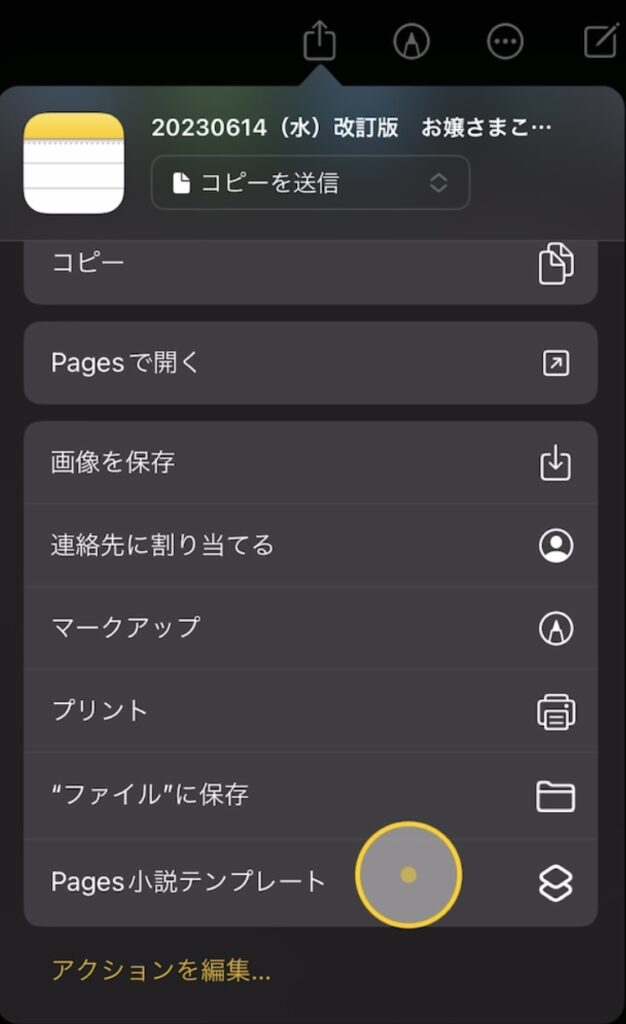
下にスクロールすると出てきます。
実行したら自動で進んでいくので、終わるまで待ちます。
実行中は↓のような表示が出ます。
1. ショートカットが実行されると上部に表示が出る
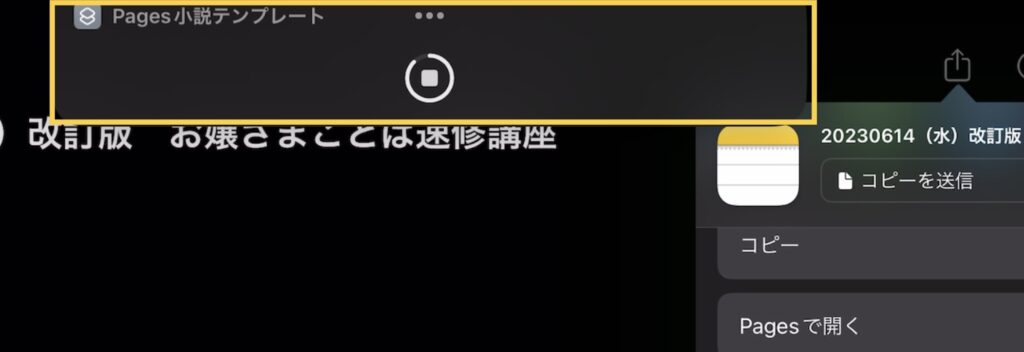
2. そのままにしておくとPagesが起動し、指定したテンプレートで新規作成される
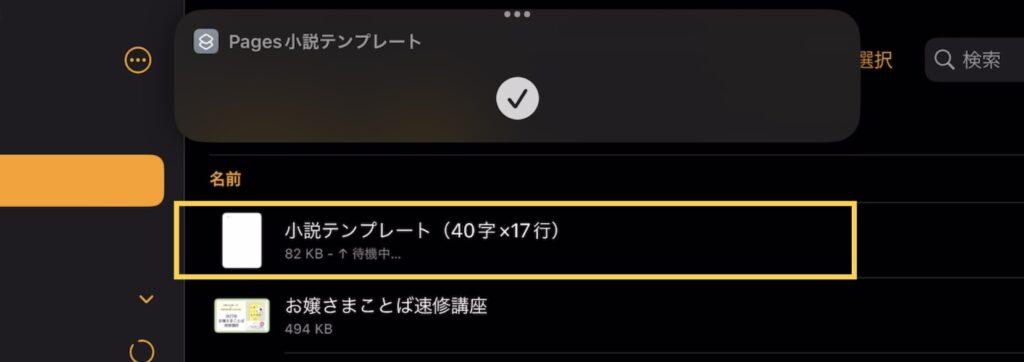
3. さらに自動で新規作成したファイルが開く
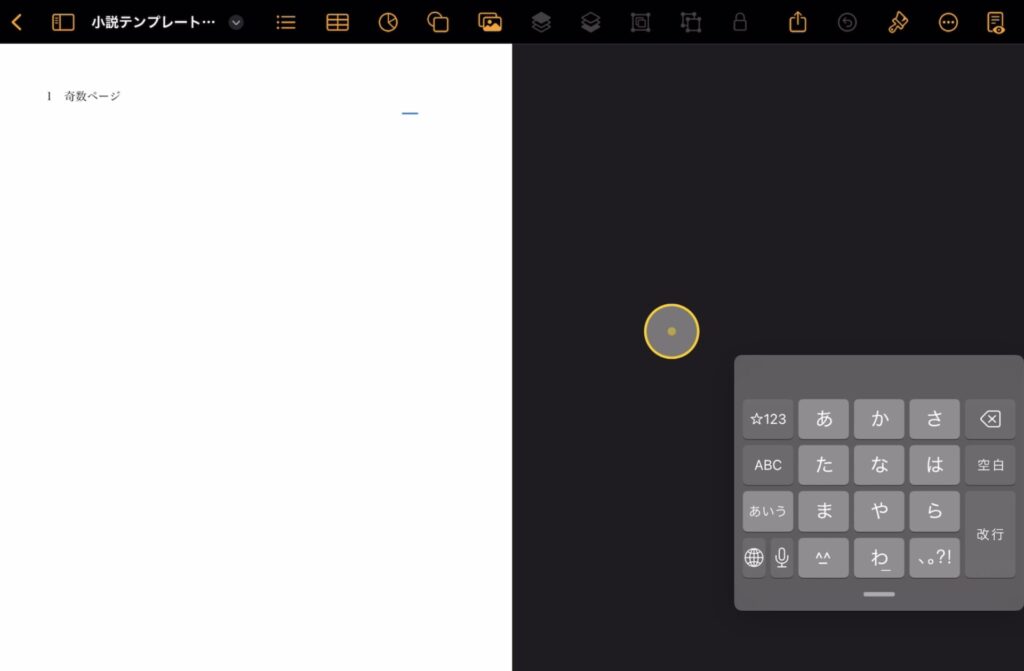
指定したテンプレートで新規作成、作成したファイルを開く動作は問題なく実行されました。
ペーストは手動で行います。
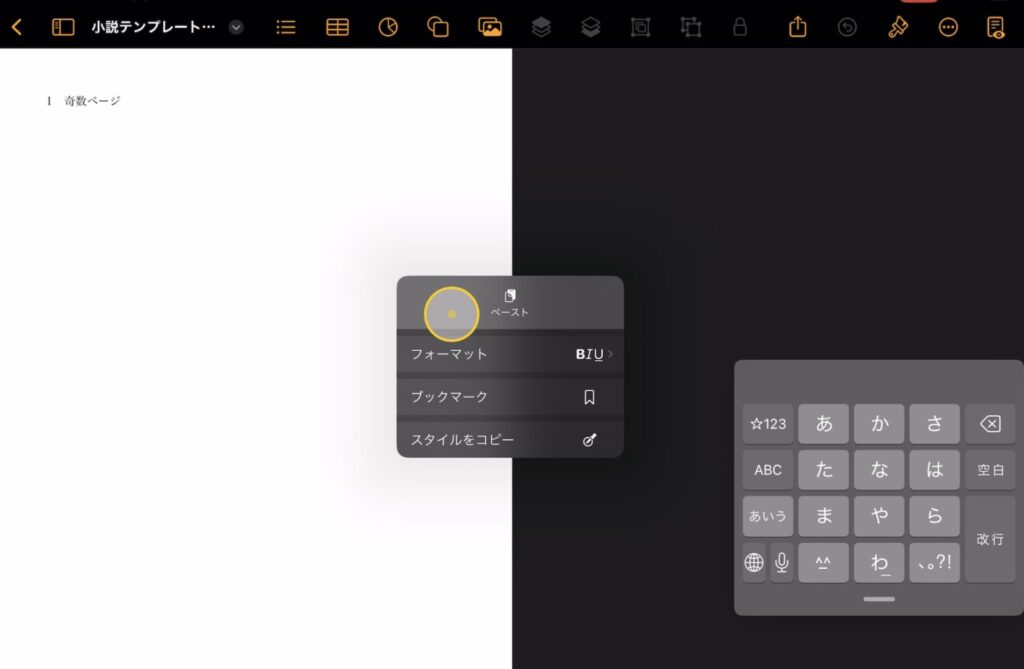
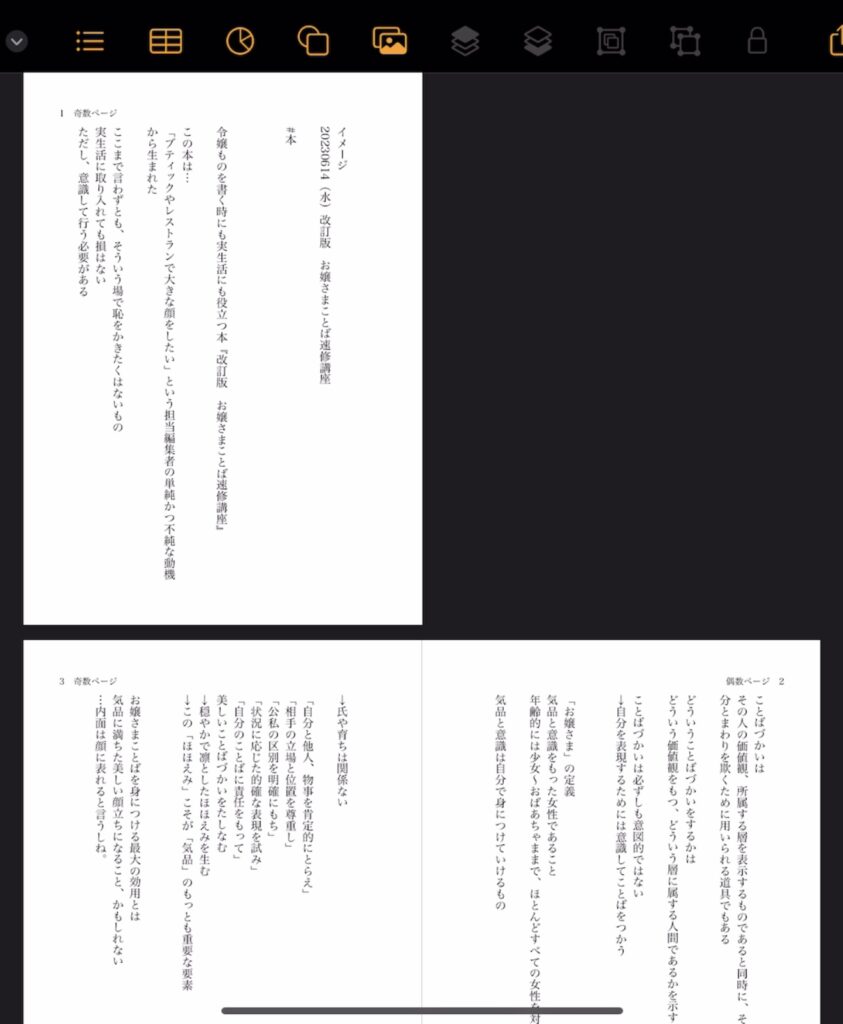
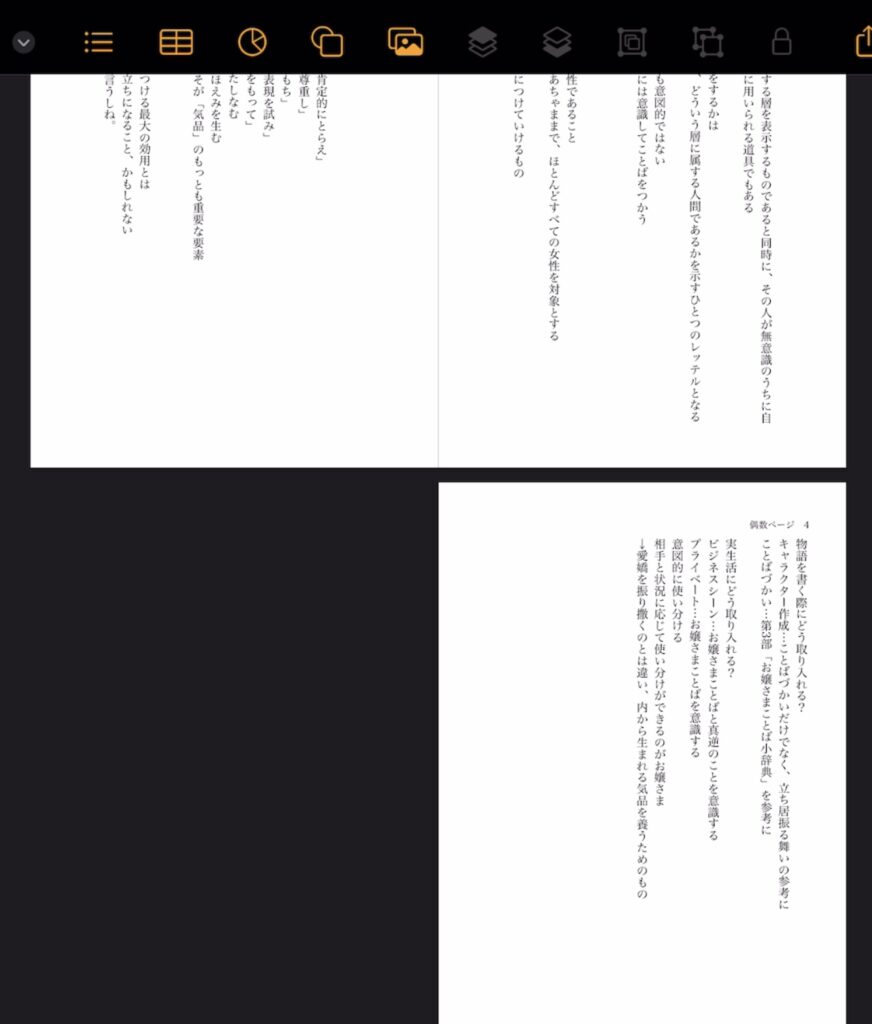
純正メモの中身がテンプレートの書式でペーストされました。
アプリ移行やファイルを開く動作、テキストコピー、すべて問題ありませんでした。
まとめ
Pagesの新機能、テンプレートを選べたら最高だったのですが……決まったテンプレートを多用する私には物足りませんでした。
ただその物足りなさのおかげで「無いなら作ればいい」と気づけましたし、ショートカットを作るという行動に繋がったので、結果的には良いきっかけとなりました。
何度も繰り返す動作は自動化すると作業効率が上がるので、ショートカットの自作オススメです。あーでもない、こーでもないと言いながら作るのは面白いです。
また良さそうなショートカット作ったら記事にしますね。