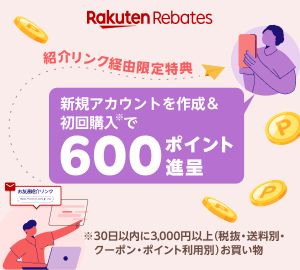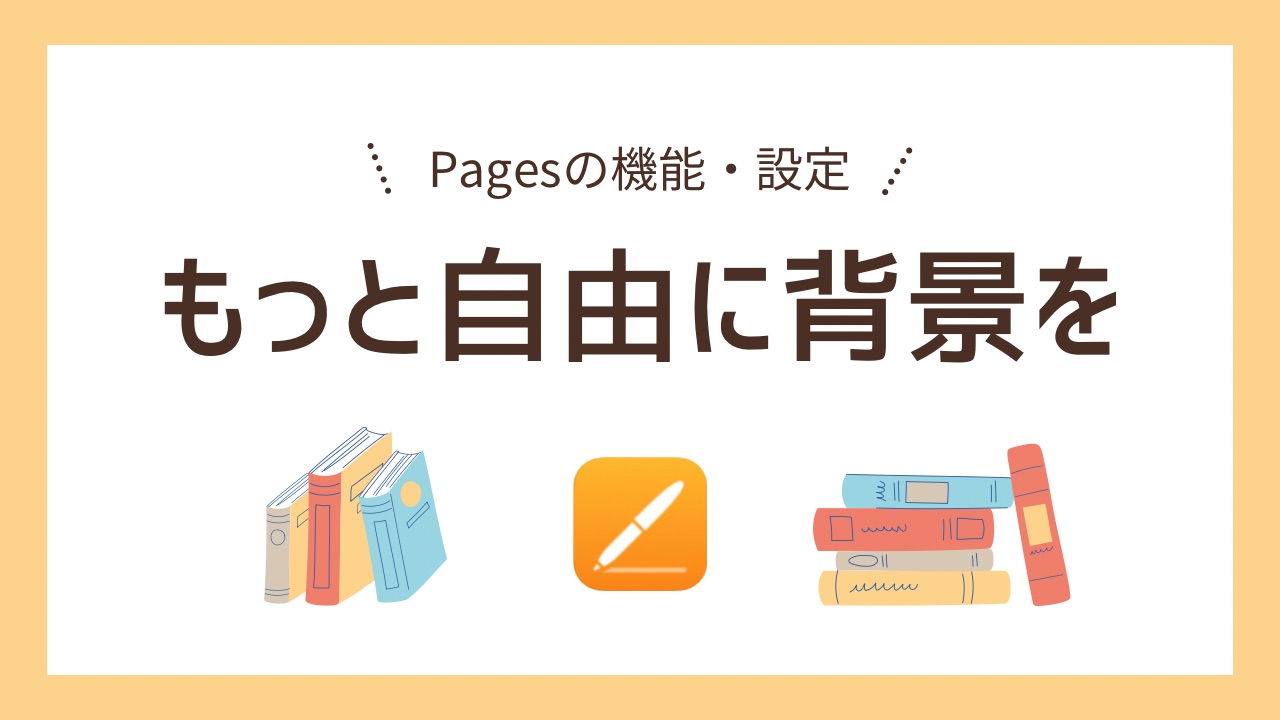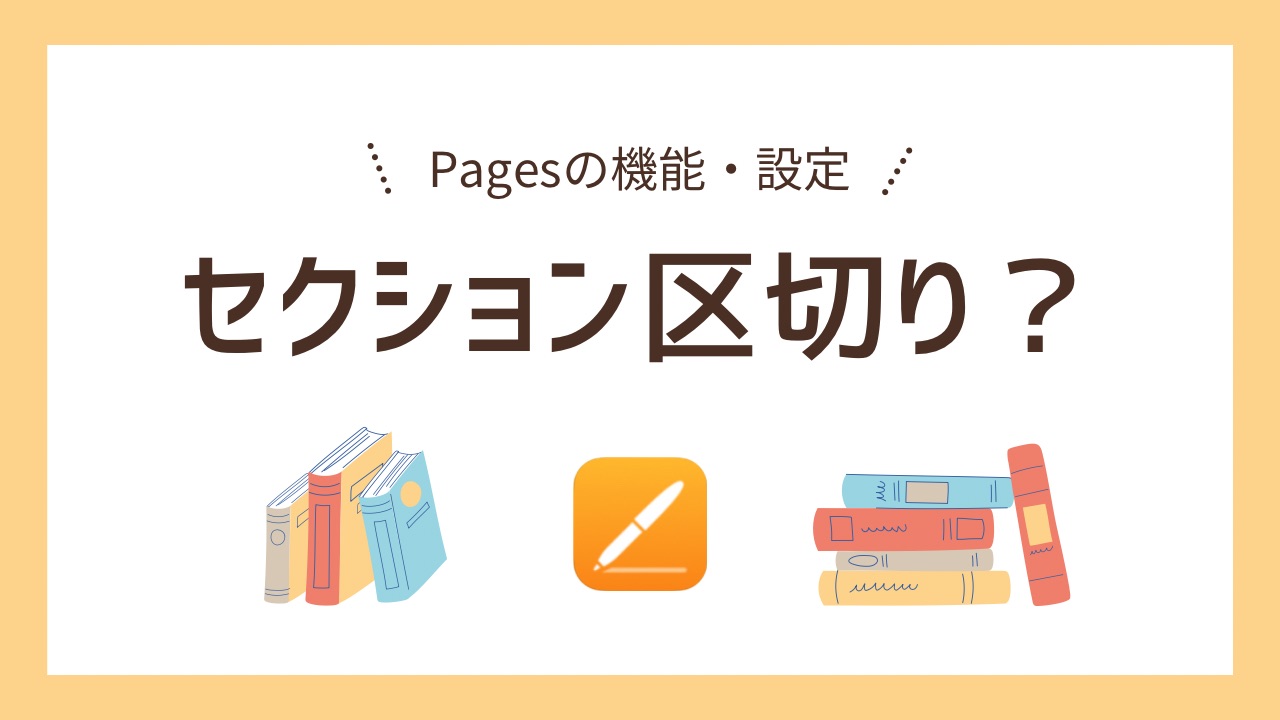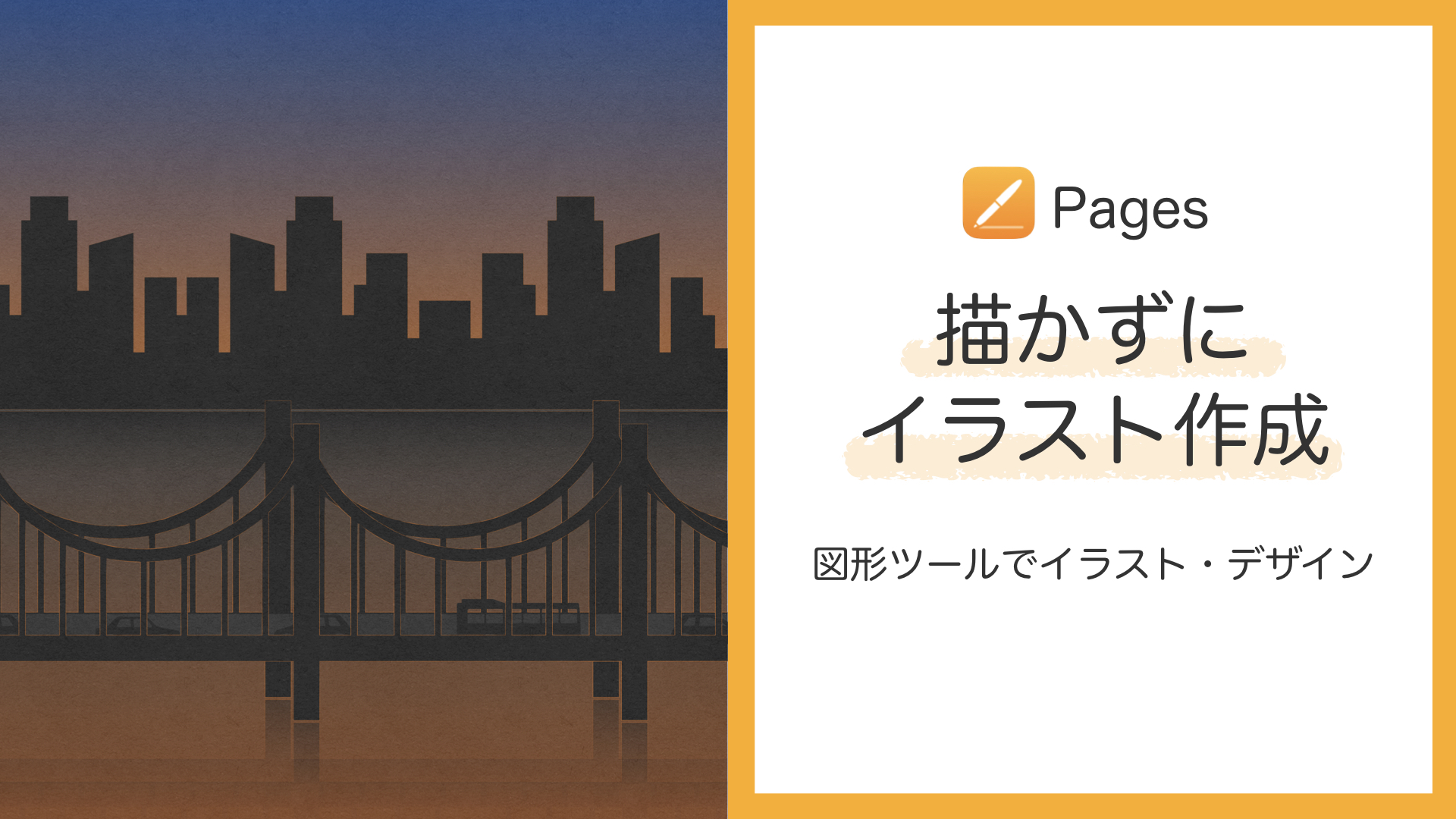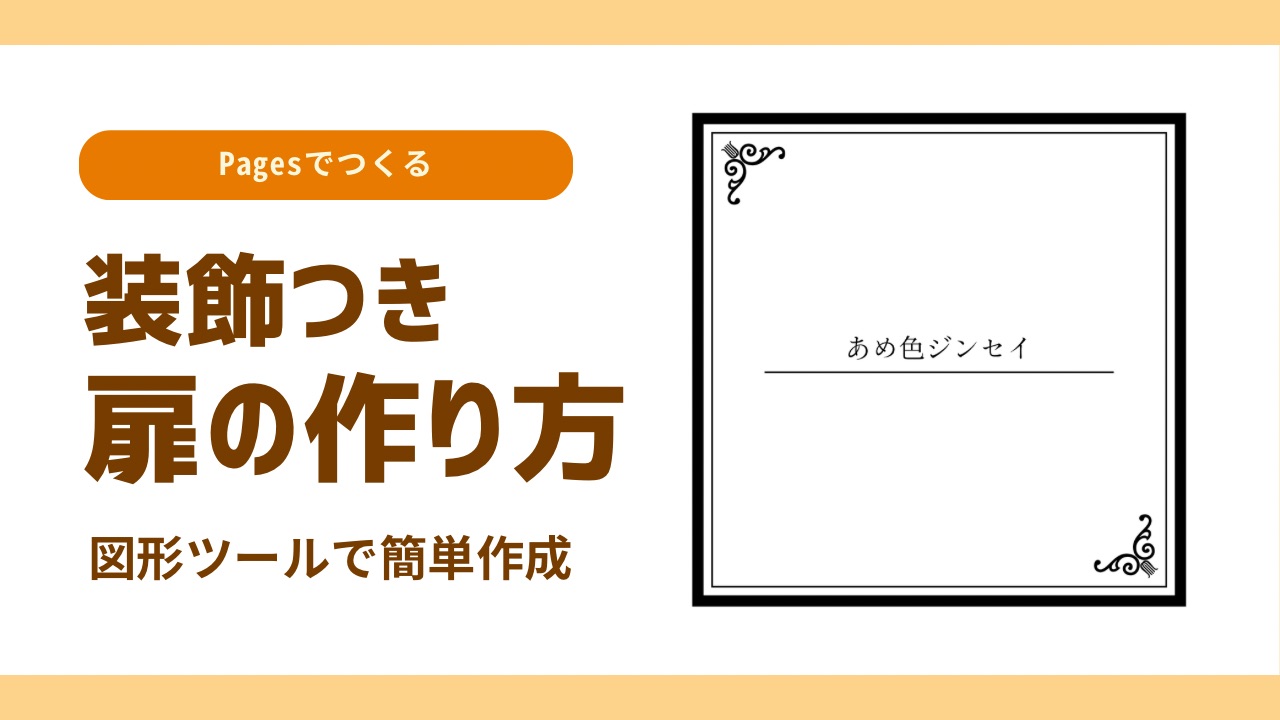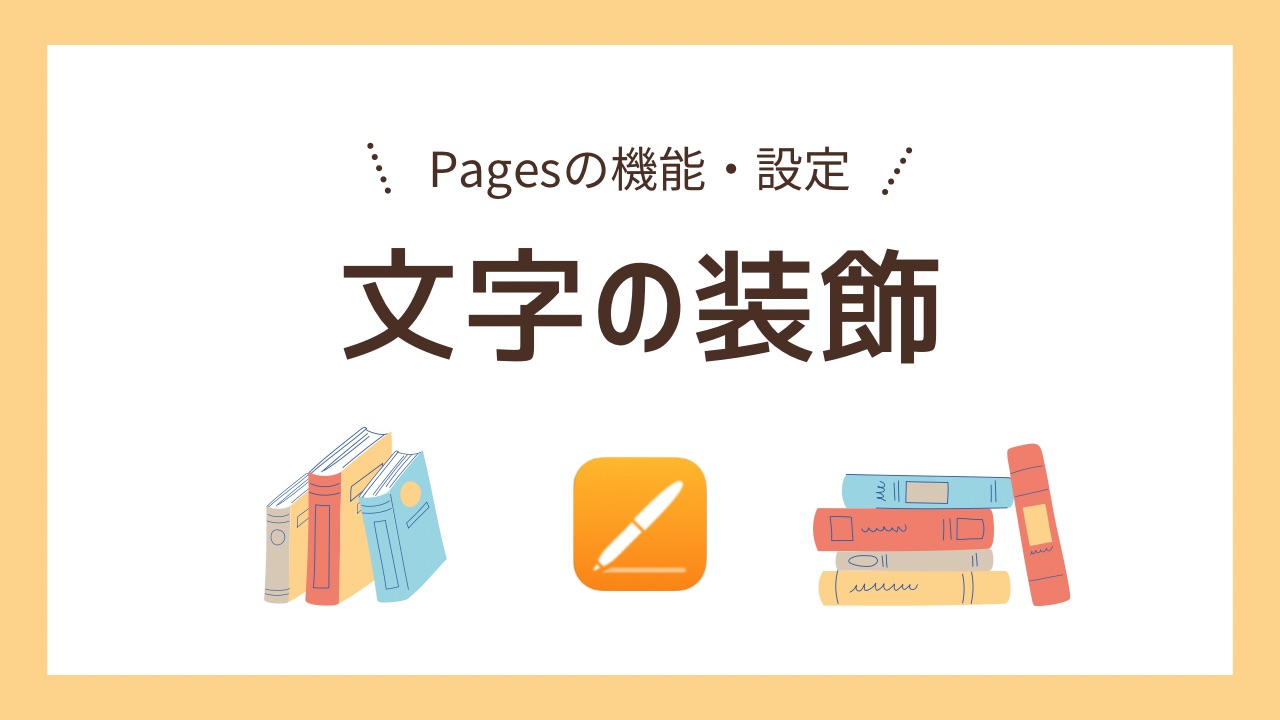【 YouTube】麻の葉模様を創る倍速動画|Pages【手順を簡単に解説】
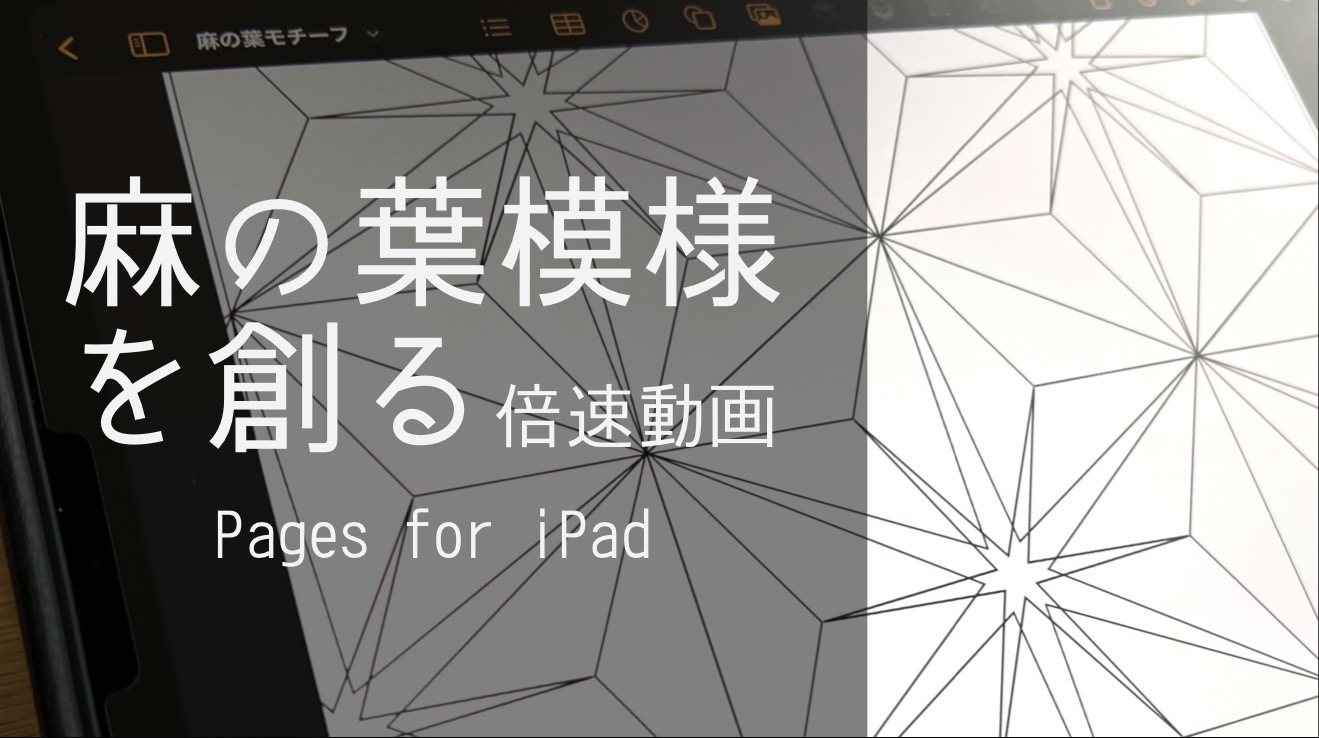
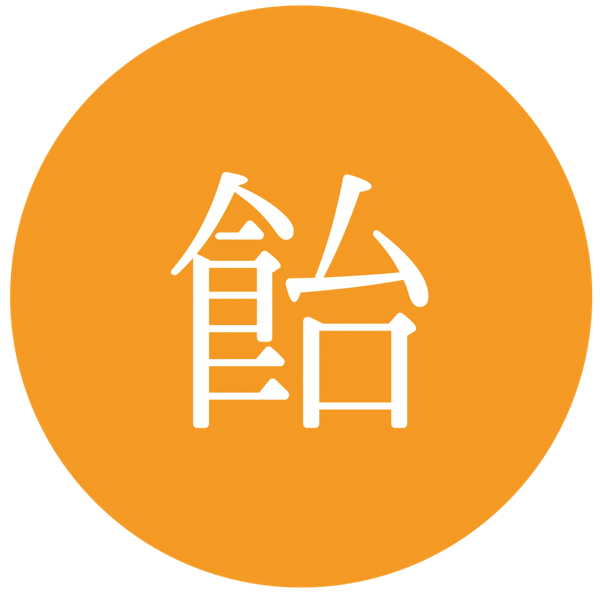
YouTubeに「麻の葉模様を創る倍速動画」を公開しました!
今回の動画では、六角形と星形を使って麻の葉模様を作りました。
複雑そうに見える模様ですが、2つの図形、しかも難しい操作なしで作れます。
この記事では、動画の中で行っている作業を簡単に解説していきます。
大まかな解説なので、動画を見ながらの方がわかりやすいかもしれません。
動画を見ながらも、記事だけ読むも、お好みでどうぞ〜。
- 書類設定
- 手順解説
- 図形ツールから、五角形をタップ
- 五角形の緑色のドットを長押ししながら、円をなぞるように下方向へドラッグ ⇒ 六角形になる
- 六角形のサイズ、スタイル(枠線:ON、塗りつぶし:なし)を変更する
- 図形ツールから、星形をタップ
- 星形のスタイル(枠線:ON、塗りつぶし:なし)、ポイント(頂点の数)を6・半径を57%、図形サイズを六角形に合わせて変更する
- 星形をコピー&ペーストする
- ペーストした星形の凹みにある、緑色のドットを長押ししながら内側にドラッグする ⇒ 半径を10%に変更する
- 半径10%の星形をコピー&ペーストし、30°回転、図形のサイズを変更させる
- 図形をすべて選択し、グループ化する
- グループ化した図形をコピー&ペーストして模様を作る
- 画像化する
- 写真アプリで画像をトリミングする
- Pagesでトリミングした画像を背景に挿入し、表示設定を「タイル」にして表示サイズを変更、カラーオーバーレイをONにする
- 完成
- さいごに
書類設定
手順解説の前に、この動画で使用しているPagesの書類設定を書いておきます。
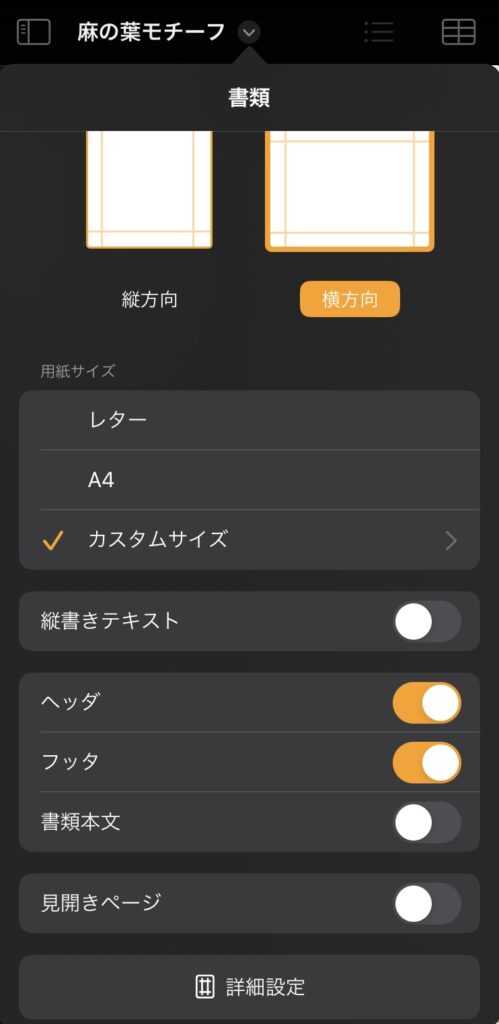
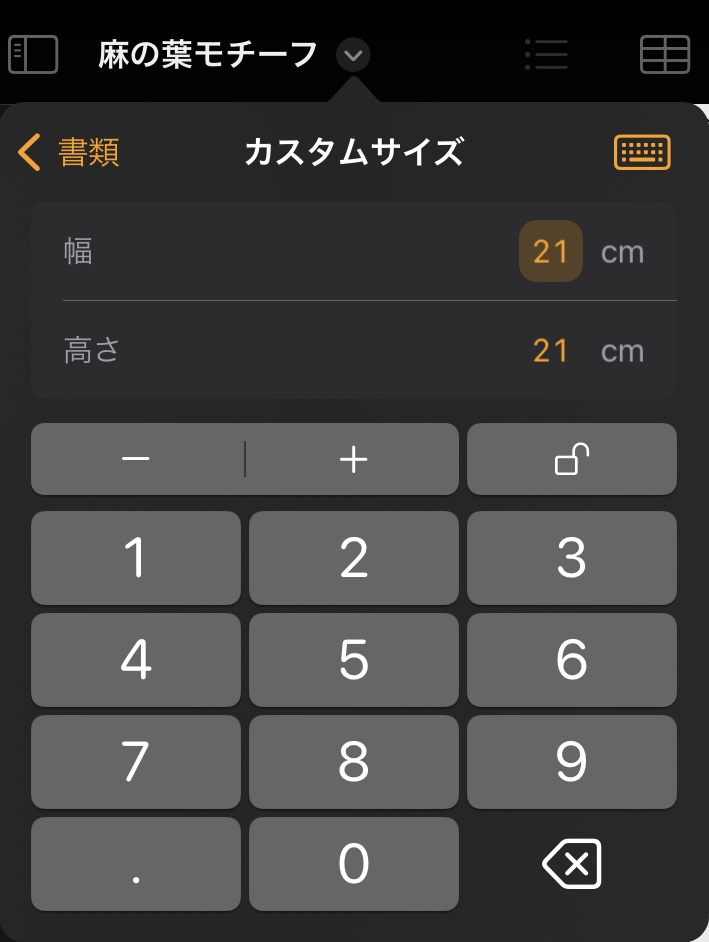
「書類本文」をOFFにし、ページレイアウト書類に設定しています。
こうすることで、図形を挿入するたびに本文テキストに対する設定をせずに済みます。
用紙サイズはカスタムサイズで一辺が21cmの正方形にしています。
手順解説
図形ツールから、五角形をタップ
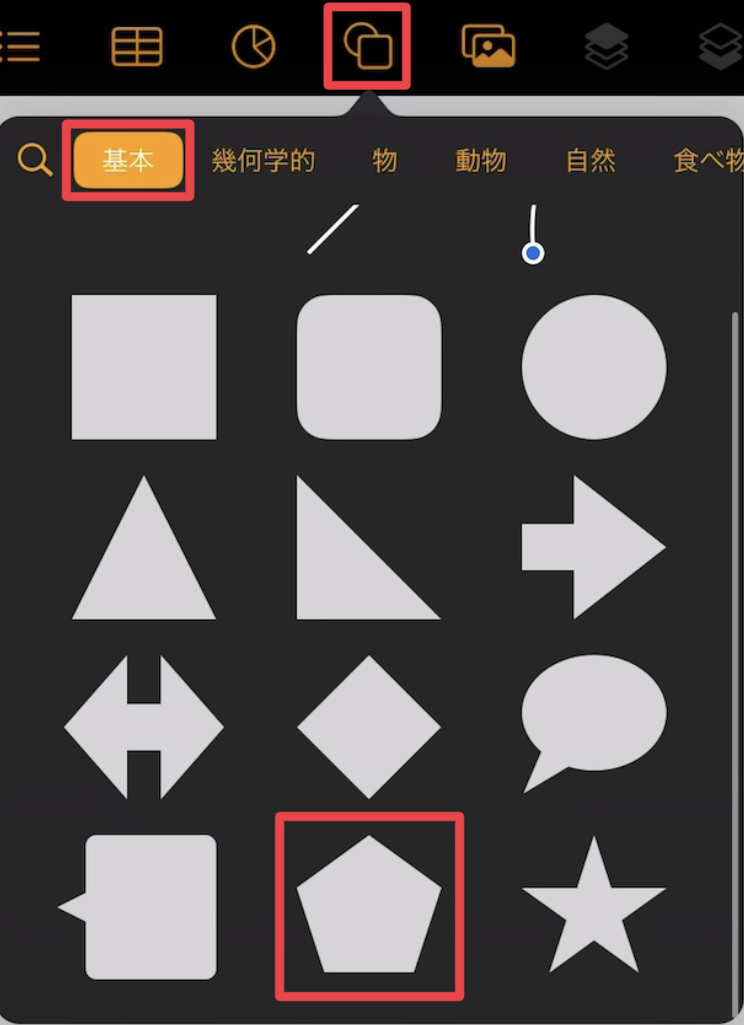
五角形の緑色のドットを長押ししながら、円をなぞるように下方向へドラッグ ⇒ 六角形になる
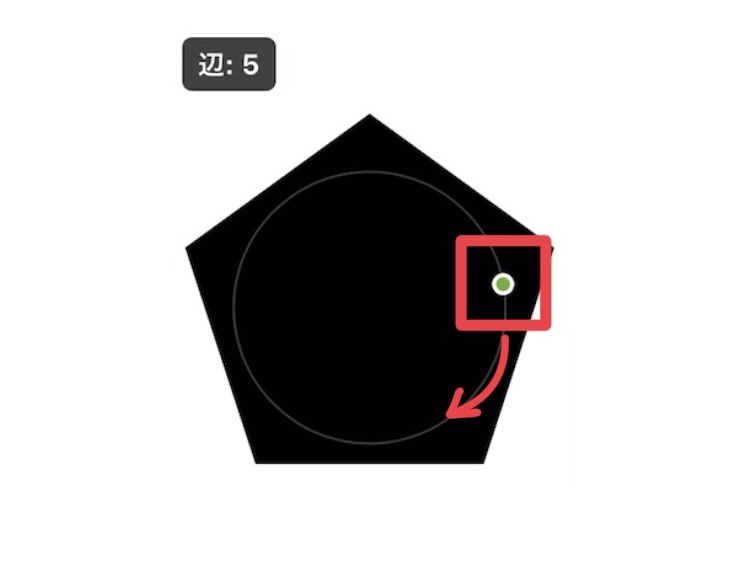
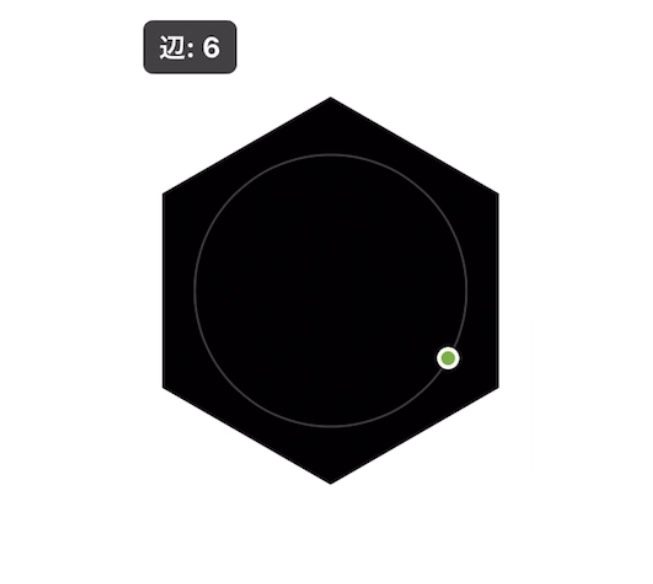
六角形のサイズ、スタイル(枠線:ON、塗りつぶし:なし)を変更する
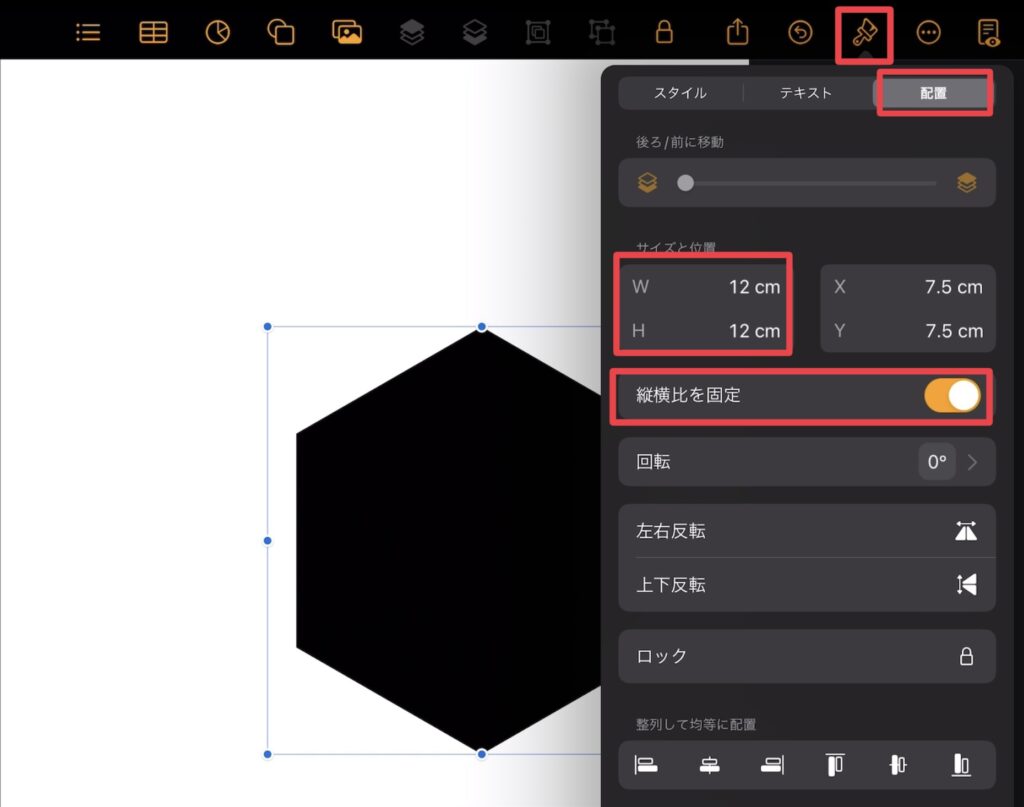
サイズを変更する
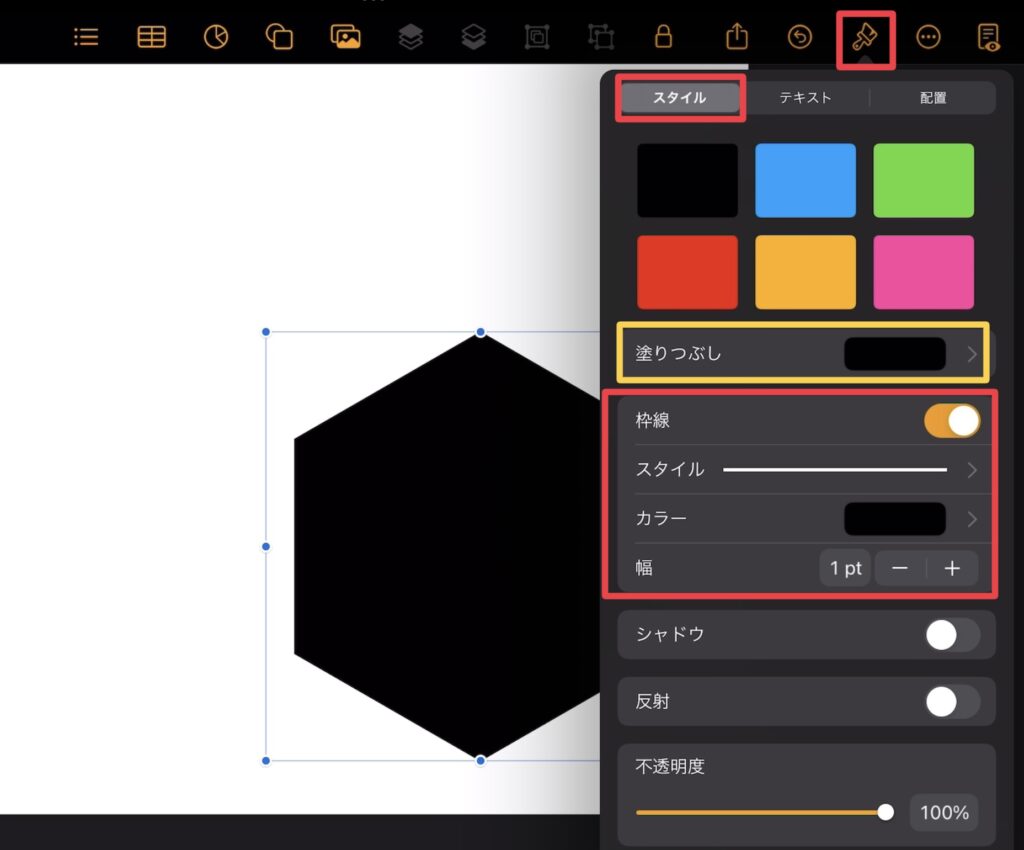
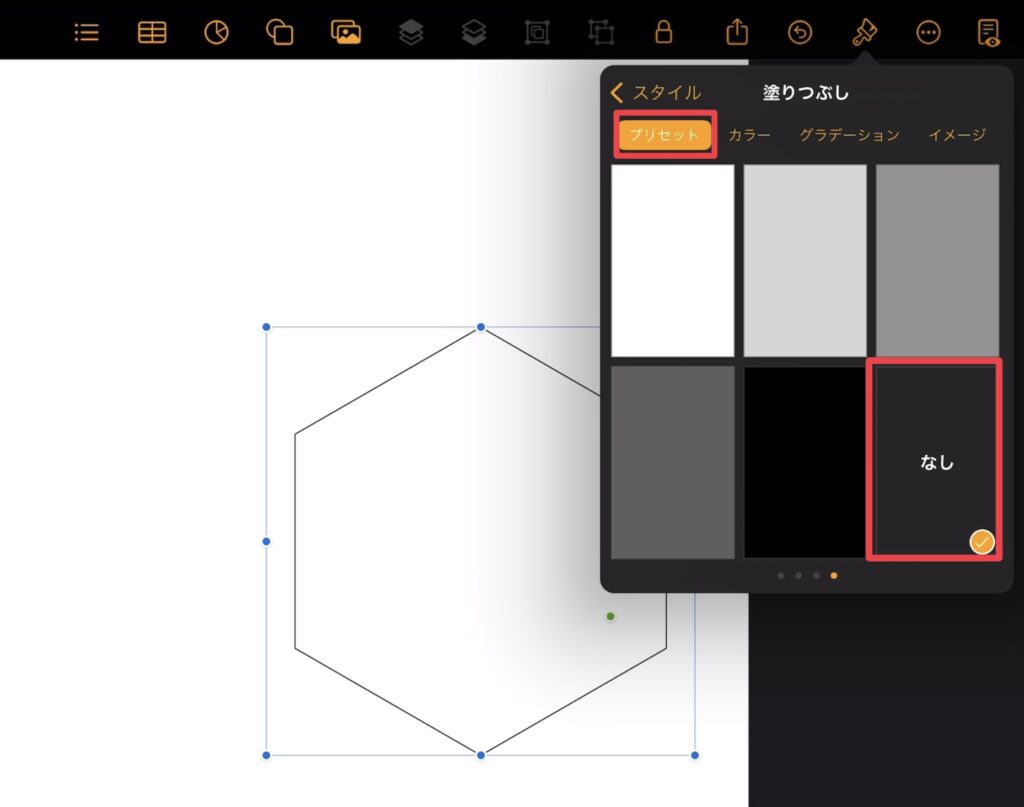
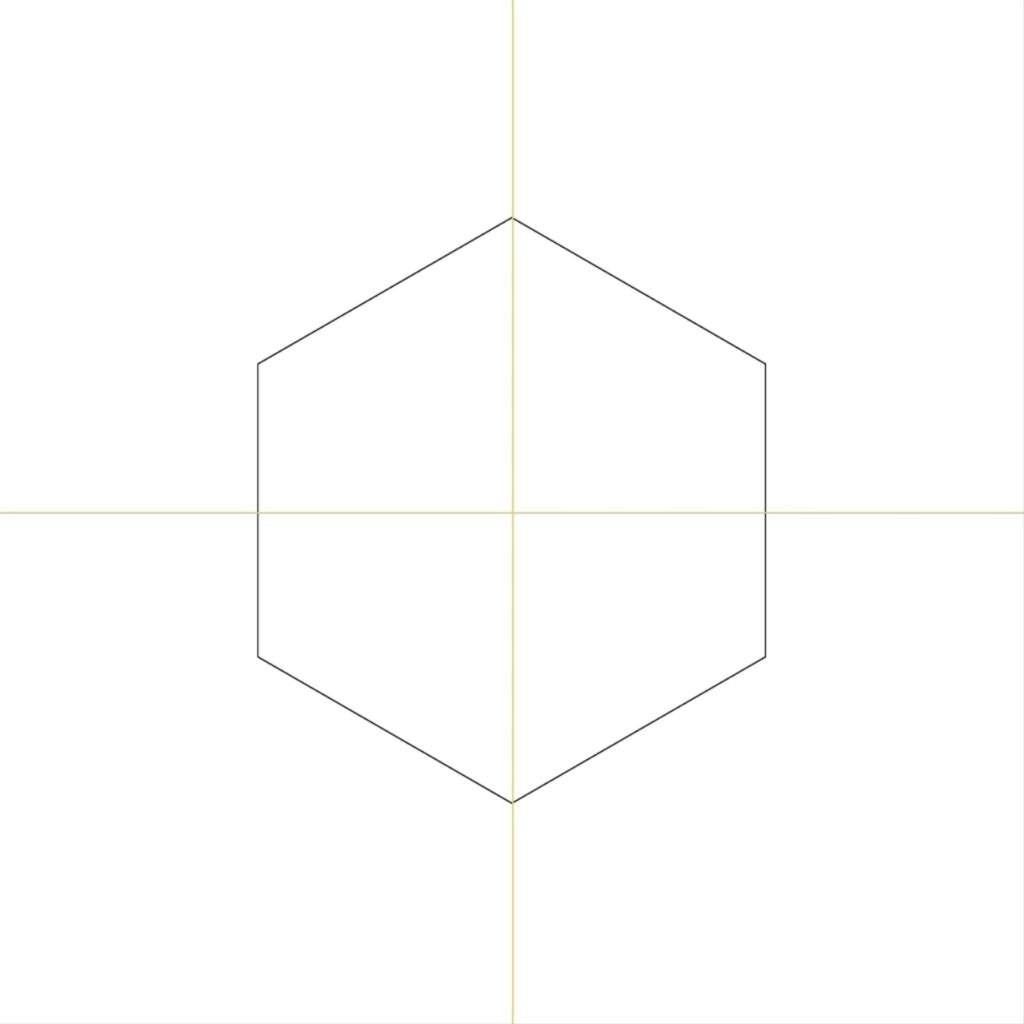
図形ツールから、星形をタップ
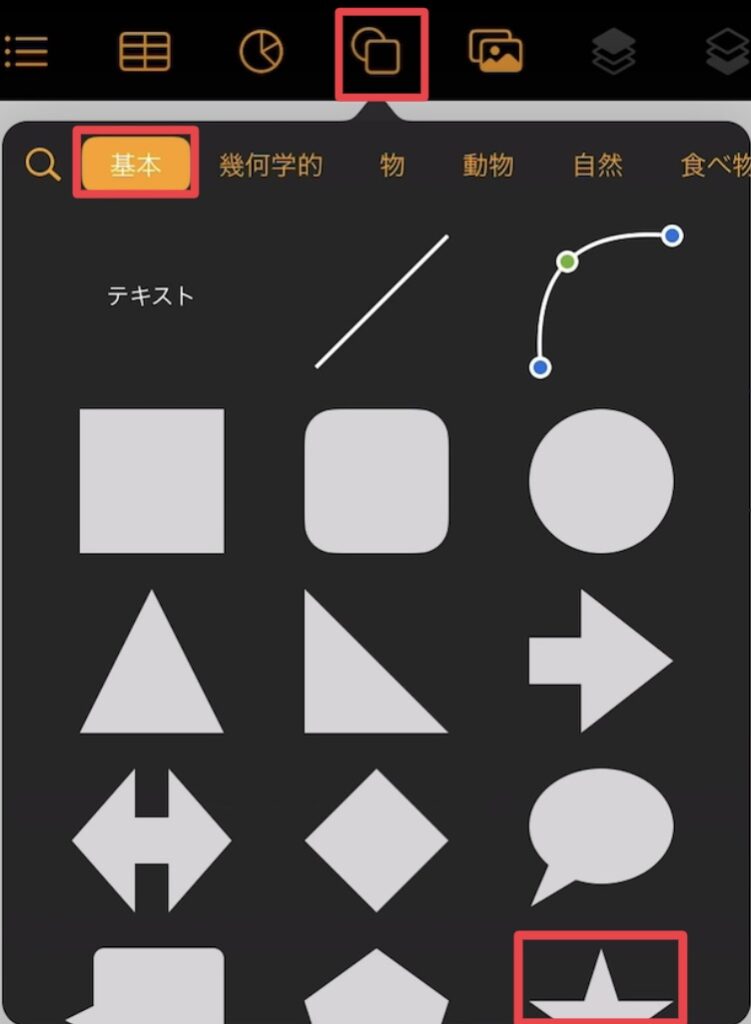
星形のスタイル(枠線:ON、塗りつぶし:なし)、ポイント(頂点の数)を6・半径を57%、図形サイズを六角形に合わせて変更する
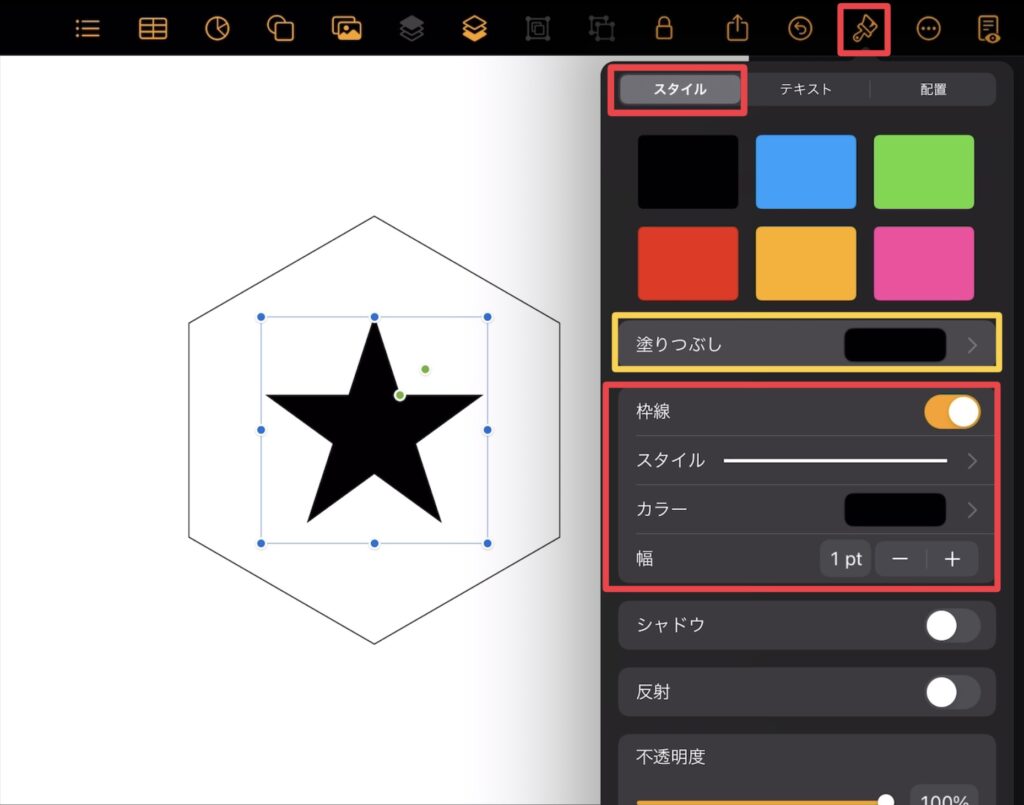
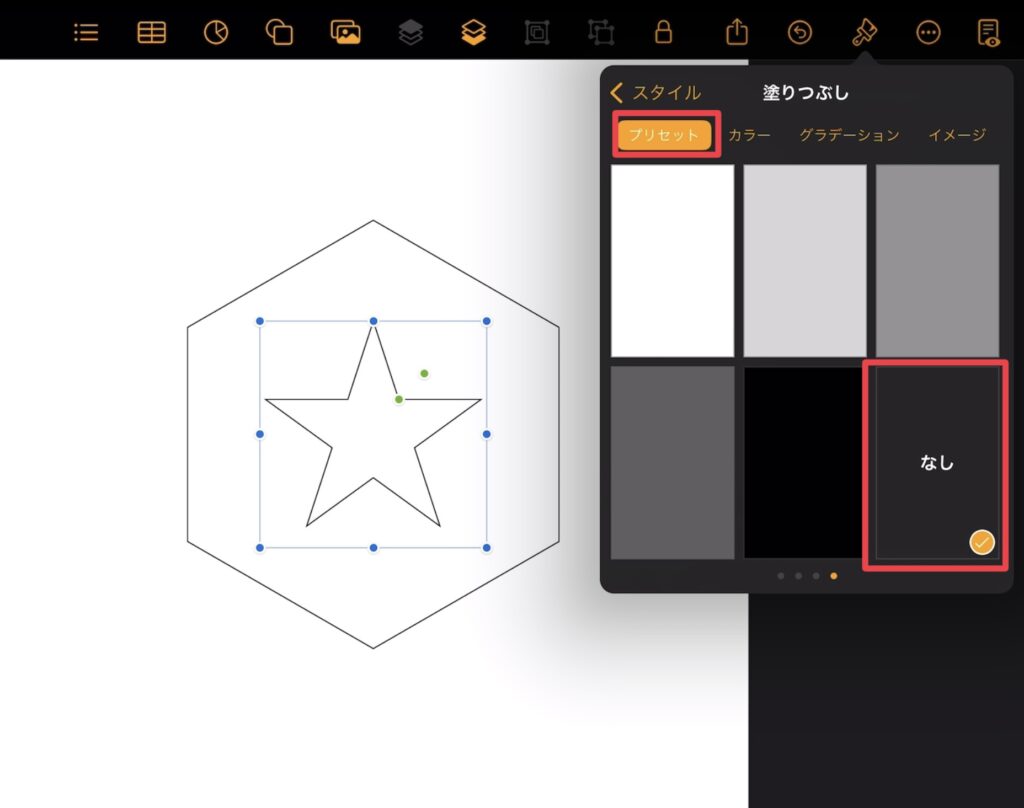
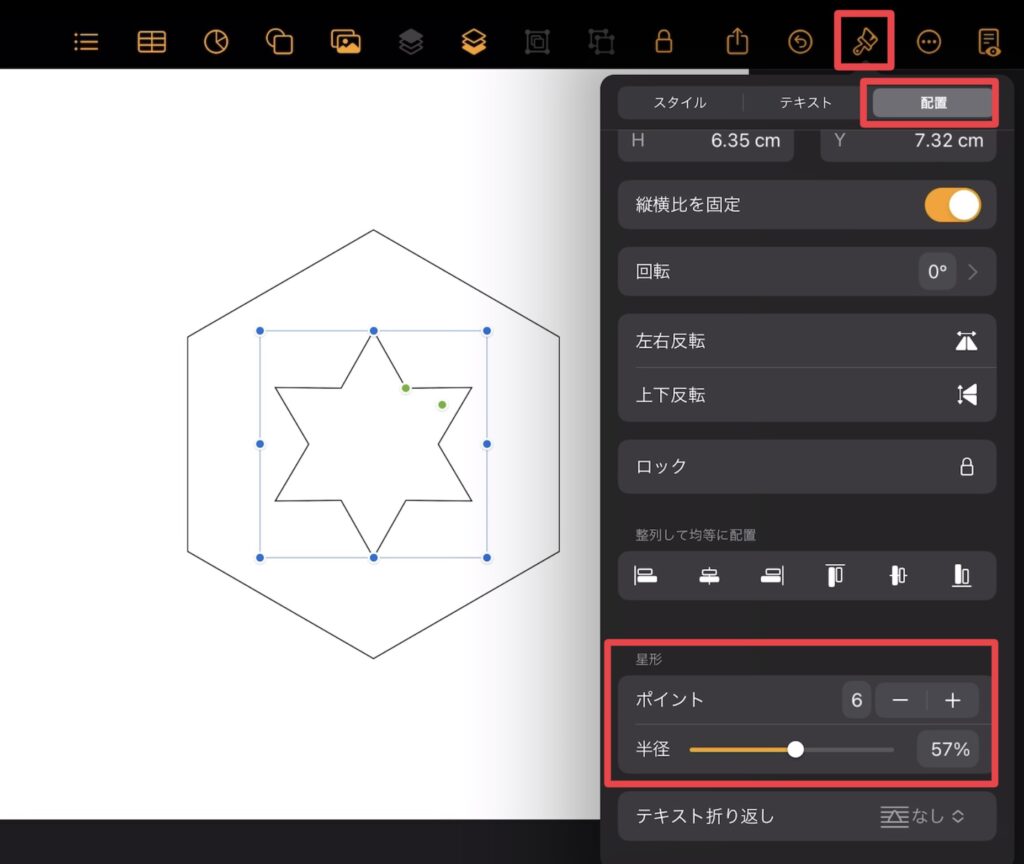
半径を57%にする
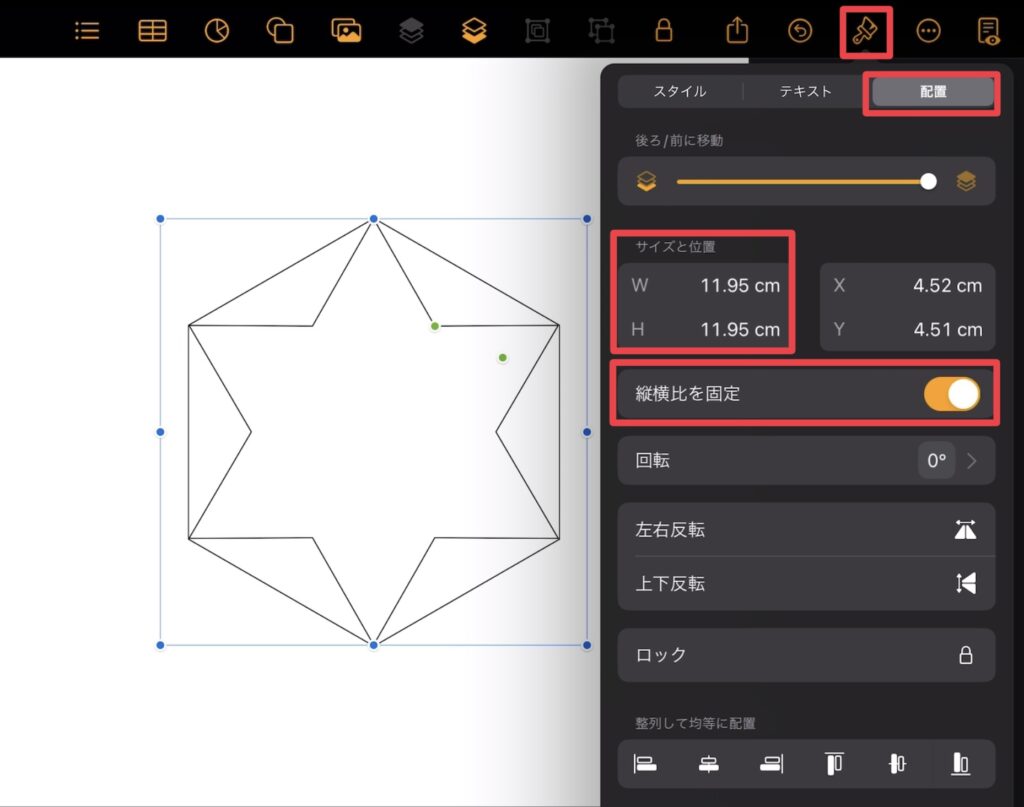
図形サイズを六角形より少し小さく設定し、
六角形の中心に配置する
星形をコピー&ペーストする
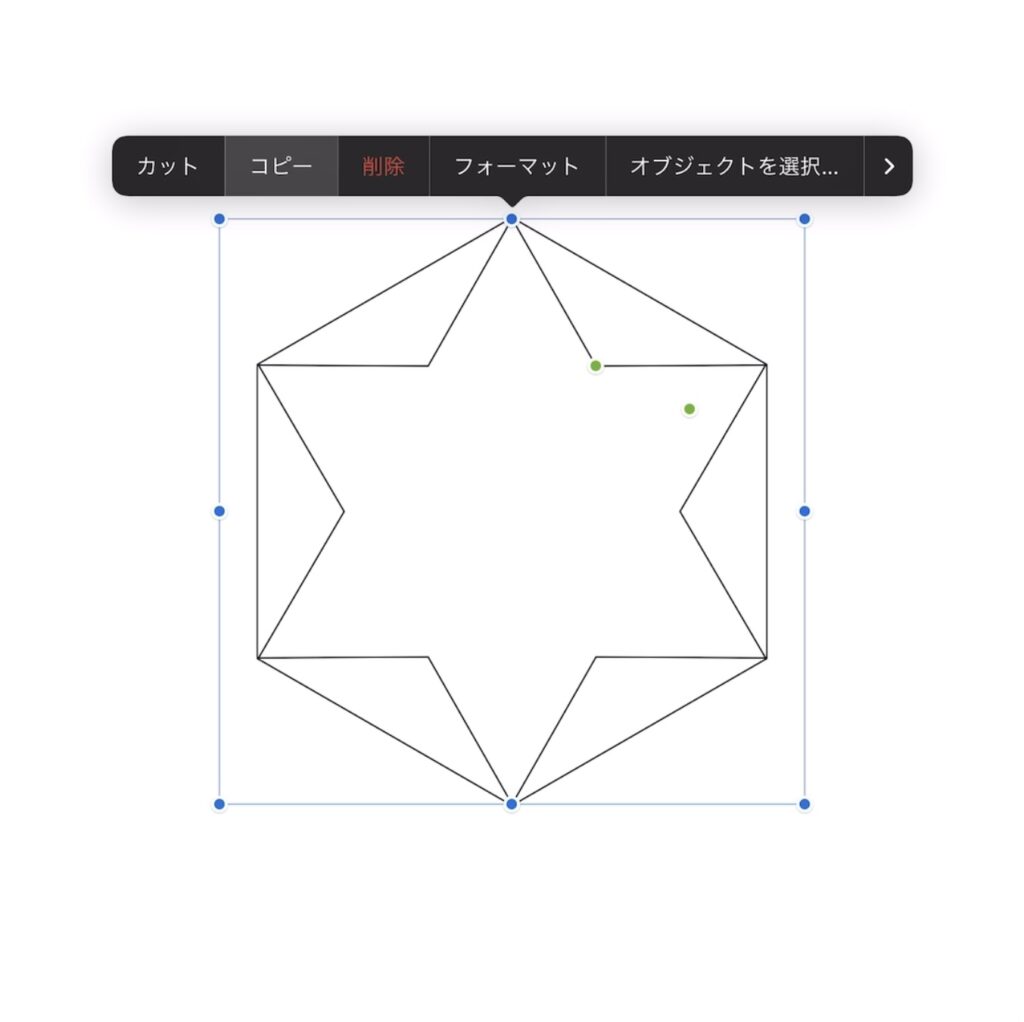
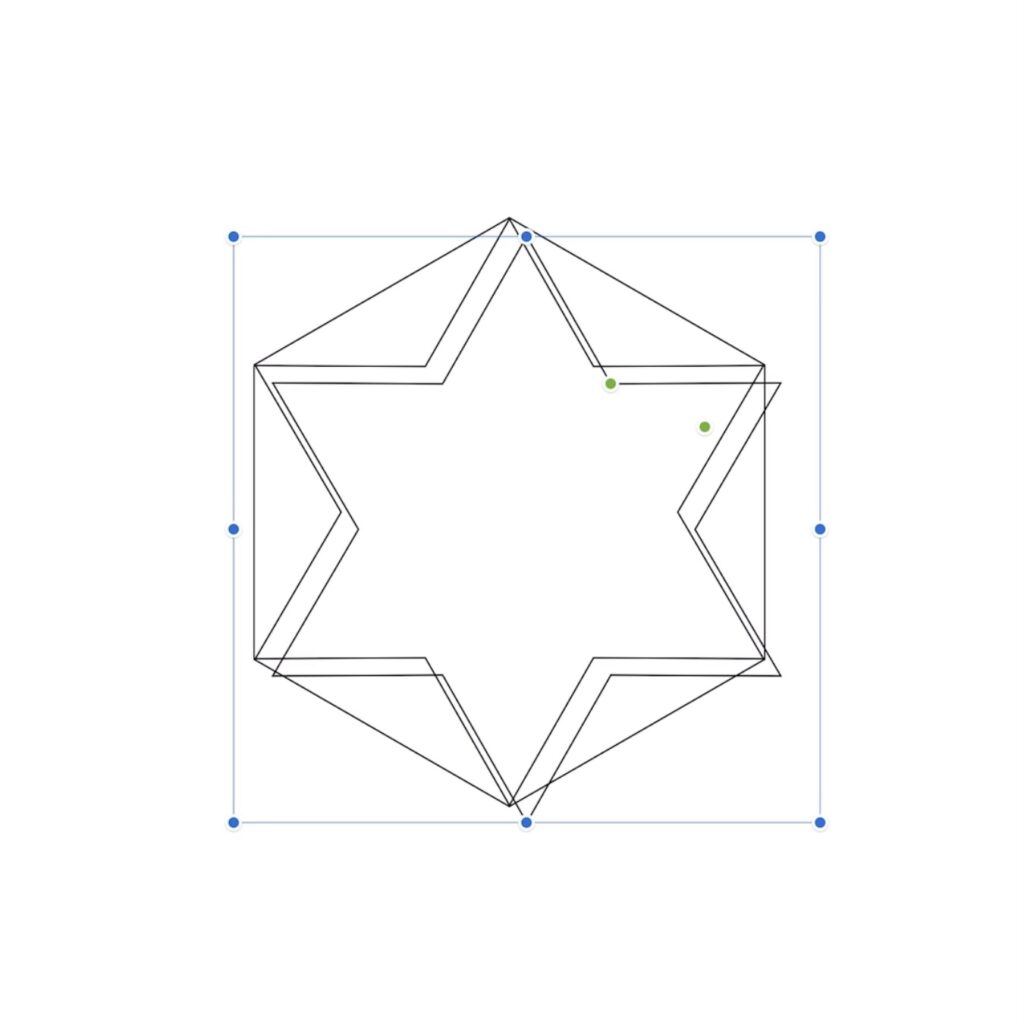
ペーストした星形の凹みにある、緑色のドットを長押ししながら内側にドラッグする ⇒ 半径を10%に変更する
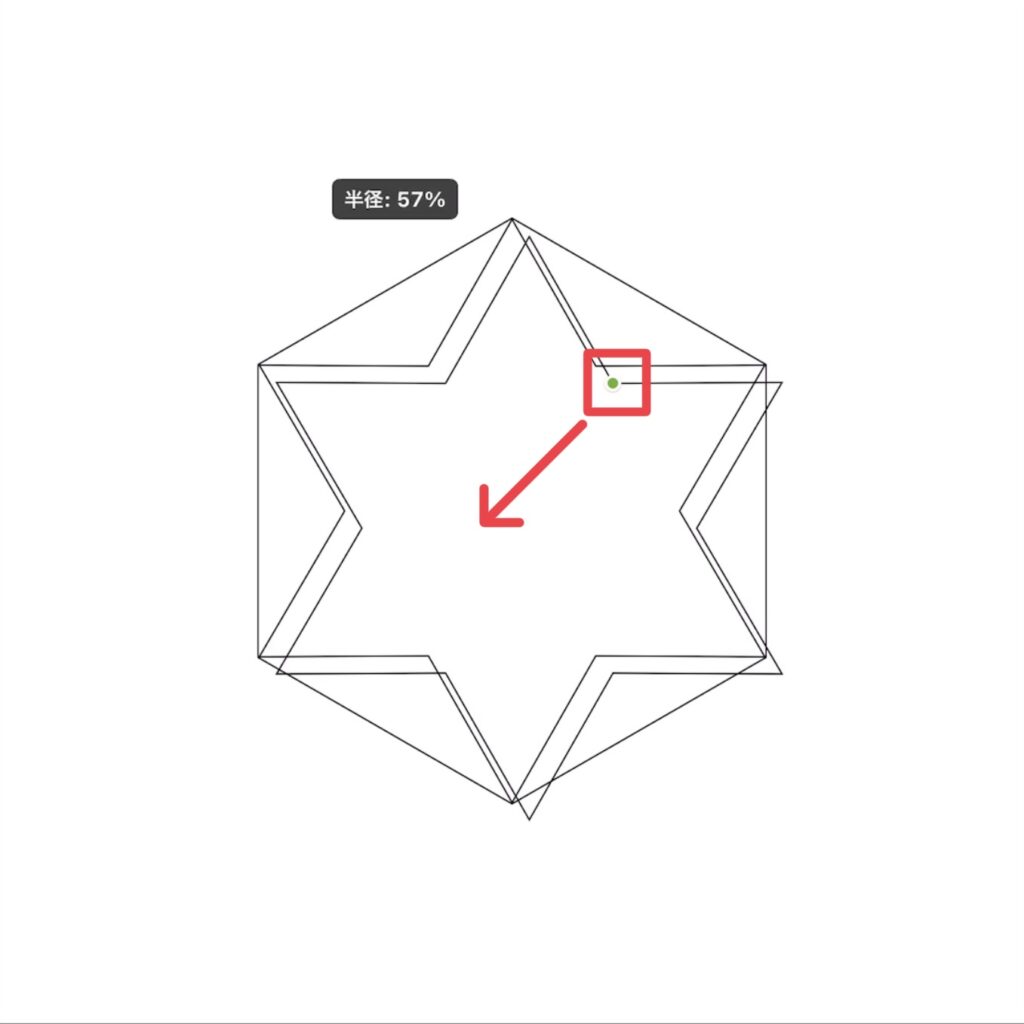
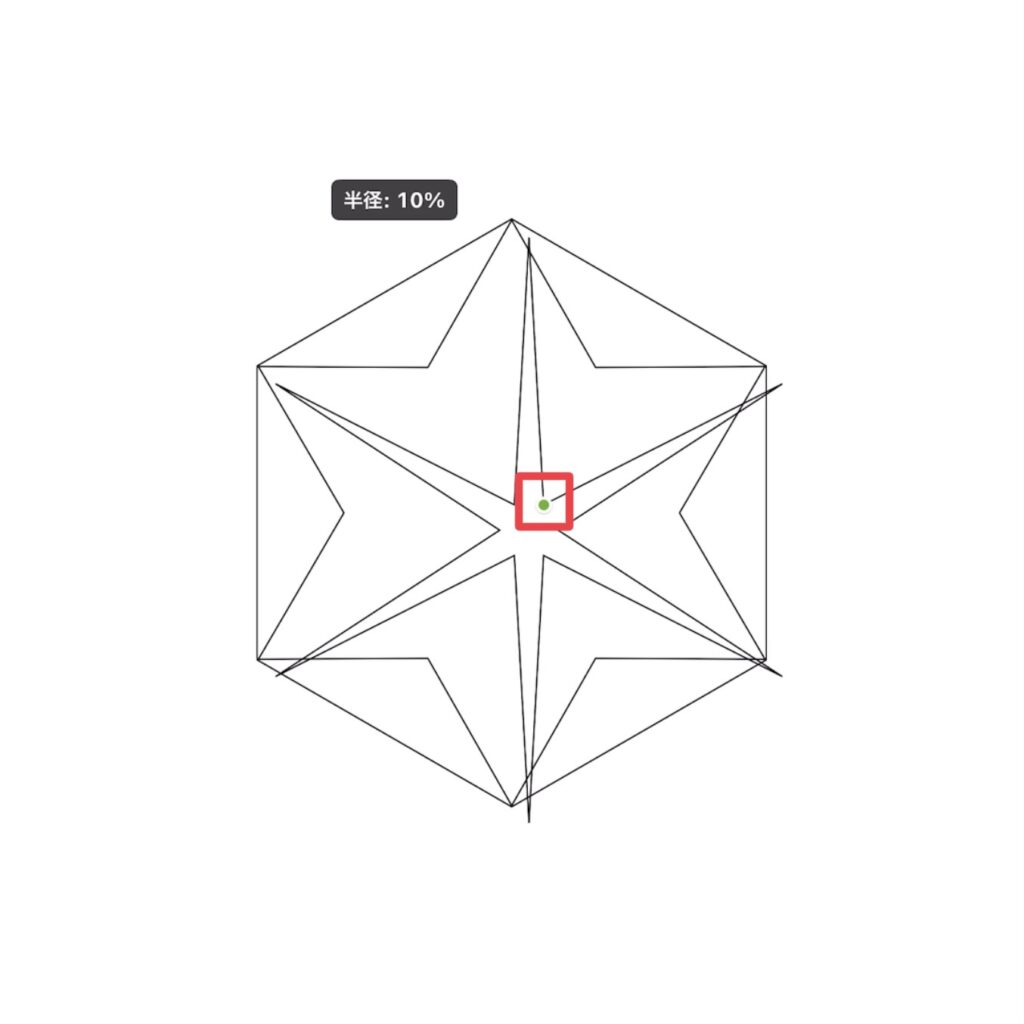
最初の星形のように、「刷毛」アイコンから半径を変更しても大丈夫です。
半径を変更したら、六角形の中心に移動させておきます。
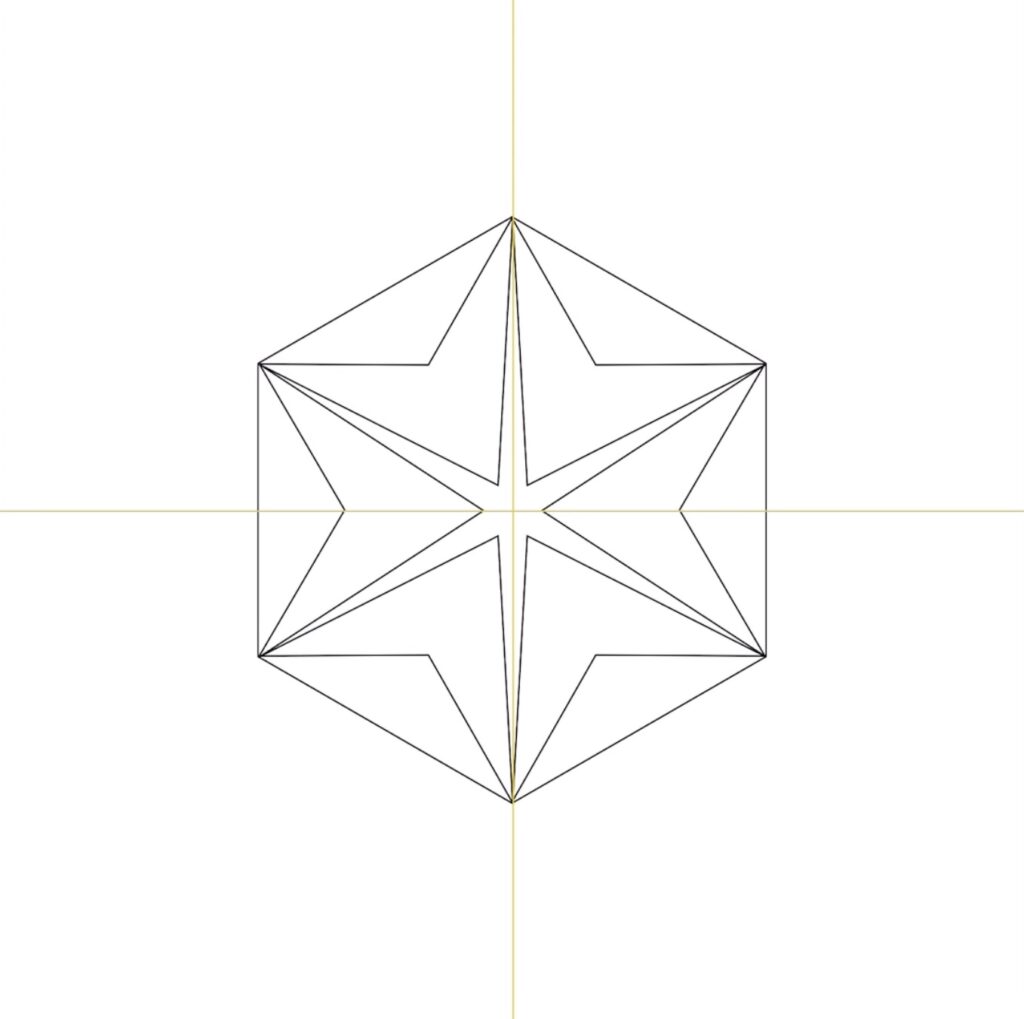
半径10%の星形をコピー&ペーストし、30°回転、図形のサイズを変更させる
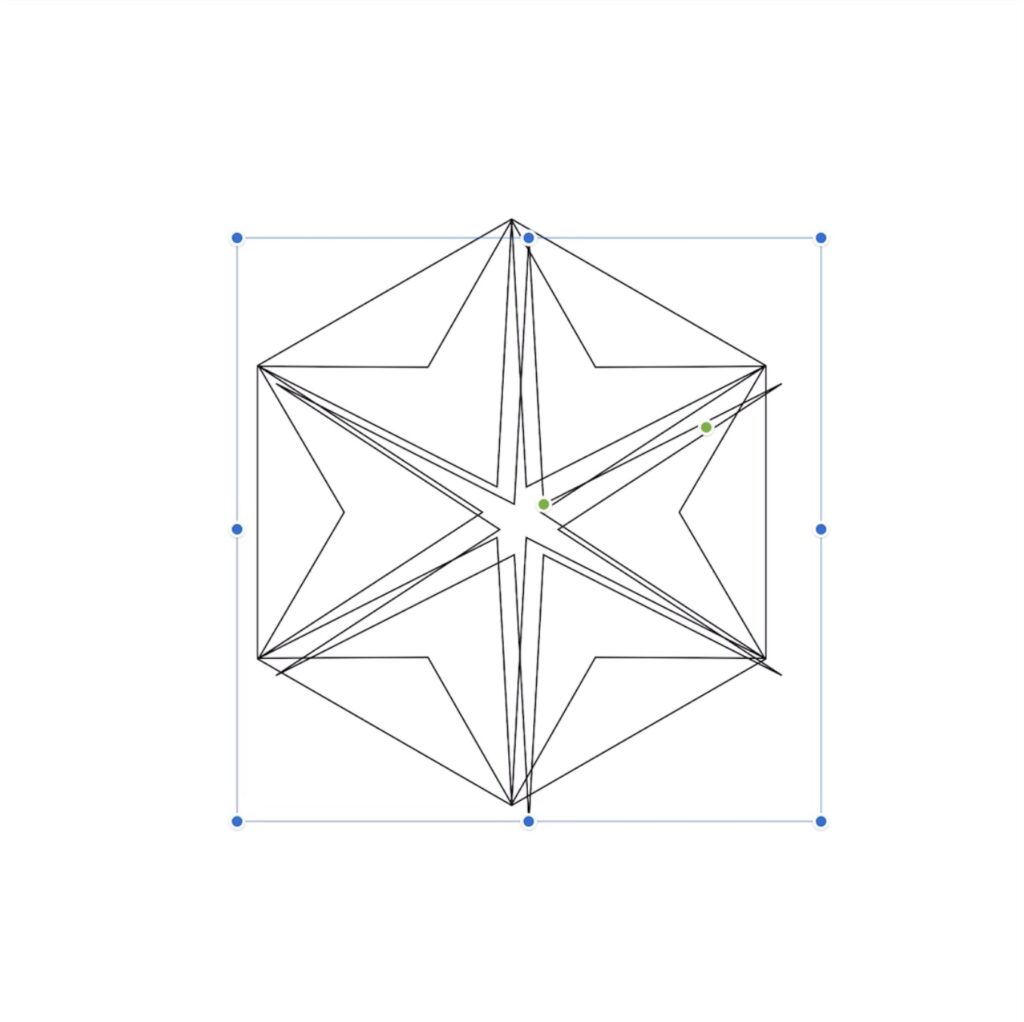
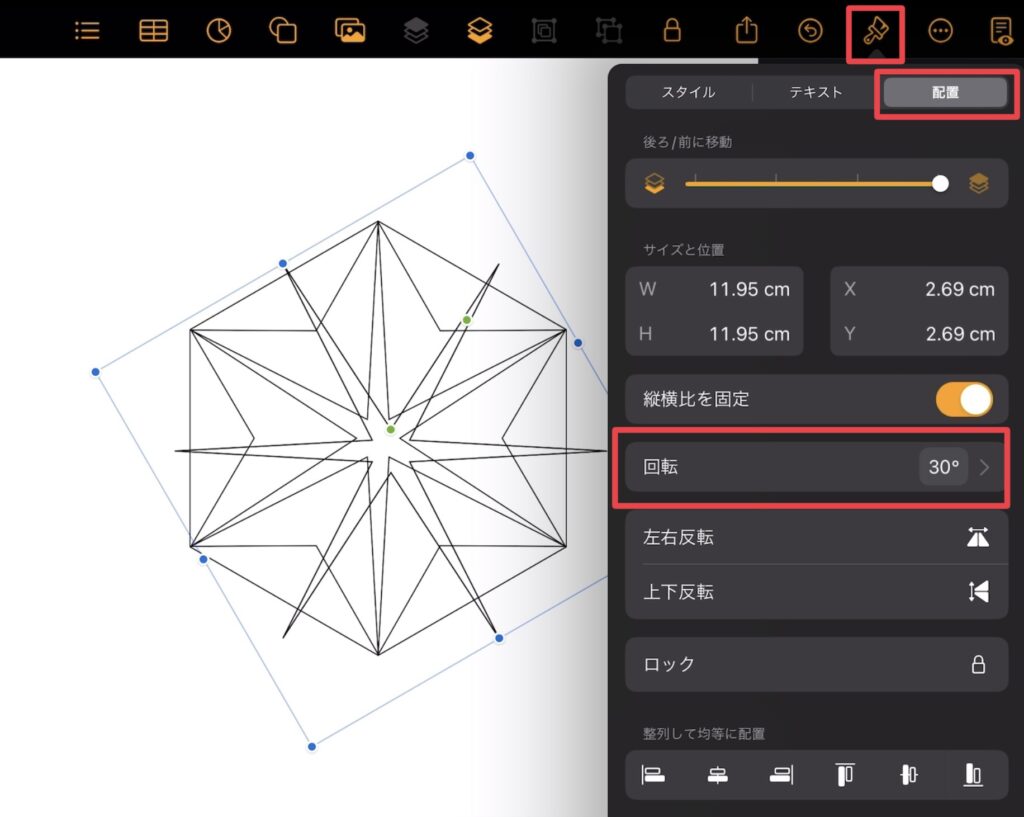
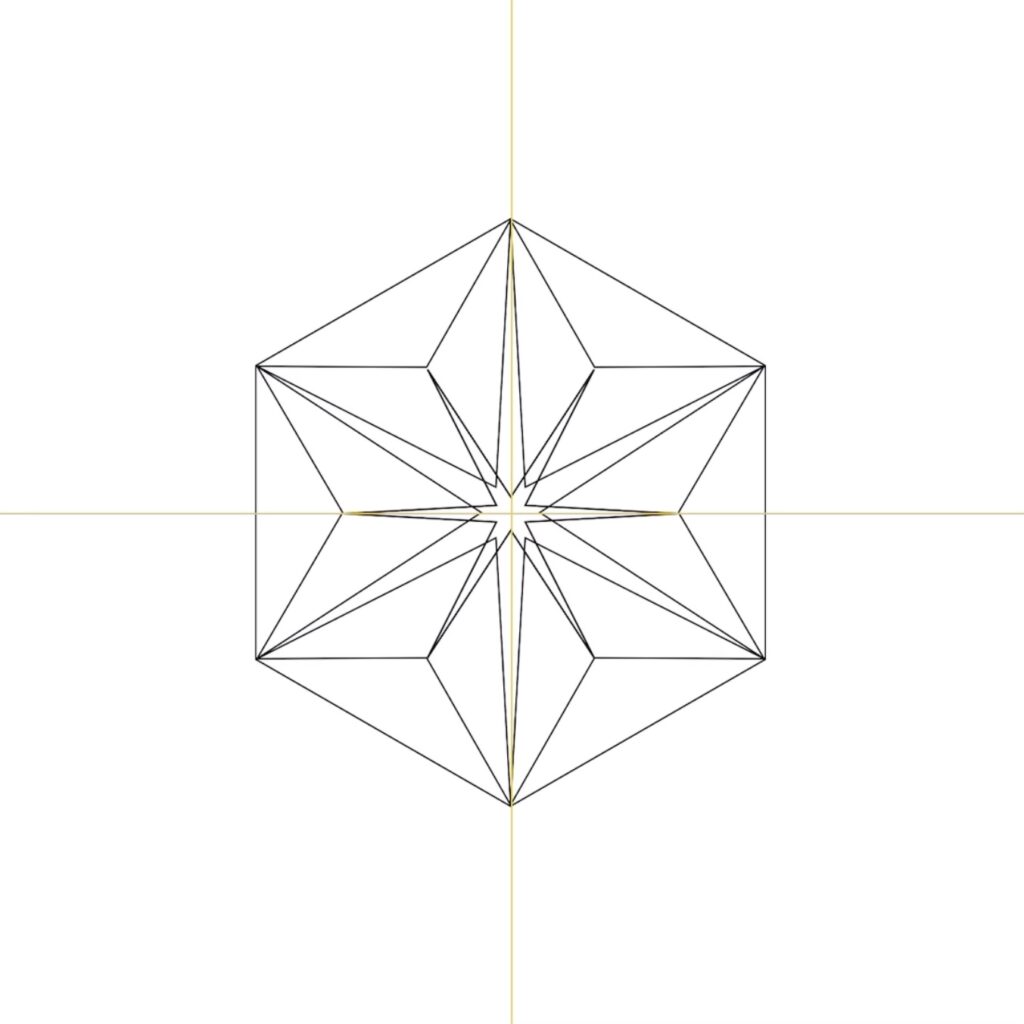
図形をすべて選択し、グループ化する
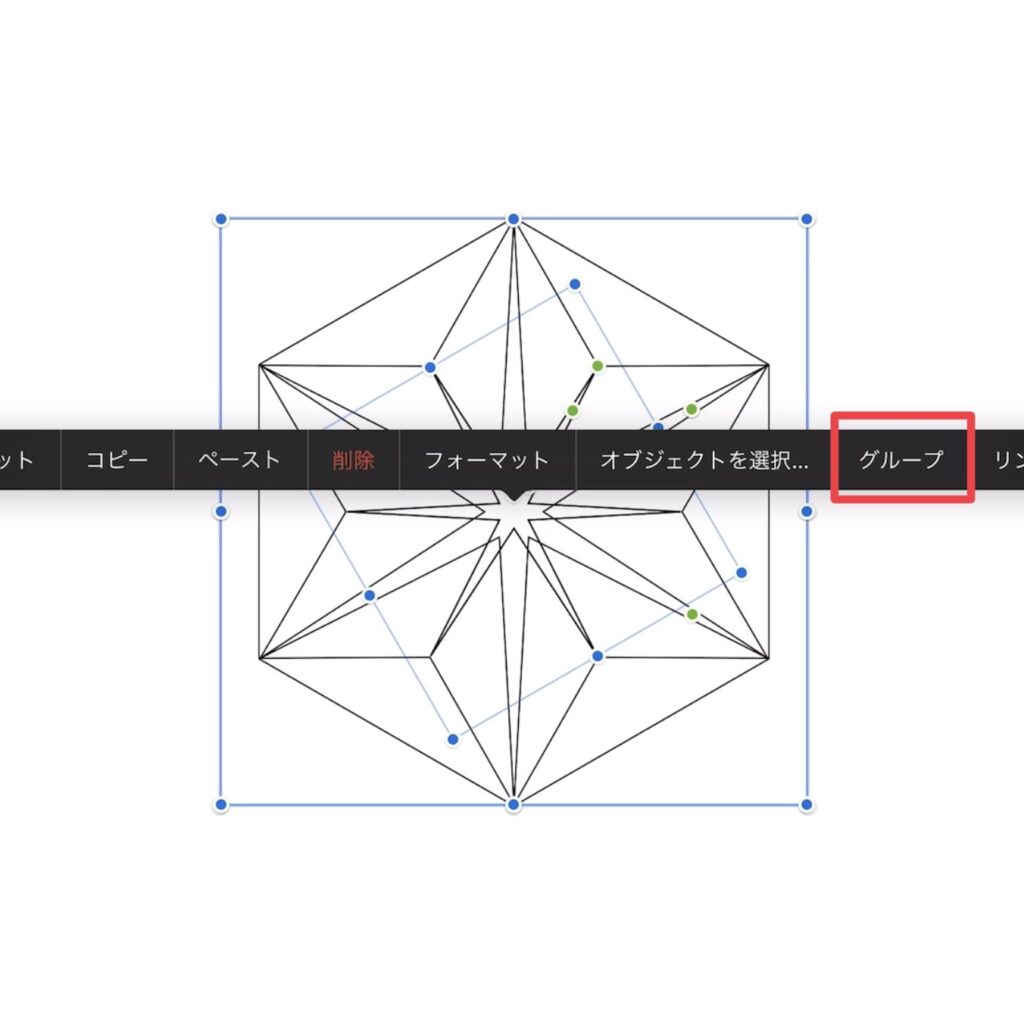
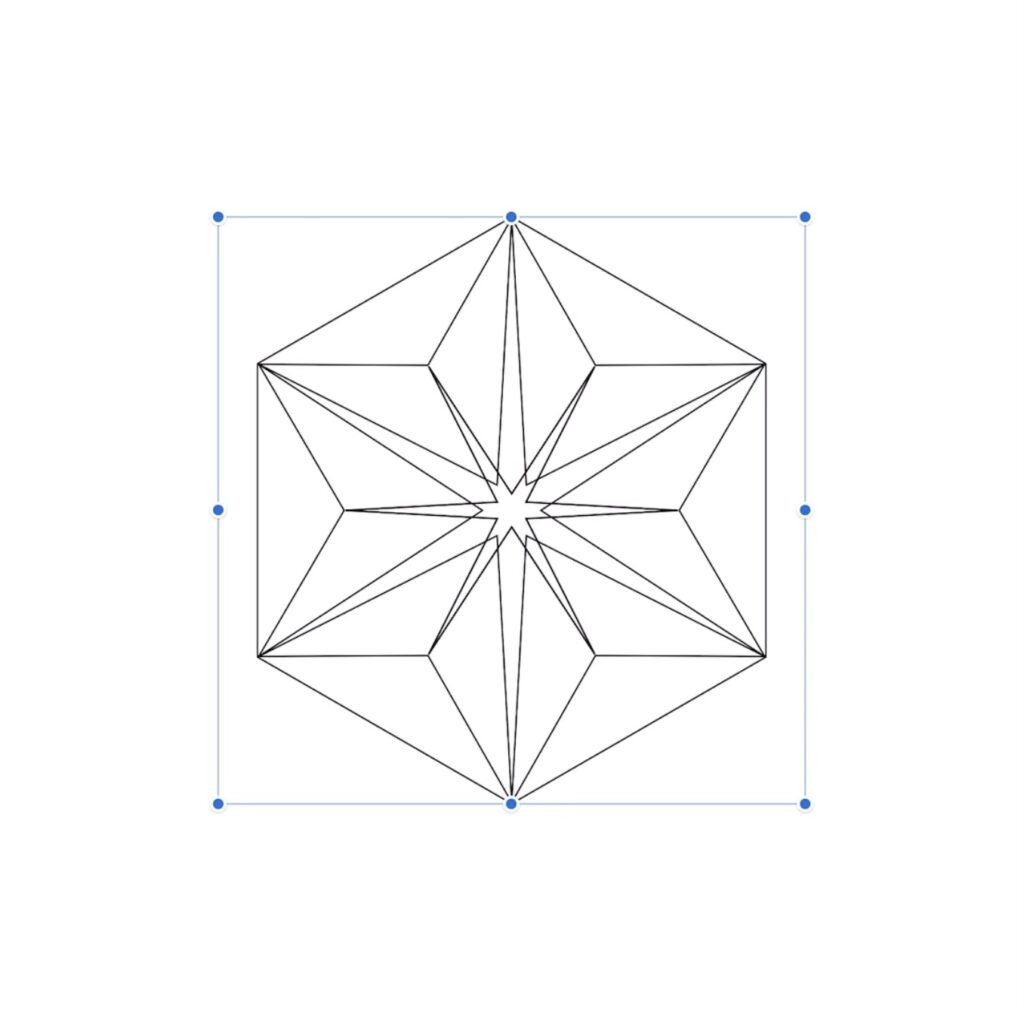
グループ化した図形をコピー&ペーストして模様を作る
最初の図形を中心に、左右と斜め上下左右にコピー&ペーストします。
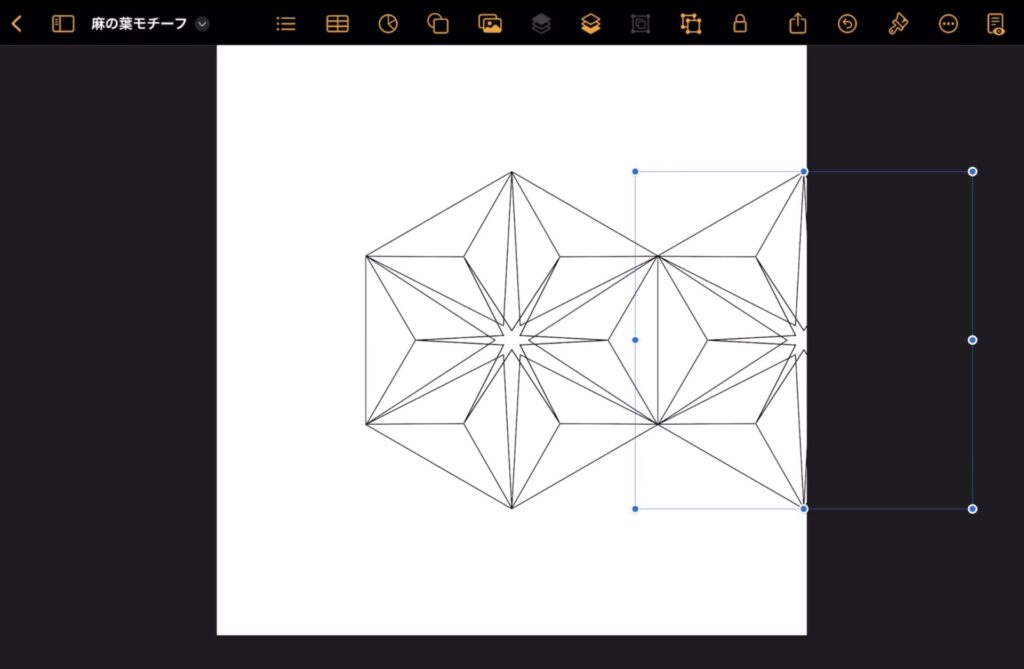
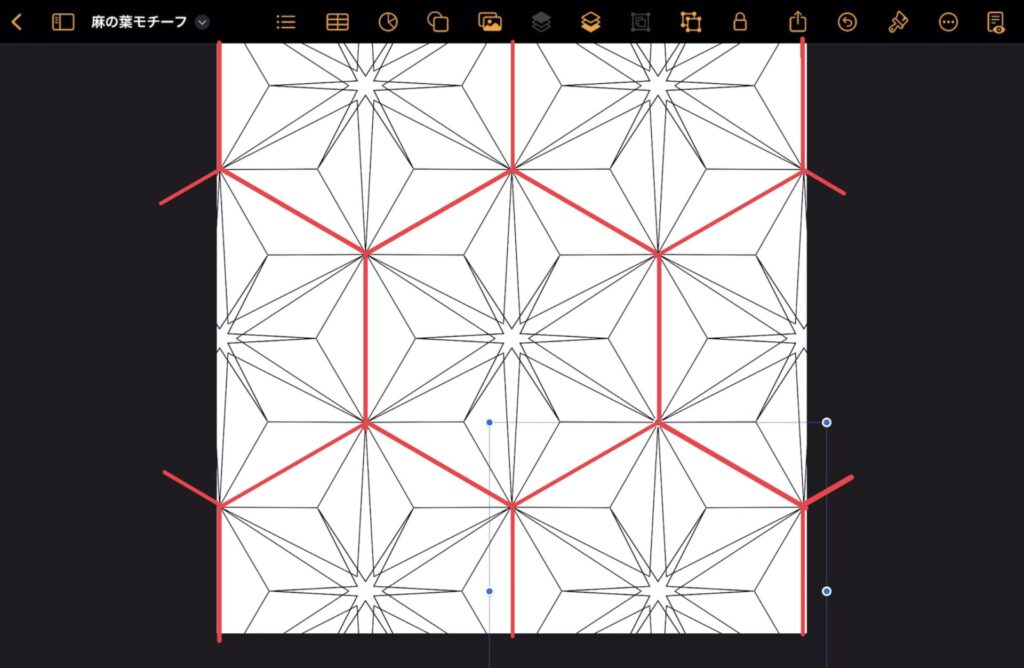
画像化する
私はショートカットアプリで「共有操作からPDFをPNG画像に変換して写真アプリに保存する」というショートカットを作ったので、それを使用しました。
Pagesの画面でスクリーンショットを撮るのでも大丈夫です。
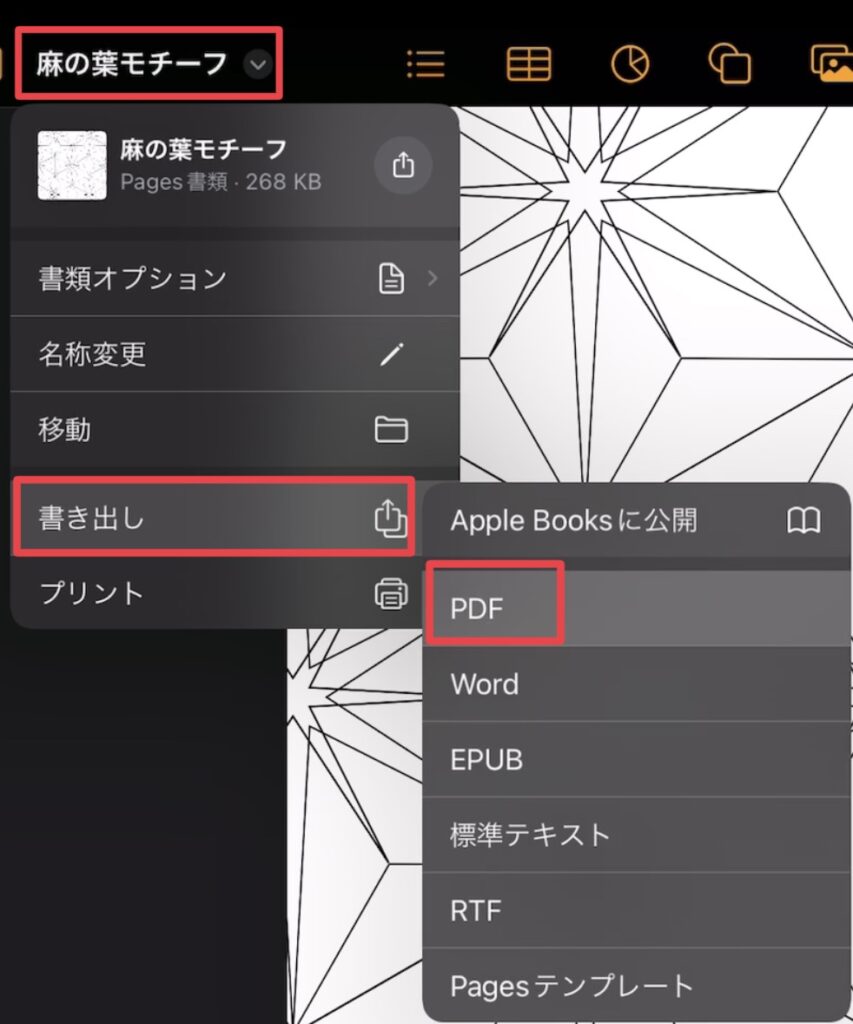
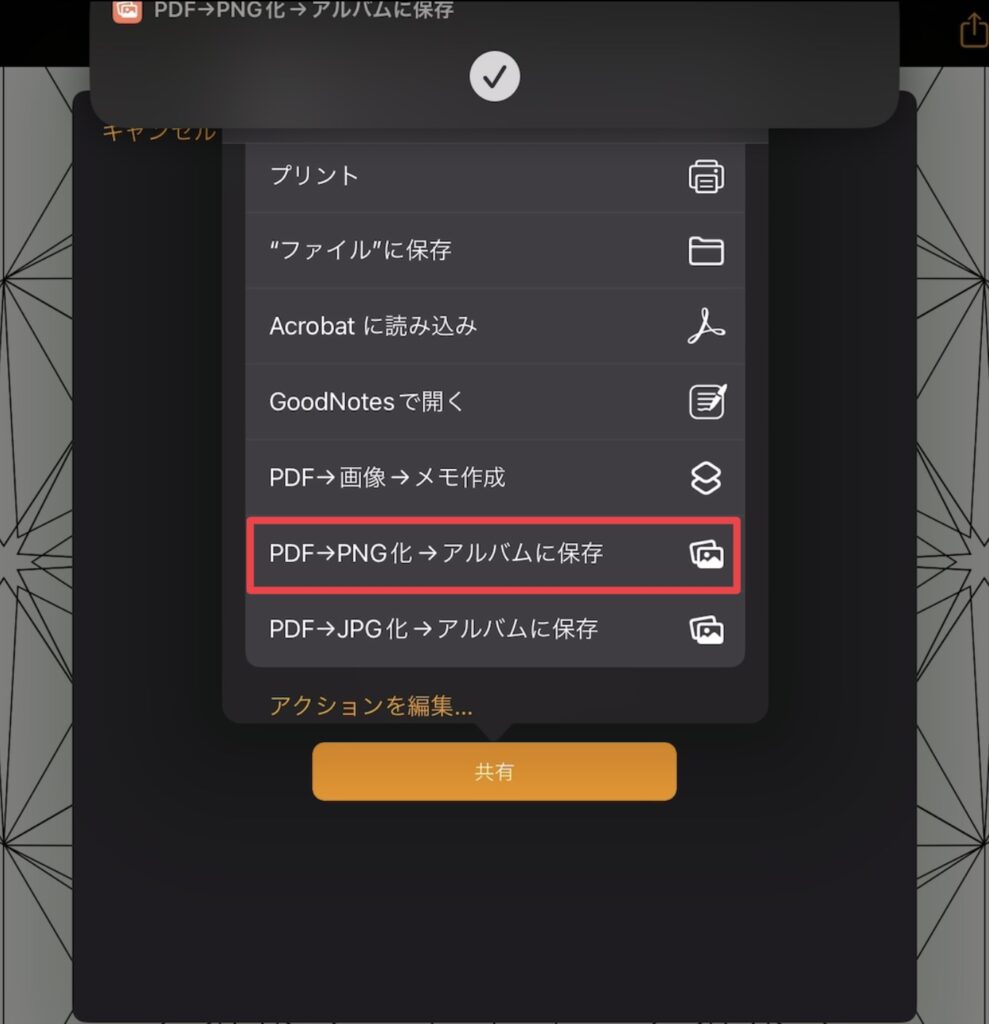
このショートカットについては、別記事で書く予定です。→ 書きました!
写真アプリで画像をトリミングする
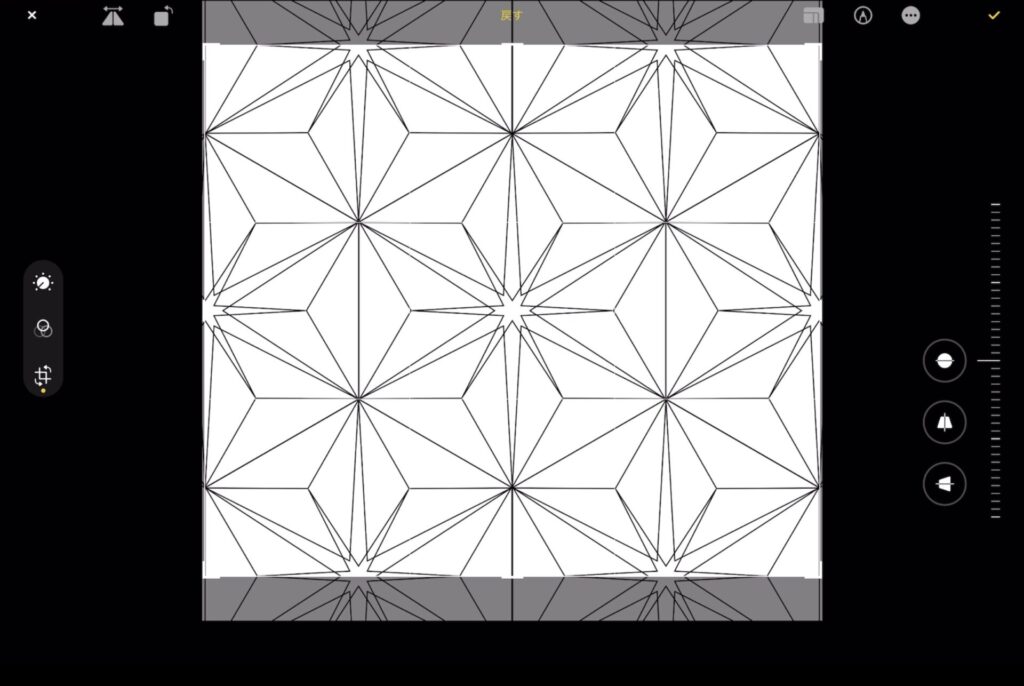
Pagesでトリミングした画像を背景に挿入し、表示設定を「タイル」にして表示サイズを変更、カラーオーバーレイをONにする
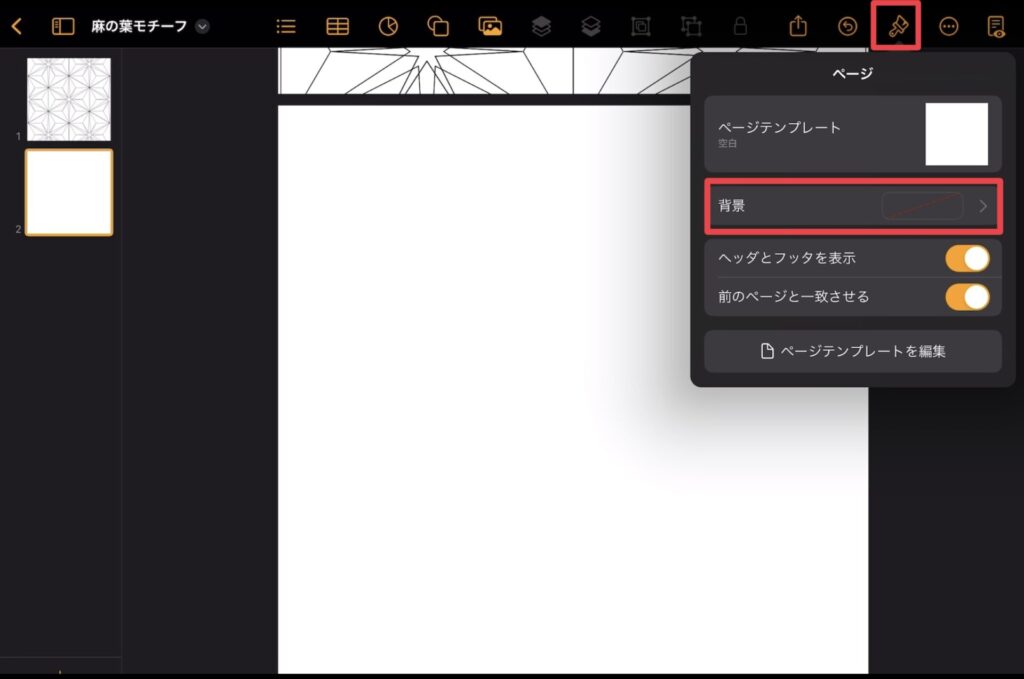
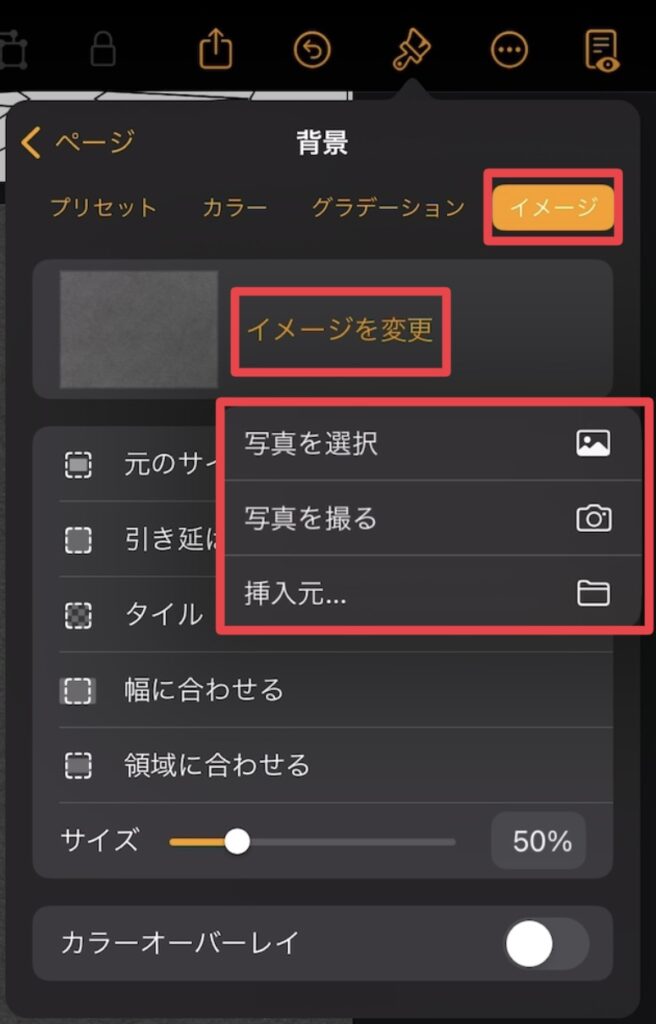
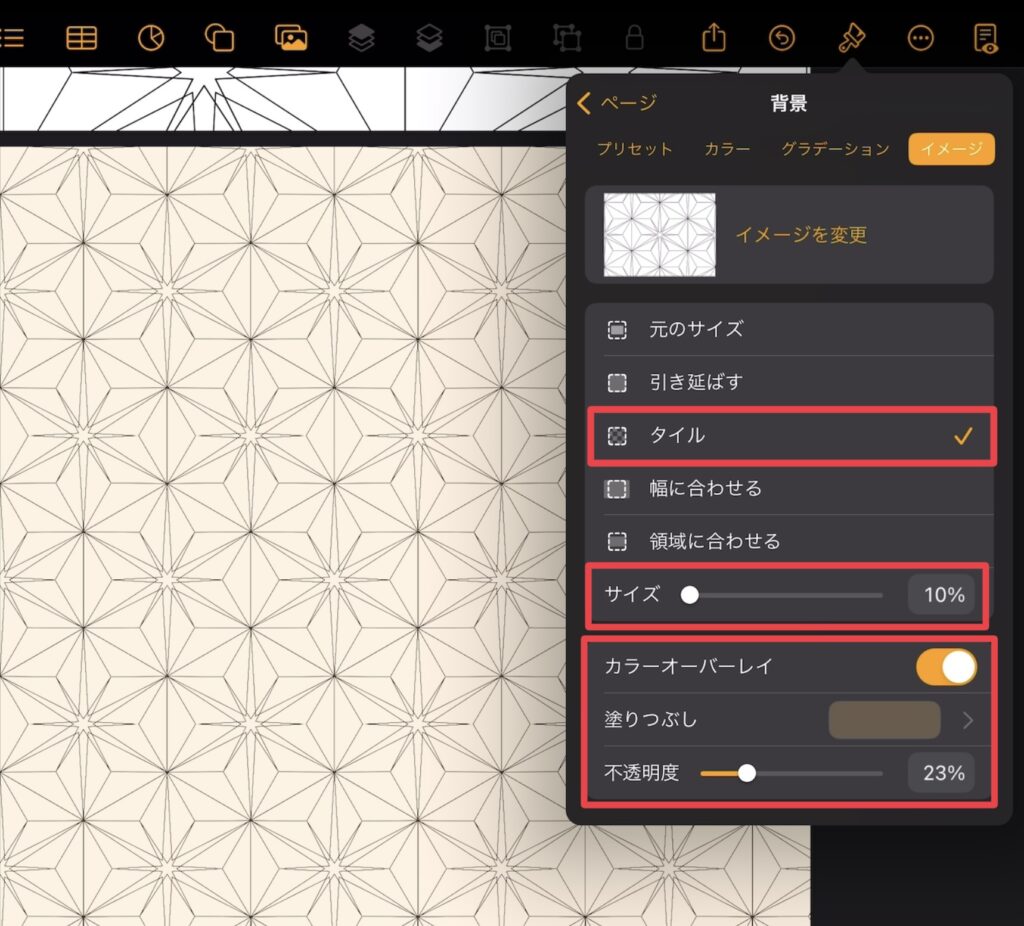
カラーオーバーレイをONにし、塗りつぶし・不透明度を好みで調整
「タイル」は今回のようにリピートパターンを作るときに使用します。
サイズを調整することで、リピートパターンのサイズ調整ができます。
完成
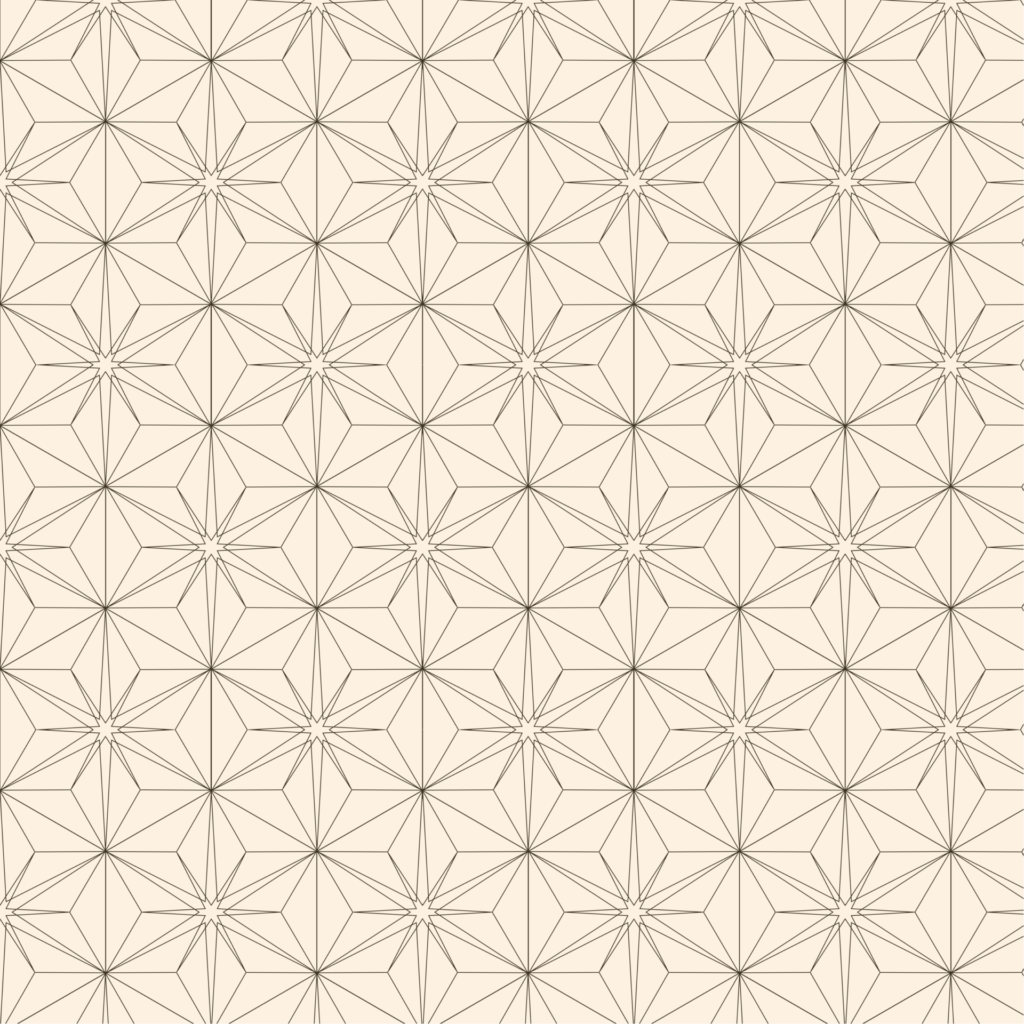
さいごに
単純な図形だけでも、麻の葉模様を作ることができました。
こういった模様が作れれば、本を作る際にデザインとして取り入れることができます。
今後もこうした模様を作成したら動画や記事にしていきますね。
それでは〜。