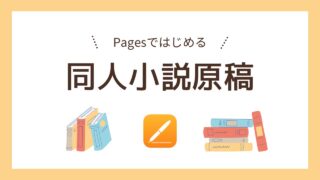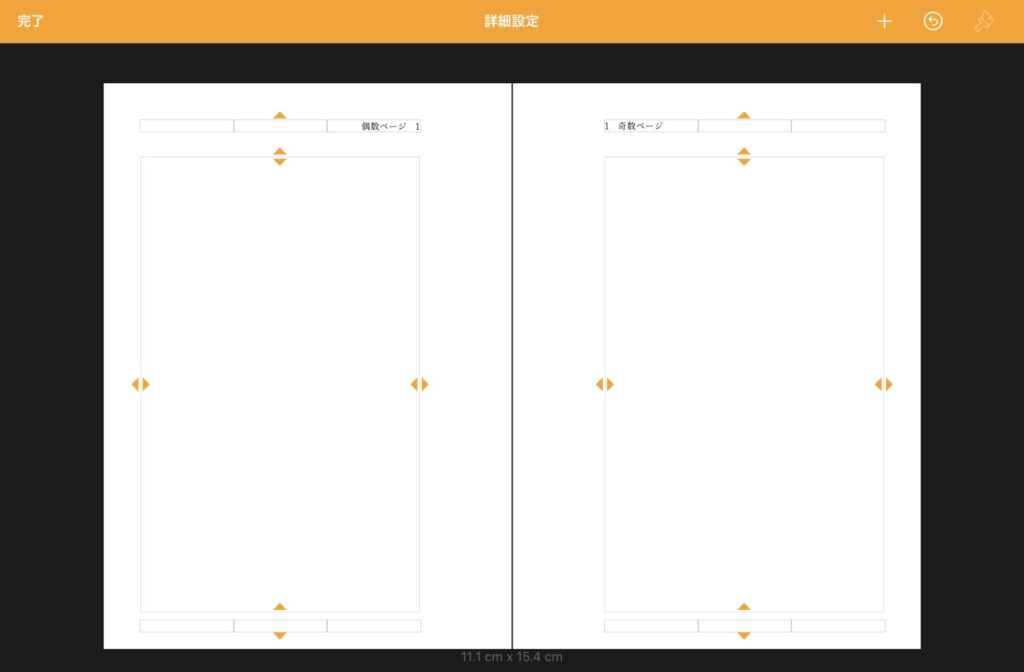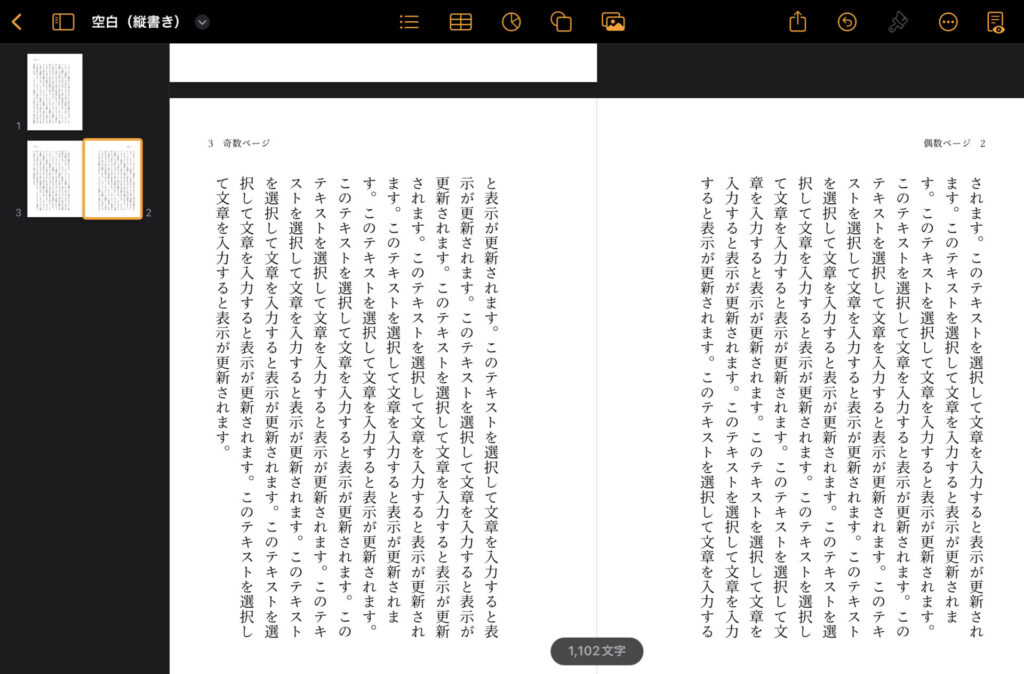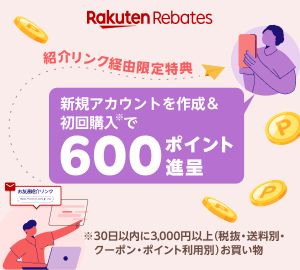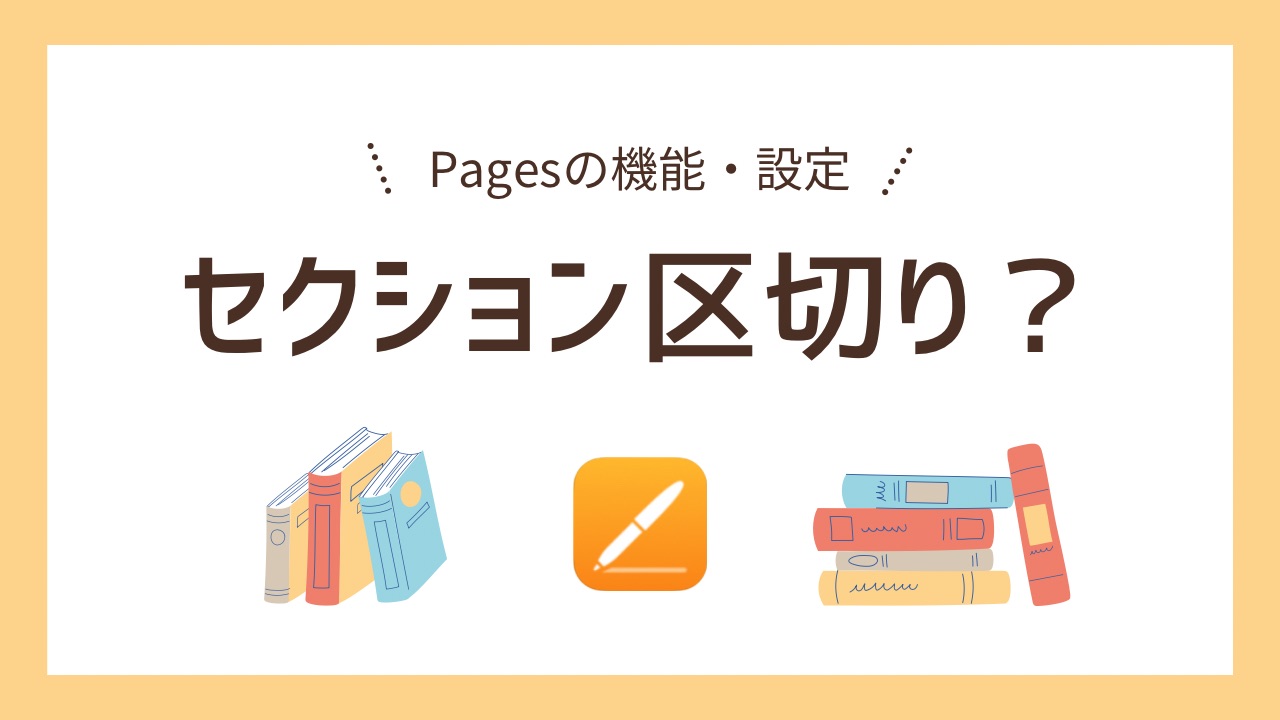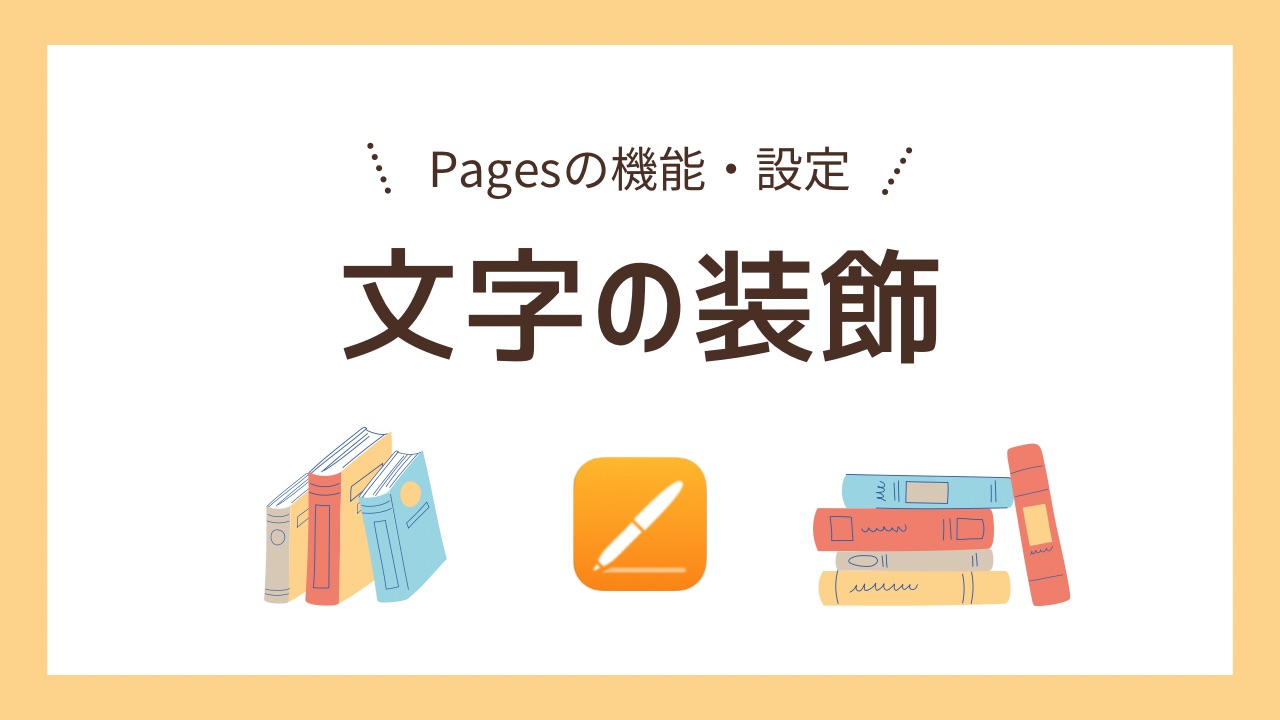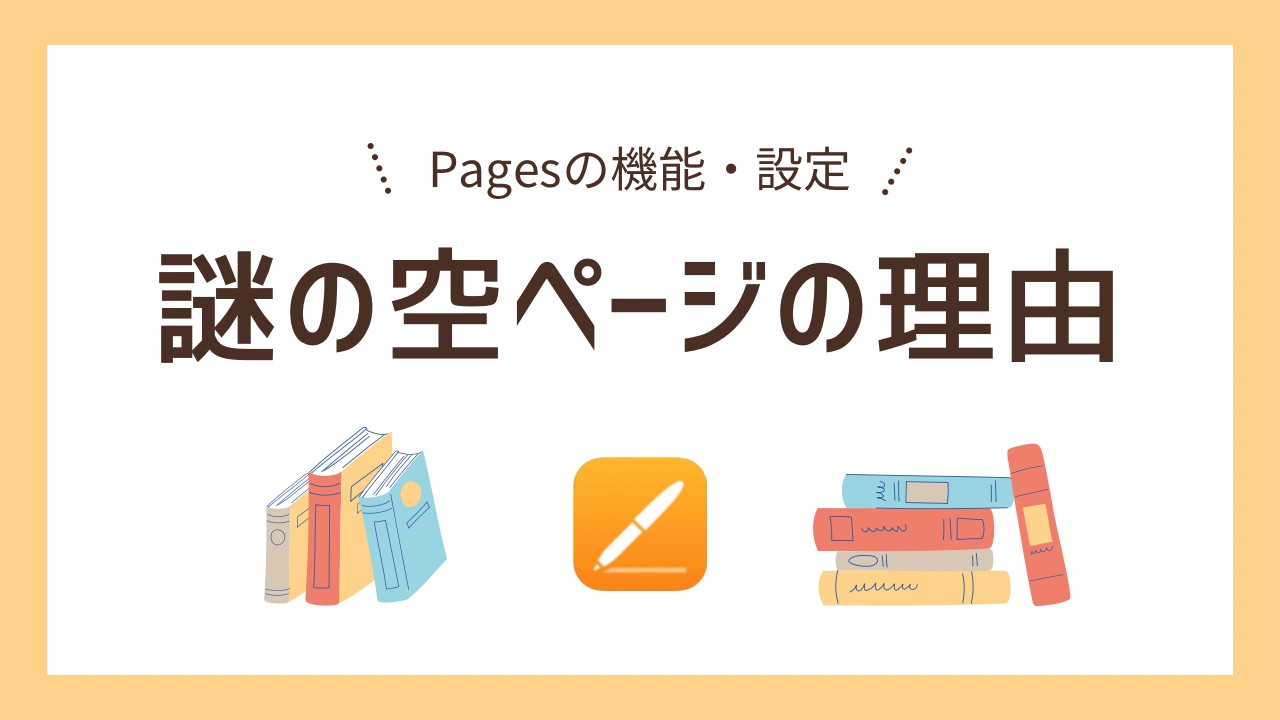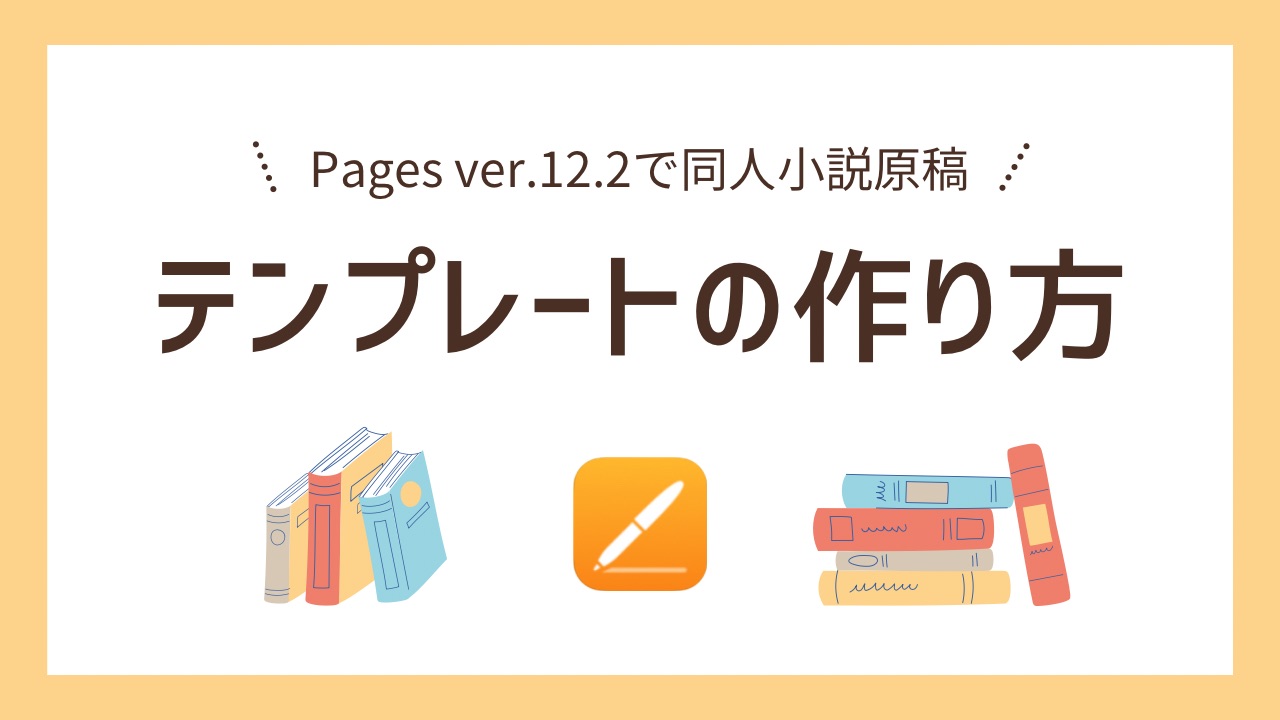Pagesを使った同人小説原稿の始め方
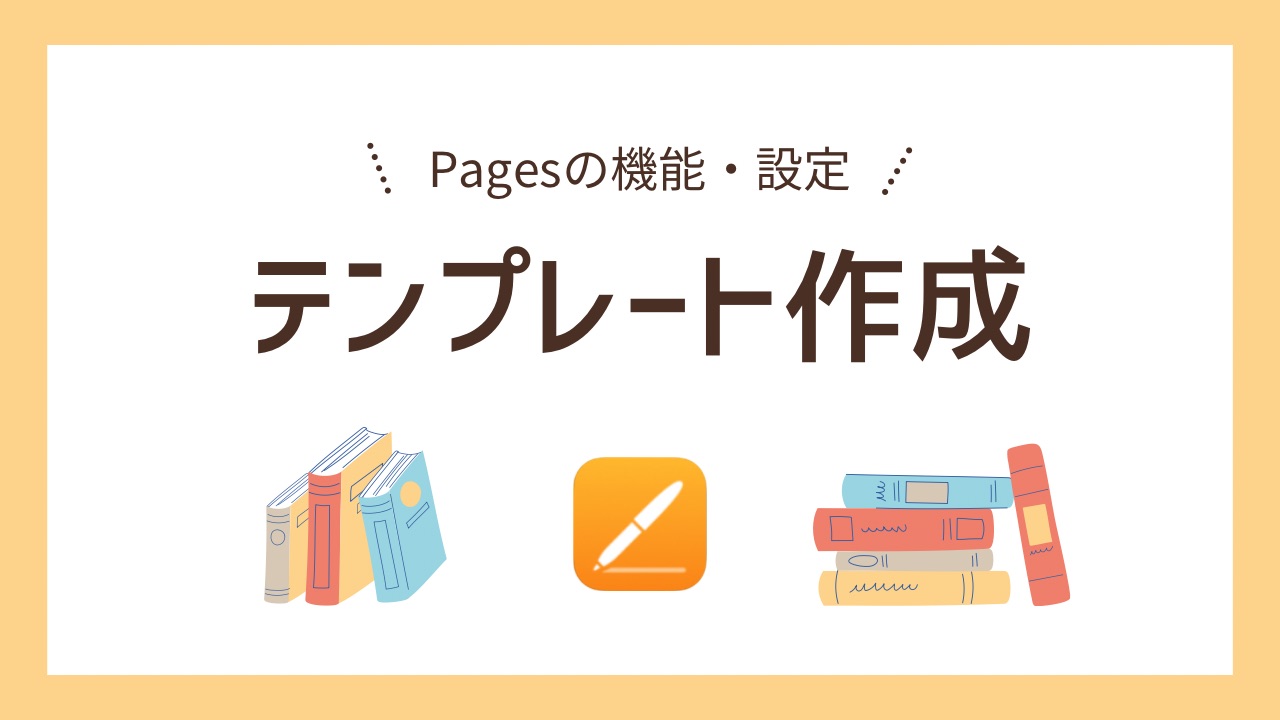
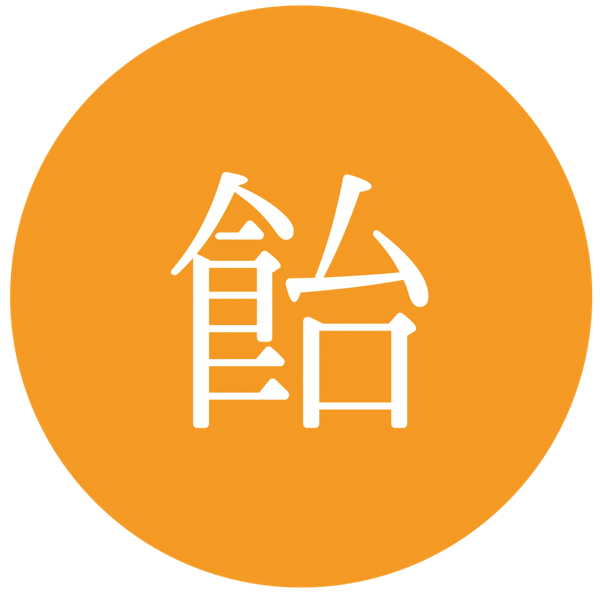
Pagesを使えば、手軽に同人小説原稿が始められますよ〜!
iPadを購入したのをきっかけにWord以外で小説が書けないものかと探していた中、一番使いやすいと感じたのが純正アプリの「Pages」でした。
iPhoneユーザーであれば、「iPadでの作業が困難な環境ではiPhoneを使う」など、時間を有効活用できます。
今回は、Pagesを使った同人小説原稿の始め方(初期設定とテンプレート作成)をまとめました。
iPadOS 16、Pages バージョン12.2になって見た目がかなり変わりました!
それに伴い、項目の収納場所変更については追記しました。
改めて、新しいバージョンで記事作成したいと思います。(2022.11.3)
書きました!(2023.1.21)
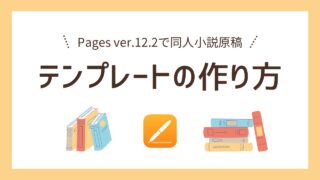
私がPagesを使い始めたとき、実際に設定した通りに記載しています。
この設定で印刷所へ入稿、無事に同人誌ができあがりましたよ〜!
長いので、目次から知りたい内容にジャンプしてご利用ください。
Pagesを使って小説原稿を書くにあたって
確認したい設定内容
Pagesで原稿を書く際の設定について、可、不可は以下の通りです。
- 縦書き ◯
- 用紙サイズ ◯
- 余白 ○ ※最小で0.25cm単位で設定可能
- ヘッダー、フッター(ページ番号−ノンブル、小見出し−柱) ○
- 段組み ○
- 文字数、行数 △ ※数値を指定できない
- 行間 ○
- 文字間 ×
- フォント ◯ ※プリインストール以外を使う場合は設定が必要
中には設定できないものもあります。しかし、そのせいで原稿ができなくなるわけではありません。
文字数、行数に関しては、フォント、フォントサイズ、行間、余白を調整すれば目指すものに近づけます。多少手間がかかるかもしれませんが、不可能というわけではありません。
文字間に強いこだわりがあり、どうしても設定したい人には、Pagesは不向きです。
上記の設定内容でOKという人は、先に進んで設定をしてみてください。
必要なもの
原稿作業を始めるにあたって、用意するものはこちら。
- iPad、iPhoneなど(私はiPad Air 4を主に使用)
- Apple純正アプリ「Pages」(最初からインストールされています)
- 外付けキーボード(無くてもOK)
ひとまず、iPadひとつあればアプリをインストールする手間もなく、すぐに作業が始められます。
もちろんiPhoneでも作業可能。画面が小さい分、表示が多少iPadと異なりますが、設定方法は同じです。
Pagesを小説原稿用に設定する
小説原稿用のテンプレートを作成することを目的として、各設定方法を5つのパートに分けて説明していきます。
- 作業画面の設定
- ページ設定
- ヘッダー(フッター)の設定
- 書式設定
- テンプレート化する方法
加えて、入稿するためのPDF化の方法を最後に記載しました。
それでは、さっそく始めましょう!
ファイルを新規作成
⒈ Pagesを開いて新規作成をタップ

⒉ テンプレートから空白(縦書き)をタップ
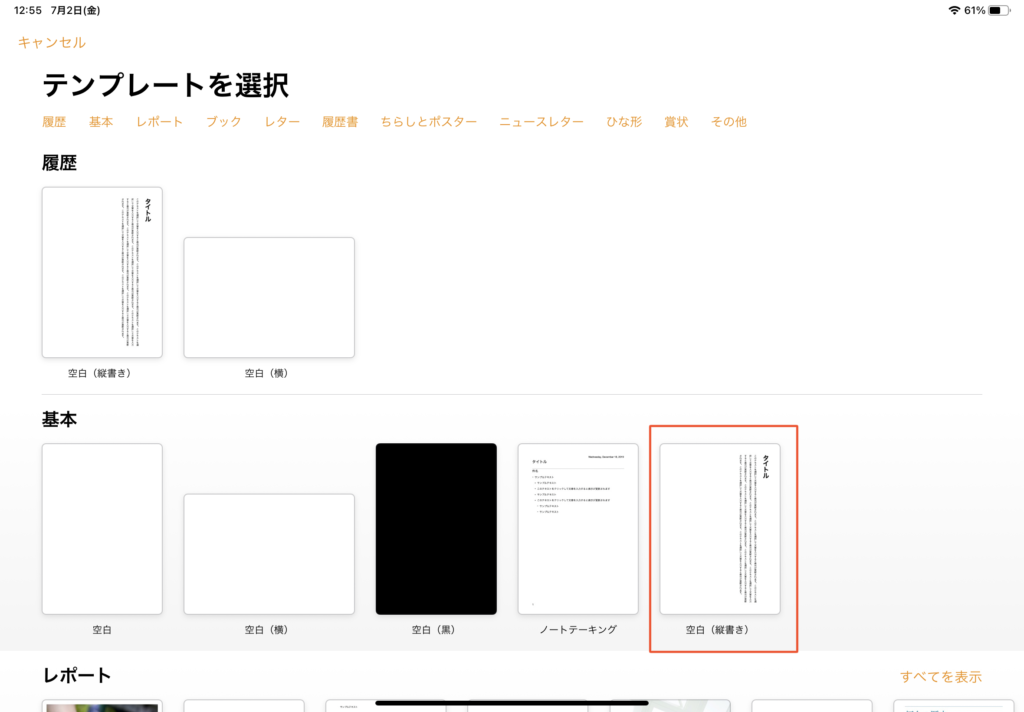
以降、各種設定の説明です。
①作業画面の設定
⒈ 左上の2カラムのアイコンをタップ
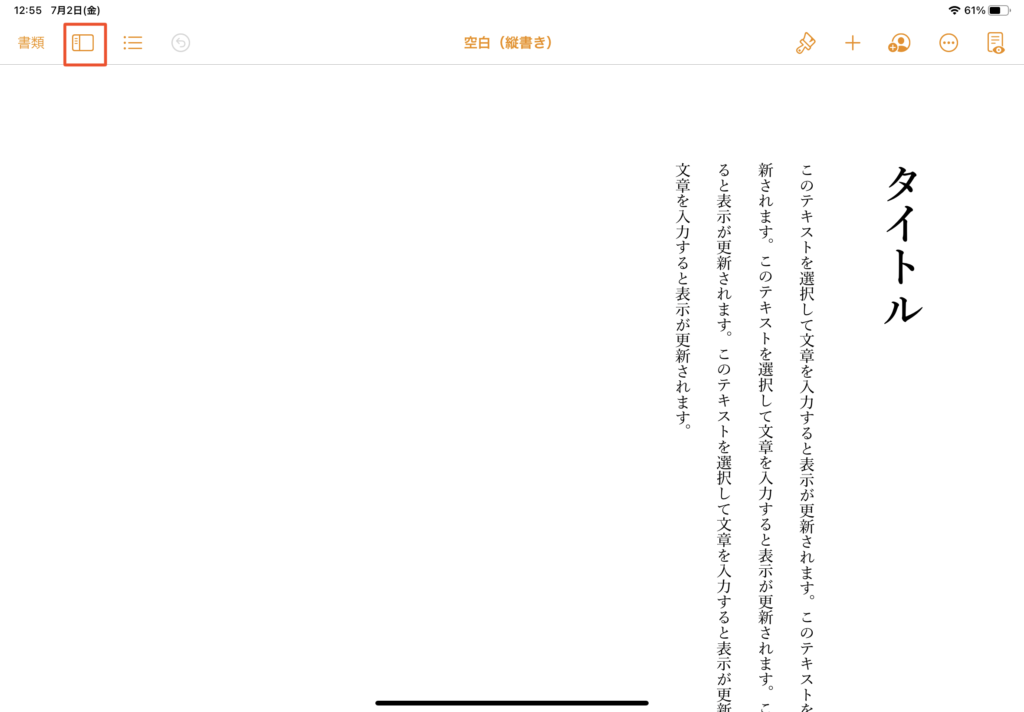
⒉ ページのサムネールをON
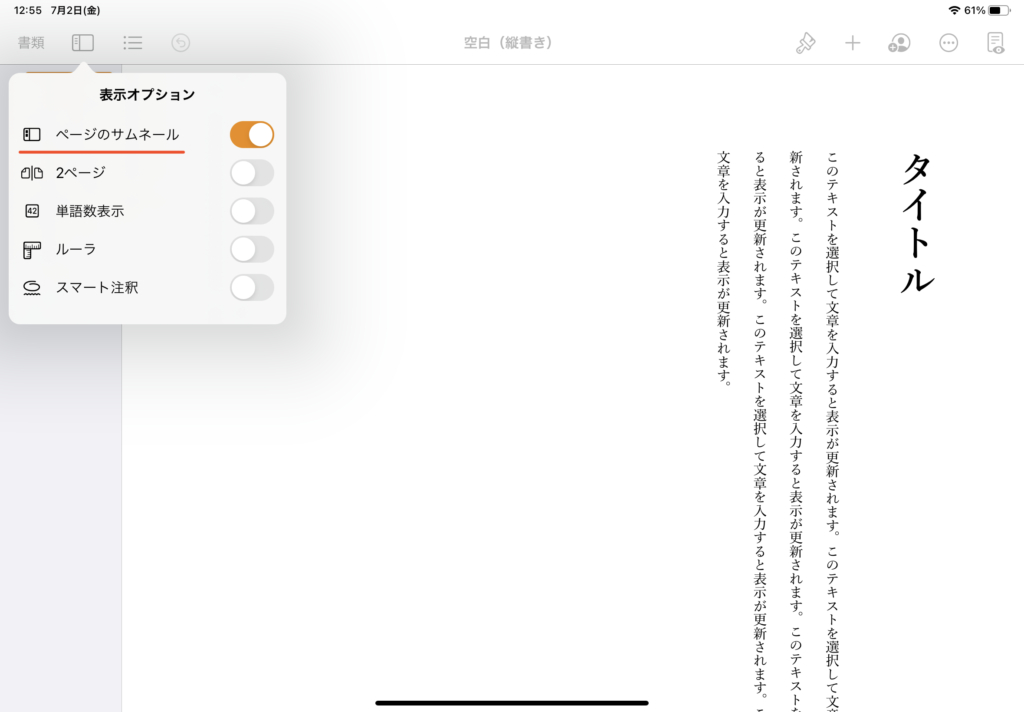
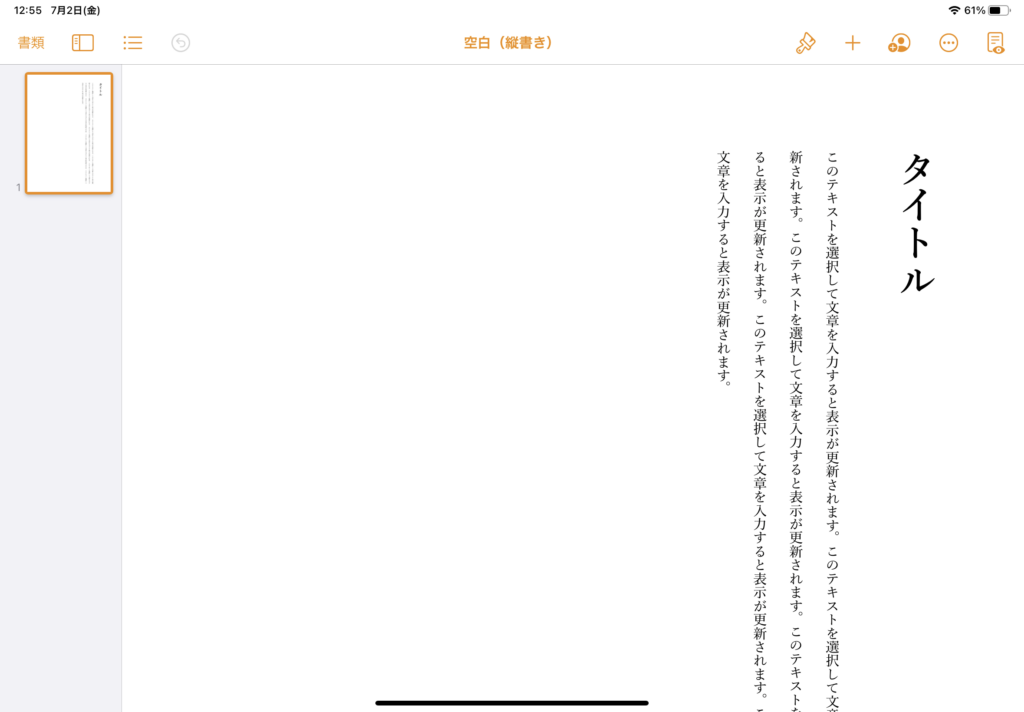
タップしたページへジャンプ出来るので、表示しておくと便利です。
⒊ 2ページをON
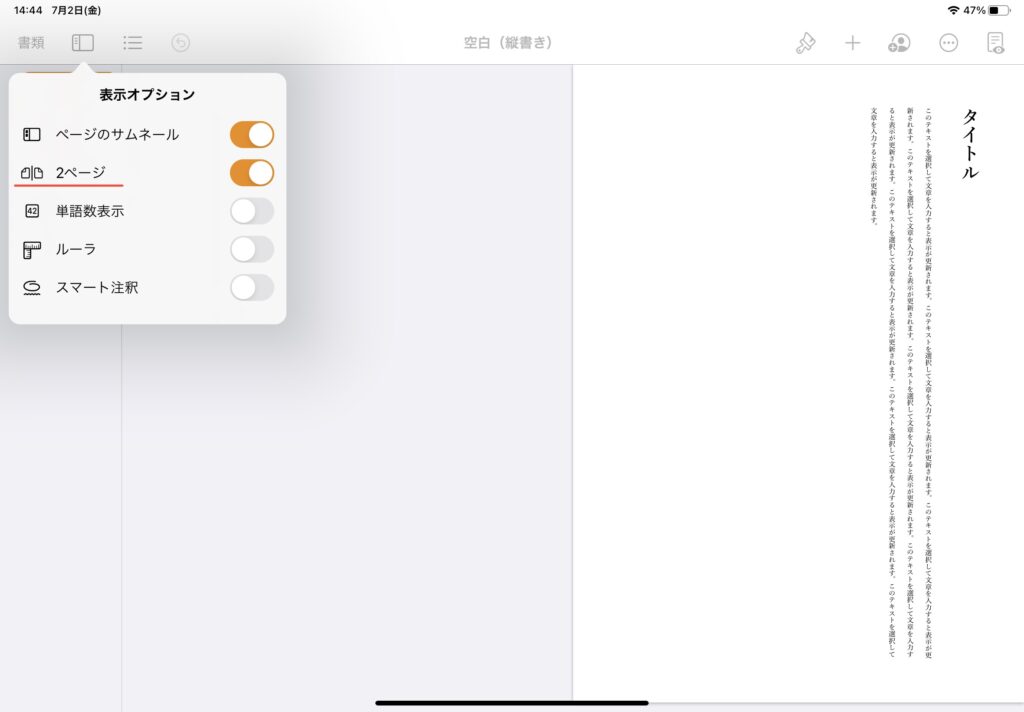
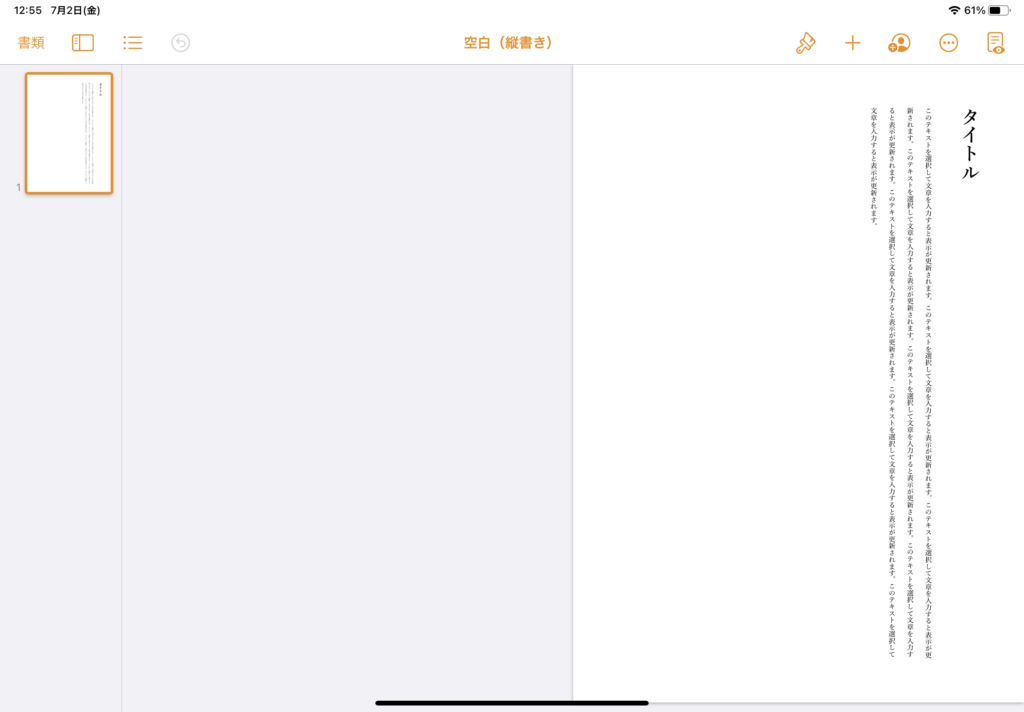
ここでの2ページ表示は後述の「見開きページ」とは異なり、
あくまで画面分割(画面上で2ページを並べて表示するか否か)の設定です。
⒋ 単語数表示をON
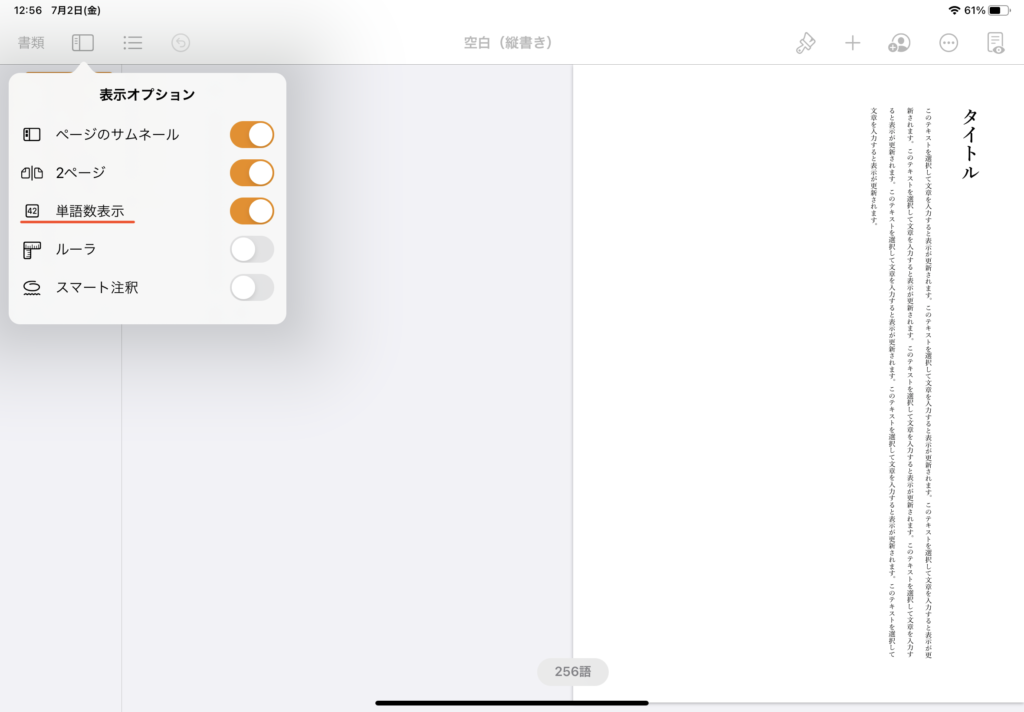
左右にフリックすることで、表示位置を移動させることができます。
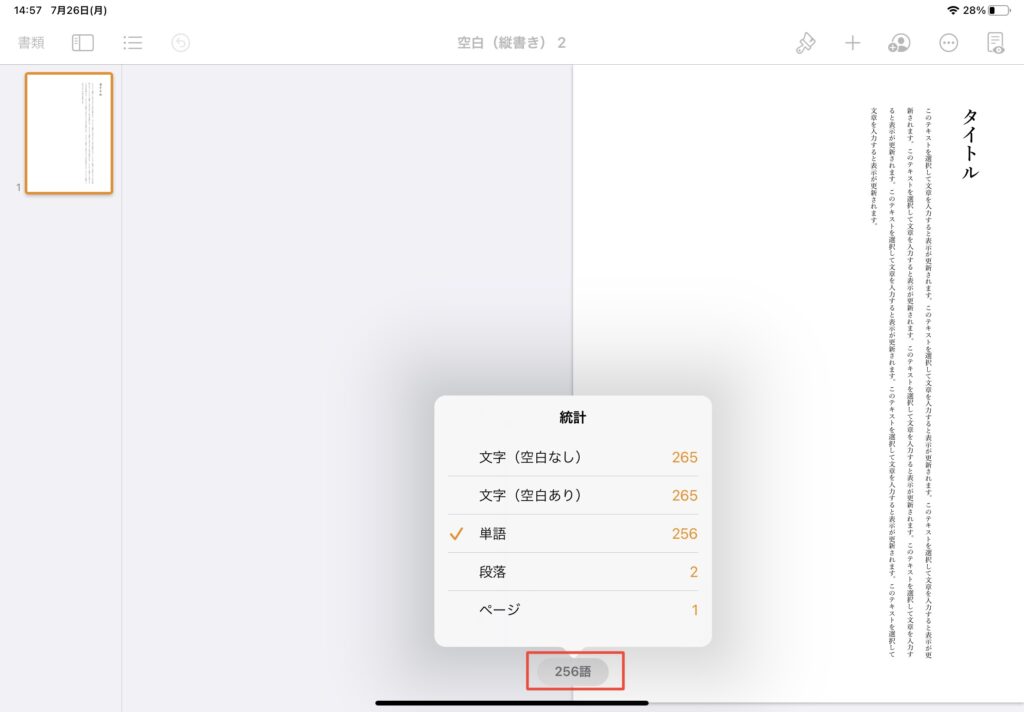
②ページ設定
用紙サイズ
既存の用紙サイズはレター、A4のみ。
そのため、作る本のサイズに合わせてカスタマイズする必要があります。
⒈ 右上の・・・アイコン → 書式設定をタップ
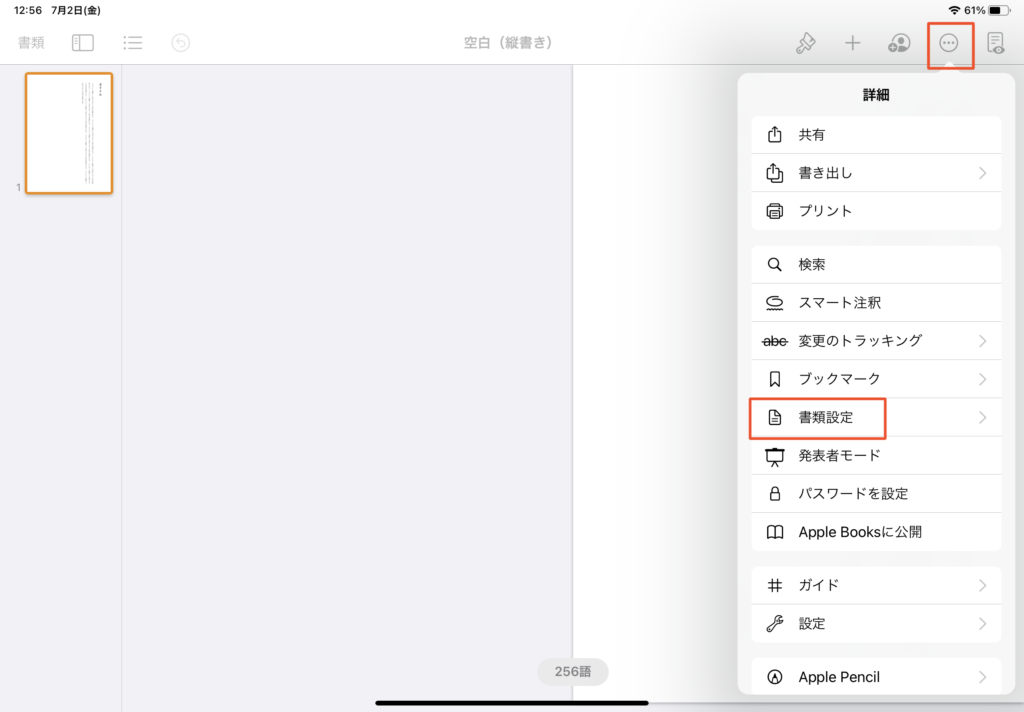
左上のファイル名のタブから書類設定を開いてください。
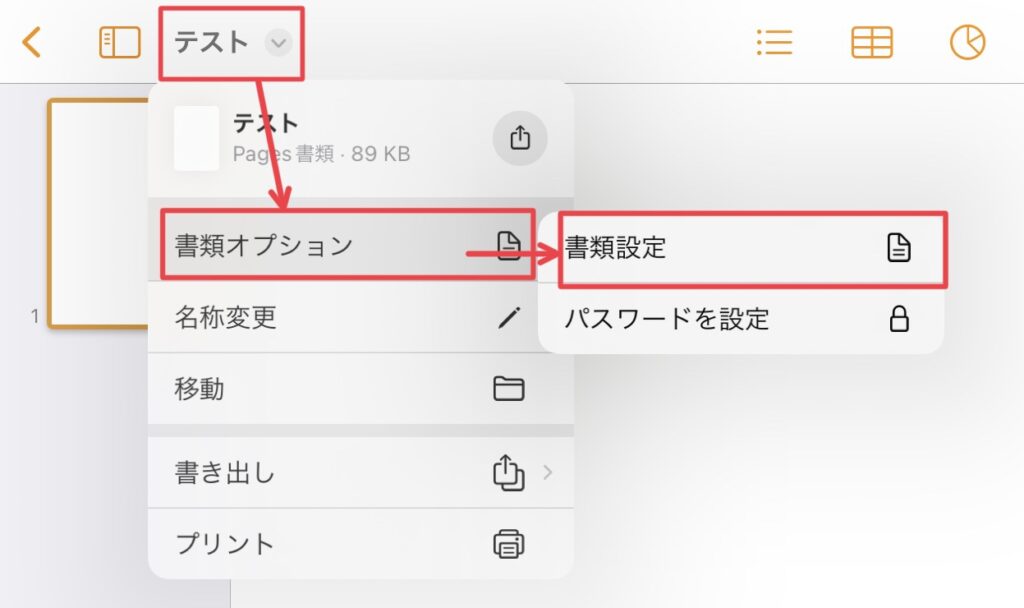
⒉ カスタムサイズをタップ
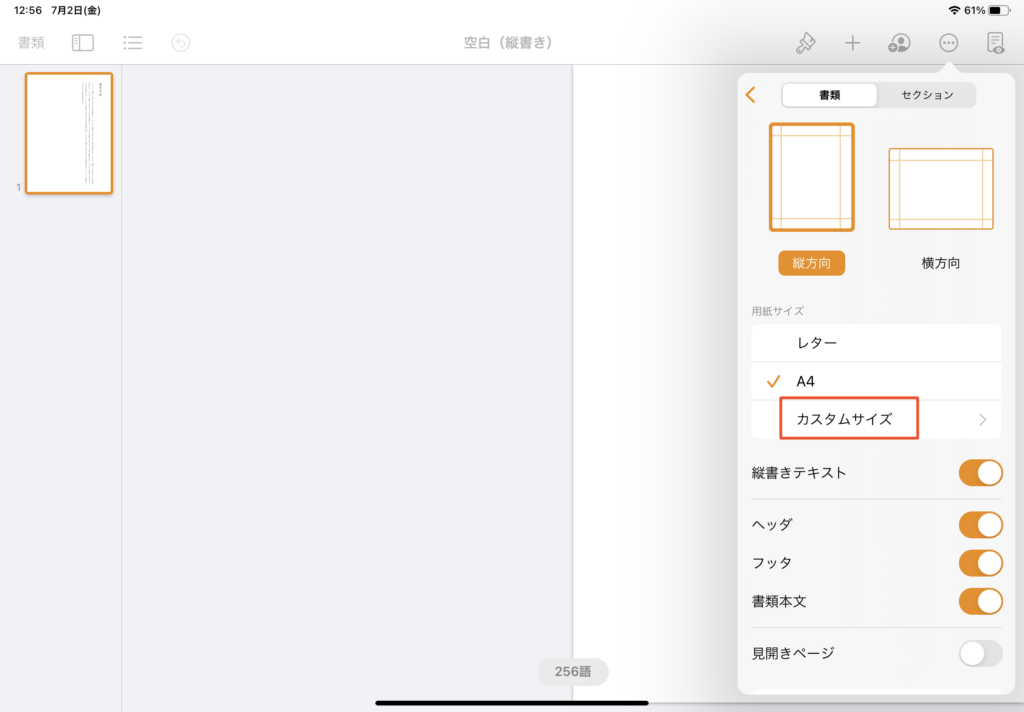
⒊ 幅、高さをそれぞれ入力 → 書類をタップ
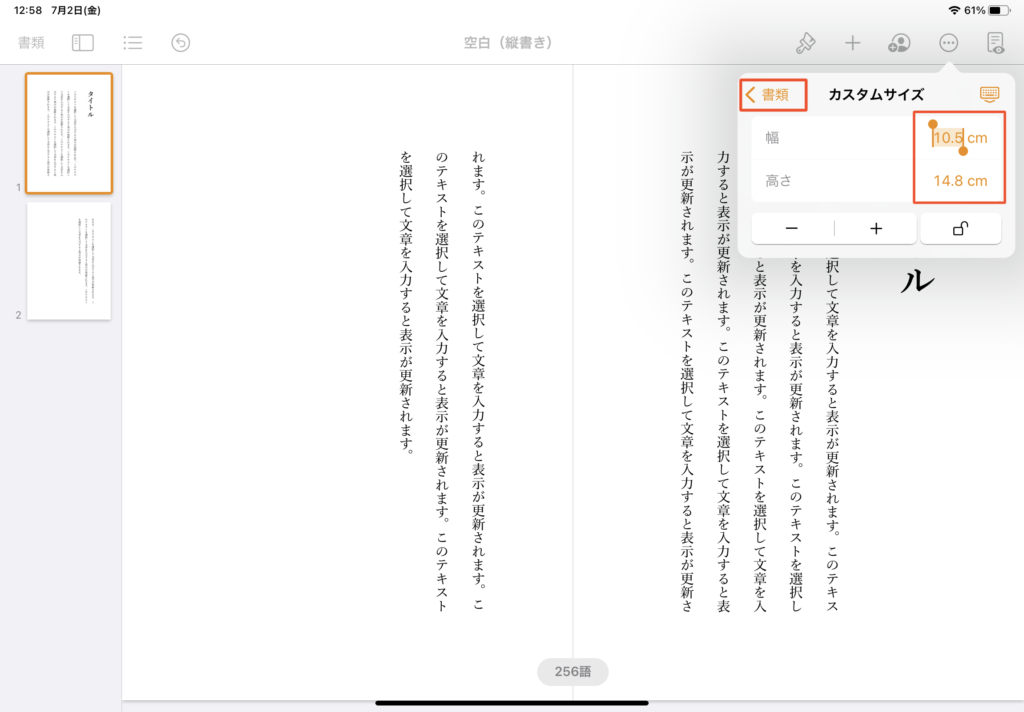
利用する印刷所のマニュアルを確認してください。
⒋ 見開きページをON
これをONにすることで初めて奇数ページが左、偶数ページが右に配置されます。
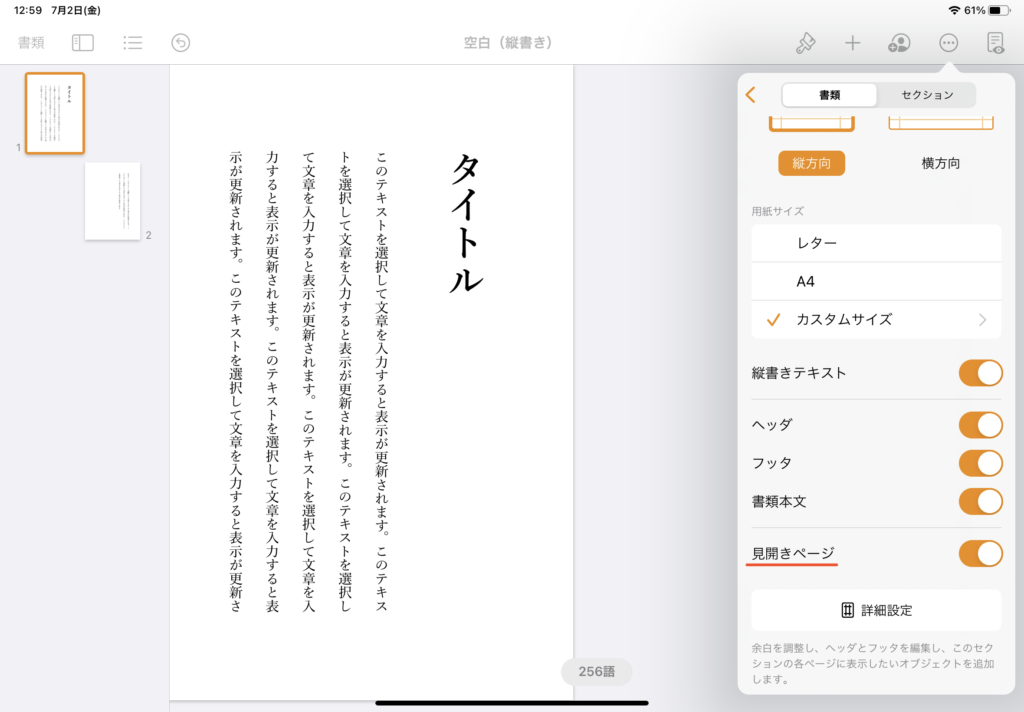
余白
⒈ 詳細設定をタップ
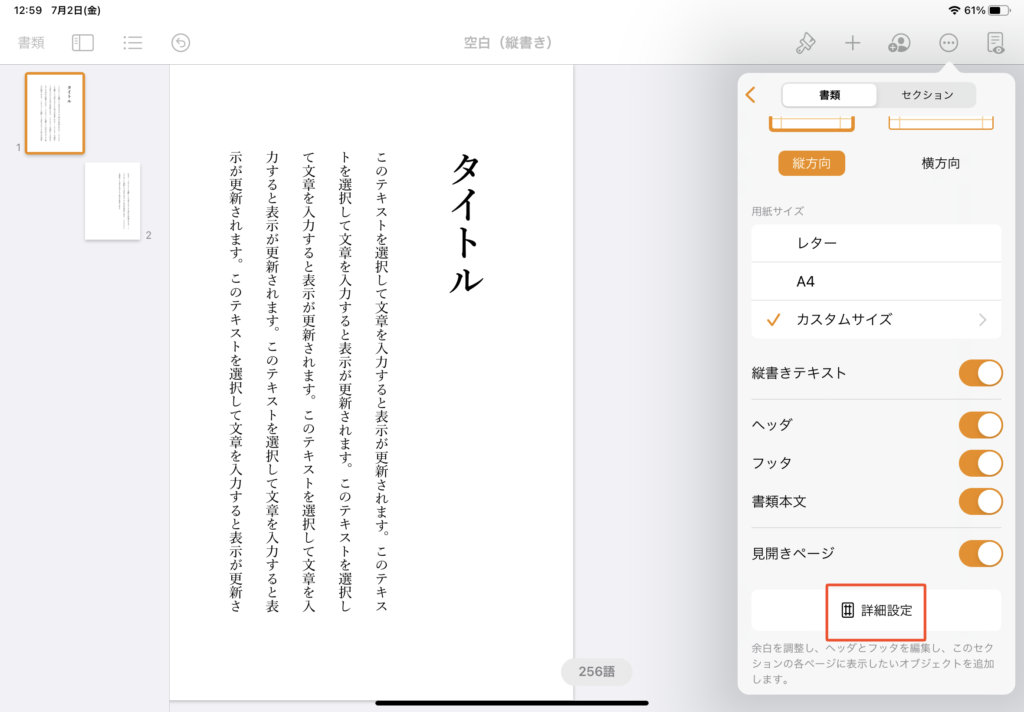
⒉ ▲を長押ししながら移動(任意の余白サイズに調整) → 左上の完了をタップ
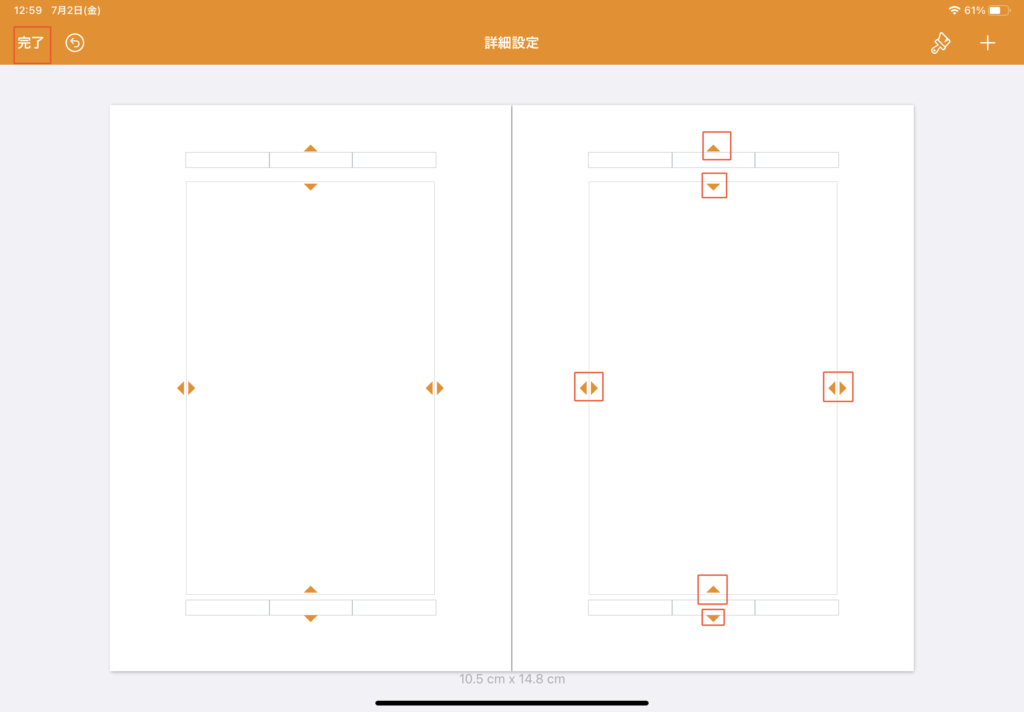
③ヘッダー(フッター)の設定
⒈ ・・・アイコン → 書類設定 → セクションをタップ
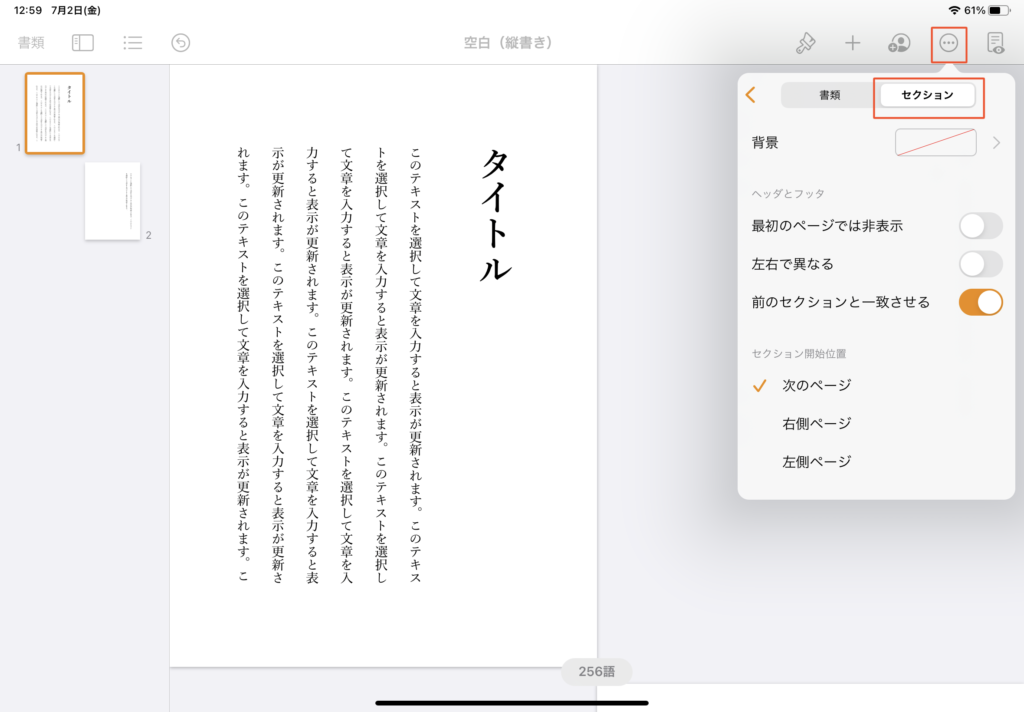
⒉ 左右で異なるをON
これをONにすると、奇数、偶数ページそれぞれで、表示する内容を変えられます。
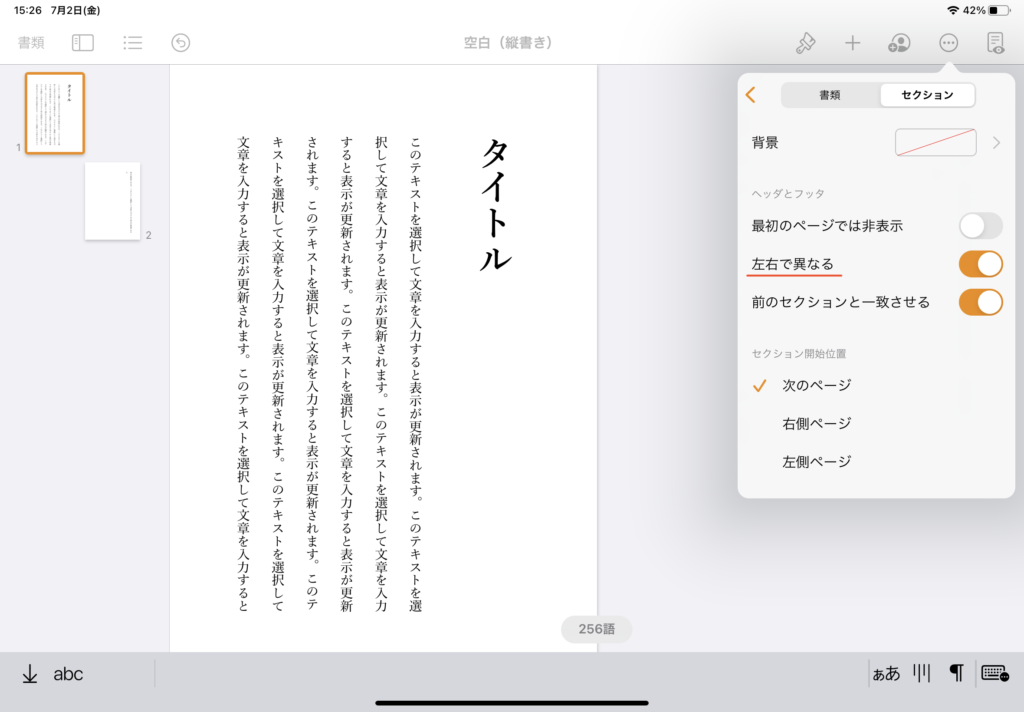
⒊ 書類 → 詳細設定をタップ
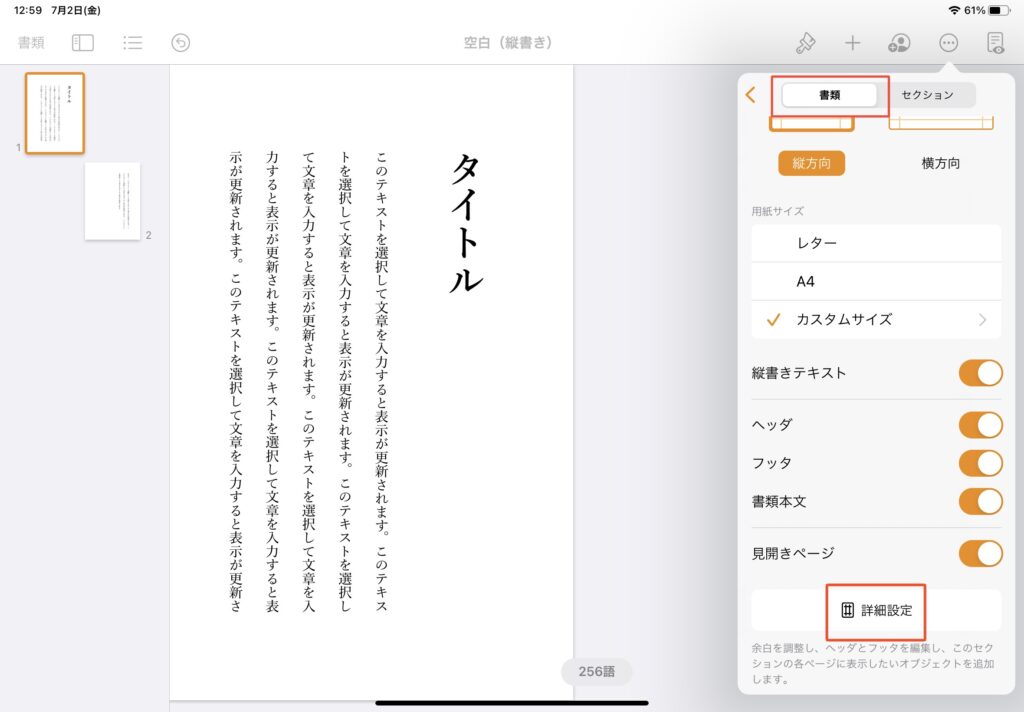
ノンブル
⒈ 画面右(奇数ページ)のヘッダー(またはフッター)ボックスに数字の1を入力 → 数字をドラッグ → ページ番号をタップ(表示方法を選択)
数字は、ノンブルを入れたい場所に入力してください。
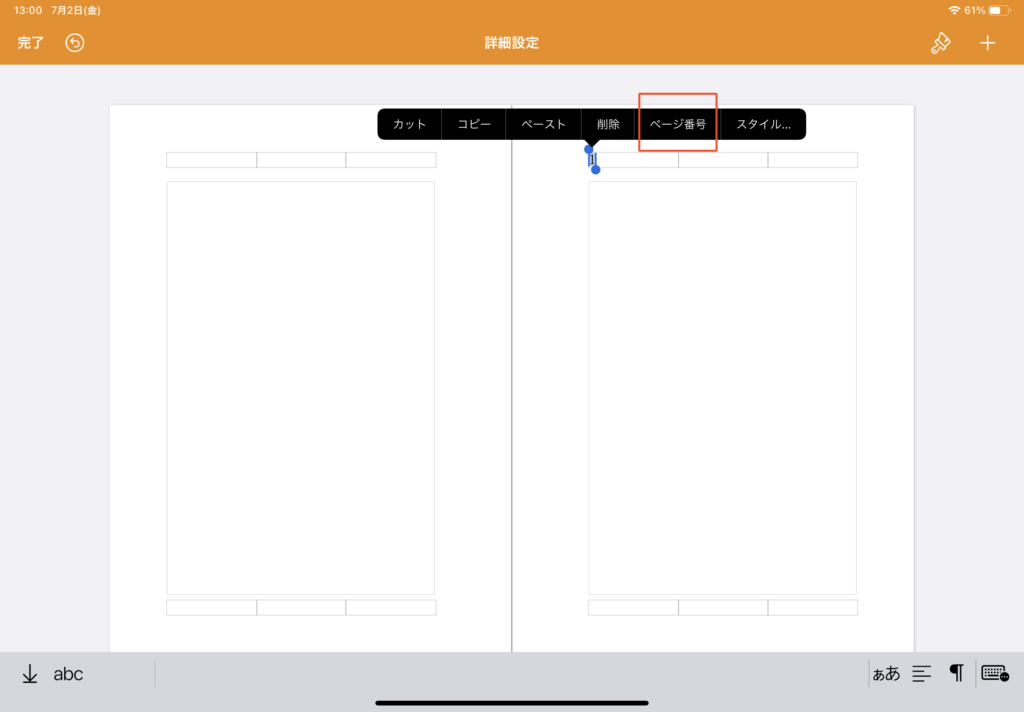
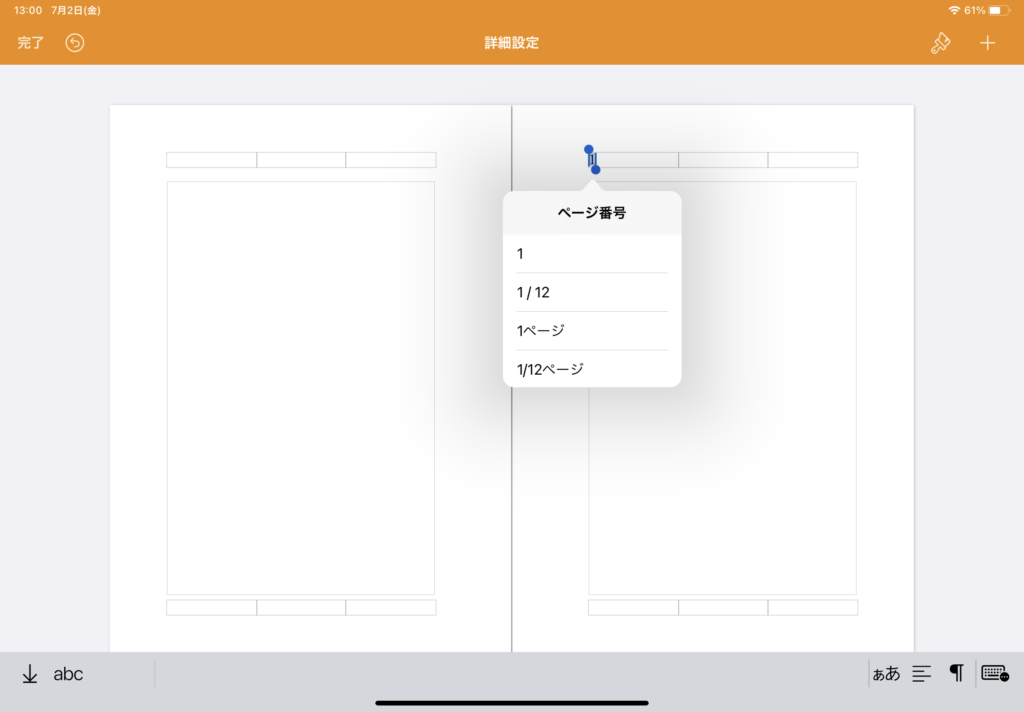
⒉ 画面左(偶数ページ)も同様に設定
この時、数字を2などにしてもページ番号をタップすると自動的に1になりますが、それで問題ありません。
⒊ 左上の完了をタップ
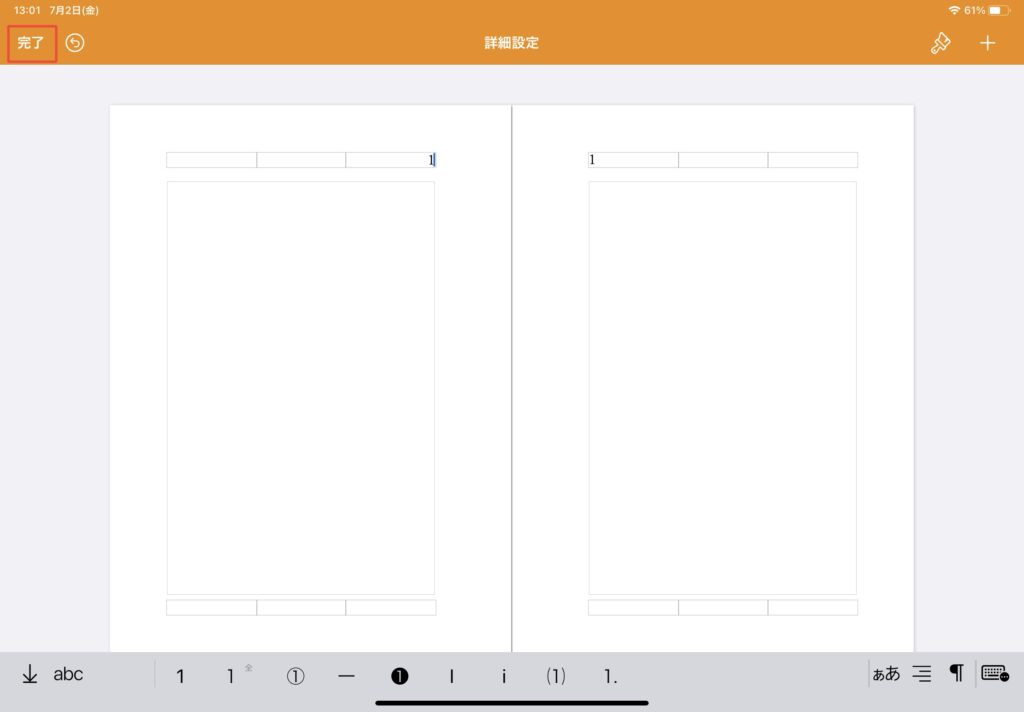
⒋ 執筆画面でノンブルが正常に表示されるか確認
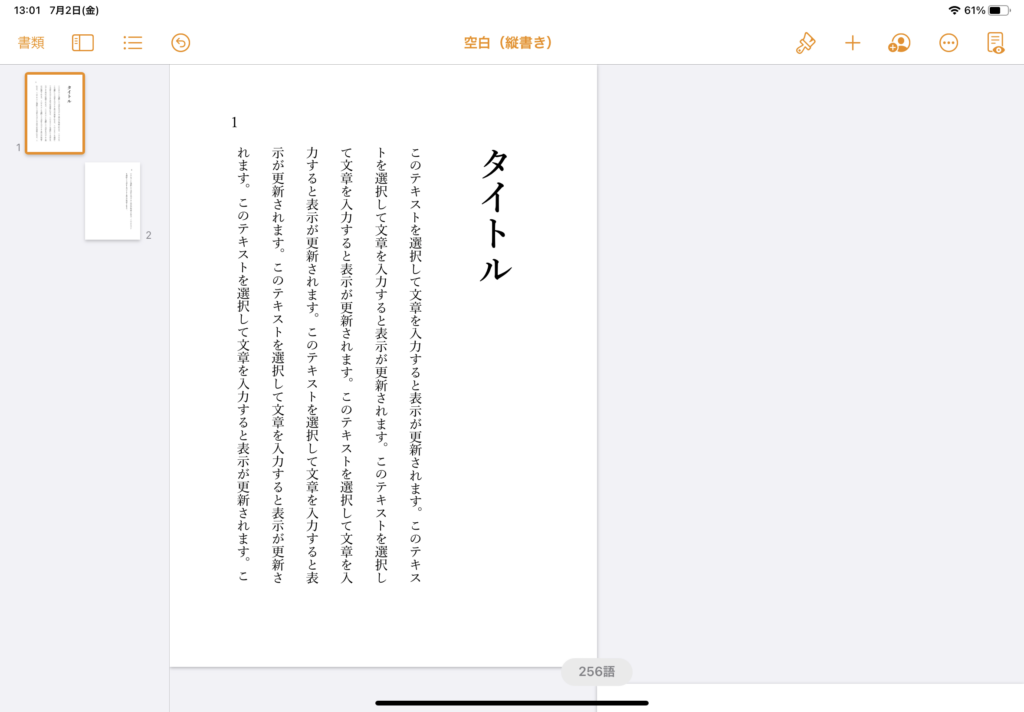
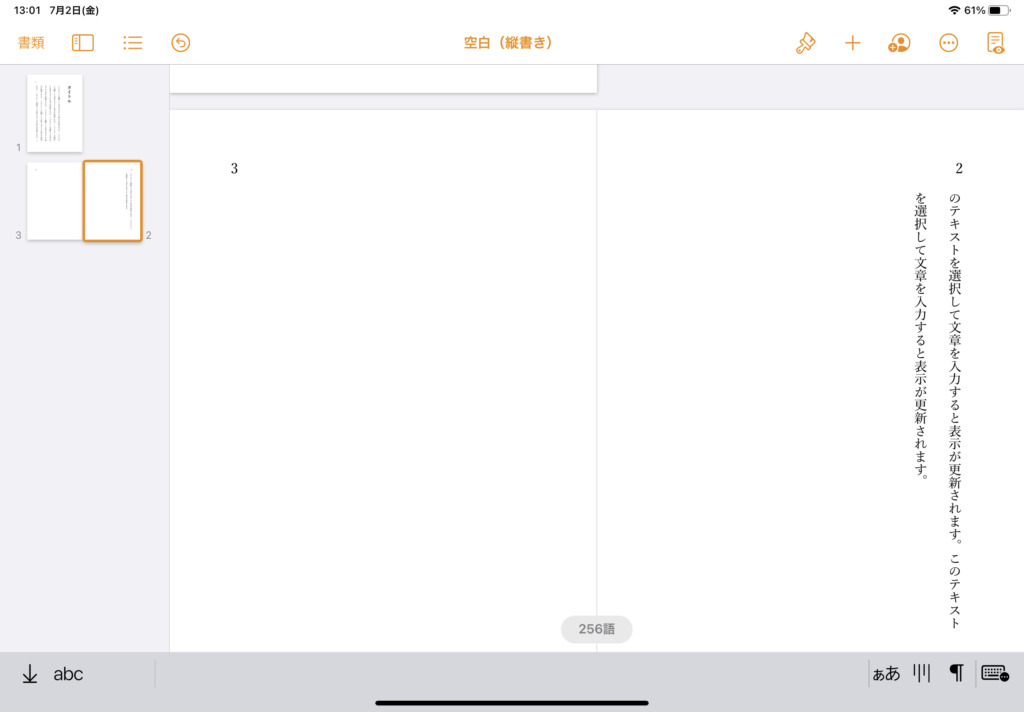
ノンブルの開始番号を変えたい時
1. ・・・アイコン → セクション → ページ番号 をタップ
ページ番号という項目は、先に詳細設定でヘッダー(フッター)にノンブルを設定してからじゃないと表示されません。
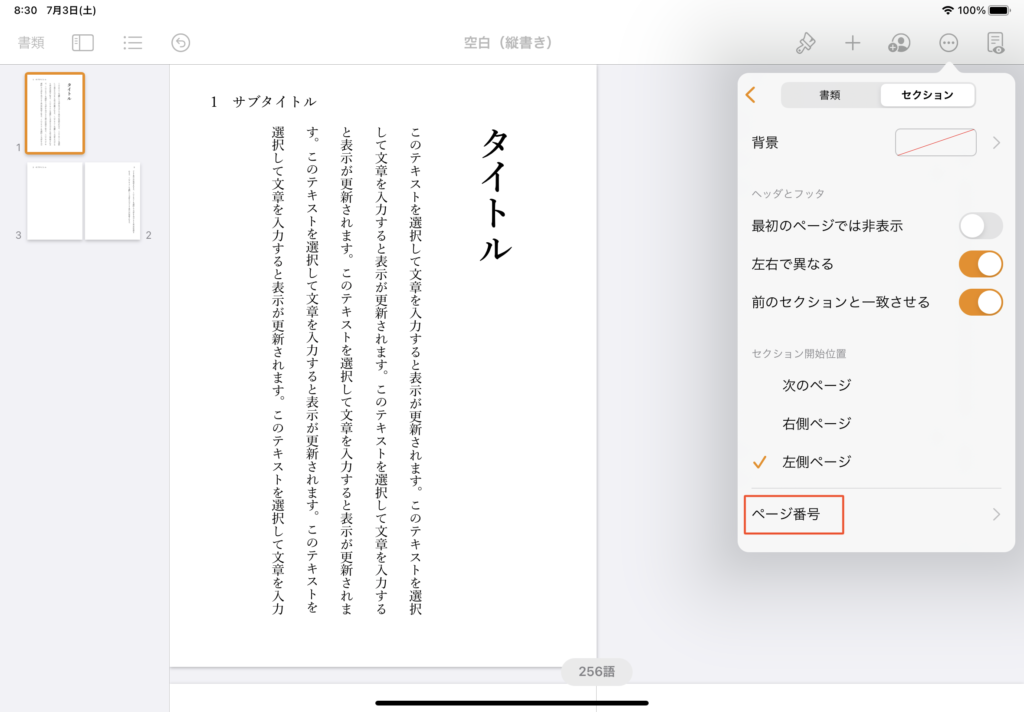
⒉ 開始番号、フォーマットを設定
開始番号が1なら、1ページ目=1、2ページ目=2、・・・・・・
開始番号が2なら、1ページ目=2、2ページ目=3、・・・・・・
となります。
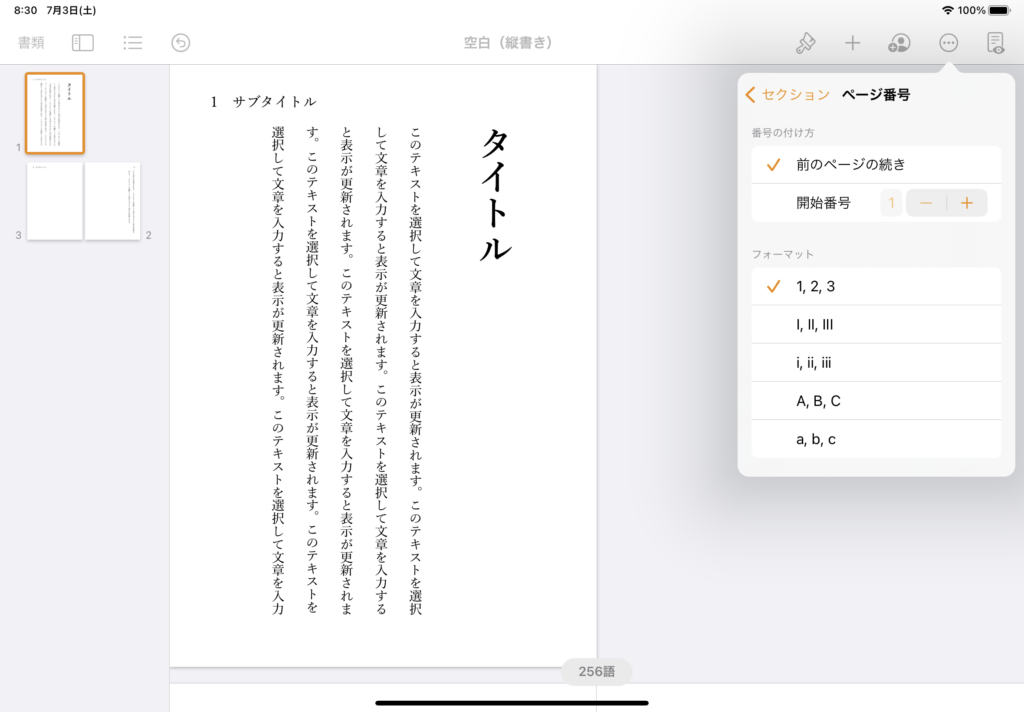
小見出し(サブタイトルなど)
・・・アイコン → 書類 → 詳細設定をタップ → ヘッダー(フッター)に入力
ノンブルと同じく、表示させたい場所に入力してください。(写真では、例として「サブタイトル」と入力しています)
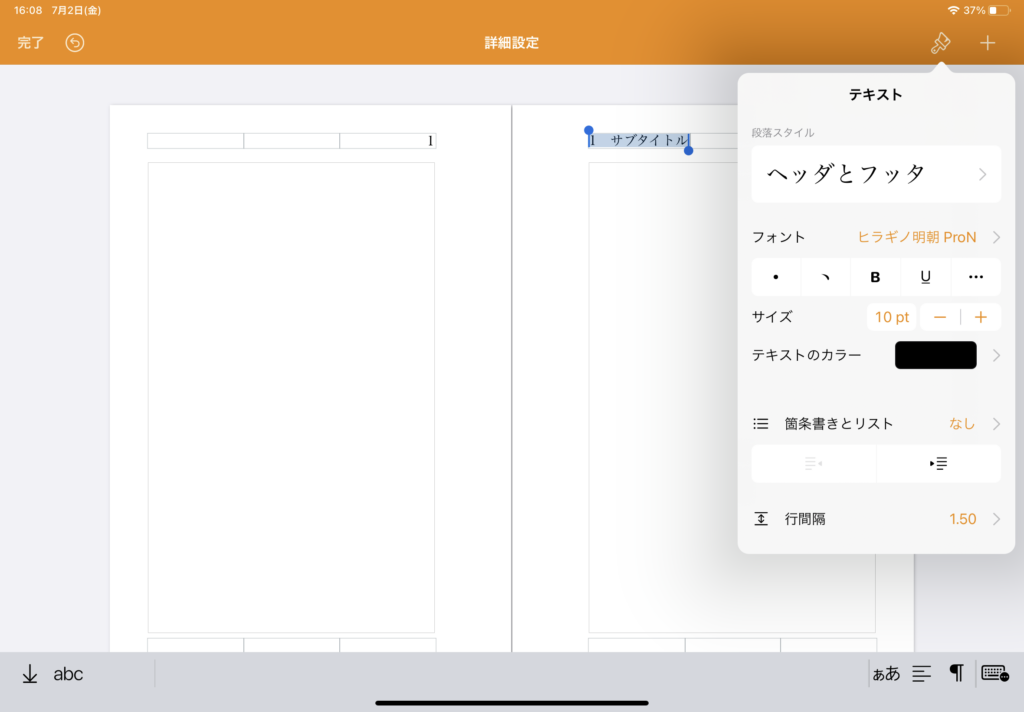
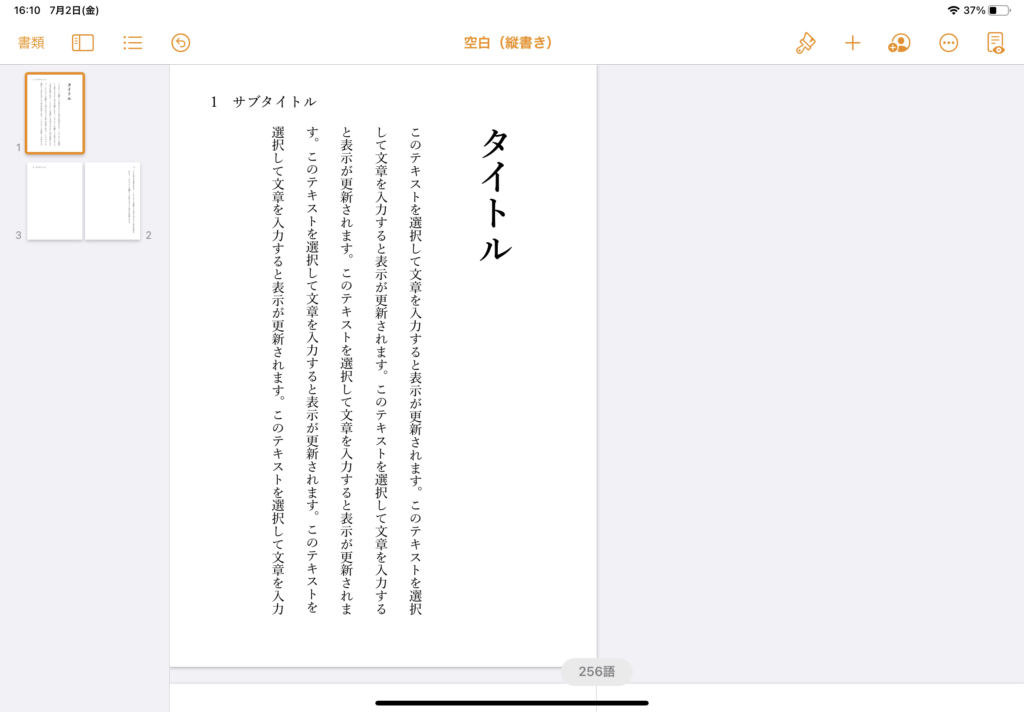
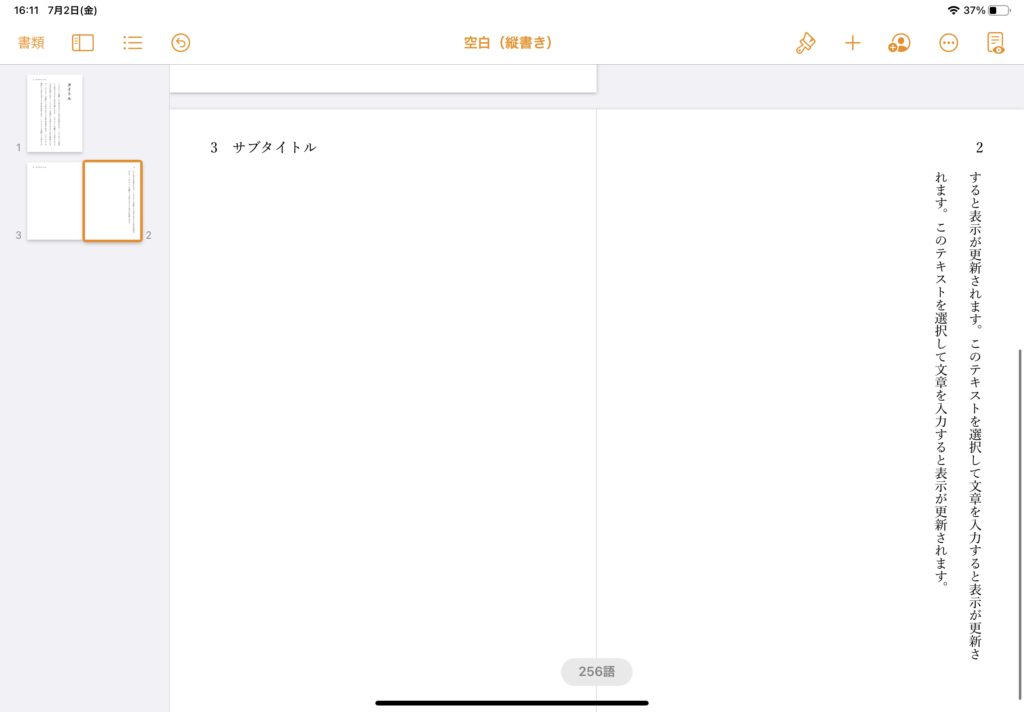
④書式設定(段組みはここから)
好きなフォントを使いたい人は「フォントの追加方法」の記事をご覧ください。
⒈ カーソルが紙面にある状態で、右上の刷毛アイコンをタップ
本文用の書式設定では、段落スタイルを本文にします。
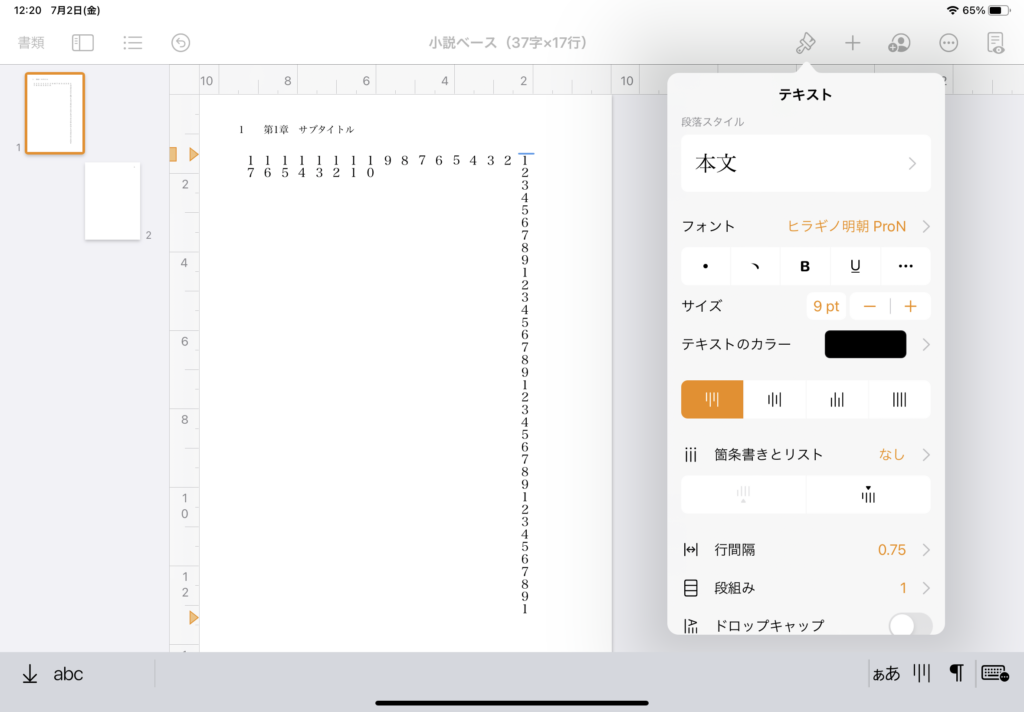
⒉ 好みの設定に変更
段組み
書式設定の「段組み」から、段の数、幅、間隔を調整できます。
デフォルトは「段組み:1」になっています。
「段組み」を2以上にしたとき「段の幅を均等にする」「段の間隔」が現れ、それぞれ「ON」「0.6cm」に設定されています。
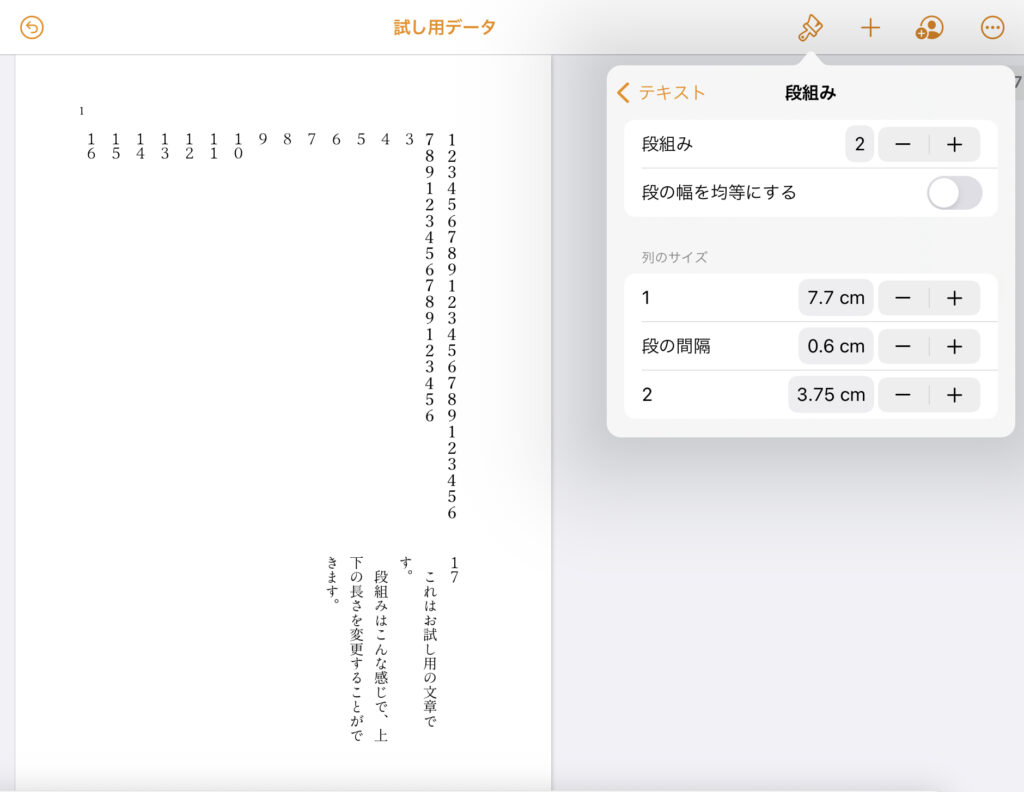
⒊ 刷毛アイコン or 紙面タップで設定完了
⑤テンプレート化する方法
全ての設定が終わった段階で、テンプレート化しておきましょう。
⒈ ・・・アイコン → 書き出しをタップ
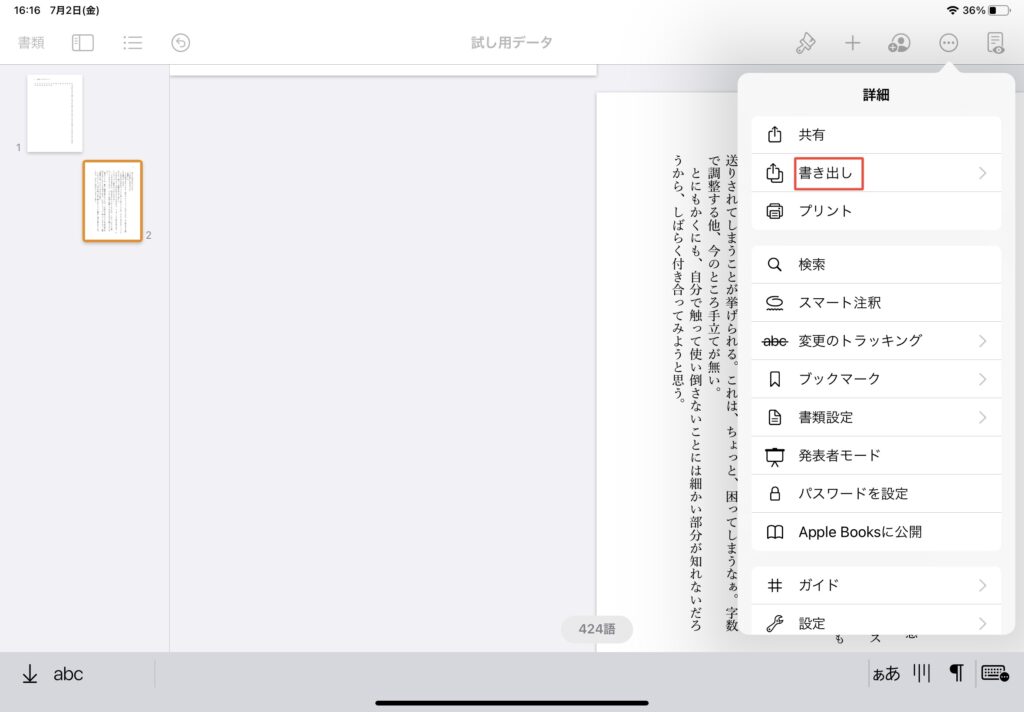
左上のファイル名のタブから書き出しを開いてください。
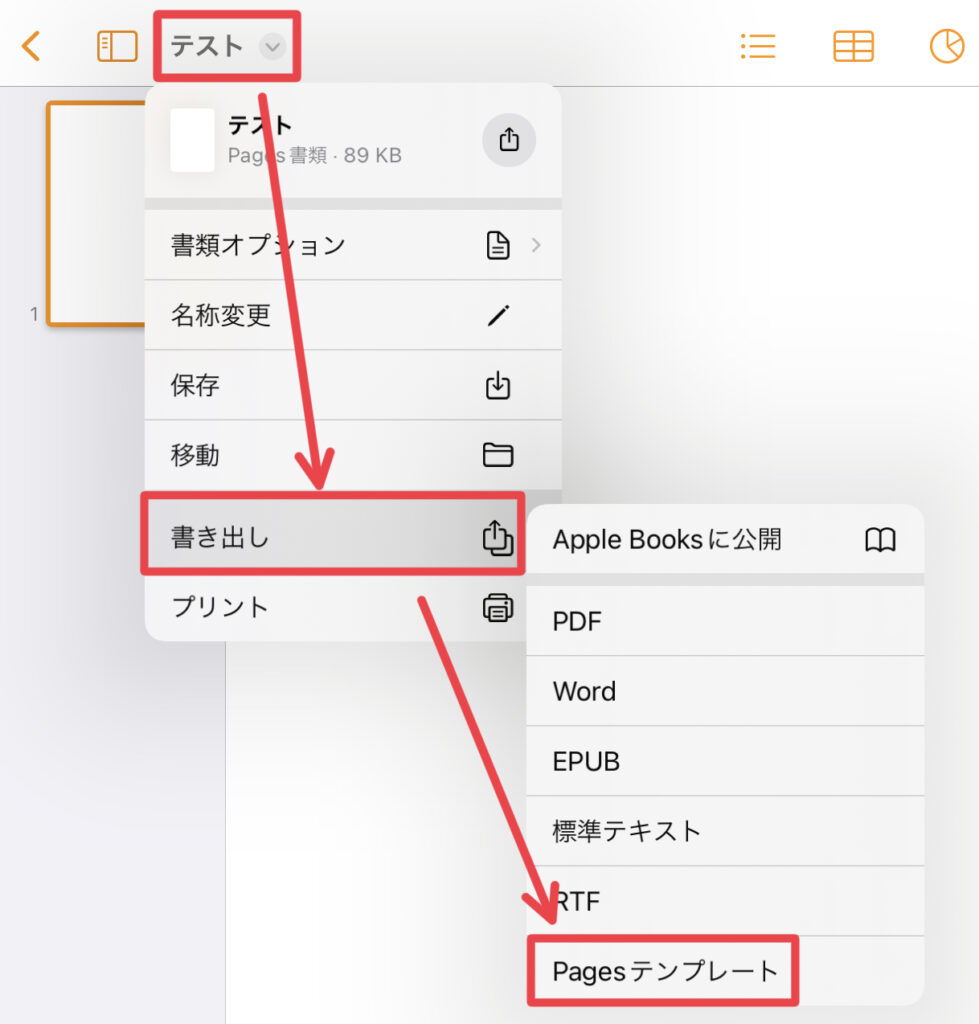
⒉ Pagesテンプレートをタップ
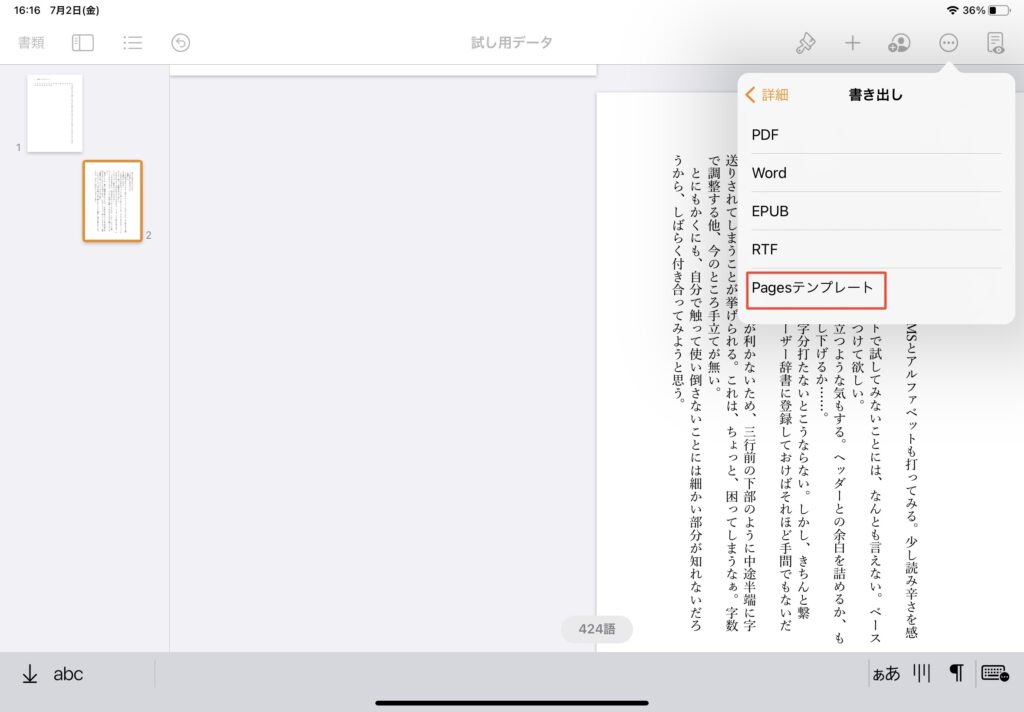
⒊ テンプレートセレクタに追加をタップ
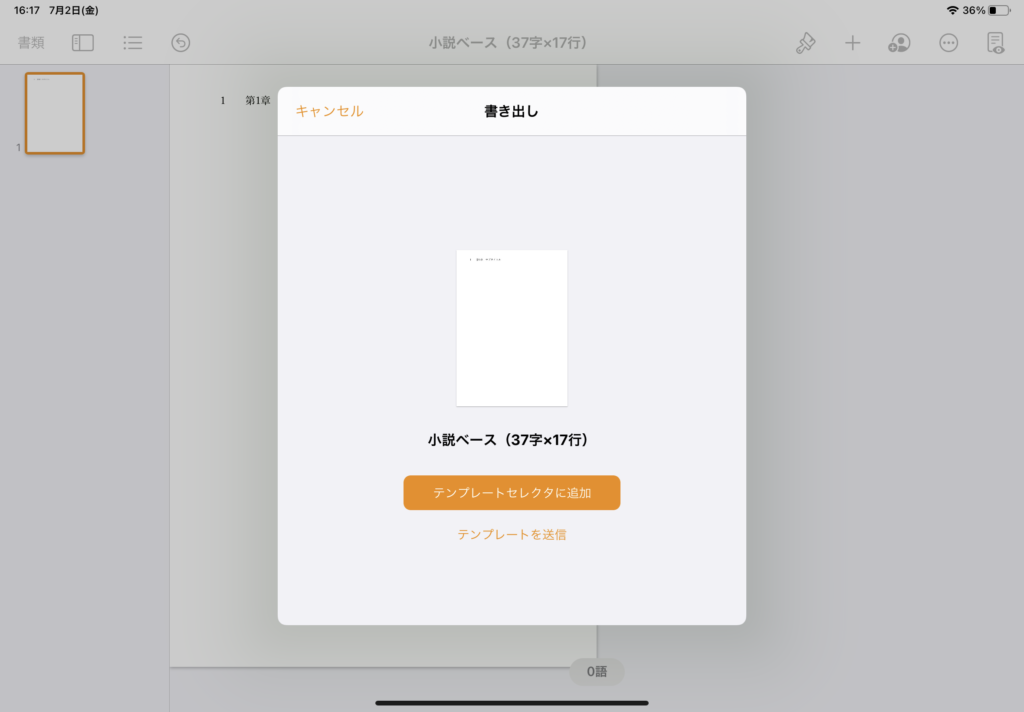
これでテンプレートが追加されました。
名称は今開いているファイル名と同じになりますが、後から変更可能です。
⒋ 執筆画面左上の書類をタップ(開いているファイルが閉じます)
⒌ 新規作成をタップ
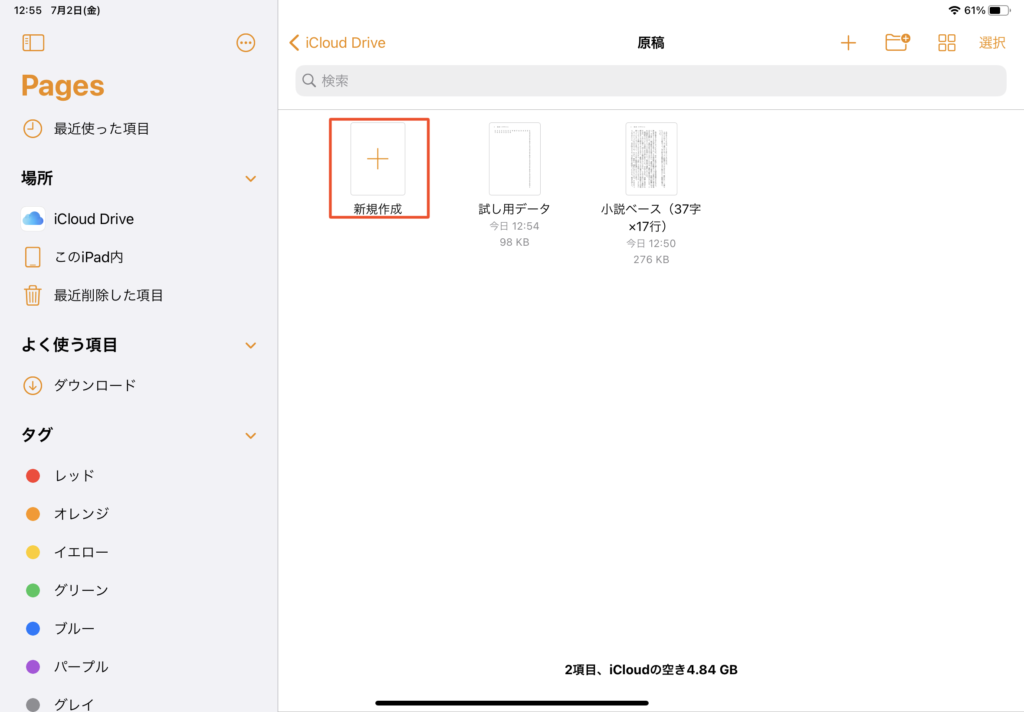
⒍ マイテンプレートに反映されているか確認
(マイテンプレートは一番下にあるので、スクロールしてください)
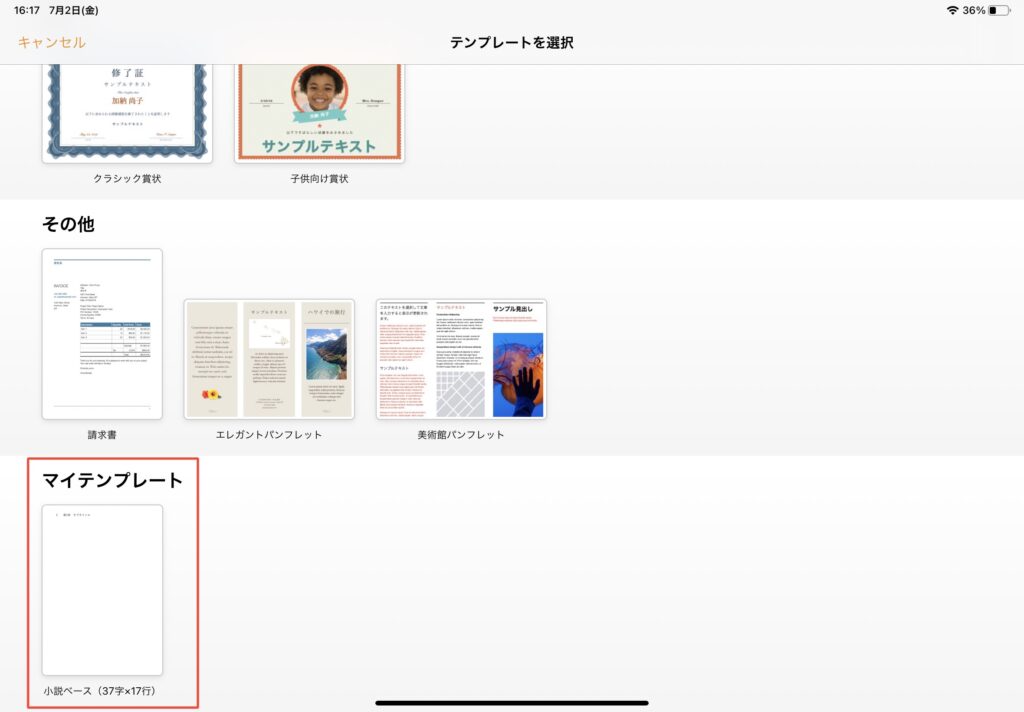
これで、小説原稿用のテンプレート作成、終了です。
おつかれさまでした!!
PDFに書き出し
入稿するためのPDFへの書き出し方法についてです。
純正アプリ「ファイル」に保存します。
⒈ ・・・アイコン → 書き出し → PDFをタップ
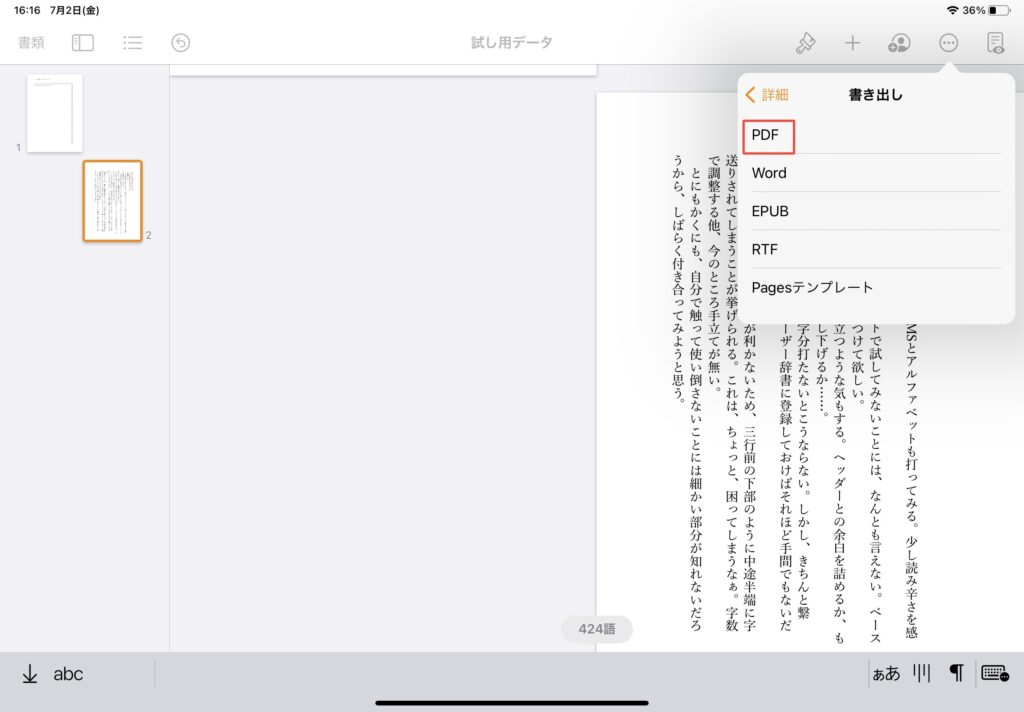
左上のファイル名のタブから書き出しを開いてください。
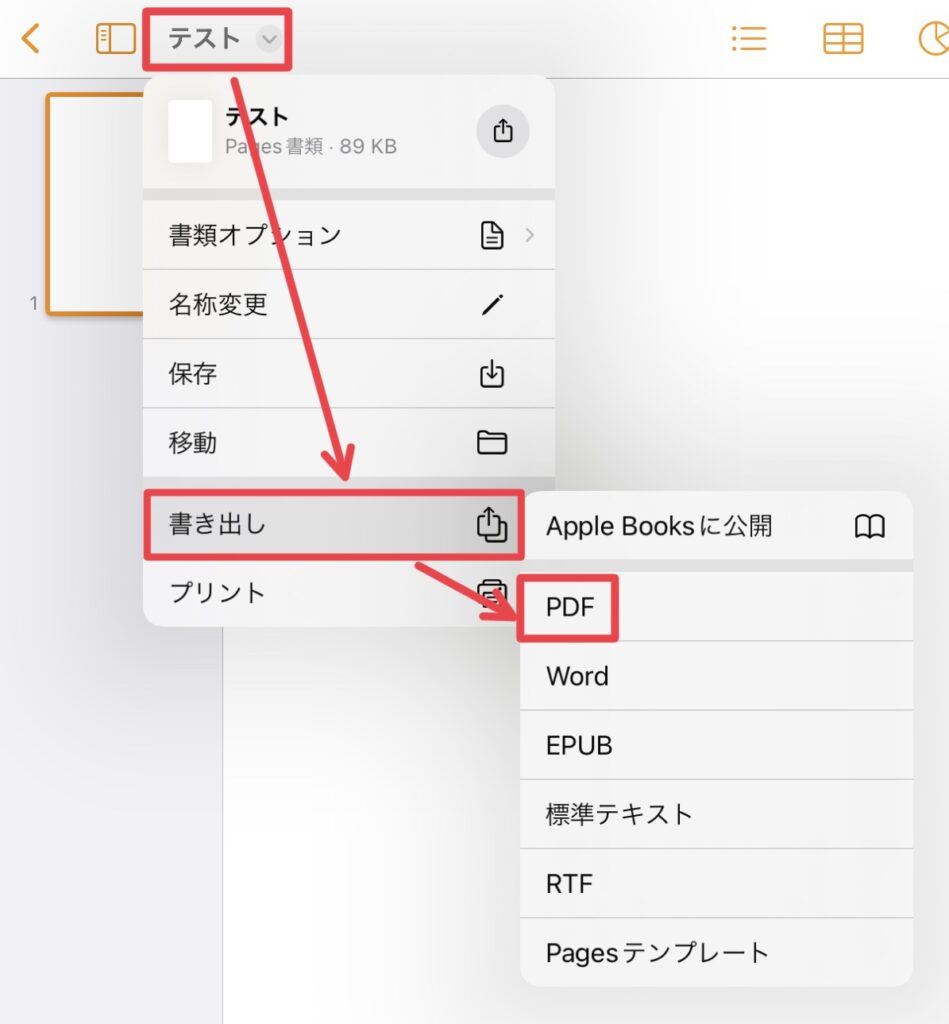
⒉ “ファイル”に保存をタップ
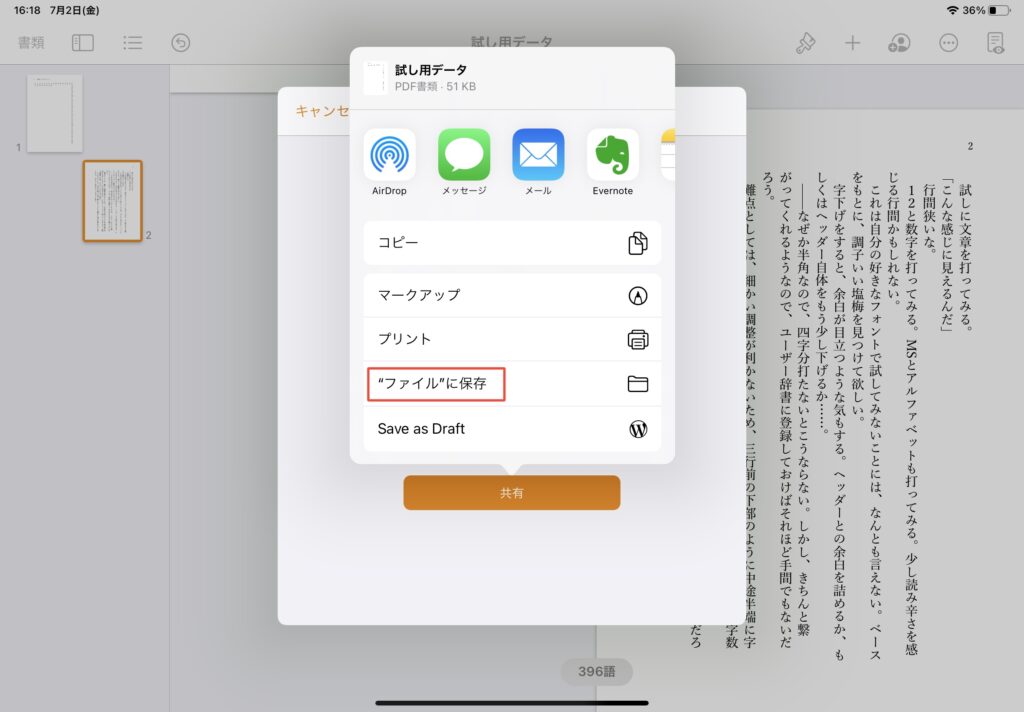
⒊ 保存先のフォルダを選択 → 保存をタップ
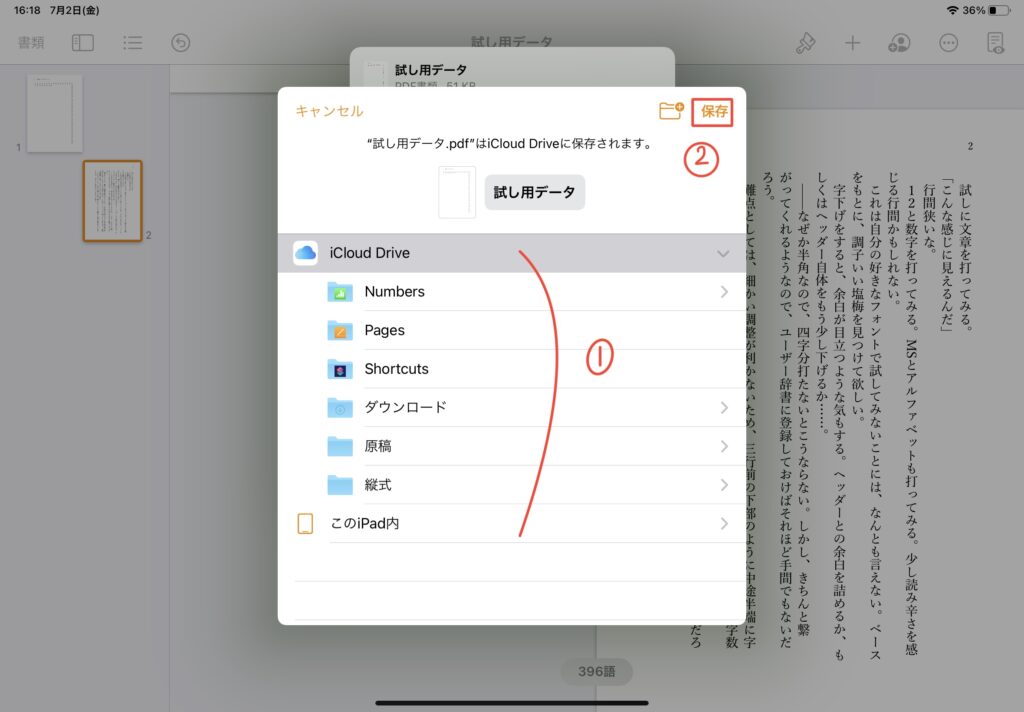
⒋ 「ファイル」アプリを開いて内容を確認、必要に応じて名前変更
名前は、入稿する印刷所の指示通りのものをつけましょう。
さいごに
Apple純正アプリ「Pages」で同人小説原稿を始める設定方法をまとめてみました。
かゆいところに手が届くように機能はありませんが、「今あるものだけで小説を書きたい!」という思いには十分答えられるアプリだなと感じました。
テンプレートを作るまでが少し手間かもしれませんが、一度作ってしまえば、後がものすごくラクです!
テンプレート選択するだけで済むので、書き始めのハードルが下がり、創作が捗ります。
iPadやiPhoneで、Pagesをフル活用して、気軽に小説を書いていきましょう!