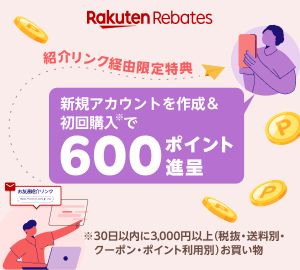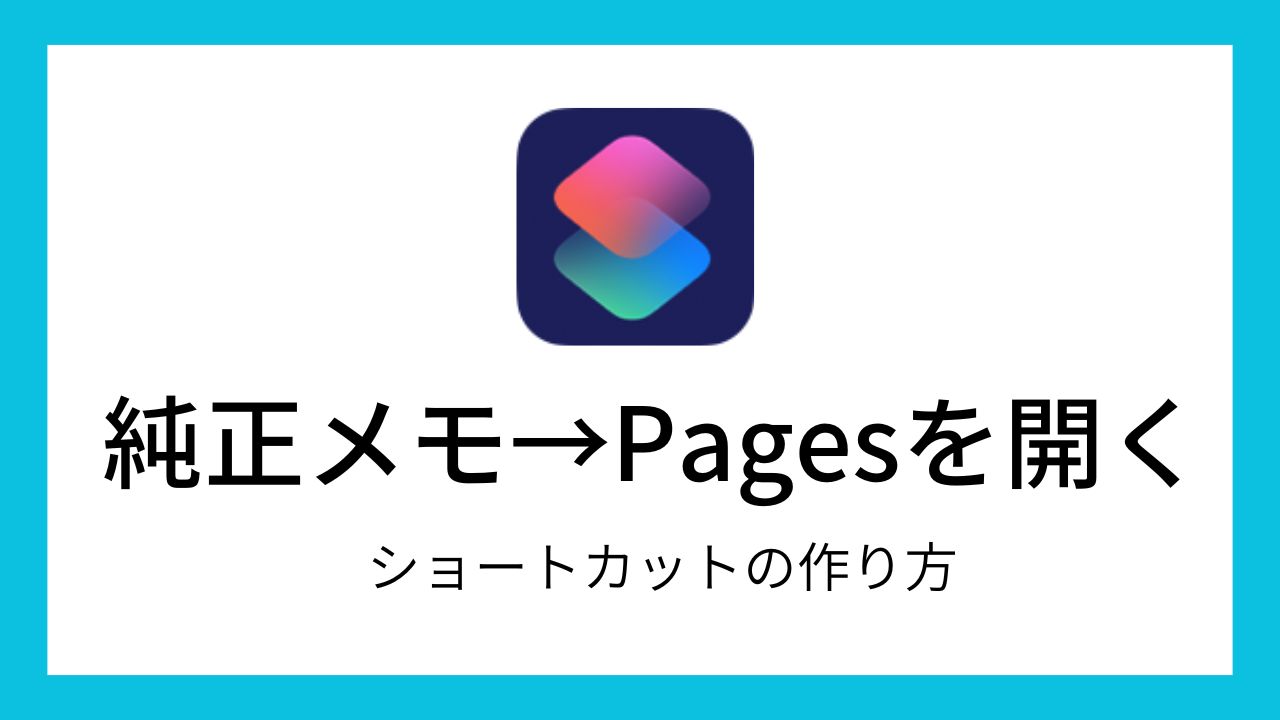フォントの追加方法|アプリ「AnyFont」【iPad/iPhone】

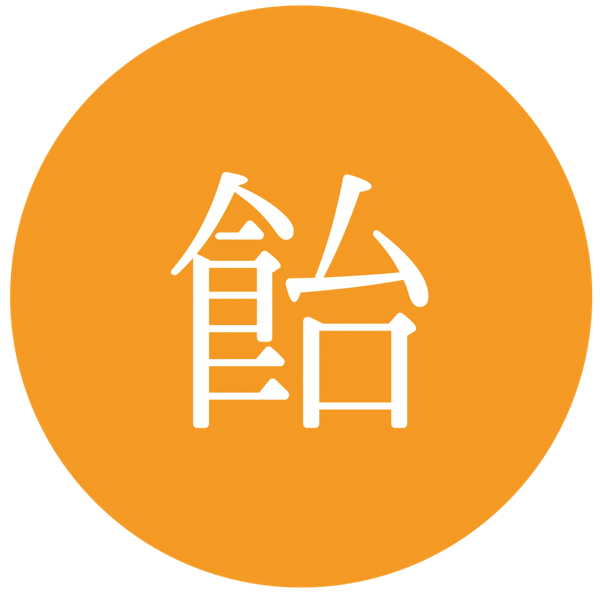
iPadで、もっといろんなフォントが使いたい!
iPadに入っている日本語フォントって少ないですよね。海外の会社なので仕方ありませんが、とはいえ創作をするならレパートリーが欲しいところ。
iPadや iPhoneで使いたいフォントがある場合、アプリを経由してインストールする必要があります。
今回は私自身が使用中の有料アプリ、「AnyFont」を使ったフォントの追加方法を記事にしました。
iPad、iPhoneともに操作方法は同じです。(Split View以外)
この記事では、iPadを使って説明しています。
- iPad Air 4・・・iPadOS 15.4.1
- iPhone 13 Pro Max・・・iOS 15.4.1
- iPhone 7・・・iOS 14.8
「すでにAnyFontのことは知っていて、フォントもダウンロードしている」という方は、「AnyFont」の使い方へどうぞ。
「AnyFont」について
「AnyFont」は、フォントの構成プロファイルを本体にインストールできる買い切りの有料アプリです。
フォントがOSに依存しているアプリであれば、再起動することで該当フォントが使えるようになります。
特徴
- 操作画面が日本語表記に対応している
- .ttf、.otf、.ttc形式に対応
- zipファイルの自動解凍機能あり
- 本体へ一括でインストールができる
- フォルダ分けができる
- アプリ内課金によって、独自のフォントを使用できる
操作画面が日本語表記に対応している
操作画面は日本語表記に対応しており、とてもシンプルなので、直感的に操作できます。
ヘルプは一部おかしな翻訳になっていますが、理解できないレベルではありませんでした。
.ttf、.otf、.ttc形式に対応
.ttf(TrueTypeフォント)、.otf(OpenTypeフォント)、.ttc(TrueTypeコレクション)形式に対応しているため、幅広いフォントがインストールできます。
.ttc(TrueTypeコレクション)は、TrueTypeフォントの詰め合わせです。
- .ttf(TrueTypeフォント)、.otf(OpenTypeフォント)形式について
-
この2つは、収録文字数などいくつか違いがあります。
OpenTypeフォントの方がより利便性が高く、特にデザイン系アプリで重宝します。(IllustratorやAdobe関連など)
しかし、アプリが対応していなければ使用できません。
iWorkアプリでは使えました。
現在では広く使えるようになっていますが、念のため、自分の使いたいアプリが対応しているか確認しておくといいですね。
zipファイルの自動解凍機能あり
zipファイルのまま「AnyFont」へ共有できます。
方法は3つ。使い方で詳しく説明しています。
本体へ一括でインストールができる
AnyFontに読み込んだ複数のフォントを、一括で本体へインストールできます。時間がないときに便利な機能。
使い方で詳しく説明しています。
フォルダ分けができる
たとえば多数のフォントがある場合に、ゴシック、明朝などで分けると管理しやすくなります。
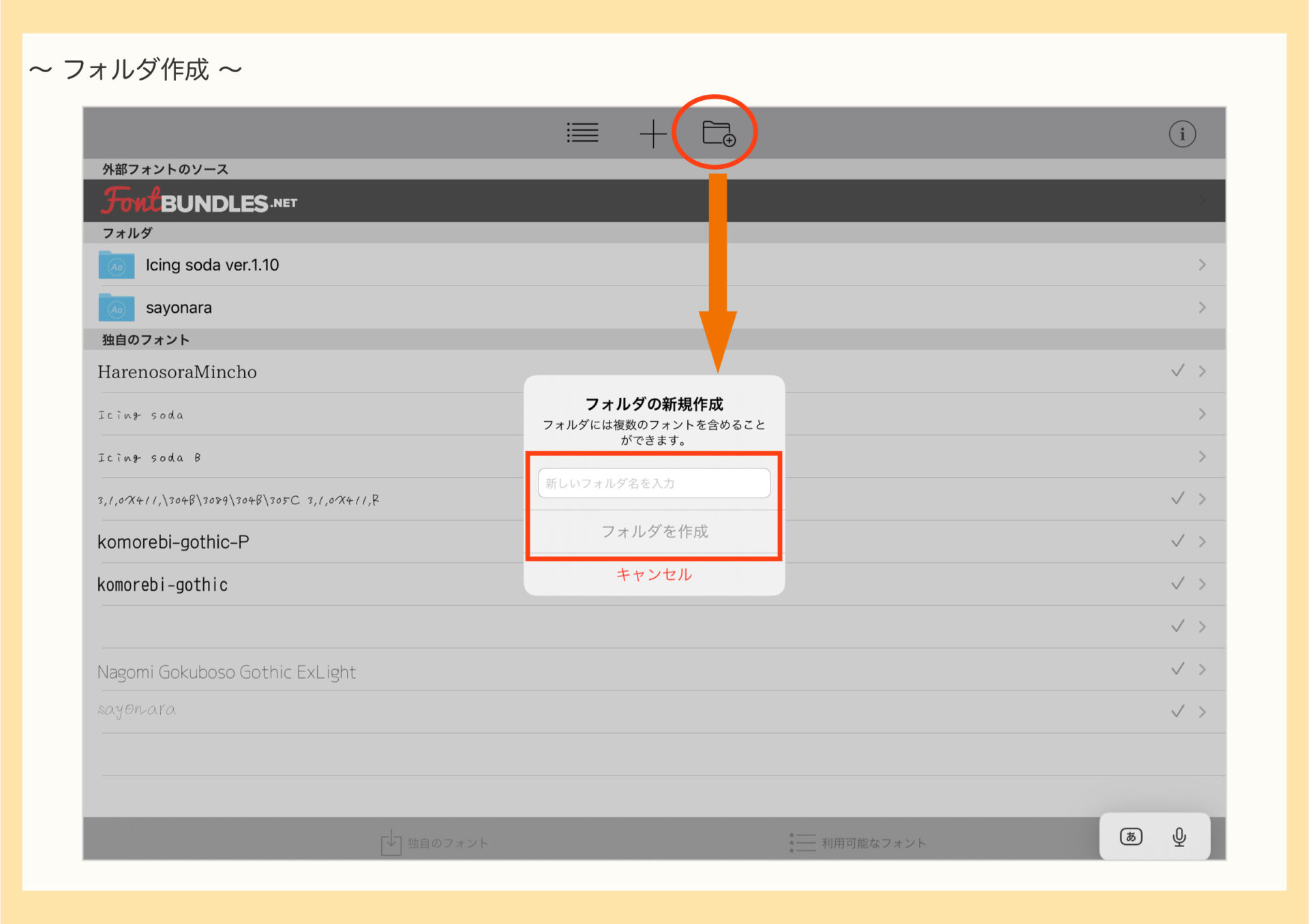
フォルダを削除するときはコンテンツを保持するか、コンテンツごと削除するかを選択できます。
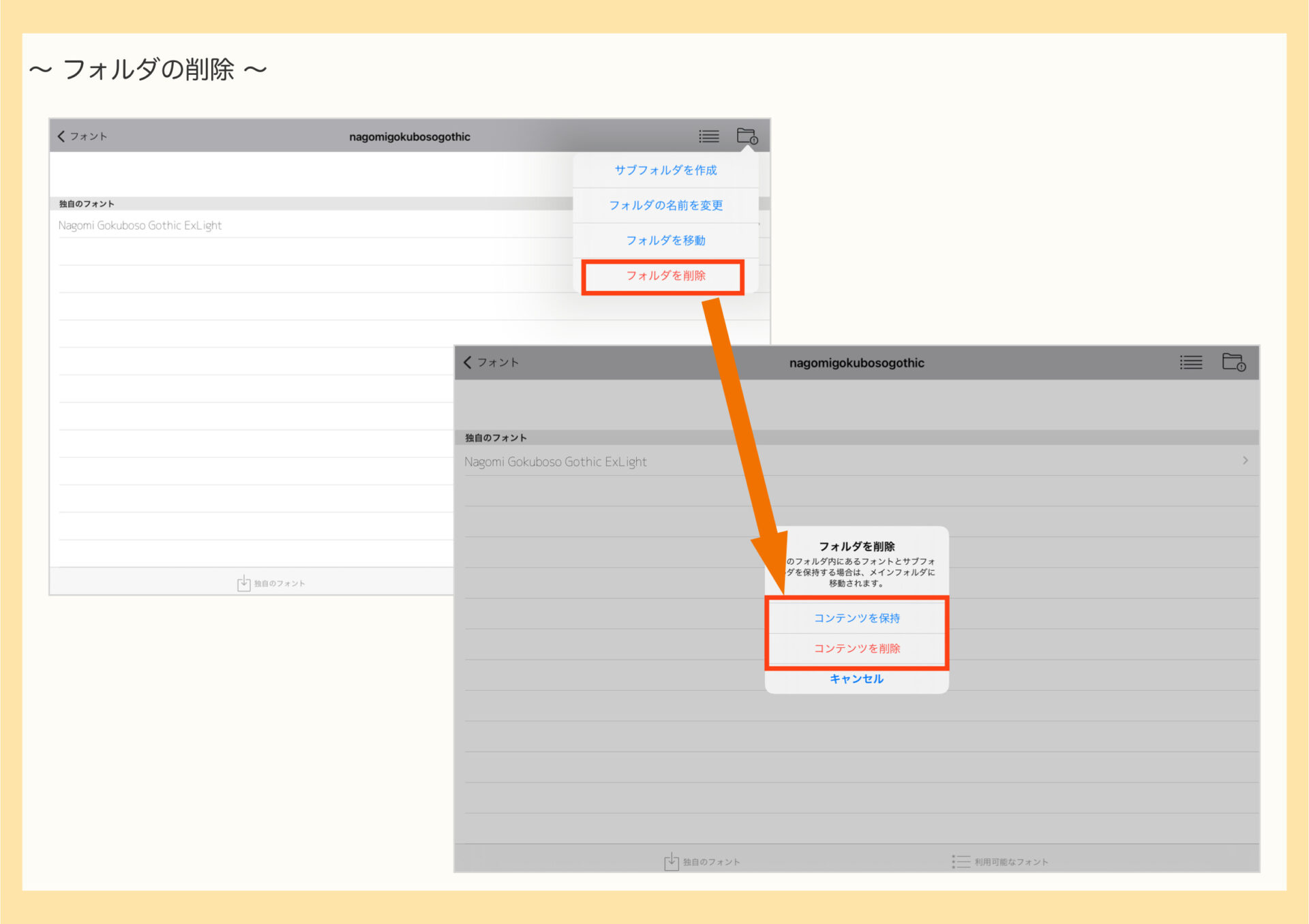
アプリ内課金によって、独自のフォントを使用できる
これはおまけのようなものですが、AnyFontではアプリ内課金でフォントをダウンロードすることができます。
ただし、日本語には対応していません。
注意点
端末ごとにアプリ、フォントをインストールする必要がある
iPadとiPhoneを併用して作業している人は、端末ごとに「AnyFont」アプリ、フォントの構成プロファイルをインストールしてください。
理由は、使用している端末本体に構成プロファイルをインストールする必要があるからです。
フォントデータはiCloudで管理すると共有がラクです。
フォント名が日本語非対応
操作画面は日本語に対応していますが、フォント名は日本語非対応。そのため、日本語表記や文字化けしたフォント名は空白になります。
この状態でも問題なくインストール可能です。
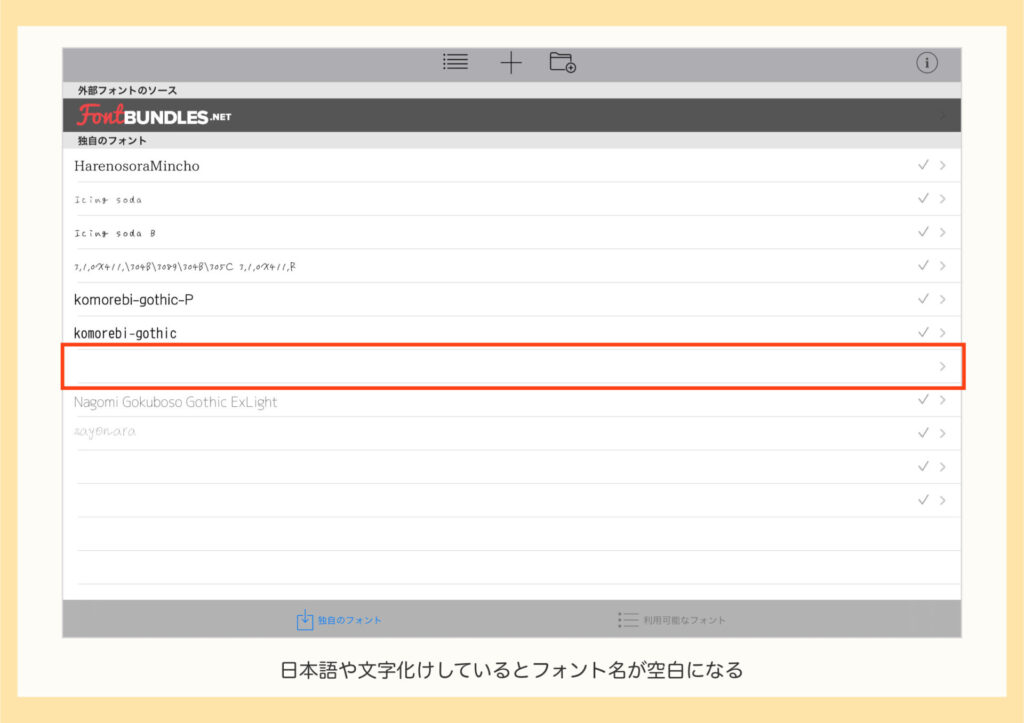
まずは使いたいフォントをダウンロードする
フォントの紹介サイト、販売サイトなどから探す
フォントデータは以下のようなサイトで紹介、配布されています。
- フォントフリー(フリーフォント投稿サイト)
- coliss(個人ブログ)
- BOOTH(創作物の通販、データ販売サイト)
など
フォントフリーは、フォント製作者が配布先を登録する、日本語のフリーフォント投稿サイトです。
colissは個人で運営されているブログです。毎年フリーフォントのまとめ記事を上げてくださっています。
これら2つはいろんなフリーフォントをまとめて紹介しているため、自分の用途に合わせて一覧から探すことが可能。配布先は個人サイトだったり、データ販売サイトだったり、さまざまです。
BOOTHは、製作者が創作物を登録して利用する通販、データ販売サイトです。フォントの場合はデータ販売が主で、無料、有料ともにあり。
フォントフリーに登録されている配布先がBOOTHの場合もあります。
こうしたサイトからフォントを探してみてください。
ダウンロードしたデータは、iCloud内のダウンロードフォルダに保存されます。
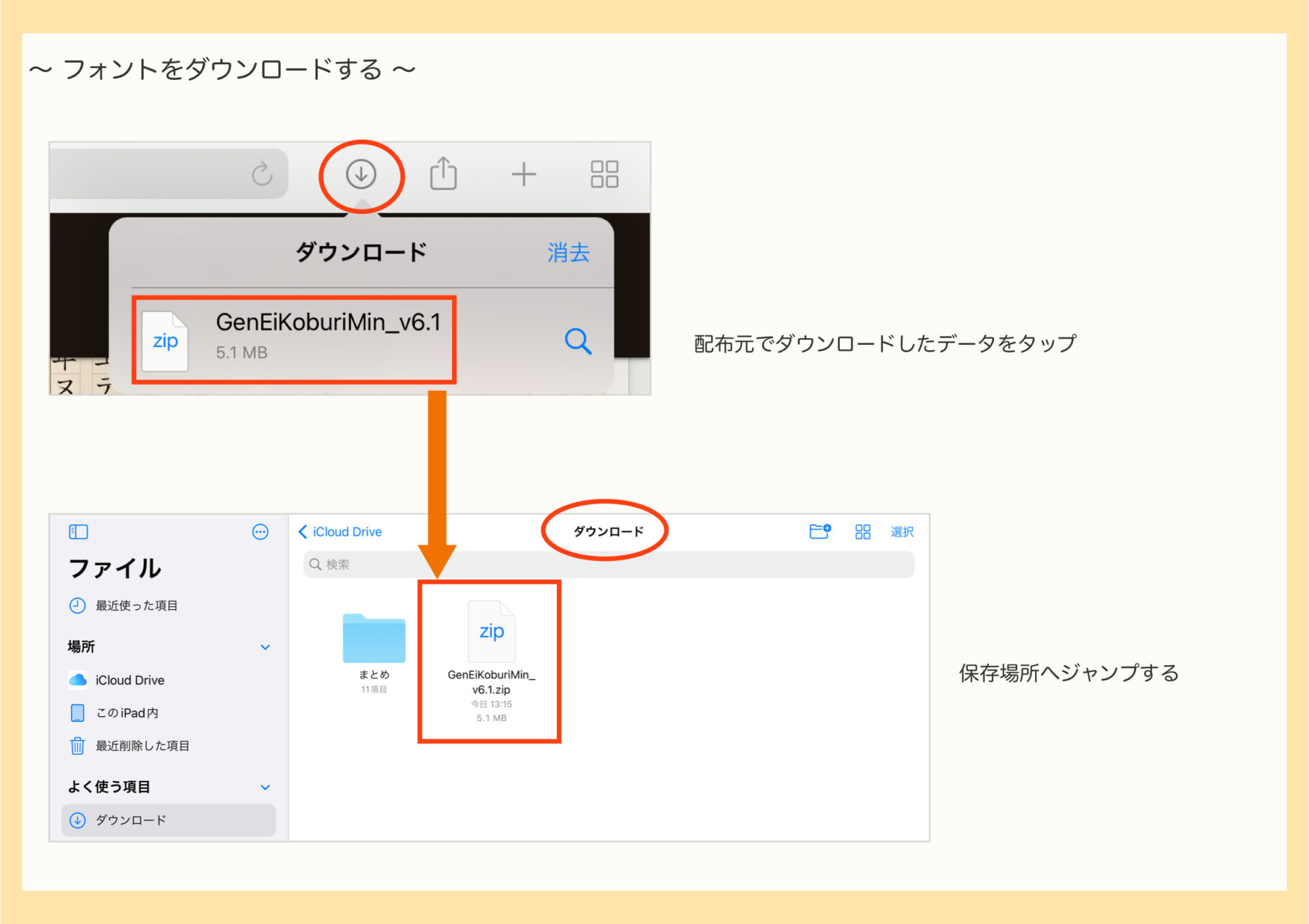
ダウンロードデータの保存先は「設定」→「Safari」→「ダウンロード」で変更可能です。
注意点
配布元の利用規約を必ず確認する
ダウンロードする前に、必ず配布元の利用規約を確認してください。利用可能な範囲、注意事項、禁止事項などが記載されています。
たとえば同人誌は個人利用に分類されることが多いですが、製作者の意向によるため、その限りではありません。また、同人誌の内容によっては使用を禁止している場合もあります。
同じ製作者のフォントだとしても、毎回規約を確認するようにしましょう。
安全なところからダウンロードする
多数のサイトで紹介されているようなところは安全だとは思いますが、絶対ではありません。自分が不安に思う、怪しいと思うサイトからはダウンロードしない方が安心です。
万が一変なデータが入ったものをインストールしてしまうとiPadが使えなくなる可能性があります。自己責任でダウンロード、インストールしましょう。
「AnyFont」の使い方|フォントをインストールする手順
共有方法、インストール方法ともに2パターンずつあります。
ここからは、同人小説でよく使用される源暎こぶり明朝v6を使って手順を紹介します。
「AnyFont」の操作画面
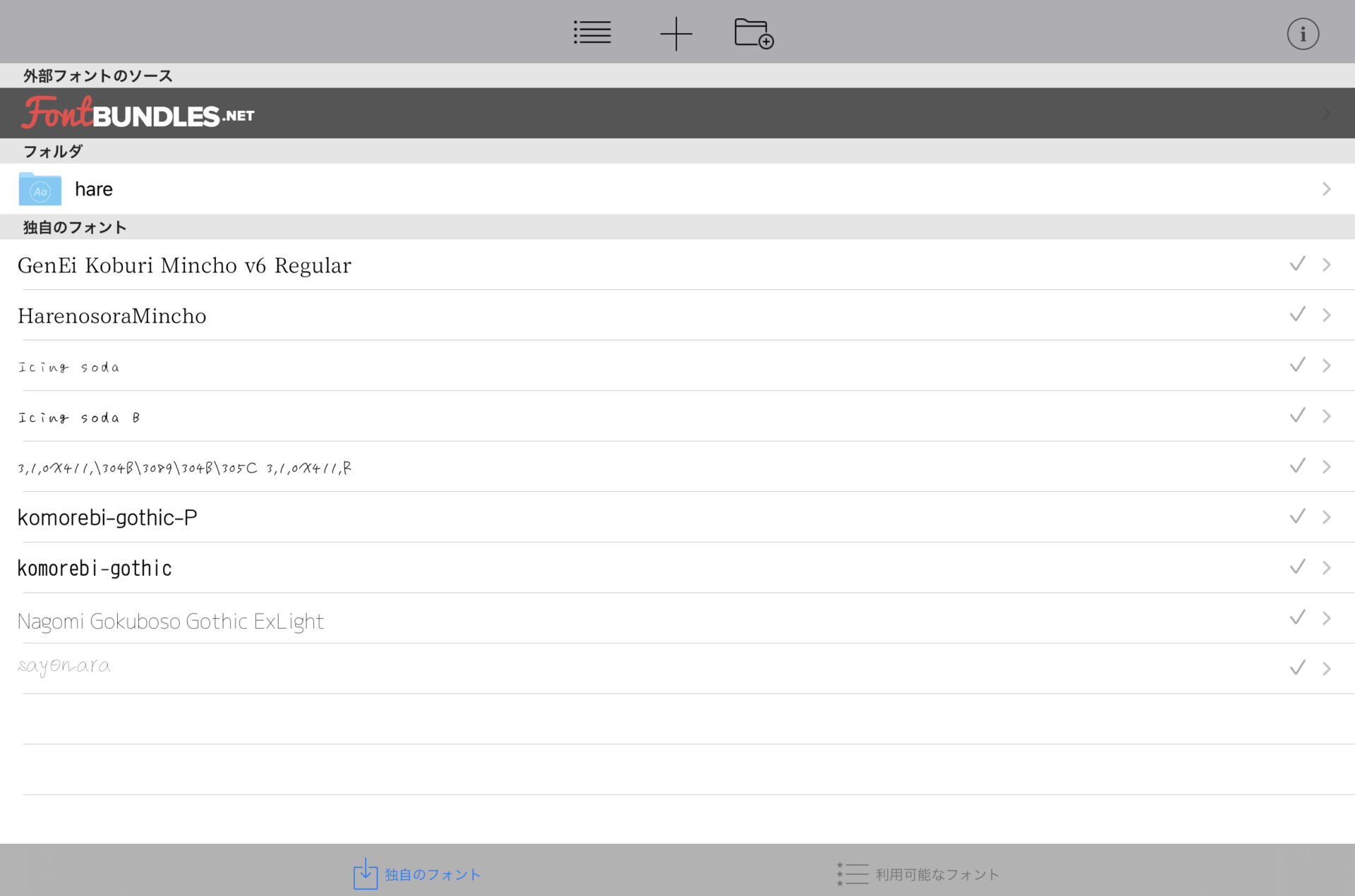
プロファイルを削除しても「AnyFont」内にはレ点が消えた状態で残るため、持っているフォントが本体にインストールされているかどうか一目でわかります。
zipファイル→「AnyFont」 共有方法
解凍なし
解凍せずに共有する方法は3つあります。
- zipファイルのアクションから共有
- Split Viewを使って共有
- 「AnyFont」アプリ内のフォント追加から共有
どれも簡単に共有できます。
zipファイルのアクションから共有
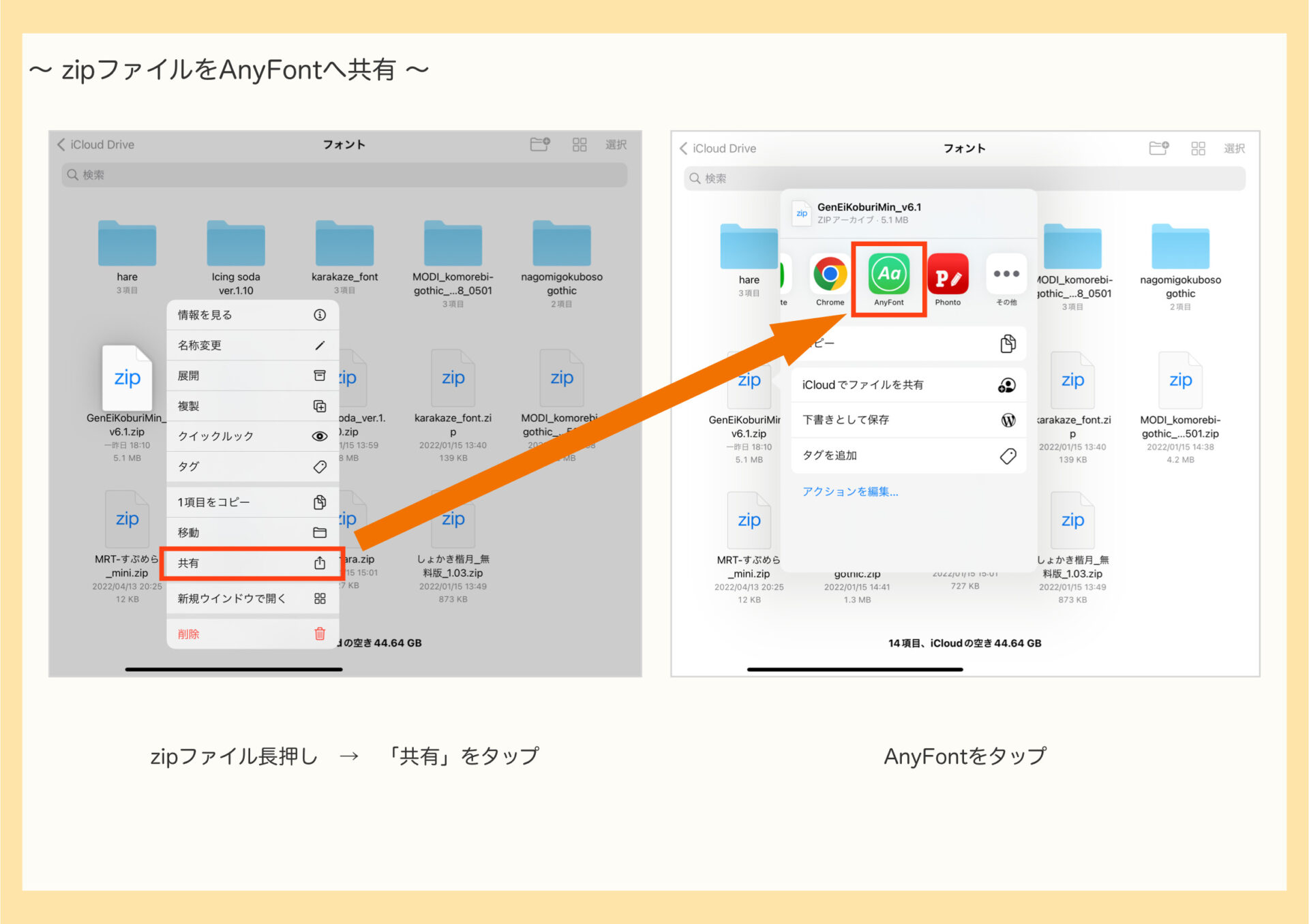
Split Viewを使って共有
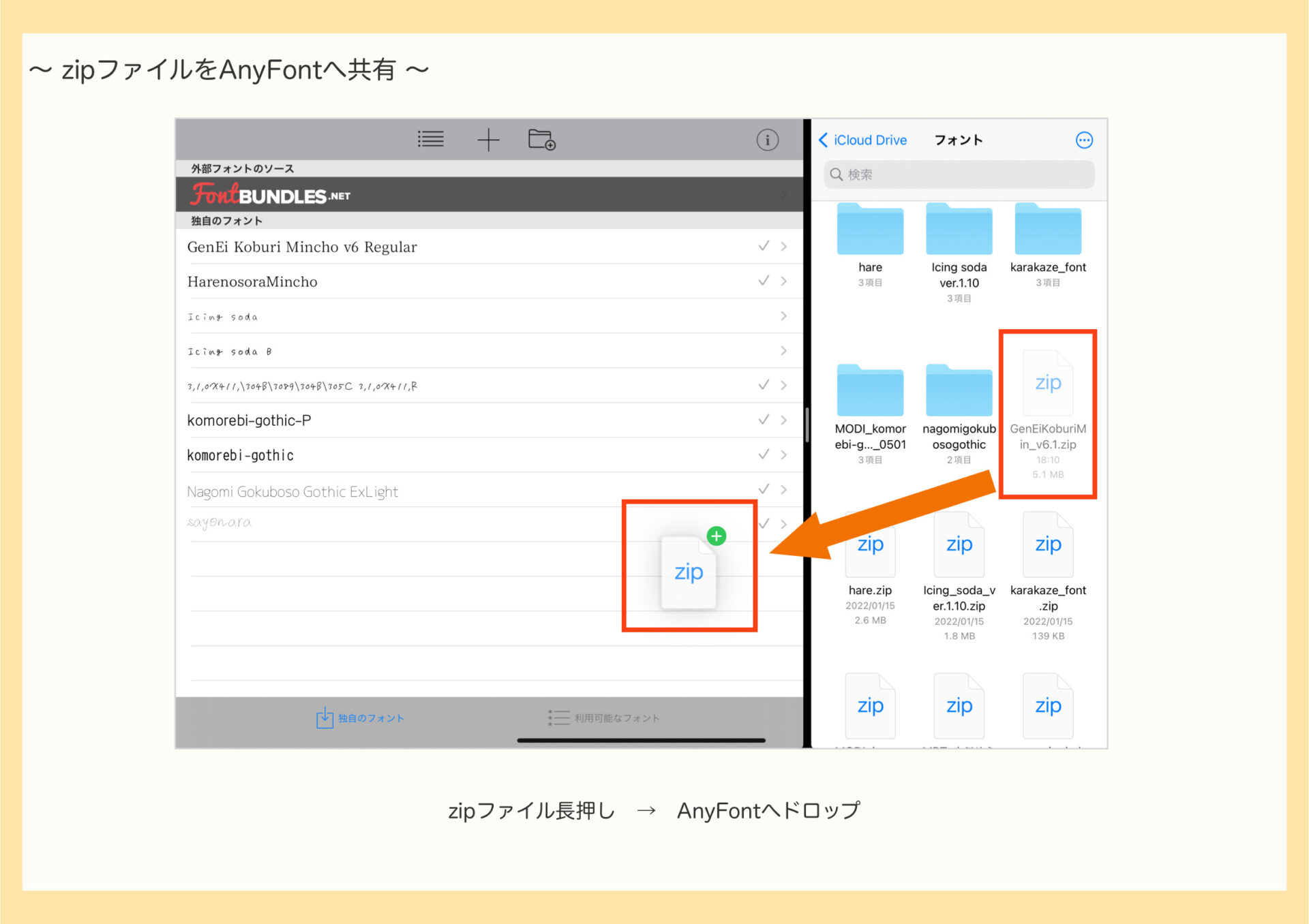
「AnyFont」アプリ内のフォント追加から共有
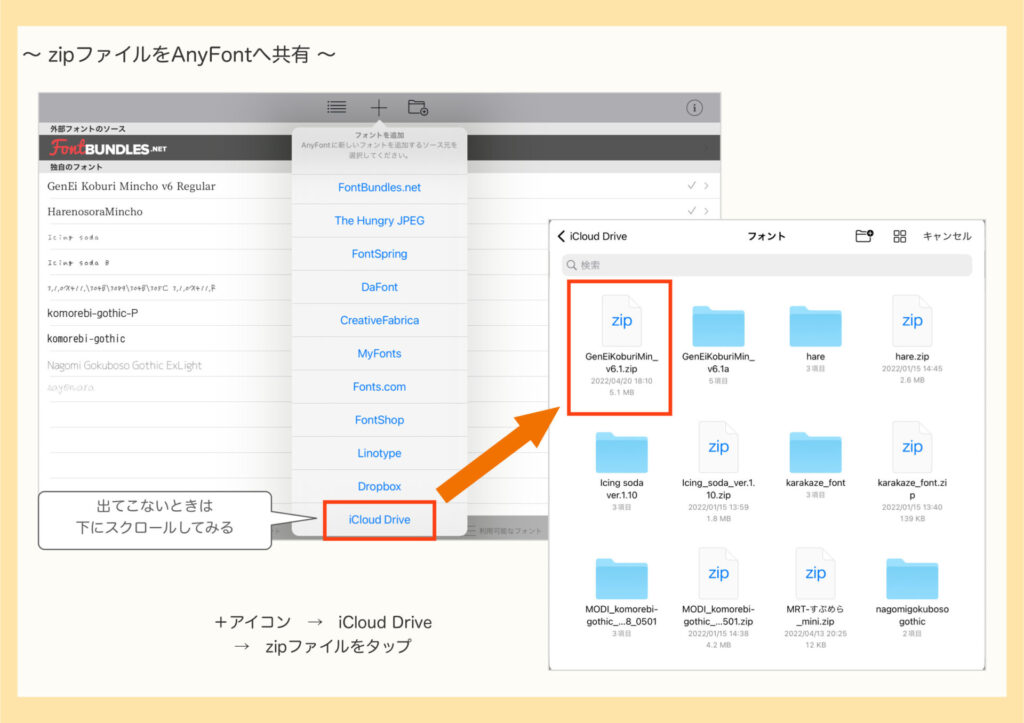
解凍(展開)あり
解凍して共有する方法は1つ。解凍なしに比べて少し手順は増えますが、簡単に共有できます。
テキストファイルで説明書(フォントの概要など)が用意されていることがほとんどなので、時間があれば読んでおくといいです。
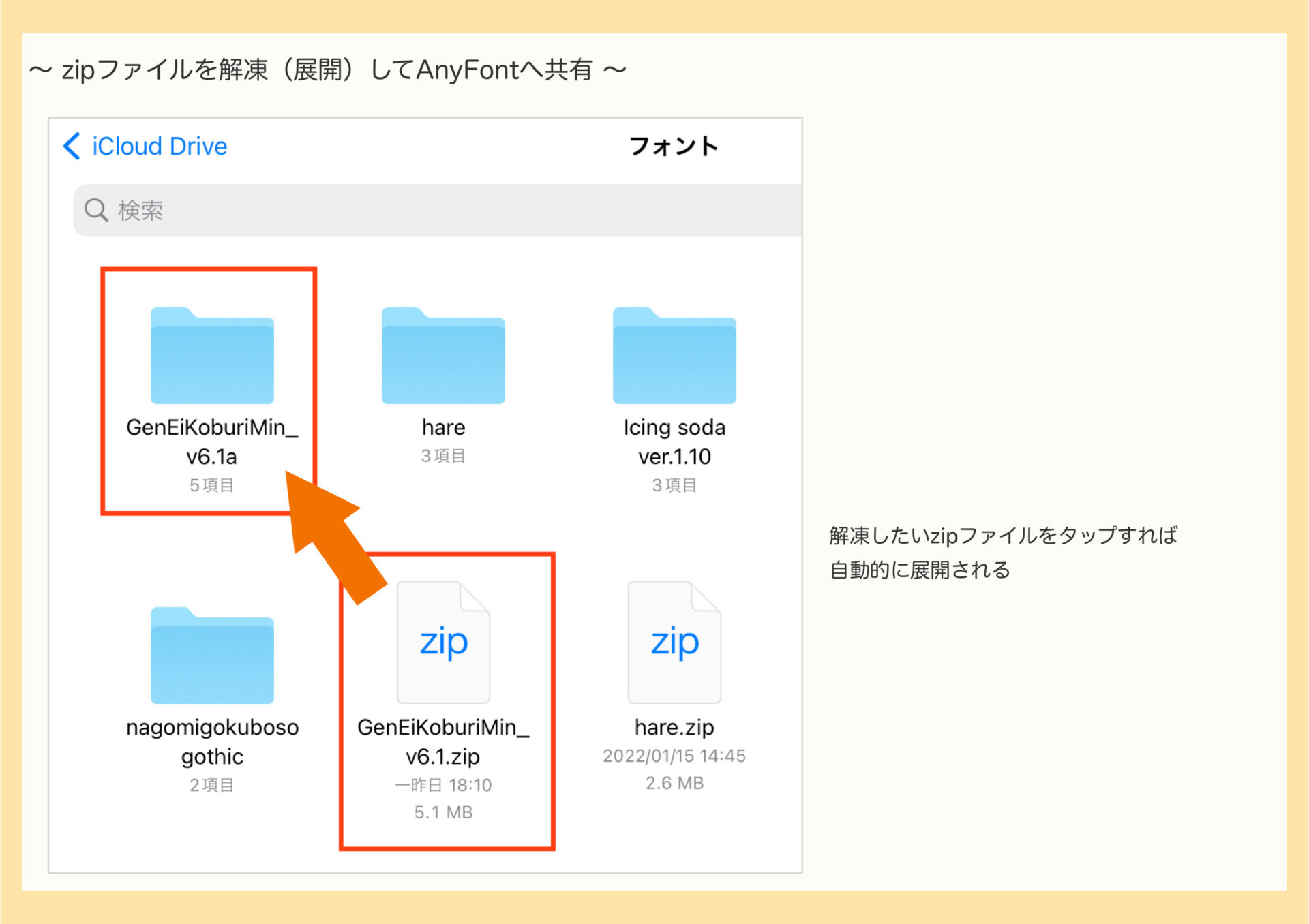
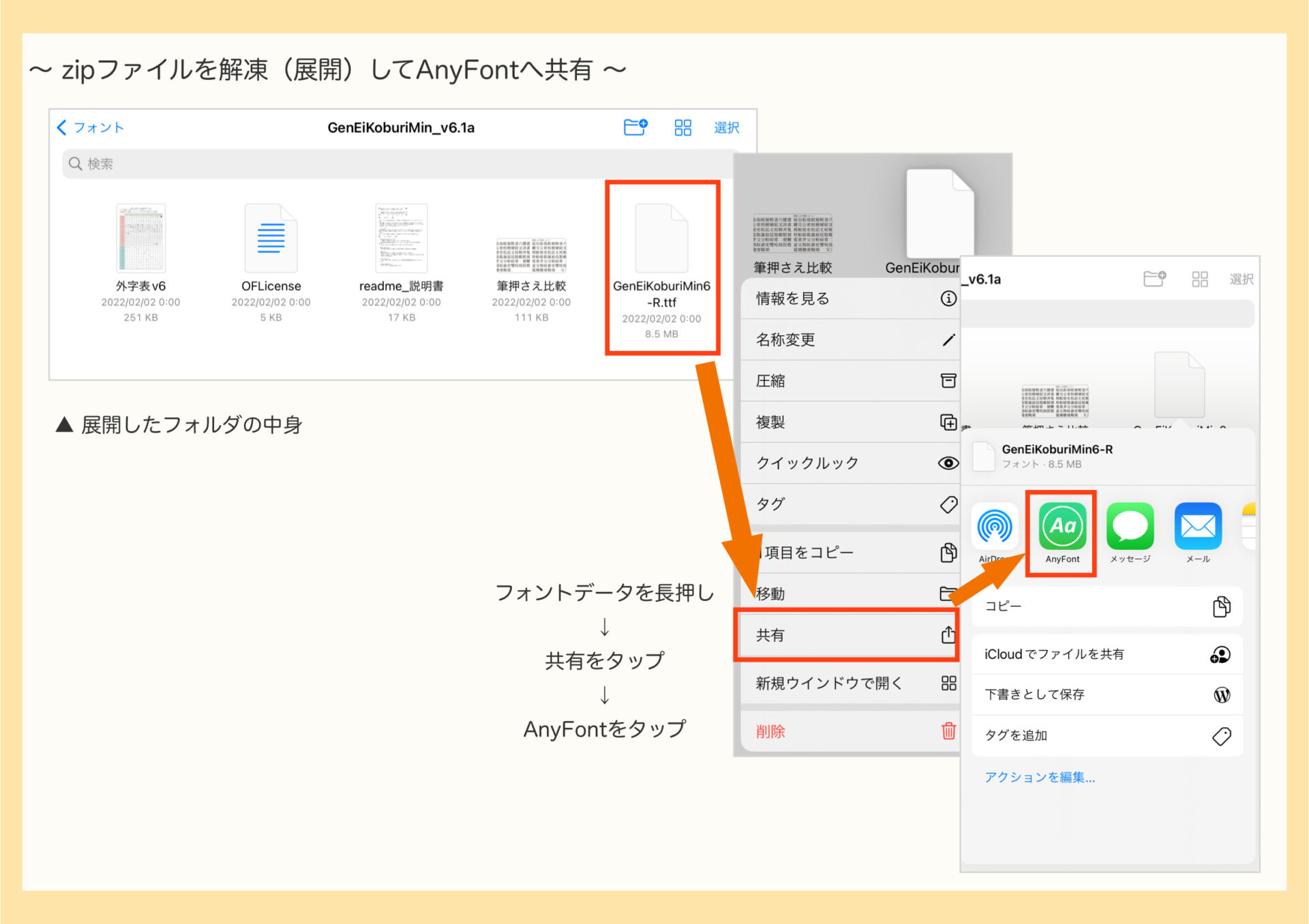
「AnyFont」→本体 インストール方法
手順は少し多めですが、承認作業が主なので難しいことはありません。
「AnyFont」で本体へフォントデータをダウンロードしたのち、「設定」アプリで本体へインストールするという流れです。
個別にインストールする
まずは「AnyFont」での作業です。
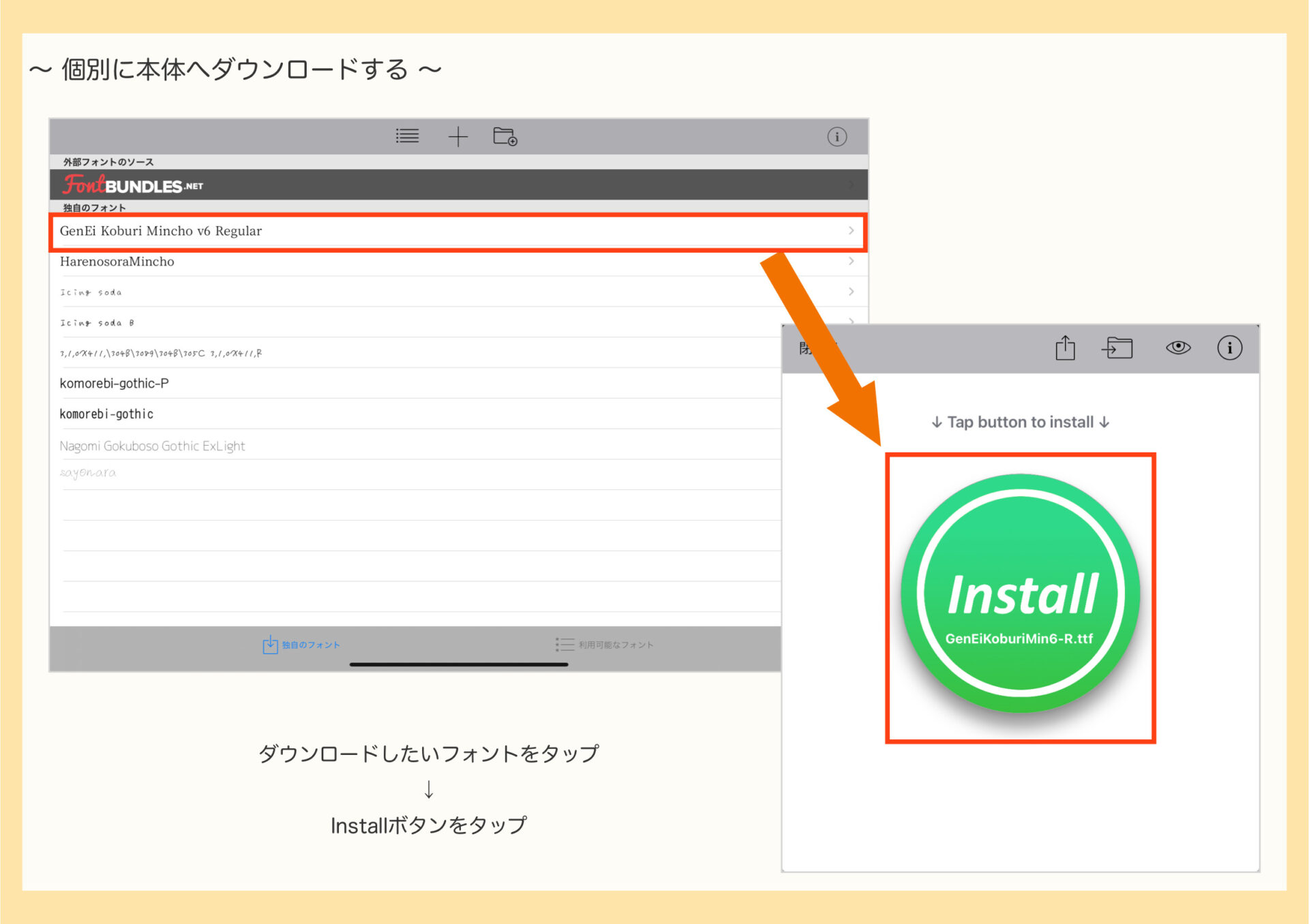
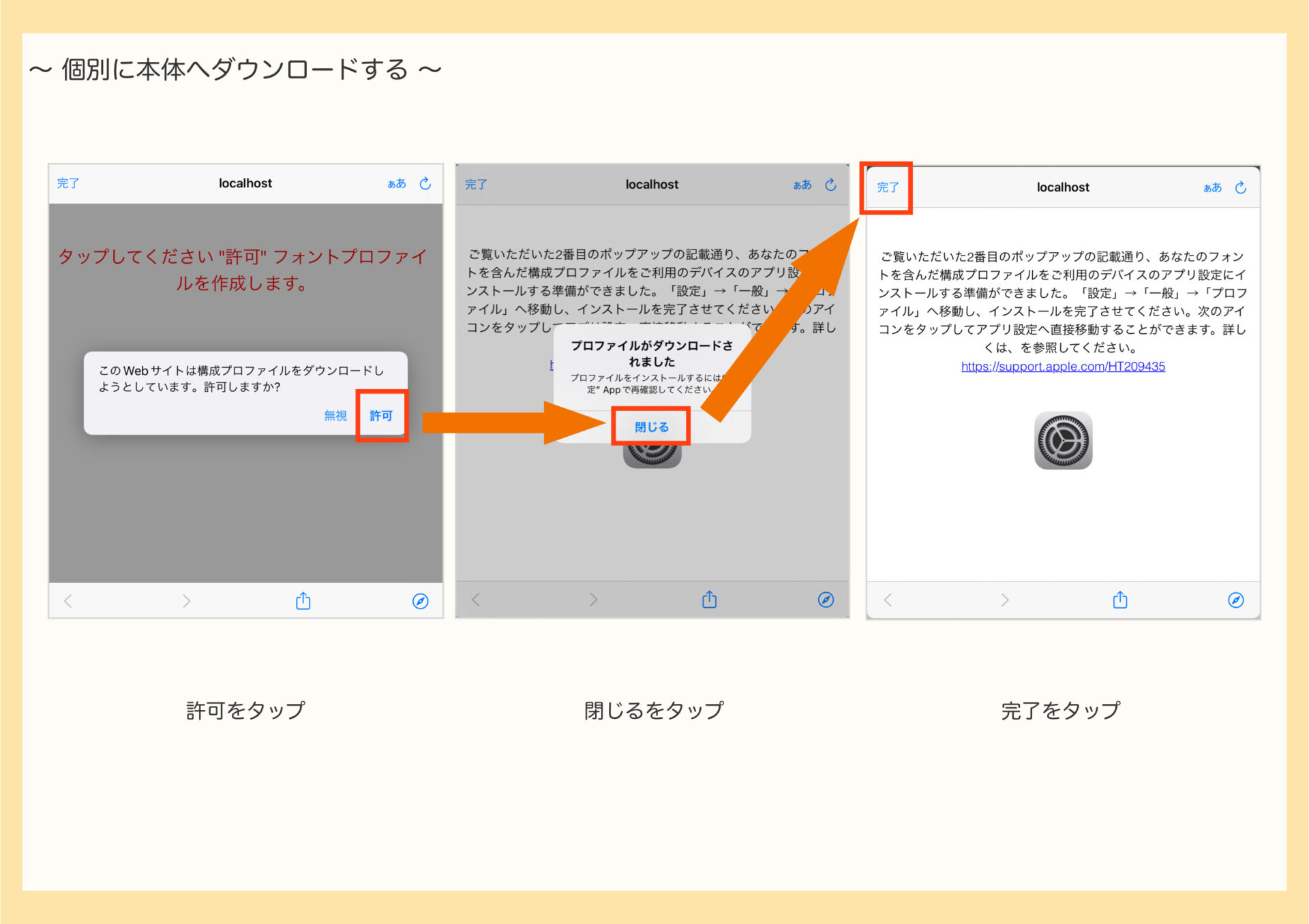
ここからは「設定」アプリでの作業です。
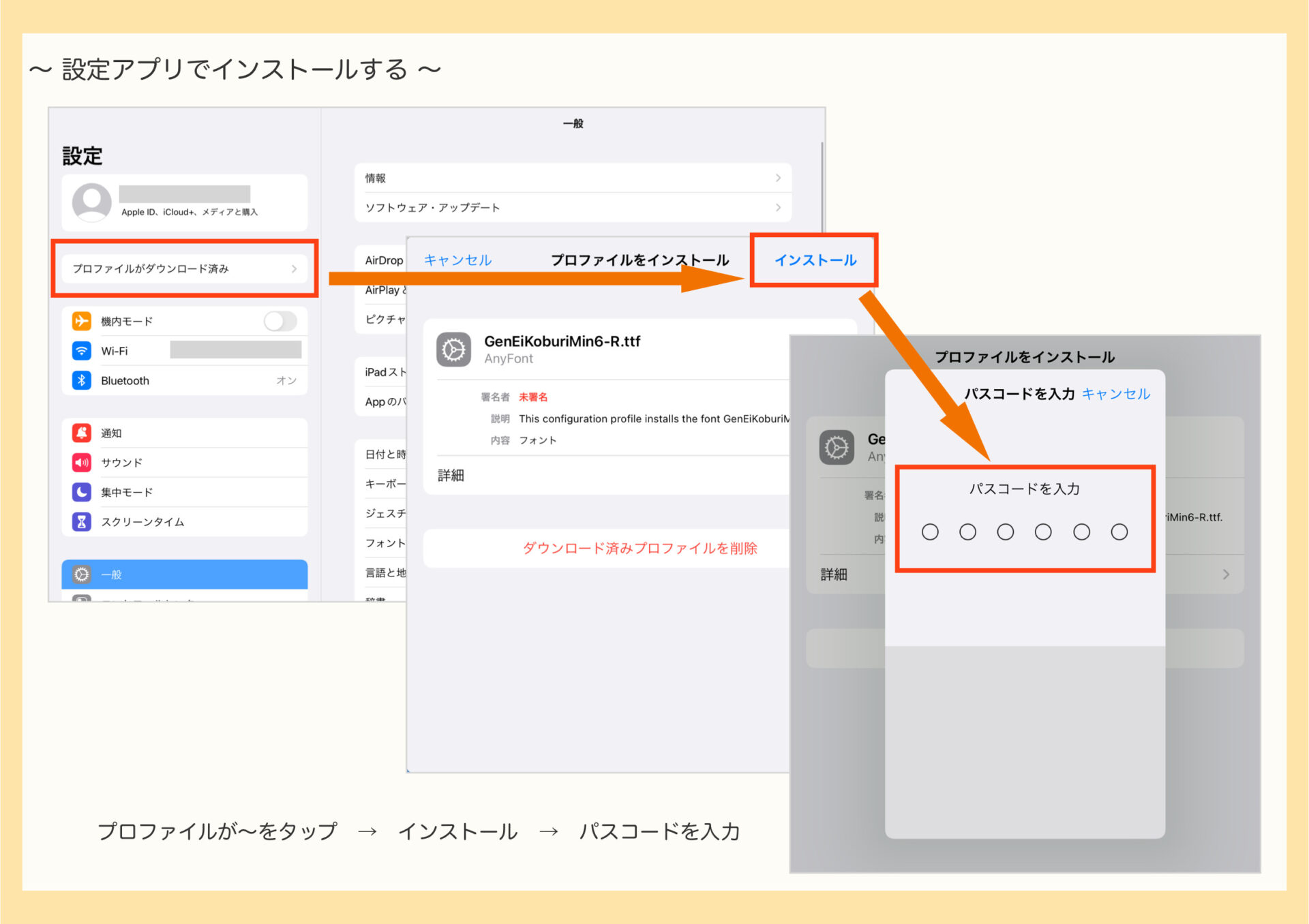
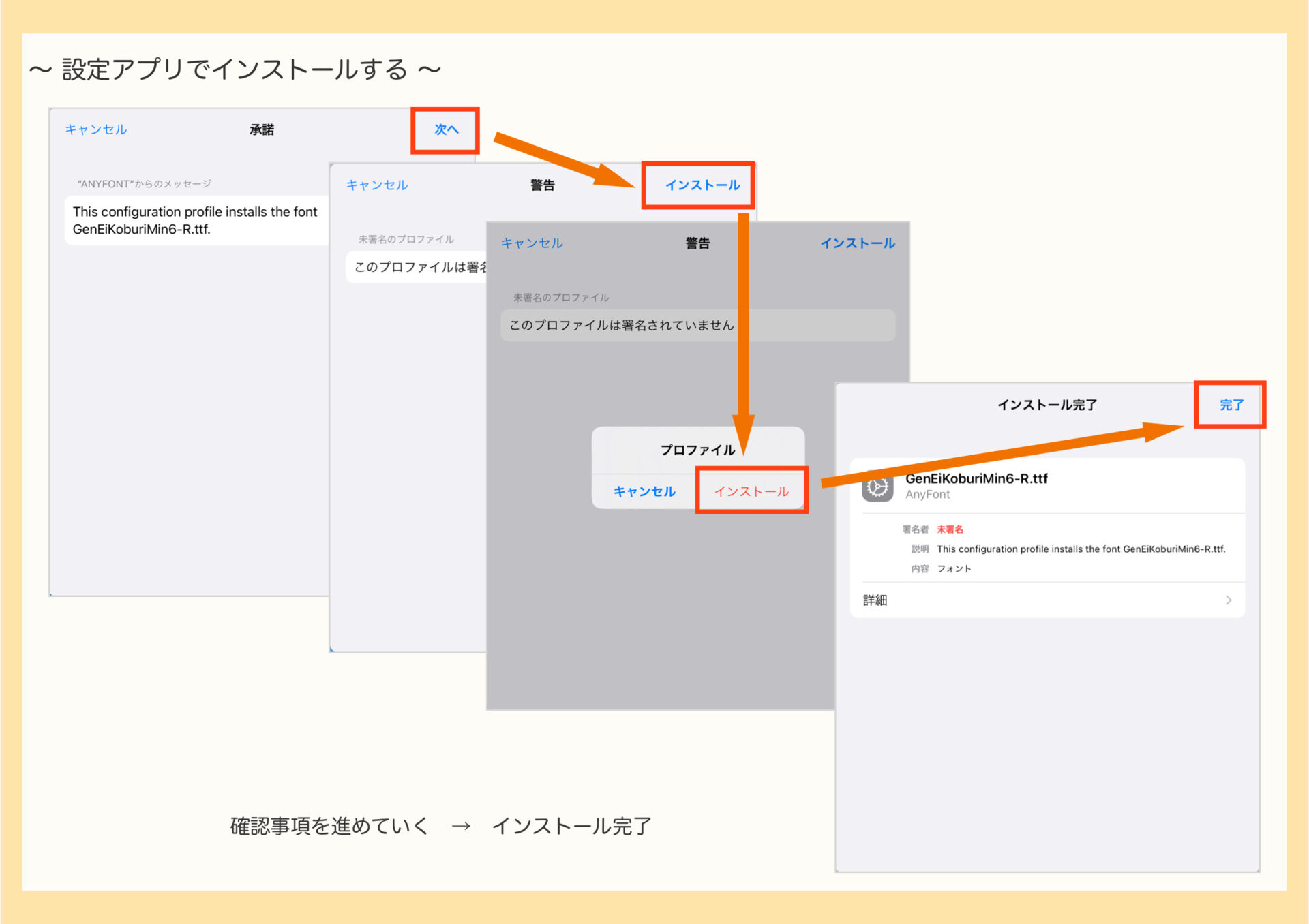
これで完了です。
インストールしたフォント構成プロファイルは「設定」→「一般」→「VPNとデバイス管理」から確認できます。
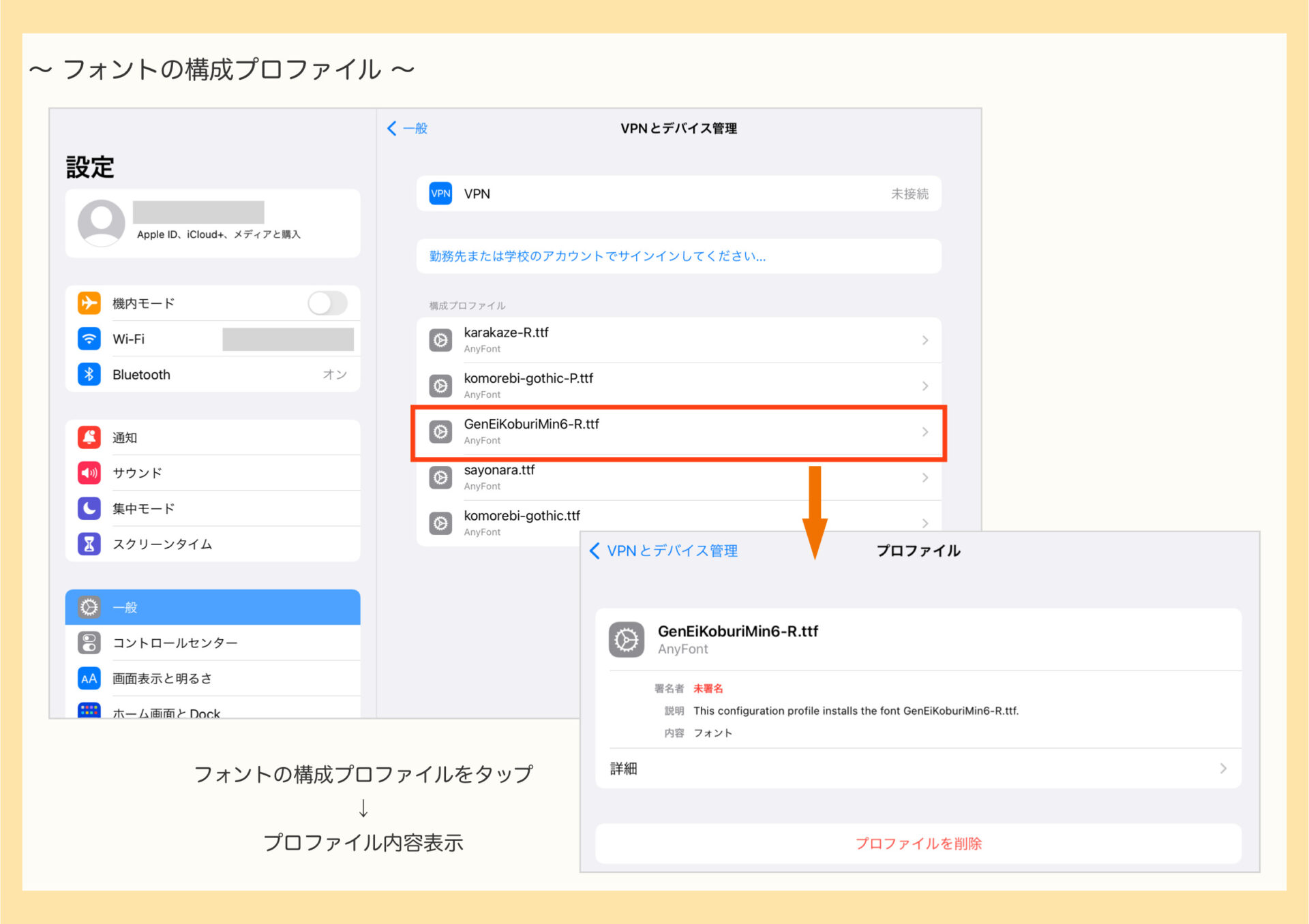
インストールしたフォントはここから削除できます。
一括でインストールする
まずは「AnyFont」での作業です。
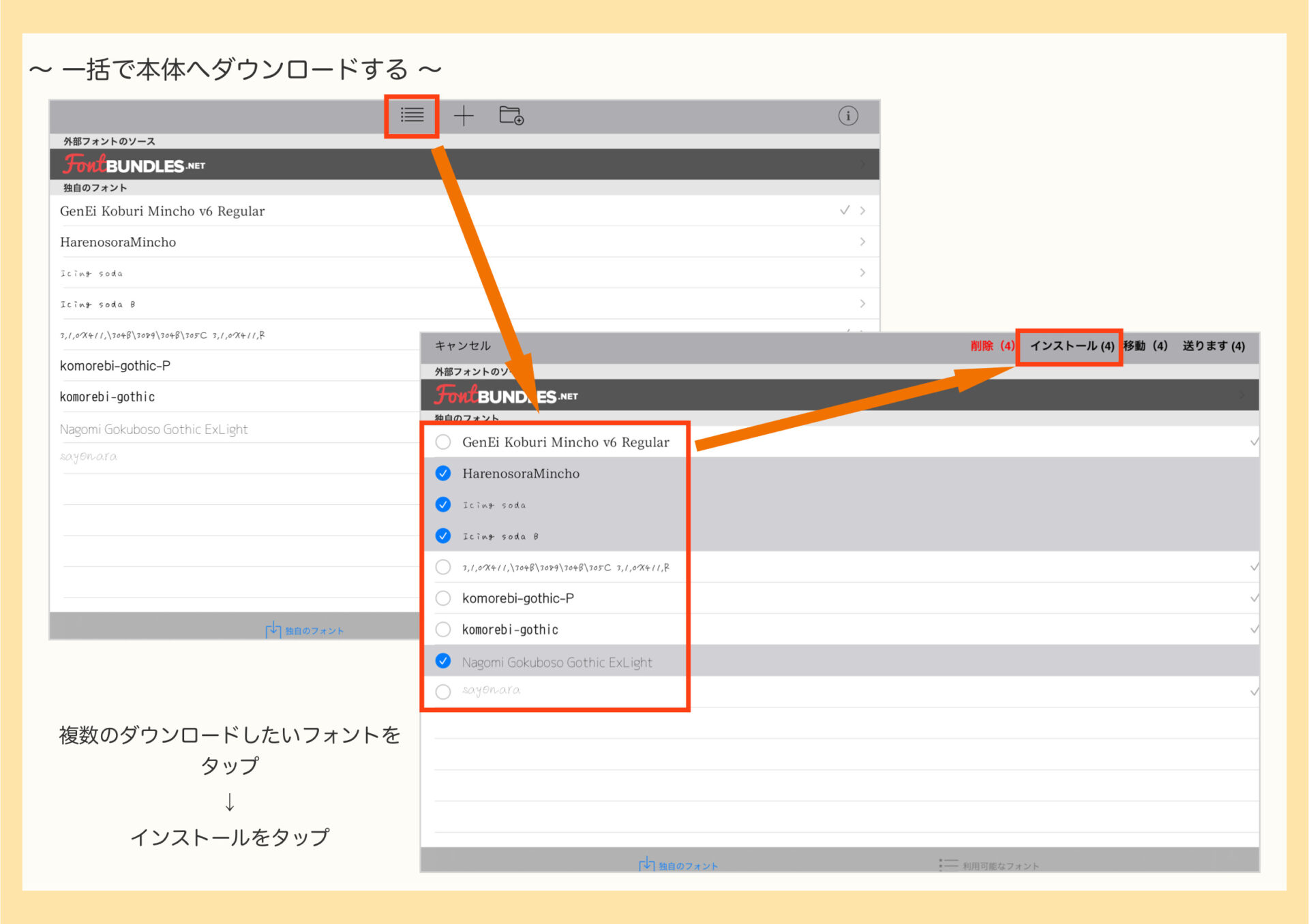
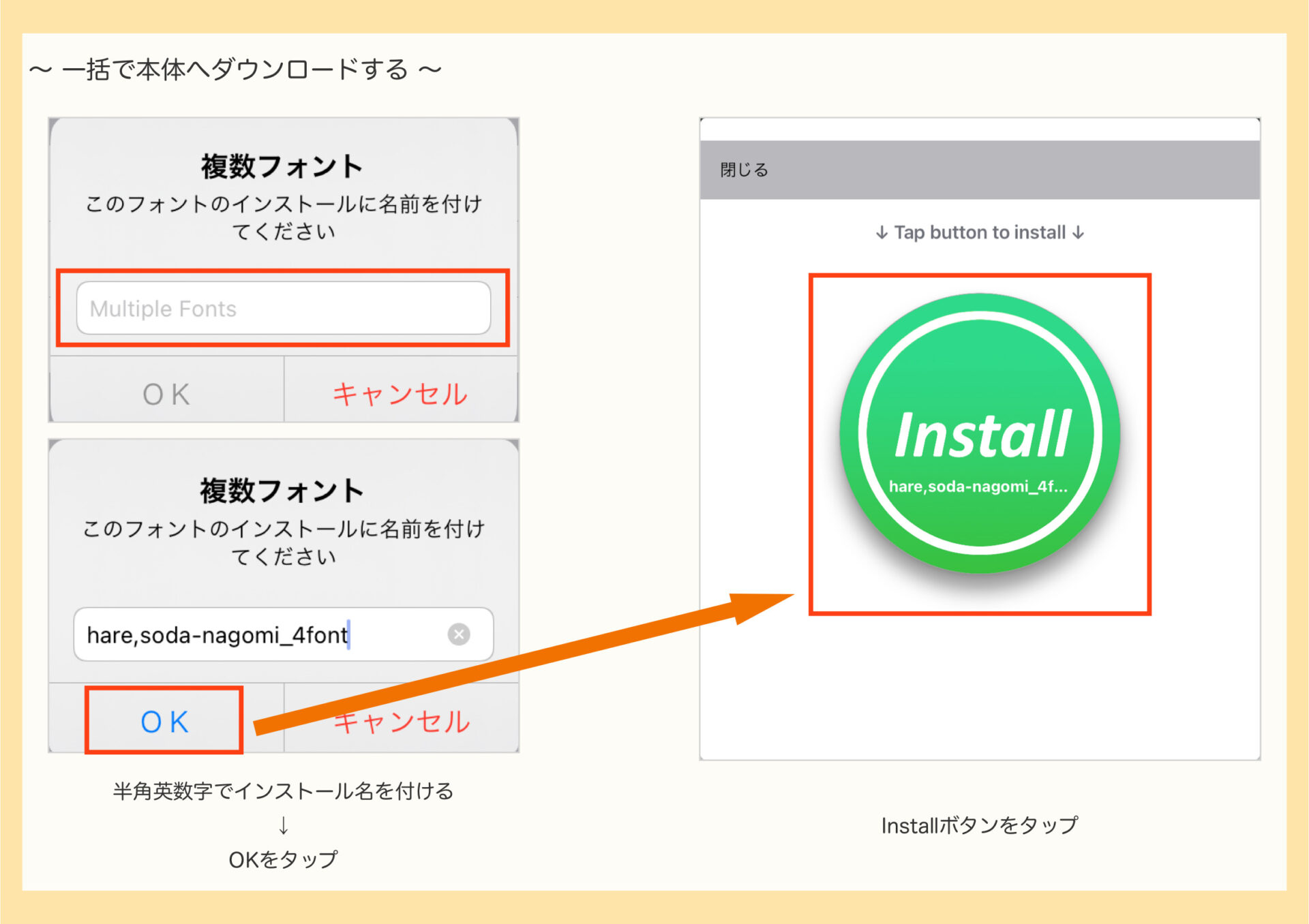
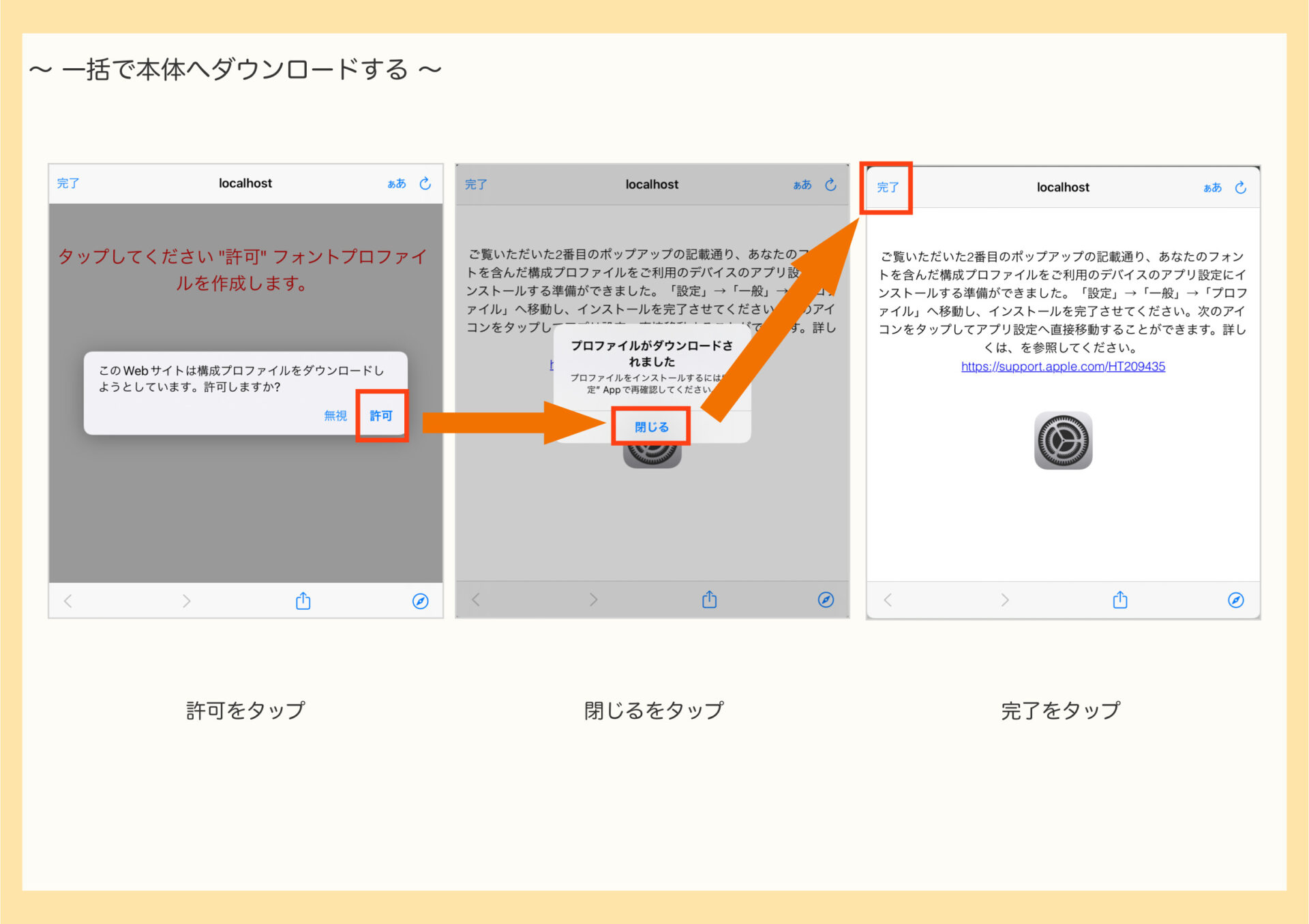
ここからは「設定」アプリでの作業です。(個別と同様の手順)
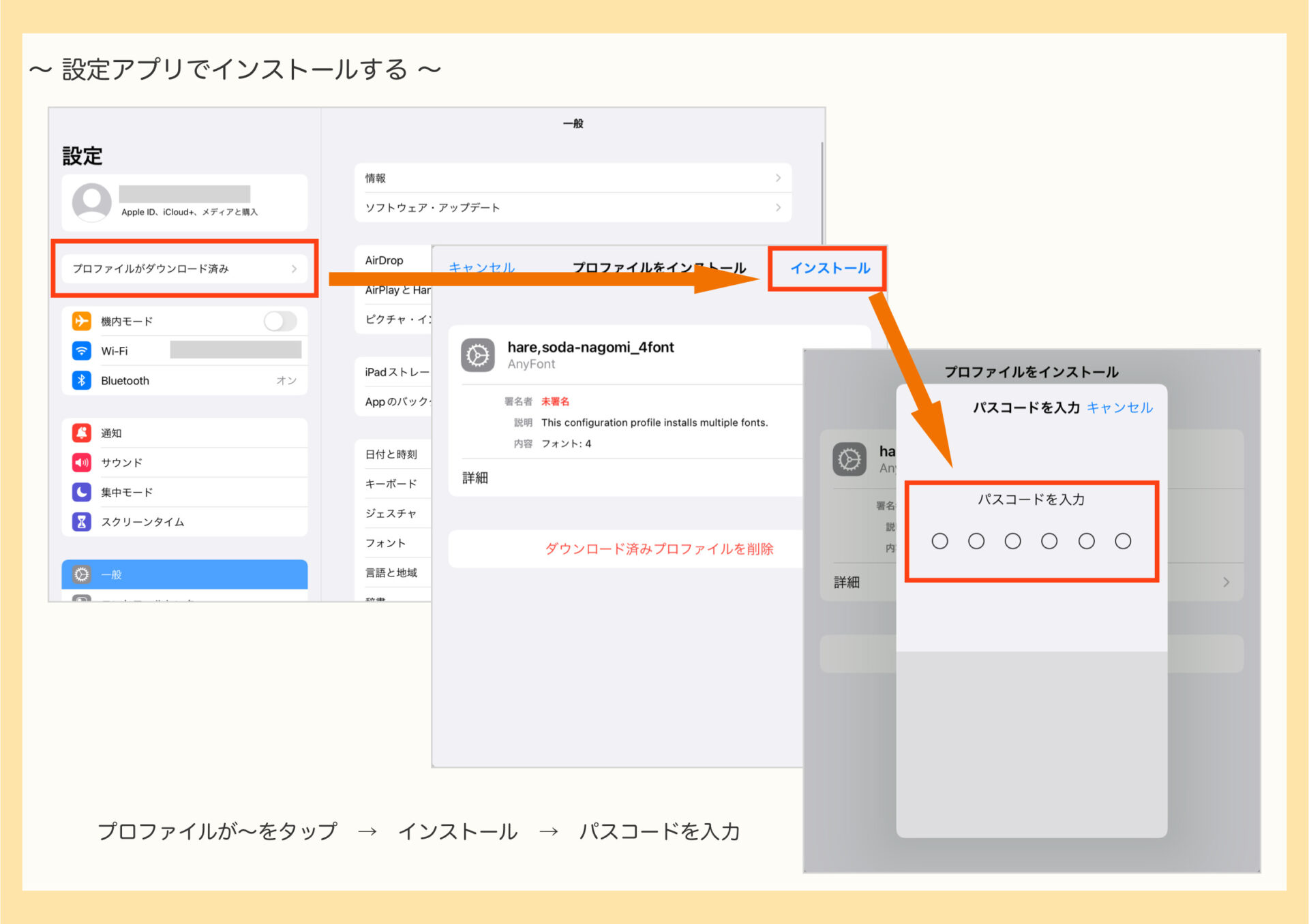
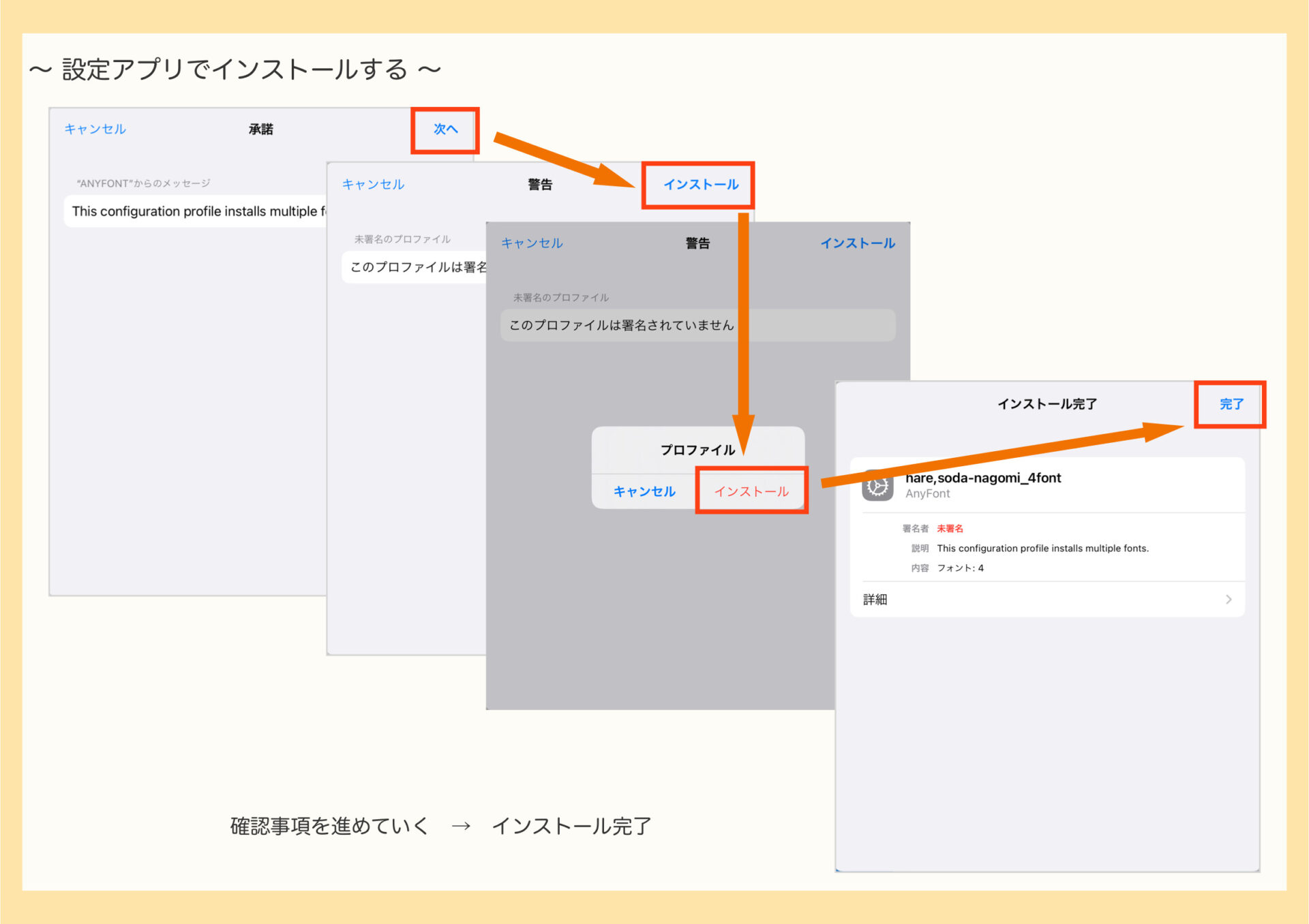
これで完了です。
インストールしたフォント構成プロファイルは「設定」→「一般」→「VPNとデバイス管理」から確認できます。
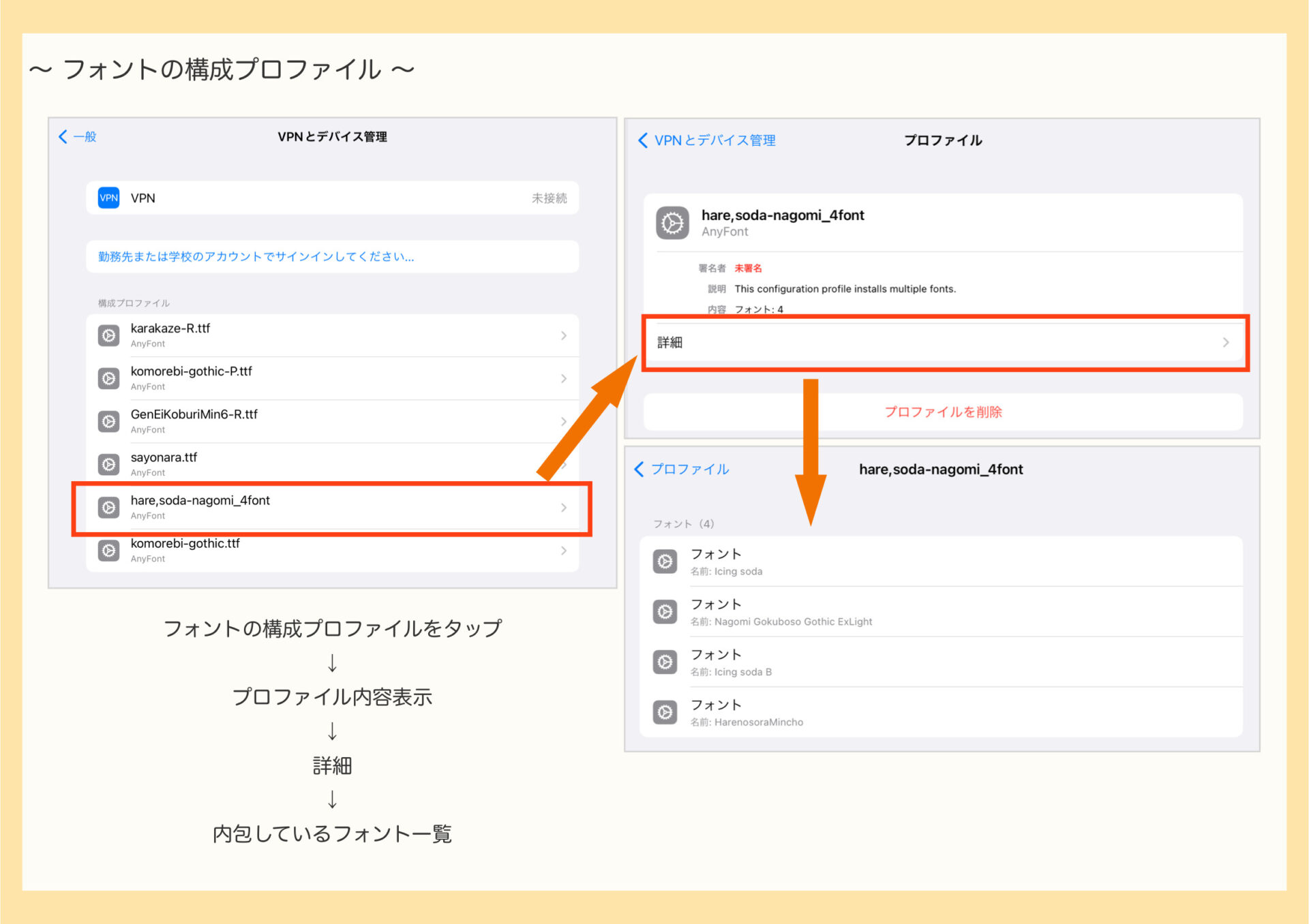
さいごに
「AnyFont」を使えば、簡単にiPadにフォントを追加することができます。
使い方が複数パターンあるので、実際に使ってみて、どれが合うかお試しください。